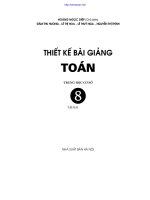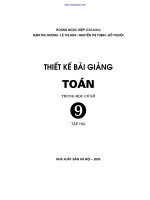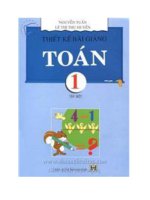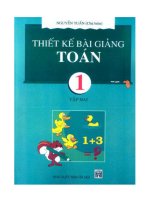Tập huấn Thiết kế bài giảng
Bạn đang xem bản rút gọn của tài liệu. Xem và tải ngay bản đầy đủ của tài liệu tại đây (1.51 MB, 26 trang )
Bùi Quang Đông
PHßNG GD&®t nghi léc
Trêng THCS NGHI KIÒU
Bùi Quang Đông
Company Logo
HƯỚNG DẪN SỬ DỤNG
MICROSOFT POWERPOINT 2003
NGƯỜI SOẠN: BÙI QUANG ĐÔNG
Email :
2
Bùi Quang Đông
Company Logo
. Khởi động Microsoft PowerPoint 2003:
. Khởi động Microsoft PowerPoint 2003:
Chọn
Chọn
Start
Start
Programs
Programs
Microsoft Office
Microsoft Office
Microsoft Office
Microsoft Office
PowerPoint 2003 hoặc biểu tượng trên màn hình
PowerPoint 2003 hoặc biểu tượng trên màn hình
GIỚI THIỆU MS POWERPOINT 2003
3
Bùi Quang Đông
Company Logo
PHẦN 1: ĐỊNH DẠNG BÀI TRÌNH DIỄN
PHẦN 1: ĐỊNH DẠNG BÀI TRÌNH DIỄN
1. Định dạng về font chữ:
- Từ menu Format Font
I. MENU FORMAT: Chứa các lệnh hỗ trợ cho việc định dạng và gán các thuộc
tính trình bày cần thiết vào các đối tượng đã chọn trong văn bản hiện hành.
-
Chọn font chữ, cỡ chữ (Font Size),
các hiệu ứng, màu sắc…
Chú ý: Khi chọn font chữ mặc định thì tất cả các đối tượng (textbox, hình ảnh…)
thêm vào Slide sẽ sử dụng font chữ này.
4
Bùi Quang Đông
Company Logo
PHẦN 1: ĐỊNH DẠNG BÀI TRÌNH DIỄN
PHẦN 1: ĐỊNH DẠNG BÀI TRÌNH DIỄN
II. THAY ĐỔI MÀU NỀN SLIDE:
- Có thể thay đổi màu nền hoặc phần thiết kế nền trên tất cả các bản thiết
kế, trang ghi chú. Ngoài việc thay đổi nền có thể thêm hoa văn, độ bóng, hình
ảnh…
- Từ menu Format chọn Background
- Chọn màu thích hợp
- Chọn Apply
Chọn màu
Chọn hiệu ứng
5
Bùi Quang Đông
Company Logo
PHẦN 2: XÂY DỰNG BÀI TRÌNH DIỄN
PHẦN 2: XÂY DỰNG BÀI TRÌNH DIỄN
II. CÁC THAO TÁC TRÊN SLIDE:
1. Chèn Header and Footer (Đầu trang và Chân trang):
Từ menu chọn View Header and Footer
- Chọn Date and time chọn Update
automatically (thêm ngày hiện tại); nếu
chọn Fixed: nhập ngày tháng năm tùy ý.
VD: 12/12/2005
- Chọn Slide number: thêm số trang.
Tab Slide
Apply to All: áp dụng cho các slide | Apply: áp dụng cho slide hiện hành
(tương tự đối với Notes and Handouts)
6
Bùi Quang Đông
Company Logo
PHẦN 2: XÂY DỰNG BÀI TRÌNH DIỄN
PHẦN 2: XÂY DỰNG BÀI TRÌNH DIỄN
2. Lưu bài trình diễn:
Từ menu File Save (hoặc phím F12) để lưu tập tin.
(Tập tin PowerPoint có phần mở rộng là *.ppt)
Lưu với các định dạng khác:
Trong Hộp thoại Save As, chọn Save as type là:
•
Web Page (*.htm) : lưu tập tin thành trang web.
•
Design Template (*.pot) : lưu tập tin thành trang mẫu, có thể áp dụng cho các
tập tin soạn thảo sau này.
•
PowerPoint Show (*.pps) : tạo tập tin trình diễn, xem trên bất kỳ máy tính nào
(không cần cài đặt PowerPoint).
II. TẠO LẬP BÀI TRÌNH DIỄN (PRESENTATION): (tt)
7
Bùi Quang Đông
Company Logo
PHẦN 2: XÂY DỰNG BÀI TRÌNH DIỄN
PHẦN 2: XÂY DỰNG BÀI TRÌNH DIỄN
3. Sắp xếp các Slide:
Tab Slides (phía bên trái của màn hình soạn
thảo): có thể thay đổi vị trí của từng Slide bằng
cách chọn Slide cần thay đổi, giữ chuột và kéo
xuống vị trí cần phải đổi chỗ.
II. CÁC THAO TÁC TRÊN SLIDE:
8
Bùi Quang Đông
Company Logo
PHẦN 2: XÂY DỰNG BÀI TRÌNH DIỄN
PHẦN 2: XÂY DỰNG BÀI TRÌNH DIỄN
4. Chèn slide mới:
- Từ menu Insert, kích vào New Slide.
- Hoặc kích vào biểu tượng New Slide trên thanh công cụ Formatting.
- Thêm một bản sao Slide
Từ menu Insert, kích vào Duplicate Slide
II. CÁC THAO TÁC TRÊN SLIDE:
9
Bùi Quang Đông
Company Logo
PHẦN 2: XÂY DỰNG BÀI TRÌNH DIỄN
PHẦN 2: XÂY DỰNG BÀI TRÌNH DIỄN
5. Sao chép và dán Slide:
Có thể sao chép và dán các slide trong phần Normal View với tab Outline và
Slides hoặc trong chế độ xem Slide Sorter.
Tab Slides Tab Outline Slide Sorter View
Chọn Slide cần sao chép (Ctrl + C) di chuyển và dán vào nơi thích hợp (Ctrl + V)
II. CÁC THAO TÁC TRÊN SLIDE:
10
Bùi Quang Đông
Company Logo
PHẦN 2: XÂY DỰNG BÀI TRÌNH DIỄN
PHẦN 2: XÂY DỰNG BÀI TRÌNH DIỄN
6. Xóa Slide:
Trong phần Normal View với tab Outline và Slides hoặc
Slide Sorter View.
Tab Slides Tab Outline Slide Sorter View
- Chọn Slide cần xóa, nhấn Delete hoặc Ctrl + X
- Vào menu Edit Delete slide
II. CÁC THAO TÁC TRÊN SLIDE:
11
Bùi Quang Đông
Company Logo
PHẦN 2: XÂY DỰNG BÀI TRÌNH DIỄN
PHẦN 2: XÂY DỰNG BÀI TRÌNH DIỄN
7. Chèn hình ảnh vào Slide hiện hành:
Từ menu Insert Picture Clip Art hoặc From File.
Clip Art
Insert Picture From File
Chọn Organize clips để thêm hình…
II. CÁC THAO TÁC TRÊN SLIDE:
12
Bùi Quang Đông
Company Logo
PHẦN 2: XÂY DỰNG BÀI TRÌNH DIỄN
PHẦN 2: XÂY DỰNG BÀI TRÌNH DIỄN
8. Chèn Album ảnh vào Slide:
Từ menu Insert Picture New Photo Album
II. CÁC THAO TÁC TRÊN SLIDE:
- Nhấn vào nút File/Disk
để chèn hình ảnh vào Album.
- Trong mục Album Layout,
chọn cách bố trí hình ảnh.
13
Bùi Quang Đông
Company Logo
PHẦN 2: XÂY DỰNG BÀI TRÌNH DIỄN
PHẦN 2: XÂY DỰNG BÀI TRÌNH DIỄN
9. Chèn âm thanh:
- Từ menu Insert chọn Movies
and Sounds.
- Chọn Sound from File. - Chọn
đường dẫn tới File âm thanh đó.
II. CÁC THAO TÁC TRÊN SLIDE:
14
Bùi Quang Đông
Company Logo
PHẦN 2: XÂY DỰNG BÀI TRÌNH DIỄN
PHẦN 2: XÂY DỰNG BÀI TRÌNH DIỄN
10. Chèn hình vẽ vào Slide:
Vào menu View Toolbars Drawing (nếu chưa hiển thị)
a. Vẽ một đường (Line).
b. Vẽ một mũi tên ở đầu.
c. Vẽ một hình chữ nhật.
d. Vẽ hình bầu dục (oval).
e. Tạo một textbox (hộp chứ
văn bản).
f. Tạo một hộp văn bản dọc.
Chọn biểu tượng Autoshape để vẽ đối tượng
Phím Shift + hình chữ nhật = hình vuông | Shift + hình bầu dục = hình tròn
II. CÁC THAO TÁC TRÊN SLIDE:
15
Bùi Quang Đông
Company Logo
PHẦN 2: XÂY DỰNG BÀI TRÌNH DIỄN
PHẦN 2: XÂY DỰNG BÀI TRÌNH DIỄN
11. Tạo chữ nghệ thuật:
- Chọn Insert Picture WordArt,
chọn kiểu trình bày trong danh mục và
nhấn phím OK.
- Xoá dòng chữ Your Text Here, thay
thế nội dung muốn trình bày và có thể
thay đổi font chữ, cỡ chữ…
II. CÁC THAO TÁC TRÊN SLIDE:
16
Bùi Quang Đông
Company Logo
PHẦN 2: XÂY DỰNG BÀI TRÌNH DIỄN
PHẦN 2: XÂY DỰNG BÀI TRÌNH DIỄN
12. Tạo bảng biểu:
II. CÁC THAO TÁC TRÊN SLIDE:
Từ menu Insert Table
Table
Number of columns: số cột
Number of rows: số hàng
17
Bùi Quang Đông
Company Logo
PHẦN 2: XÂY DỰNG BÀI TRÌNH DIỄN
PHẦN 2: XÂY DỰNG BÀI TRÌNH DIỄN
2. Kết nối các Slides trong bài trình diễn hiện hành:
. II TẠO KẾT NỐI VỚI TẬP TIN:
-
Chọn ký tự hoặc đối tượng muốn thể hiện phần kết nối.
-
Từ menu Insert chọn Hyperlink (Chèn liên kết) hoặc
trên thanh công cụ Standard
-
Trong phần Link To (liên kết đến)
chọn Place in this Document (Tạo
đối tượng kết nối với Slide trong bài
trình diễn hiện hành.)
-
Chọn Slide cần liên kết Nhấn OK.
18
Bùi Quang Đông
Company Logo
PHẦN 3: HIỆU ỨNG TRÌNH DIỄN
PHẦN 3: HIỆU ỨNG TRÌNH DIỄN
III. MỘT SỐ HIỆU ỨNG KHI TRÌNH DIỄN:
2. Tạo hiệu ứng cho các đối tượng trong Slide (tt):
Hiệu ứng lúc xuất hiện
(Entrance)
Hiệu ứng biến mất (Exit)
Hiệu ứng nhấn mạnh lúc đã xuất
hiện
Hiệu ứng di chuyển theo quỹ
đạo
19
Bùi Quang Đông
Company Logo
PHẦN 3: HIỆU ỨNG TRÌNH DIỄN
PHẦN 3: HIỆU ỨNG TRÌNH DIỄN
III. MỘT SỐ HIỆU ỨNG KHI TRÌNH DIỄN:
2. Tạo hiệu ứng cho các đối tượng trong Slide (tt):
20
Khi chọn hiệu ứng cho 1 đối tượng thì
sẽ xuất hiện hiệu ứng trong ô danh sách.
Muốn thay đổi hiệu ứng thì:
•
Click chọn 1 hay nhiều hiệu ứng
•
Nút Change: thay đổi hiệu ứng khác
•
Ô Start: thay đổi kiểu ra lệnh
•
Ô Speed: thay đổi tốc độ
•
Nút Remove (hoặc phím DEL): xóa hiệu ứng
•
Nút Re-Order: thay đổi trình tự hiệu ứng
•
Nút Play: xem trình diễn (trong màn hình
soạn thảo)
Bùi Quang Đông
Company Logo
PHẦN 3: HIỆU ỨNG TRÌNH DIỄN
PHẦN 3: HIỆU ỨNG TRÌNH DIỄN
III. MỘT SỐ HIỆU ỨNG KHI TRÌNH DIỄN:
2. Tạo hiệu ứng cho các đối tượng trong Slide (tt):
21
a. EFFECT OPTIONS: (tùy chọn hiệu ứng)
Muốn thiết kế hay thay đổi các chi tiết khác của hiệu ứng đang áp dụng thì: click
chuột phải, chọn:
Sound: thêm âm thanh cho hiệu ứng
After Animation: hiệu ứng phụ xảy ra
lúc thực hiện xong hiệu ứng chính.
Bùi Quang Đông
Company Logo
PHẦN 3: HIỆU ỨNG TRÌNH DIỄN
PHẦN 3: HIỆU ỨNG TRÌNH DIỄN
III. MỘT SỐ HIỆU ỨNG KHI TRÌNH DIỄN:
2. Tạo hiệu ứng cho các đối tượng trong Slide (tt):
22
b. TIMING:
Start: kích hoạt hiệu ứng
Delay: thời gian chờ trước khi thực hiện hiệu ứng
Speed: cho biết thời gian trình diễn xong hiệu ứng
Repeat: số lần lặp lại của hiệu ứng
* None: không lặp lại.
* 2, 3, 4, 5, 10: số lần lặp lại.
* Until Next Click: lặp lại cho đến khi click chuột.
* Until End of Slide: lặp lại cho đến khi kết thúc Slide đó.
Bùi Quang Đông
Company Logo
PHẦN 3: HIỆU ỨNG TRÌNH DIỄN
PHẦN 3: HIỆU ỨNG TRÌNH DIỄN
III. MỘT SỐ HIỆU ỨNG KHI TRÌNH DIỄN:
2. Tạo hiệu ứng cho các đối tượng trong Slide (tt):
23
c. TEXT ANIMATION: (hiệu ứng chữ)
Group Text: ấn định kiểu nhóm (group) ký tự
Automatically After: thời gian tự động
Inverse Order: thực hiện ngược
Bùi Quang Đông
Company Logo
THỦ THUẬT
POWERPOINT
1. Sử dụng phím tắt (Shortcut keys):
Một số phím tắt cơ bản
Stt
Stt
Tổ hợp phím
Tổ hợp phím
Chức năng
Chức năng
1
1
Ctrl + N
Ctrl + N
Tạo 1 tập tin mới
Tạo 1 tập tin mới
2
2
Ctrl + S (hoặc F12)
Ctrl + S (hoặc F12)
Lưu tập tin
Lưu tập tin
3
3
Ctrl + W
Ctrl + W
Đóng tập tin
Đóng tập tin
4
4
Ctrl + O
Ctrl + O
Mở tập tin
Mở tập tin
5
5
F5
F5
Trình diễn slide
Trình diễn slide
6
6
Shift + F5
Shift + F5
Trình diễn slide hiện tại
Trình diễn slide hiện tại
7
7
Ctrl + M
Ctrl + M
Chèn 1 slide mới
Chèn 1 slide mới
8
8
Ctrl + B
Ctrl + B
Chữ in đậm
Chữ in đậm
PHẦN 4: MỘT SỐ THỦ THUẬT MS POWERPOINT 2003
24
Bùi Quang Đông
Company Logo
THỦ THUẬT
POWERPOINT
1. Sử dụng phím tắt (Shortcut keys):
(tt)
Stt
Stt
Tổ hợp phím
Tổ hợp phím
Chức năng
Chức năng
9
9
Ctrl + I
Ctrl + I
Chữ in nghiêng
Chữ in nghiêng
10
10
Ctrl + U
Ctrl + U
Chữ gạch dưới
Chữ gạch dưới
11
11
Ctrl + J
Ctrl + J
Canh giữa
Canh giữa
12
12
Ctrl + L
Ctrl + L
Canh trái
Canh trái
13
13
Ctrl + R
Ctrl + R
Canh phải
Canh phải
14
14
B
B
W
W
Tắt màn hình trình diễn tạm thời
Tắt màn hình trình diễn tạm thời
(
(
B
B
: màu đen) &
: màu đen) &
W
W
(màu trắng)
(màu trắng)
15
15
1 + Enter
1 + Enter
Quay về slide đầu tiên
Quay về slide đầu tiên
16
16
<
<
Số
Số
> + Enter
> + Enter
Nhảy đến slide <
Nhảy đến slide <
Số
Số
>
>
PHẦN 4: MỘT SỐ THỦ THUẬT MS POWERPOINT 2003
25