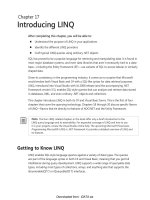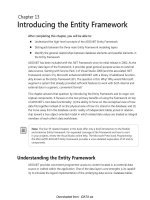Introducing map algebra
Bạn đang xem bản rút gọn của tài liệu. Xem và tải ngay bản đầy đủ của tài liệu tại đây (370.83 KB, 30 trang )
Introducing Map Algebra
Topic: Map algebra
Concepts
The Map Calculator
Expressions
Writing expressions
Help for writing expressions
Map Calculator syntax rules
Avenue requests and the Map Calculator
Request rules
Exercise
Find help for a request
Topic: Map algebra operators
Concepts
Measurement scales
Using grids and numbers
Arithmetic operators
Relational operators
Boolean operators
Conditional processing
Requests or menu options?
Exercises
Use Avenue requests with the Map Calculator
Use arithmetic operators
Use relational and Boolean operators
Use conditional processing
Lesson summary
Lesson self test
Goals
In this lesson, you will learn:
• what map algebra is
• how to use the Map Calculator to create map algebra expressions
• how to use Avenue requests in the expression builder
• what rules apply to writing expressions and using requests
• how to use map algebra operators
TOPIC1: Map algebra
Map algebra is a high-level computational language for performing spatial analysis using grid
(raster) data. This language establishes a set of conventions for data processing control. The
conventions describe how operations are specified, the data to operate on, and the order in which
the operations should be processed.
The language has been designed for ease of use and understanding. It it a mixture of algebra
and normal prose. While the prose influence allows for intelligible statements, the algebra
maintains the power of the mathematical base underlying the grid's cell-based structure.
Map algebra operations are similar to spatial overlay operations, but when comparing the layers,
there is a mathematical (algebraic) component. The overlay operations tend to use expressions
that contain And, Or, and Xor, standard Boolean connectors.
Map algebra uses math-like expressions that normally return numeric values. These values are
assigned to an output grid.
In the example below, the two themes [Pop90] and [Pop60] are being overlayed, but the overlay
expression is really an algebraic expression, (A - B) = C. A is the [Pop90], B is the [Pop60], and C
is the difference in population [Change] between 1990 and 1960.
Map algebra uses expressions consisting of grids and
mathematical operators.
The example could be continued to show percentage of population growth with the following
equation:
( ( [PopChange] /[Pop60] ) * 100 )
The highlighted cell would display a 150 percent growth from 1960 to 1970, ( 3 / 2 ) = 1.5, (1.5 *
100 ) = 150 percent growth.
For more information about map algebra, see Tomlin, C. Dana. Geographic Information Systems and Cartographic Modeling.
Englewood Cliffs: Prentice Hall, 1990.
Concept
The Map Calculator
The Map Calculator helps you create an expression that will result in a new theme. The
expression can perform analysis on one or many grid themes in the active view. You create
algebra-like expressions either by typing into the expression box or by clicking the layers,
operators, and requests.
The Map Calculator allows you to create mathematical
statements with the grid themes found in the active
view. It creates an output grid theme using an
expression. Here, two themes are being added
together. [Click to enlarge]
Layers are objects that represent grid themes. Grid themes in the active view are listed in the
layers list. Integer grid themes have a separate layer for every numeric field in the Value Attribute
Table (VAT). These layers are listed as [Grid name.Field Name]. Other objects that can be used in
the Map Calculator include filenames, numbers, strings, and any other supported Avenue objects.
Operators are the mathematical operators (i.e., *, /, +, -) or relational operators (i.e., >, <, etc.).
These map algebra operators are considered Avenue requests.
Mathematical operations including arithmetic, logarithmic, trigonometric, and powers choices on
the Map Calculator are also considered Avenue requests. There are many more Avenue requests
that do not appear in the Map Calculator, but you can find them in the online help.
When the Map Calculator opens, it has a set of empty parentheses just like the standard ArcView
GIS Query Builder. To start your expression, click between the parentheses and then enter the
expression by double-clicking a layer or typing.
The result of a Map Calculator expression is a new temporary theme (grid dataset) that is stored
in the project's working directory. If the theme is deleted, the corresponding dataset in the working
directory is also deleted. Save the dataset from the Theme menu by choosing Save Data Set or
simply by saving the project.
To change the expression used to create the grid theme, choose Edit Theme Expression from the
Theme menu. This brings up the Map Calculator and the expression used to create the theme.
This works for temporary and permanent grids created with the Map Calculator
Concept
Expressions
Map Calculator expressions are made up of objects, requests, and request parameters.
Objects are ArcView objects like grids, strings, and numbers. For a listing of supported ArcView
objects, look in the online help at the ArcView architecture for Class Hierarchy.
Requests are commands that perform some operation on or with the objects. Requests can be
mathematical operators (+, -, /, *) or spatial analysis operations (e.g., Slope, Aspect, HillShade,
Visibility).
Some requests have parameters which are also objects. Parameters provide specific information
on how the request is to be carried out.
[Grid7].HillShade(315, 45, nil)
In the above example, the HillShade request has three parameters. The first parameter (315) is
the compass direction or azimuth of the imaginary light source. The second parameter (45) is the
imaginary light source's angle above the horizon. The third parameter (nil) is the zFactor. Nil is a
way of indicating no value. In this case, the default value of 1 is used for the zFactor.
You can think of Avenue expressions as saying "Hey you, do something!" The respondent might
hit you for your ill manners; however, in this case, the person is the object and your instruction is
the request.
If your request is a simple one like "Follow me," no further instruction is required. If you said
"Please get me a drink," the person would need to know whether you wanted a hot or cold drink,
a nonalcoholic or alcoholic drink, and how much you were willing to pay for it. Fortunately, objects
in Arcview are very obedient and always ready to do your bidding.
Concept
Writing expressions
Expressions used in the Map Calculator follow Avenue syntax rules using objects and requests.
Object.Request(Parameters)
or
Object Request Object
The general expression format is written in object request syntax where there is an object, a dot,
and a request (e.g., [myGrid].Aspect). In the following example, the Sin request calculates the
sine of each cell in Grid7.
[Grid7].Sin
The format is slightly different for mathematical operations, where there are usually two grid
objects with a request (or mathematical operator) in the middle. Here are some examples:
[Grid1] + [Grid2]
[Grid3] / [Grid4]
[Grid5] – 360
Concept
Help for writing expressions
ArcView's online help provides a description of every request and type of object (class). The help
topic for each request provides a description of what the request does and what parameters are
required for it to work.
ArcView's online help system consists of numerous topics, including
all requests. Here, the Hillshade request is selected.
Each request's help topic includes a generic example of how you might use the request. This
syntax example is important because it shows you the type of object that the request is sent to (in
the above example, the HillShade request is sent to aGrid), and the type of objects that are
required for each parameter (in the following example, the HillShade request has three
parameters: anAzimuth, anAltitude, and a zFactor).
Description of the Hillshade request within ArcView Help.
Each request that you issue in the Map Calculator must have a grid as its returned object. If the
returned object is something other than a grid, you will get an error message.
Concept
Map Calculator syntax rules
When you're creating expressions in the Map Calculator, there are some general rules you need
to remember.
1. When using the Map Calculator, the view with your grid themes should be the current
active document. If you enter an expression in the Map Calculator, then click the project
window or some other document and click Evaluate, you will get an error.
2. Grid names in a Map Calculator expression are always in square brackets (e.g., [Slope]).
Inside the Map Calculator, there is a list of grids from which you can select. You can
select from the Layers list by double-clicking or you can type in the expression yourself.
3. Some requests require a character string to be entered, especially when one of the
request parameters is a FileName. You would have to enter the path name as a string
followed by the AsFilename request, which then creates a grid dataset in the specified
path.
"c:\data\grid1".AsFileName
4. Optional blank spaces can be used to separate objects, requests, and parameters. The
blank spaces are used to help readability in the Map Calculator.
[Grid1] * [Grid2]
5. Expressions are evaluated from left to right, regardless of the mathematical operator. Be
sure to control the order of evaluation by using parentheses.
[Grid1]+([Grid2]*[Grid3])
6. You may nest expressions as long as the entire expression evaluates to a grid. The inner-
most parentheses set is evaluated first.
7. For long and complex equations, it is perfectly OK and helpful to go to the next line.
Again, readability is improved.
(([Grid1] + [Grid2]) * 0.40)+
((([Grid3] + [Grid4]) * 0.10)*
(([Grid5] + [Grid6])
Concept
Avenue requests and the Map Calculator
Avenue is very important to ArcView Spatial Analyst. Only a few of the most popular and
important Spatial Analyst functions are available from the user interface (the Analysis menu, the
Surface menu, and other menu choices, buttons, and tools). However, every ArcView Spatial
Analyst function is available as an Avenue request.
You do not have to know Avenue to be successful in using these requests, but you do have to
learn to use the Map Calculator and some Avenue syntax. The Map Calculator can perform
analysis on one or many grid themes.
Remember that you can create algebraic expressions either by typing into the expression box or
by clicking on objects, operators, and requests. Objects are the layers representing grid themes
or numbers on the calculator. Operators are the mathematical operators (i.e., +, -, *, /) or
relational operators (i.e., >, <, etc.).
Map Calculator requests are sent to a grid. Map Calculator requests perform an operation and
create a new grid. For example, the Aspect request shown below takes an elevation grid theme,
performs its calculation operations, creates a new theme of Aspect, and adds it to the view.
[Elevation].Aspect
There are several kinds of requests, including Arithmetic, Logarithmic, Trigonometric, and
Powers. There are many other requests that do not appear in the Map Calculator, but which you
can find in the online help.
List of surface function requests in ArcView Help
Concept
Request rules
Requests are like commands; they perform an operation on an object. In an expression, the
object and request are separated by a dot (period). Only requests that create a grid theme can be
used in the Map Calculator.
[Elevation].Aspect returns an aspect grid
Generally, requests perform their operation and return another object. Because requests may be
nested, it is important to be sure that the final object returned from an expression is a grid.
[Elevation].Hillshade ( ((35 + 270) / 2), 45, nil)
Parameters are placed in parentheses and separated by commas if there are more than one. You
will get an error if you leave out a required parameter. However, there will be times when you will
use a placeholder when you want to use a default value or forego some output. The Avenue Nil
object fulfills this purpose and indicates an absence of value.
Below is an example where nil is used to specify the default value. The third parameter for the
Hillshade request is a number for the zFactor, or vertical exaggeration. By entering nil, this value
defaults to 1.
[Elevation].Hillshade (315, 45, nil)
Requests like ZonalGeometryTable, Contour, ReturnCostPath, and AsPolygonFTab do not return
grids. They cannot, therefore, be used in the Map Calculator.
Exercise
Find help for a request
The objective of this exercise is to learn how to access help
for writing expressions and using Avenue requests. It is
always a good idea to open the ArcView online help before
you start writing Avenue requests in the Map Calculator.
If you have not downloaded the
exercise data for this module, you
should download the data now.
Step 1
Start ArcView
Start ArcView and load the Spatial Analyst extension.
Note: If you are running ArcView GIS 3.1, you see a Welcome to ArcView GIS dialog.
Click Cancel to close this dialog.
If ArcView is already running, close any open projects.
Step 2
Open ArcView online help
From the Help menu, choose Help Topics.
The Help topics browser appears.
Step 3
Choose a topic
In the Help Topics browser, click the Index tab.
Where ArcView Help says "Type the first few letters of the word you are looking for,"
type grid.
Notice that Grid (Class) has been highlighted.
Step 4
View a topic
Click the Display button or double-click Grid (Class).
The help for the Grid class displays. Read a little about grids in the first few
paragraphs, then scroll down to the section labeled Surface Functions. As you are
scrolling, you will see many requests that can be used on grids. Any green text is a
hypertext link that takes you to another help topic.
In the list of Surface Functions, locate the Aspect, HillShade, and Slope requests.
Look at the help topic for the Aspect request by clicking it. Read the help for Aspect
and answer the following questions:
Aspect questions
Next, read more about Aspect by clicking on its Discussion. Read the discussion for
Aspect and be sure you can answer the questions below.
More Aspect questions
In the Help window, click the Back button to display the syntax for Aspect. You will use
the Aspect request in the next exercise.
Step 5
Close help
From the File menu, choose Exit to close the online help. Exit ArcView.
You have completed this exercise.
TOPIC2: Map algebra operators
Map algebra operators usually perform an action on two input grids or numbers. Most of the
operators can be typed as algebraic symbols. Four types of operators may be used: arithmetic,
Boolean, relational and bitwise.
• The arithmetic operators are basic math operators. When using arithmetic operators, if
any input grid theme is a floating point grid, the output grid theme will also be floating
point.
• The Boolean operators logically examine the input grids. The integer output grid will
contain values of 0 (false) and 1 (true).
• Relational operators compare two numbers. If the result is true, 1 is returned; otherwise,
0 is returned. For example, a comparison of 10 < 20 would return 1, because 10 is less
than 20.
• Bitwise operators perform operations on the binary representations of the input integer
values (floating point values are truncated). The output is always integer. These operators
are useful for manipulating multiple logical grids stored as bit positions in one physical
grid and for evaluating other binary-encoded data.
For more information on the bitwise operators, see the online help for the bitwise AND
(&), the bitwise OR (|), the bitwise Complement LC (~), and the bitwise XOR (!) requests
Concept
Measurement scales
Before using any map algebra operators, you must understand measurement scales. The type of
measurement system used may have a dramatic effect on the interpretation of the resulting
values.
A distance of 20 kilometers is twice as far as 10 kilometers and something that weighs 100
pounds weighs one-third as much as something that is 300 pounds. But someone who came in
first place may not have done three times as well as someone in third place, and soil with a pH of
3 is not half as acidic as soil that has a pH of 6.
To carry this even further, someone who is 60 years old is twice as old as someone who is 30
years old. But the older of the two individuals can only be twice as old as the younger individual
just once in a lifetime. Also, if their birth dates are examined, and if the older individual was born
in 1930 and the younger was born in 1960, the number 1930 is not twice the value of 1960.
The point to this discussion on numbers is that all numbers cannot be treated the same. The
types of mathematical operations you can apply to your data depend upon how it was measured.
There are four types of measurement scales: nominal, ordinal, interval, and ratio. The table below
shows the operations that may be performed with each.
Scale Example Allowed Operations
Nominal ID number, ZIP Code, phone number =
Ordinal Order or place <, =, >
Interval Time of day, years, temperature or pH level <, =, >, +, -
Ratio Age, distance, weight and volume <, =, >, +, -, *, /
You cannot mathematically combine data that measures different things. For example, suppose
you know that grading costs are somehow based on both the soil type (rock outcrops are harder
to grade than sandy soils) and the slope of the land (tractors tip over on steep slopes). Even so,
you cannot simply add a soil code to a slope measurement in degrees; the result would be
meaningless.
Different measurement techniques result in different kinds of data. The technique used to make a
measurement places the value on a nominal, ordinal, interval, or ratio scale. Each type of data is
suitable for different kinds of analysis, and there are restrictions on the type of mathematical
operations that may be applied against the data.
For example, it is meaningless to divide interval data like temperature in units of Fahrenheit or
Celsius. Rather, temperature data would first have to be converted to Kelvin (ratio) in order to
perform meaningful division.
The illustration below may help you better understand the four measurement scales.
A foot race illustrates the measurement scales. [Click
to enlarge]
Nominal measurements are not really measurements at all. They are simply a unique name
assigned to some entity to allow identification, like the numbers the runners in a race wear on
their shirts. No math is legal with nominal data (does it make sense to add two soil codes together
and divide by two to get the average soil?). You can only test for equality.
Ordinal measures rank entities relative to one another, like the finish order of the runners in the
example. Ordinal measures indicate only that one thing is more important than another, not how
much more important it is. Again, no math is allowed, but you can test for relative value (e.g.,
value GT 3).
Interval measures are the magnitude of the difference between one value and another, but not
between a value and zero, like the difference in time-of-day between two of the runners: Sam
finished at 4:05:09 and Jill finished at 4:05:03, so Jill is six seconds faster. Without knowing when
the race started, you cannot tell if the difference is big or small (was the race a sprint or a
marathon?). Addition and subtraction are valid between interval values, but multiplication and
division are not. However, interval values may be scaled by multiplying or dividing them by a
constant.
Ratio measures are the magnitude of the difference between a value and a zero point, like the
elapsed time for each runner measured with a stopwatch. All math is valid between ratio values,
so you can not only tell the time difference between Jill and Sam (six seconds), but also how
much faster Jill was ([81 sec - 75 sec] / 75 sec = .08, or 8% faster).
Concept
Using grids and numbers
Avenue requires that objects on either side of an operator (such as + or -) be of the same type.
When entering numbers into the Map Calculator, you can then convert them into grids by clicking
the AsGrid button, or by typing .AsGrid.
6.AsGrid + [theGrid]
Above, if you do not enter AsGrid, Avenue will interpret the "6" as a number object, instead of
adding a grid object where all cells have the value of 6 to another grid object (theGrid).
There is an exception to this rule when a number follows the operator and a grid precedes the
operator. For example: [theGrid] + 6.
Avenue will anticipate that the object after the plus sign is a grid and will convert the number to a
grid object. To be safe, you should always click the AsGrid button or type the AsGrid request
when you want a number to be evaluated as a grid.
When numbers are entered as parameters for requests, you do not need to use AsGrid. The
following example illustrates this:
[Elevation].Slope (0.3048, true)
In this case, the number 0.3048 is a zFactor and indicates that for every unit of x,y there are
0.3048 units of z. The use of a zFactor is essential for correct slope calculations when the surface
z units are expressed in units that are different from the ground units. DEMs often have x,y units
in meters and z units in feet. In this case, 0.3048 is the conversion factor that specifies that there
are 0.3048 meters in a foot.
The conversion problem explained above could be resolved by creating a grid where z is in the
same units as x,y. To do this, use the following expression [myGrid] * 0.3048. Remember, in
Avenue a period separates an object and a request. You will get a syntax error if you do not place
a 0 before the decimal place.
Concept
Arithmetic operators
Arithmetic operators provide basic math functions such as multiplication, division, addition,
subtraction, and raising to a power.
In this diagram, the modulus (%) request is being
used to return the remainder of dividing the cell
values in [In1] with those in [In2]. For example, 10
divided by 6 produces a remainder of 4.
The Modulus (%) request returns an integer representing the remainder when one integer is
divided by another. This function can be used in an expression to determine whether the input
grid is an even multiple. For example, the following expression creates an output grid where the
cells are 0 if the input grid is evenly divisible by 10:
[inGrid] % 10.AsGrid
If floating point grids are inputs, use the FMod request:
[inGrid].FMod(10)
Multiplication is performed using the asterisk (*). Floating division is performed using the forward
slash symbol (/). If all inputs are integer, the output is a truncated integer. However, if any of the
inputs are a floating point, the output is a floating point.
Addition is performed using the plus sign (+). Subtraction is performed using unary minus. Unary
minus flips the sign of all values for one grid theme (-aGrid) or subtracts one grid from another
(aGrid - bGrid).
Power raises a grid to the power of another grid or number. Use either the Pow or (^) requests
Concept
Relational operators
The relational operators compare cell values in the input grids and return 0 or 1 to the output grid,
depending on whether the comparison was false or true.
Relational operators compare values and return 1
(true) or 0 (false). In this diagram, cell values in
[In1] that are greater than corresponding cell values
in [In2] will return a value of 1 (true) in [Outgrid].
If you wanted to find out if a forest had gotten larger over time, you might write the following
expression:
[Forest1980] < [Forest1990]
Increase in the forest size would be recorded in the output grid with values of 1 (if the forest got
larger in 1990) and decreases in the forest would appear as value 0 (if the forest was larger in
1980).
The relational operator requests include:
Operator Meaning
<
less than
< =
less than or equal to
< >
not equal to
=
equal to
>
greater than
> =
greater than or equal to
Concept
Boolean operators
Boolean operators check to see if cells have a non-zero value. A zero cell value returns a false
(0), any other values return true (1). Any Boolean operation involving a No Data value will always
return No Data.
Boolean operators check for non-zero values. In this
example, corresponding cells in both [In1] and [In2]
must be non-zero to produce a value of 1 (true) in
[Outgrid].
Boolean operators include:
Operator Meaning
AND Both sides must have a non-zero value to return true (1).
OR One side must have a non-zero value to return true (1).
XOR Either side, but not both, must have a non-zero value to return true (1).
NOT
If Boolean result is true, false (0) is returned.
If Boolean result is false, true (1) is returned.
Concept
Conditional processing
Conditional processing is an important component of modeling. Conditional processing gives you
the power to control the flow of operations. It permits you to specify the conditions that must be
evaluated as true before an action should be taken and to specify the appropriate actions for false
conditions.
The Con request is used to control the flow of operations based on the evaluation of one or more
conditions. It is similar to a programmer's "If Then Else" statement in that you can perform
multiple operations in a single Con request, although the final output will be only one grid. Dozens
of temporary grids may be created and evaluated along the way. (Pick is another conditional
processing request.)
Avenue syntax:
[aGrid].Con(yesGrid, noGrid)
For each cell, it returns the value found in yesGrid if aGrid is non-zero (true); otherwise, it returns
the value found in noGrid.
Conditional processing is performed with the Con
request. It is used to check a condition for true or
false. In this example, values greater than 1 in [In1]
are assigned a value of 1 in [Outgrid]. Else, a value
of 2 is assigned.
The example below is a statement for example purposes only. If Then Else statements do not
work in the Map Calculator and cannot evaluate at the individual cell level.
If (values in in1 are greater than 1) Then
Calculate the output value to 1
Else
Calculate the output value to 2
End
In some situations, you can nest conditions within other conditions. Instead of a grid to handle
false conditions, you can add another entire Con request.
([in1] = 2.AsGrid). Con (1.AsGrid, ([in1] = 3.AsGrid).Con (2.AsGrid,
3.As Grid) )
If (value = 2) Then
Calculate the output value to 1
Else If (value = 3) Then
Calculate the output value to 2
Else
Calculate the output value to 3
End
Concept
Requests or menu options?
How do you decide whether to use the Spatial Analyst menu options or Avenue requests to
perform analysis?
In the beginning of this lesson, you learned how important Avenue requests are to ArcView
Spatial Analyst. Each of the Analysis and Surface menu options has a built-in Avenue program
called a script. Each time you click one of those menu options, its script runs. Inside the script are
the corresponding Avenue requests.
For example, the Derive Aspect option runs a script (Spatial.Aspect) that contains Avenue
statements including the Aspect request. The script does much more than just the Aspect
request: it renames the theme and creates a legend with special colors, classification, and labels.
It is quite simple to use some of these Avenue requests to perform analysis from the Map
Calculator. Using requests in the Map Calculator gives you more flexibility, as you can use
parameters not available for a menu option. For example, the Hillshade request allows you to
specify a zFactor to control vertical exaggeration, a parameter not available using the Compute
Hillshade menu option.
It is also important to mention again that a majority of ArcView Spatial Analyst functionality is not
available from the menus. Rather, the additional functionality is available through Avenue
requests.
Menu options carry out requests. Using requests
outside the menu offers more functionality and
flexibility. Menu options are quick to access,
however.
Exercise
Use Avenue requests with the Map Calculator
The objective of this exercise is to use the Map
Calculator to enter Avenue requests and map
algebra expressions.
If you have not downloaded the exercise data
for this module, you should download the
data now.
Step 1
Start ArcView
Start ArcView and load the Spatial Analyst extension.
Note: If you are running ArcView GIS 3.1, you see a Welcome to ArcView GIS dialog.
Click Cancel to close this dialog.
If ArcView is already running, close any open projects.
Step 2
Open a project
From the File menu, choose Open Project. Navigate to the mapalsa\lesson2
directory and open the project l2_ex02.apr.
Note: If you are running ArcView GIS 3.1, you see an Update l2_ex02.apr message
box. Click No to dismiss this box.
When the project opens, you see the Elevation Analysis view containing an elevation
theme.
Step 3
Prepare to use Avenue requests
The Map Calculator can be used to issue Avenue requests. There are six steps you
should perform each time you use the Map Calculator.
1. Determine which request to use.
2. Look at the online help for that request to understand how it works.
3. Open the Map Calculator and create the expression.
4. Check the expression for errors.
5. Evaluate the expression.
6. Rename the new theme.
First, you'll determine which request to use. You have the Elevation Analysis view
open and you will perform analysis operations on the aspect, slope, and hill locations
of the Elevation grid theme.
Start by looking in online help for grid themes. Locate the Aspect, HillShade, and
Slope requests.
Step 4
Open the Map Calculator
Make the view active, then from the Analysis menu, choose Map Calculator.
Step 5
Enter a simple request
When the Map Calculator opens, build an expression by double-clicking Elevation in
the Layers list, then type a dot (.) and the word Aspect. Place the expression inside
parentheses. Your expression should look like this:
( [Elevation].Aspect )
When you have finished creating your expression, check it for correctness by
comparing it to the example in the online help window. It is a good practice to double-
check your expression with the online help syntax. The online help also provides an
explanation of the request and its parameters. Even a veteran Spatial Analyst user
should refer to the online help when typing an expression in the Map Calculator.
Before evaluating the expression, make sure that you can answer yes to the questions
in the following checklist:
1. Is the grid theme name surrounded by brackets ( [ ] )?
2. Is there a dot between the grid and the request?
3. Does the request have all its parameters?
4. Are the parentheses all correct and matching?
If you answered yes to all the questions, click Evaluate.
Did you get a Syntax Error message?
If you got an error, that's OK. Everyone makes mistakes.
Click OK to close the error message box and check your expression again for
correctness.
Make any necessary corrections and click Evaluate.
If no errors appear (good job!), close the Map Calculator.
In the view, you see a new theme called Map Calculation 1. As you have probably
noticed by now, the Map Calculator names its themes and numbers them sequentially
(i.e., Map Calculation 1 through Map Calculation n).
The new theme contains floating point values that represent Aspect locations. The
Aspect request creates the same aspect theme as the Derive Aspect option from the
Analysis menu, but it does not name the theme or classify the legend.
Change the name of this theme to Aspect and turn it on. Turn off the Elevation theme.
In the next step, you will use another request. This time, you'll need to specify some
parameters.
Step 6
Enter a request with parameters
Next, you will use the Slope request, which has some parameters. Begin by searching
online help for the Slope request.
In the help topics Index, type in the key word Slope.
In the list of Index entries, double-click Slope (request) to jump to the help topic for
Slope.
Read the help topic for Slope.
Notice that the Slope request has two parameters, zFactor and PercentRise. The
Slope request is used on a Grid object and it returns a Grid.
Next, examine the Discussion for Slope, then minimize the Help window.
Now that you know something about the Slope request, you will try it out.
From the Analysis menu, choose Map Calculator.
When the Map Calculator opens, build an expression: double-click on the Elevation
theme in the Layers list, then type a dot (.) and Slope.
Now add the Slope parameters, NIL and TRUE, inside a pair of parentheses and
separated by a comma. Your expression should look like the following:
( [Elevation].Slope(NIL, TRUE) )
When you have finished typing the expression, check it for correctness by comparing
it to the syntax in the Slope help topic and the following checklist.
1. Is the grid surrounded by brackets ( [ ] )?
2. Is there a dot between the grid and the request?
3. Are the parentheses all correct and matching?
4. Are the parameters separated by commas?
5. Do the parameters have their correct value?
If a parameter requires a Boolean (true or false) you cannot enter a number such as 0,
you must type in "true" or "false."
If you answered yes to all the questions, click Evaluate.
If you get a syntax error, check your expression, correct it, and evaluate it again.
If no errors occurred, close the Map Calculator.
In the view, you see the new theme called Map Calculation 1. Change the name of
this theme to Slope and turn it on. Turn off the Aspect theme.
Step 7
Close the project
If you want to do the Challenge, go there now. Otherwise, close the project without
saving any changes. You have completed this exercise
Challenge:
Use online help to enter parameters for the Hillshade request
In this exercise, you learned how to enter requests into the Map Calculator. You will now
use the HillShade request. This time, however, you are on your own. You will only receive
a brief set of instructions.
Refer to the online help if you need help building the correct expression.
1. Open the Map Calculator and create an expression that will hillshade the
Elevation theme. The imaginary light source should have an azimuth of 315, an
altitude of 45, and a Z factor of 2. (You cannot enter a Z factor when using the
HillShade option from the Analysis menu.)
2. Evaluate the expression.
3. Change the name of the new theme to HillShade and turn it on.
4. Change the HillShade theme colors and legend classification.
Double-click the HillShade theme to open the Legend Editor.
Change the classification method to EqualArea with nine classes.
Change the colors by first double-clicking on the symbol for the first class
and setting its color to Black.
Next, click the last class (not the No Data class) and set its color to
White.
Click the Ramp button .
Click Apply to see the changes to the Hillshade theme.
Notice that the imaginary light source is casting a shadow to the lower right or
bottom of the hills.
Increasing the Z factor exaggerates the height of the hills.
5. Close the Elevation Analysis view and the Legend Editor
Solution to challenge
The expression you entered into the Map Calculator should look like this:
[Elevation].Hillshade(315,45,2)
The HillShade grid theme should look like the one below.
Exercise
Use arithmetic operators
The goal of this exercise is to how learn to use arithmetic
operators. Arithmetic operators are usually self-explanatory.
Addition, subtraction, division, and multiplication behave exactly as
you would expect. The modulus operation (%) may not be so
familiar. Modulus returns the remainder for integer division. For
example, 3 goes into 20 six times, with 2 left over. The modulus
comparing 20 and 3 would return a value of 2.
The modulus is useful with cyclical data, like compass directions
which start at 0, increase to 360, then start over again at 0. For
example, if you add 50 degrees to 330 degrees, the resulting
direction should be 20 degrees, not 380 degrees.
In this exercise, you will examine a theme of wind direction and
create a map algebra expression to simulate a 90-degree change
in the wind direction.
If you have not downloaded
the exercise data for this
module, you should
download the data now.
Step 1
Start ArcView
If necessary, start ArcView and load the Spatial Analyst extension.
Note: If you are running ArcView GIS 3.1, you see a Welcome to ArcView GIS dialog.
Click Cancel to close this dialog.
If ArcView is already running, close any open projects.
Step 2
Open the project
From the File menu, choose Open Project. Navigate to the mapalsa\lesson2
directory and open the project l2_ex03.apr.
Note: If you are running ArcView GIS 3.1, you see an Update l2_ex03.apr message
box. Click No to dismiss this box.
When the project opens, you see a Wind Study view, which contains a theme of wind
directions.
Step 3
Load the CellTools sample extension
This exercise requires the Celltools sample extension.
To load the CellTools sample extension in ArcView, make the Project window active,
then choose Extensions from the File menu. The dialog that appears lists all the
available extensions. Check the box next to Cell Tools (sample).
If Cell Tools (sample) is not listed in the extensions dialog, you will need to copy the
celltool.avx file from ArcView's samples\ext directory to ArcView's ext32 directory.
These directories are located in ArcView's installation directory. A typical location (the
default) for the installation directory is c:\esri\av_gis30\arcview. If you cannot find this
path, search for the file arcview.exe to find the correct path.
Once you've done this, the Cell Tools sample extension will be listed in the Extensions
dialog the next time you open it. In that dialog, check the box next to the Cell Tools
sample extension and click OK.
If you don't want this sample extension to appear in the Extensions dialog
permanently, you can load it temporarily by running a simple script. It will only be
available for your current ArcView session.
To run this sample script in ArcView perform the following steps:
1. In ArcView's Project window, click the Scripts icon, then press New to create a
new script.
2. Type the following line into the script window:
System.SetEnvVar( "USEREXT",
"$AVHOME/samples/ext".AsFilename.GetFullname)
3. Compile and run the script.
Once you've done this, the sample extension will be listed in the Extensions dialog the
next time you open it. In the Extensions dialog, check the box next to the Cell Tools
sample extension and click OK.
Step 4
Use the CellArrow tool
Click the CellArrow tool and select a few cells to see which direction the wind is
blowing.
Click No when prompted to save arrow graphics.
Step 5
Use the Map Calculator
From the Analysis menu, choose Map Calculator. Write an expression to add (+) 90
degrees to the directions in the Windgrid theme and adjust the result with the %
(modulus) request shown as follows.
([Windgrid] + 90) % 360
Click Evaluate, then close the Map Calculation 1 dialog.
Change the name of the new theme to Wind90, turn it on, and make it active. Turn off
the Windgrid theme.
Step 6
Use the CellArrow tool again
Use the CellArrow tool again and select some of the same cells as you did in Step 4.
Compare the wind (arrow) directions. Notice how the wind has shifted 90 degrees.
The cell values in Windgrid ranged from 293–357. Adding 90 to those values would
result in new values ranging from 383–447. The compass direction values should not
exceed 360 degrees.
By using the modulus of 360, the values in Wind90 are calculated and range from 23–
87, the result of a 90-degree change in wind direction.
Step 7
Close the project
Close the project without saving any changes.
You have completed this exercise
Exercise
Use relational and Boolean operators
The relational and Boolean operators are used to test or
compare different sets of values. They always return a grid
theme that contains 1 (true) or 0 (false) values. In this exercise,
you will use the relational and Boolean operators to write a
simple model to find agricultural areas with elevations over 1500
feet.
If you have not downloaded
the exercise data for this
module, you should download
the data now.
Step 1
Start ArcView
If necessary, start ArcView and load the Spatial Analyst extension.
Note: If you are running ArcView GIS 3.1, you see a Welcome to ArcView GIS dialog.
Click Cancel to close this dialog.
If ArcView is already running, close any open projects.
Step 2
Open the project
From the File menu, choose Open Project. Navigate to the mapalsa\lesson2
directory and open the project l2_ex04.apr.
Note: If you are running ArcView GIS 3.1, you see an Update l2_ex04.apr message
box. Click No to dismiss this box.
When the project opens, you see a Farm Study view containing an Elevation theme
and a General Plan theme.
Step 3
Use the Map Calculator with the = operator
First, you will create a theme of only agricultural areas.
Turn off the Elevation theme. You can now see General Plan.
From the Analysis menu, choose Map Calculator and enter an expression to test for
General Plan values that are equal to 100 (agricultural areas). The output grid theme
will contain values of 0 and 1. Your expression should look like this:
[General Plan] = 100
Click Evaluate and close the Map Calculator. Change the name of the new theme to
Ag Grid and turn it on. Turn off General Plan.
The agricultural area cells have a value of 1 and all other cells have a value of 0.
Step 4
Use the Map Calculator with the > operator
Next, from the Analysis menu, choose Map Calculator and enter an expression to find
elevation areas that are greater than 1500 feet. Your expression should look like this:
[Elevation] > 1500
Click Evaluate and close the Map Calculator.
Change the name of the new theme to High Grid and turn it on. Turn off Ag Grid.
Step 5
Use the Map Calculator with the AND operator
Finally, you will put the two grids together using the AND operator. AND compares the
two Boolean values (true and false). If both are true, a value of 1 (true) is returned.
Otherwise, a value of 0 (false) is returned.
Your model statement will be: If Ag Grid is true and High Grid is true, then return a
true.
From the Analysis menu, choose Map Calculator and enter an expression to find Ag