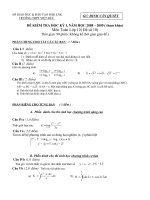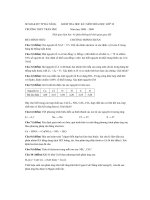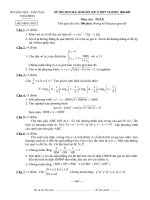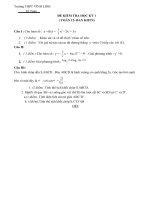Lớp mặp nạ
Bạn đang xem bản rút gọn của tài liệu. Xem và tải ngay bản đầy đủ của tài liệu tại đây (381.85 KB, 5 trang )
Bài 6. Lớp mặt nạ.
Một trong những đặc tính nổi bật nhất của MF chính là sự ứng dụng che khuất
của các lớp thông qua chức năng mặt nạ (Mask). Bạn hãy xem sơ đồ sau:
Khi ta tạo một lớp mặt nạ phía trên, thì tất cả những khối đặc trên lớp này đều
trở thành rỗng, cho phép ta nhìn xuyên qua xuống lớp bên dưới. Ví dụ: Chữ
"Lớp mặt nạ" là một chữ đặc, khi chiếu lên, nó trở thành rỗng, khi đó màu sắc
của nó chẳng qua là màu của lớp bên dưới (Lớp bị che bởi mặt nạ).
Từ đây ta có thể suy ra một bài tập để cho lớp bên dưới là lớp có màu không
đồng nhất chuyển động, ta sẽ có màu chữ (Trên lớp mặt nạ) biến đổi rất kỳ ảo.
Đầu tiên vào MF tạo lần lượt các Symbol sau:
1. Chữ trên lớp mặt nạ tạm gọi là CHU.
2. Thảm chuyển động nằm trên lớp bị che tạm gọi là THAM.
Chọn Insert Symbol (Ctrl +F8) để có Symbol là CHU:
Ta đặt lại nền màu đen để làm cho dễ. Chọn công cụ TEXT tool đánh vào một
dòng chữ mà mình muốn làm. (Bạn có thể chọn màu chữ bất kỳ, vì khi đã làm
thành lớp mặt nạ thì cái màu này chẳng có tác dụng gì cả.)
Sau đó chèn tiếp một Symbol đặt tên là THAM
Tạo một hình chữ nhật có kích thước lớn hơn dòng chữ. Màu sắc chọn chế độ
chuyển tiếp màu ở hộp màu Fill Color.
Khi đó ta sẽ có được tấm thảm như thế này.
Bây giờ ta chuyển về cảnh 1 (Scence 1) tại lớp Layer 1, ta gõ Ctrl + L để hiện
thư viện. Bạn Drag Symbol có tên là CHU từ thư viện ra. Hãy điều chỉnh bằng
SCALE để được kích thước mong muốn.
Bạn chèn tiếp một lớp thứ 2, drag nó xuống phía dưới. Nháy phải vào Layer 1
chọn Mask. Lập tức lớp Layer 2 trở thành lớp bị che. Cả 2 lớp có thể bị khoá, ta
hãy click vào khoá để mở ra lớp Layer 1. Sau đó click vào khung số 60 của
Layer 1, nhấn F5 để thêm số khung. Rồi khoá Layer 1 lại (Click vào khoá). Rồi
click vào khoá để mở lớp Layer 2. Drag từ thư viện Symbol THAM ra đầu dòng
chữ.
Để tạo chuyển động, ta click vào khung số 60, nhấn F6 để tạo một KeyFrame.
MF sẽ sao chép nguyên KeyFrame số 1 vào khung số 60 này, tuy nhiên ta điều
chỉnh bằng cách Drag tấm THAM ra phía sau của dòng chữ trên.
Như vậy ta đã tạo vị trí ban đầu (Khung 1) và vị trí cuối (Khung 60) của tấm
THAM. Ta click phím phải vào khung số 1 chọn Create Motion Tween. Một mũi
tên xuyên suốt từ khung số 1 đến khung 60 của lớp Layer 2.
Bây giờ bạn hãy nhấn Ctrl + Enter để kiểm tra.
Bạn sẽ được dòng chữ tuyệt đẹp như thế này: