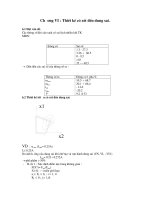Giáo trình thiết kế khuôn dập VISI
Bạn đang xem bản rút gọn của tài liệu. Xem và tải ngay bản đầy đủ của tài liệu tại đây (579.15 KB, 20 trang )
TRUNG TÂM CÔNG NGHỆ ADVANCE CAD
Khuôn dập thiết kế môđun tool
Nội dung
1. Tiến trình thiết kế môđun tool
1. Tổng quan
2. Phân tích kết cấu
3. Thiết kế tool
Tổng quan
Mô tả:
Khuôn dập VISI dựa trên 2 phần chính:
• Phân tích kết cấu
• Thiết kế tool
Phân tích kết cấu
Mô tả:
Nó dựa trên các môđun khác nhau, và nhiệm vụ của nó là tìm được mặt đầu chi tiết,
đưa ra một chi tiết mẫu, qua tất cả các bước trung gian.
Phân tích này có 2 kết quả:
• Nó là mở đầu cho trích dẫn về chi tiết và Tool có liên quan.
• Nó là mở đầu cho thiết kế tool
Để làm điều đó, mọi chi tiết khối được di chuyển trong một “ Lớp bọc” với bề dày và
đặc tính vật liệu, và người dùng có thể sử dụng các lệnh khác nhau và môđun để thực
hiện:
• Các tính năng tăng cứng (Rigid Features) sự nhận biết, như các phần lồi và các
gân
• Trải phẳng tuyến tính (Linear unfolding) quản lý,để phát triển các điểm uốn
tuyến tính với các công thức phân tích và các nhà phân tích khác.
• Trải không tuyến tính và giải theo phương pháp phần tử hữu hạn FEM (No-
linear unfolding and FEM solver), để phát triển các điểm uốn không tuyến tính
và các bản vẽ.
44
TRẦN YẾN GROUP ©
TRUNG TÂM CÔNG NGHỆ ADVANCE CAD
• Strip study, mô tả chi tiết, Khuôn dập hoàn thành chi tiết, từ các băng ban đầu
tới chi tiết mẫu cuối cùng.
Thiết kế Tool
Mô tả:
Nó dựa trên các môđun khác nhau và thư viện. Sử dụng kết quả của "Phân tích mẫu ",
người dùng có thể:
• Xác định lực cần thiết để dập, chỗ uốn và việc rút tool
• Xác định kết cấu Tool, với tất cả các tấm cần thiết
• Chọn danh mục các thành phần tiêu chuẩn
• Thiết kế Tool cho máy Mulsislides
• Hoàn chỉnh Tool thiết kế lựa chọn giữa các Tool đặc biệt và hàng ngìn các bộ
phận khác nhau trong các thư việc khác nhau.
Mô hình hóa(Modelling)
CÁC CHỨNG NĂNG MÔ HÌNH HÓA
TỔNG QUAN
Mô tả:
Khuôn dập VISI có một bộ các chức năng cho việc mô hình hóa chi tiết tấm. Chúng
được tích hợp với các chức năng Cad và công cụ thiết kế kim loại tấm.
Về cơ bản, chúng được sử dụng để:
• Thiết kế chi tiết kim loại tấm
• Sửa đổi và chỉnh sửa chi tiết kim loại tấm
Trải phẳng (Unfolding)
45
TRẦN YẾN GROUP ©
TRUNG TÂM CÔNG NGHỆ ADVANCE CAD
Tổng quan
Mô tả:
Về cơ bản một chi tiết kim loại tấm được hình thành bởi việc kéo và uốn. Có 2 loại
uốn: tuyến tính và không tuyến tính.
Trong cả 2 trường hợp quá trình trải phẳng dựa trên sợi trung hòa và nó có thể được
cài đặt bởi người sử dụng linear unfolding hoặc cố định (bề dày 0.5) cho phôi/mặt
bích.
Thực sự, trong trường hợp trải điểm uốn không tuyến tính, chúng ta phải sử dụng các
chức năng flange unfolding dựa trên phương tiện (FTI). Trong trường hợp của các
điểm uốn tuyến tính, có thể áp dụng đồng thời: linear flange và flange unfolding,
nhưng linear flange là tốt hơn, vì dựa trên thuật toán phân tích và do đó chính xác hơn.
Các thuật toán trải phẳng tuyến tính được sử dụng trên:
• Part Study
• Linear Fold
• Linear Flange
• Linear Flange on Sharp Edges
• Flange on Curves along Direction
Giải pháp FTI
Tổng quan
Mô tả:
Đây là phương tiện để mở bản vẽ và uốn cong phi tuyến và nó dựa trên công nghệ
phương pháp phần tử hữu hạn (FEM- Finite Element Method). Chủ sở hữu của chúng
là FTI, dẫn đầu trong giải pháp phần mềm cho việc thiết kế, tính tiện lợi và giá thành
của các thành phần kim loại tấm. Giải pháp FTI được sử dụng trên:
• VISIBlank
• Flange Unfolding
46
TRẦN YẾN GROUP ©
TRUNG TÂM CÔNG NGHỆ ADVANCE CAD
• Blank Unfolding
• Blank List Batch
Thiết kế Tool
Tổng quan
Mô tả:
Về cơ bản, có thể thiết kế các loại tool như dưới.
• One step tool
• Progressive tool
• Tranfers tool
• Multislides tool
Nhiều chức năng thiết kế cho các Tool thiết kế có sẵn.
• Tool assembly (ghép khuôn)
• Punches (Chày)
• Tool cavities ( Cối)
• Insert manager ( quản lý thành phần)
• Check interference
o Body interference
o Body distances
o Body intersections
o Holes interference
Hàng nghìn các thành phần tiêu chuẩn có sẵn trên thư viện cài đặt sẵn (internal
library) hoặc trên thư viện mở rộng (external library) và nhiều nơi có thể lưu trữ theo
định nghĩa người dùng.
Sức mạnh của môđun Multislides, hoàn thành bộ Tool thiết kế, và nó được thiết kế để
quản lý và lập trình các máy Multislide
47
TRẦN YẾN GROUP ©
TRUNG TÂM CÔNG NGHỆ ADVANCE CAD
48
TRẦN YẾN GROUP ©
TRUNG TÂM CÔNG NGHỆ ADVANCE CAD
Kiểm tra chi tiết
Tổng quan
Mô tả:
Lệnh này cho phép người dùng nghiên cứu một chi tiết uốn cong tuyến tính, sử dụng
giá trị Neutral Fibre và loại Unfolding, tạo ra bề mặt trống và trải chi tiết trong các
bước khác nhau, đưa ra các khả năng để tạo ra các khối liên kết.
Các tham số
Mô tả:
Lựa chọn lệnh này hệ thống sẽ tải các khuôn mẫu liên quan, bạn có thể tìm ở 4 trang
khác nhau:
1. Analysis(phân tích): cho phép lựa chọn bề mặt, phân tích nó, hiện các mặt khác
nhau trên cây và cài đặt đặc tính như vật liệu và thớ trung lập.
2. Unfolding(Sự trải phẳng): cho phép tạo ra các bề mặt trống trong chế độ tự
động hoặc bằng tay.
3. Step(Bước): định nghĩa các bước bạn cần để tạo ra chi tiết.
4. Solids(Khối): tạo chi tiết khối liên quan tới mỗi bước định nghĩa trước đó
Nếu bạn cần thêm thông tin về bất kỳ thông số nào, kích trên nó(con trỏ thay đổi hình
dạng) và tất cả các trang liên quan sẽ được hiển thị.
Phân tích chi tiết
Tổng quan
Mô tả:
Bước bắt buộc đầu tiên để có được thành phần phẳng của bạn là phân tích các loại mặt
được sử dụng trong kết cấu của mô hình.
Trong phân tích chi tiết nó có thể lựa chọn chi tiết, xác định nghĩa và các thông số liên
quan của từng mặt.
Nếu một số tính năng đã được xác định bằng cách sử dụng lệnh Ribs&Bosses, hệ
49
TRẦN YẾN GROUP ©
TRUNG TÂM CÔNG NGHỆ ADVANCE CAD
thống sẽ tự động xác định chúng, cài đặt chúng như là Single Feature(đặc tính đơn)
trên cây hộp thoại.
Nếu bạn muốn bỏ qua một số mặt đã chọn trước đó trong quá trình diễn ra, bạn có thể
xóa chúng trên cây. Các mặt như vậy sẽ có màu xám và bỏ qua trong các bước tiếp
theo.
Như bạn thấy trong hình bên, hệ thống hiển thị tất cả các thuộc tính liên quan đến mỗi
nút. Trên nút đầu tiên có các tham số liên quan tới việc hoàn thành chi tiết. Bạn có thể
chỉnh sửa Name(tên), Thickness(bề dầy), Material (vật liệu) và Origin Point (điểm bắt
đầu)bằng cách lựa chọn nút liên quan.
Ngoài ra bạn có thể chỉnh sửa giá trị Neutral Fibre thiết lập trước đó trên khuôn mẫu,
và cũng là Unfolding Type. Những thay đổi được áp dụng trên tất cả uốn cong tuyến
tính của chi tiết.
Bằng cách lựa chọn các nút khác nhau trên cây, Bạn có thể thấy cài đặt khác nhau của
các tham số. Ví dụ, bạn có thể cài đặt giá trị Neutral Fibre cho một điểm uốn cong cụ
thể.
50
TRẦN YẾN GROUP ©
TRUNG TÂM CÔNG NGHỆ ADVANCE CAD
Trải phẳng
Tổng quan
Mô tả:
Bước thứ hai trong quá trình trải phẳng là tạo là tạo một chi tiết trống. Trong phần này
có thể chọn 3 phương pháp khác nhau, để có được kết quả đúng:
• Tự động tối ưu hóa quá trình trải phắng.
• Tự động trải phẳng thông qua cây danh mục
• Trải phẳng thủ công
Đó là lưu ý quan trong suốt quá trình này và quá trình sau, trong trường hợp của Not
Linear Bend (chỗ uốn phi tuyến) hoặc Flange faces (mặt bích), cần thiết tách chúng từ
nghiên cứu, vì mở ra hoặc để trống loại này của các chi tiết cần thiết sử dụng một
chức năng khác: Flange Unfolding.
Trong trường hợp của Feature faces (các mặt tính năng), hệ thống tính toán mặt trống,
xóa các mặt gốc, tạo một mặt mới để lấp kín lỗ.
Thêm bậc.
Tổng quan
Mô tả:
Trong phần này có thể bắt đầu Khuôn dập trải phẳng; lựa chọn các trình tự uốn cong
tuyến tính để mở ra và thêm bậc mới.
51
TRẦN YẾN GROUP ©
TRUNG TÂM CÔNG NGHỆ ADVANCE CAD
Kích vào biểu tượng đầu tiên Add a Step, hệ thống sẽ tạo ra một bản sao của chi tiết
trước, thêm 1 bước và đưa ra khả năng thay đổi giá trị góc của mỗi điểm uốn.
Bước 0 là bước bắt đầu và không thể chỉnh sửa.
Như bạn đã thấy trên cây thư mục, hệ thống thể hiện, cho mỗi điểm uốn, giá trị góc
trước đó và giá trị mới (cùng một góc trong trường hợp uốn cong không thay đổi).
Nếu bạn thay đổi Giá trị góc (Angle Value), hệ thống sẽ cập nhật trên chi tiết và trên
cây thư viện Bend node có màu xanh; trên cây đặc tính unfold method để sử dụng cho
lựa chọn uốn cong.
52
TRẦN YẾN GROUP ©
TRUNG TÂM CÔNG NGHỆ ADVANCE CAD
Đây chỉ là một ví dụ về cách thay đổi giá trị góc, bởi vì nó cũng có thể chọn uốn cong
trực tiếp trên mô hình sử dụng M2 trên mặt uốn cong, hoặc chọn biểu tượng Select
some Part Entity và uốn cong; trên menu liên quan, người dùng có thể chọn lệnh
Change Unfold Angle Value (thay đổi giá trị góc trải) và hộp thoại dưới đây xuất hiện:
Sửa đổi giá trị trên hộp thoại này hệ thống hiển thị một bản xem trước và kích OK các
hoạt động sẽ được xác nhận.
Chức năng xem trước tự động bị vô hiệu hóa trong trường hợp uốn cong nhiều lựa
chọn.
Khi bước được hoàn thành và bạn muốn thêm một bước, bạn phải kích lại bào biểu
tượng Add a Step , và hệ thống sẽ tự động xác định các bước trước, tạo một bước mới.
Bạn phải lặp lại quá trình này cho tới khi hoàn thành Khuôn dập trải phẳng.
Nếu trong quá trình diễn ra, người dùng tạo ra một số lỗi trong quá trình, có thể xóa
các bước liên quan, lựa chọn Delete the Step.
Trong suốt quá trình trải phẳng, có thể cần thiết đặc tính detach ; kích M2 trên cây đặc
tính, hệ thống cung cấp tùy chọn này.
Lưu ý rằng, nếu trên mô hình chúng ta có Feature trên một Bend, hệ thống không cho
phép thay đổi các giá trị góc cho đến khi người sử dụng tách các tính năng. Sau khi
tháo tính năng, cây thư mục được cập nhật và người dùng có thể thay đổi giá trị góc:
53
TRẦN YẾN GROUP ©
TRUNG TÂM CÔNG NGHỆ ADVANCE CAD
Hệ thống tạo ra mặc định các bước chi tiết từ trái sang phải, nhưng chọn biểu tượng
Part Study Direction, người dùng có thể chỉnh sửa hướng này.
Trong trường hợp người dùng, trong quá trình trải phẳng, chỉnh sửa Analysis section,
di chuyển một số nút, tách một số bề mặt hoặc thay đổi thuộc tính bề mặt, hệ thống
thể hiện (được xây dựng lại) trên cây thư mục.
Để có được kết quả chính xác cần lựa chọn biểu tượng Exec Auto Rebuild, và hệ
thống sẽ xây dựng lại hoàn toàn từng bước.
Tạo Khối
Khối chi tiết
Nội dung
Tổng quan
Mô tả:
Trong phần này có thể tạo ra các chi tiết khối 3D của mỗi bước. chức năng này rất hữu
ích trong strip definition, bởi vì các khối tạo ra có thể được sử dụng để thay thế các bộ
phận trong dải.
54
TRẦN YẾN GROUP ©
TRUNG TÂM CÔNG NGHỆ ADVANCE CAD
Lựa chọn biểu tượng đầu tiên Rebuild 3D Parts, hệ thống tạo ra tất cả các khối rắn
khác nhau trong tham chiếu để từng bước xác định
Chọn biểu tượng Select some Part Entity, hoặc kích M2 trên bước liên quan trên cây
thư mục, hệ thống hiện các menu liên quan, nơi có thể tách chi tiết hoặc thay đổi điểm
gốc.
Sau khi tách chi tiết, Người dùng có thể chỉnh sửa khối sử dụng các lệnh Cad và sau
đó lặp lại như chi tiết tương tác (Interactive Part). Thật ra, kích M2 trên một bước trên
cây thư mục, nơi khối kkhoong được định nghĩa, hệ thống hiện 1 menu mới, và có thể:
• Link Auto-Build Part: hệ thống xây dựng lại các khối tự động. (hệ thống hiển
theij khối, nếu bạn muốn nhìn thấy các bề mặt bạn phải chọn trang Step)
• Link Interactive Part: nếu người dùng chỉnh sửa khối, nó có thể gắn lại bằng
cách sử dụng tùy chọn này
• Change Origin: người dùng có thể thay đổi Origin (Điểm tham chiếu).
Đó là lưu ý quan trọng mà trong một số trường hợp tạo chi tiết khối 3D có thể thất bại,
vì vậy trong trường hợp này cần thiết chỉnh sửa chi tiết, sử dụng các lệnh Cad và sau
đó lặp lại nó như là Interactive Part(tương tác chi tiết).
Hơn nữa mỗi bước xác định một số thông số chi tiết khối:
55
TRẦN YẾN GROUP ©
TRUNG TÂM CÔNG NGHỆ ADVANCE CAD
1. Tên chi tiết
2. Điểm chuânt
3. Màu chi tiết
4. Độ trong chi tiết
Tạo dải.
Tổng quan
Mô tả:
Sau khi đã nghiên cứu một số chi tiết bằng quản lý Part Study hoặc một trong các mặt
chức năng off-line của chúng (Flange Unfolding, Linear Flange, Blank Unfolding,
VISI Blank), chúng tôi có thể định nghĩa và tạo ra một Real Strip.
Trước hết để tạo các dải 3D cần thiết phải có Blank Surface(mặt trống), single part
hoặc two parts, và xác định lực, người dùng có thể lựa chọn các chi tiết bước 3D khác
nhau để thay thế trong định nghĩa dải.
Các tham số
Mô tả:
Nếu bạn yêu cầu thêm thông tin về bất kỳ thông số nào
Thiết lập lại tất cả thuộc tính Khuôn dập
Thiết lập lại tất cả thuộc tính Khuôn dập
56
TRẦN YẾN GROUP ©
TRUNG TÂM CÔNG NGHỆ ADVANCE CAD
Mô tả:
Chọn lệnh này hệ thống yêu cầu để lựa chọn các khối hoặc các mặt nới đã được xác
định một số thuộc tính Khuôn dập như: part properties, part study, linear flange, solid
origin hoặc bất kỳ thuộc tính Khuôn dập khác.
Vẽ hình trụ
Tổng quan
Mô tả:
Ứng dụng này cho phép để tính toán tất cả các bước liên quan đến vẽ hình trụ bắt đầu
từ biên dạng xoay. Lựa chọn lệnh này từ menu Progress, hệ thống cần lựa chọn biên
dạng tham chiếu, sau đó quay quanh trục và tạo bề dày:
• Lựa chọn biên dạng 2D, và định nghĩa trục quay
V1: Trục quay
V2: Biên dạng 2D
• Điểm trung tâm quay
57
TRẦN YẾN GROUP ©
TRUNG TÂM CÔNG NGHỆ ADVANCE CAD
V3: Điểm tâm quay
• Định nghĩa vật liệu
V4: Material side
Xuất hiện hộp thoại vẽ hình trụ
Parameters
Mô tả:
Nếu bạn yêu cầu thêm thông tin về bất kỳ thông số nào, kích chúng (con trỏ thay đổi
hình dạng) và các trang liên quan sẽ được hiện lên.
58
TRẦN YẾN GROUP ©
TRUNG TÂM CÔNG NGHỆ ADVANCE CAD
Gân & Phần lồi tăng cứng
59
TRẦN YẾN GROUP ©
TRUNG TÂM CÔNG NGHỆ ADVANCE CAD
Tổng quan
Mô tả:
Những tính năng này được sử dụng để tăng cứng cho kim loại tấm. Lệnh này chỉ làm
việc với bề mặt (skins)(không khối). Khi bắt đầu, hệ thống yêu cầu lựa chọn một body
(bề mặt) selection.
TAB
Miêu tả:
lệnh ân & phần lồi được chia làm 2 loại tính năng: Bosses & Ribs
60
TRẦN YẾN GROUP ©
TRUNG TÂM CÔNG NGHỆ ADVANCE CAD
Phần lồi
61
TRẦN YẾN GROUP ©
TRUNG TÂM CÔNG NGHỆ ADVANCE CAD
Gân
Chú ý: các tính năng được xây dựng bởi Gân&Phần lồi, sẽ được tự động công nhận
bởi Detach features và Part analysis build của Part study.
Phần lồi
Tổng quan
Mô tả:
Có 3 loại phần lồi: by one point, by two points, by path curve. Phần lồi có thể được
thực hiện closed or opened. Về cơ bản các tính năng là ết quả của 1 biên dạng dài, 1
đường cong, hoặc một biên dạng quay. Hình dạng của biên dạng được vẽ bởi feature
properties.
Các tham số
Mô tả:
Nếu bạn yêu cầu thêm thông tin về bất kỳ thông số nào, kích cúng (con trỏ thay đổi
hình dạng) và các trang liên quan sẽ được hiện lên.
62
TRẦN YẾN GROUP ©
TRUNG TÂM CÔNG NGHỆ ADVANCE CAD
63
TRẦN YẾN GROUP ©