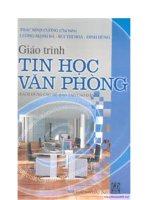giáo trình tin học văn phòng excel
Bạn đang xem bản rút gọn của tài liệu. Xem và tải ngay bản đầy đủ của tài liệu tại đây (367.64 KB, 31 trang )
GIO TRèNH MS EXCEL
1
GIO TRèNH MS EXCEL
I. Đại cơng về bảng tính
1.Khái niệm bảng tính
a.Ví dụ: Lập 1 danh sách điểm thi học kỳ của lớp gồm các cột: Họ, tên,
Ngày sinh, M1, M2, M3, Tổng điểm, Xếp Loại.
Đây là 1 danh sách đợc lập dới dạng 1 bảng. ở đó:
+Mỗi dòng ( trừ dòng đầu lấy làm tiêu đề cột ) là các thông tin về một
học sinh; Mỗi cột là một thông tin về các học sinh.
+ Dữ liệu độc lập (bắt buộc đa vào ) gồm: Họ, Tên, Ngày sinh,M1,
M2, M3
+Dữ liệu phụ thuộc (sẽ tính toán nhờ dữ liệu độc lập): Tổng điểm, xếp
loại.
b.Khái niệm bảng tính
- Dùng quản lý dữ liệu dới dạng bảng
- Bảng tính là 1 bảng hình chữ nhật đợc chia thành các ô bởi các lới
đờng song song với
cạnh của bảng hình chữ nhật
- Các ô theo vệt ngang là dòng, các dòng đợc đánh số: 1,2,3 65536
- Các ô theo vệt dọc là cột, các cột đợc đánh số: A, B, IV (256 cột)
- Ô: Giao của dòng với cột là ô, tên ô :ghép tên cột, dòng; ví dụ: A1,
F10,
2. Khởi động EXCEL
Trong WIN95, 98, 2000 có dùng một trong 3 cách sau:
Cách 1: Kích chuột lần lợt vào Start/Program/Microsoft excel
Cách 2: Kích chuột vào chữ X
trong biểu tợng
nằm góc phải bên trên màn hình.
GIO TRèNH MS EXCEL
2
Cách 3: Kích đúp chuột vào biểu tợng trên màn hình nền.
3. Cấu trúc bảng tính excel
- Mỗi sổ tay (WorkBook) gồm 1 đến 256 sheet (ngầm định 3 sheet) ,
- Mỗi bảng tính (sheet) là 1 trang bảng tính nh trên, nó gồm 254
cột, 65536 dòng, hơn 16 triệu ô.
- Mỗi Workbook sẽ đợc ghi vào 1 tệp; số lơng tệp Workbook
đợc mở không giới hạn, chỉ phụ thuộc vào bộ nhớ của máy.
- Cột (columns) có độ rộng ngầm định 9 kí tự (có thể thay đổi từ 0 -
255 kí tự)
- Dòng (Rows) có độ cao ngầm định 12.75 chấm điểm (có thể thay
đổi từ 0 - 409)
- Ô (Cell) là giao của một cột và một dòng; đợc xác định bởi địa
chỉ ghép tên cột, tên dòng. Có 3 loại địa chỉ ô:
+ Địa chỉ tơng đối: A1
+ Địa chỉ tuyệt đối: $A$1
+ Địa chỉ hỗn hợp: $A1, A$1
4. Di chuyển con trỏ và nhập dữ liệu
- Con trỏ ô: là con trỏ làm việc, có màu sẫm hơn, chỉ tồn tại duy nhất
1 con trỏ làm việc
- Con trỏ soạn thảo: là 1 vach | nhấp nháy trong ô làm việc, dùng để
nhập dữ liệu
- Di chuyển con trỏ ô:
+Dùng 4 phím mũi tên: di chuyển đến các ô gần
+ Dùng Page UP, Page Down: chuyển trang màn hình
GIO TRèNH MS EXCEL
3
+ Dùng CTRL+Home: Về A1
+ Dùng chuột: kích chuột vào ô nào ô đó trở thành ô làm việc
5. Khối ô (vùng - Range) , chọn khối ô, viết địa chỉ khối ô
- Khối ô: là tập hợp những ô liền kề nhau tạo thành hình chữ nhật,
khối ô có thể là 1 ô, 1 cột, 1 dòng, một nhóm ô hoặc toàn bộ bảng tính.
- Địa chỉ khối ô đợc xác định bởi toạ độ ô đầu hcn( góc trên bên trái)
và toạ độ ô cuối hcn ( góc dới bên phải) ; Cách viết A1:B10
- Chọn khối ô :
+Chọn 1 khối ô: Đặt chuột ở ô đầu khối, kích rê đến ô cuối khối
+Chọn nhiều khối ô đồng thời: Chọn khối ô thứ 1, ấn giữ CTRL
đồng thời kích rê chuột để chọn khối thứ 2, ( thờng dùng khi vẽ đồ thị).
6. Thay đổi độ rộng cột, độ cao dòng
Di trỏ chuột ở đờng biên bên phải tên cột, hoặc phía dới tên dòng, khi
chuột thành thì kích rê.
7. Ra khỏi bảng tính
Kích chuột vào menu File/exit
II. Lập bảng tính và cất bảng tính vào đĩa
1. Các kiểu dữ liệu và cách nhập
Ví dụ: Bảng tính gồm các cột Họ, Tên, Ngày sinh, M1, M2, M3, Tổng, Xếp
loại,
ở ví dụ trên dữ liệu của các cột Họ, Tên là kiểu văn bản, Ngày sinh là kiểu
Ngày tháng, M1, M2, M3 là kiểu số, Tổng, Xếp loại là kiểu công thức.
a. Kiểu văn bản ( Text)
- Đợc gõ các kí tự có trên bàn phím
- Tối đa đợc 255 kí tự, ngầm định thấy 9 kí tự, nếu ô bên cạnh không có
dữ liệu thì các kí tự tràn sang và vẫn nhìn thấy.
- Dữ liệu sau khi nhập vào ô sẽ sát trái (ngầm định)
b. Dữ liệu số (Number )
- Chỉ gõ các số từ 0 - 9 , +, -, .
- Dữ liệu sau khi nhập vào ô sẽ sát phải
c. Dữ liệu kiểu ngày ( date )
- Gõ ngày tháng hợp lệ, theo qui định: mm/dd/yyyy hoặc dd/mm/yyyy
- Dữ liệu sau khi nhập vào ô sẽ sát phải
d. Dữ liệu công thức (Formula)
GIO TRèNH MS EXCEL
4
- Bắt đầu là dấu =, sau đến biểu thức tính toán viết theo qui định của
excel
- Dữ liệu nhập vào ô sẽ sát phải nếu kết quả tính là số, sát trái nếu kết quả
là văn bản.
- Nội dung ô công thức chứa biểu thức tính toán mà ta gõ vào, nhng hình
thức hiện ra là kết quả tính toán của biểu thức đó.
- Khi các ô dữ liệu trong công thức thay đổi, thì giá trị tính toán trong ô
công thức cũng thay đổi theo.
2. Hiệu chỉnh dữ liệu
- Nếu dữ liệu ngắn: muốn sửa ô nào đa con trỏ vào ô gõ đè lên
- Nếu dữ liệu dài: để con trỏ vào ô ấn F2 rồi nhìn và sửa dữ liệu trên
thanh công thức, xong ấn Enter.
3. Các phép toán và cách viết biểu thức trong EXCEL
- Các phép tính số học: +, -, *, /
- Các phép so sánh: =,>,>=,<,<=, <>
- Các hàm tính toán (sẽ xét cụ thể sau)
Ví dụ: SUM(C2,D2), AVERAGE(C2,D2)
- Biểu thức: Là sự kết hợp giữa các hằng, địa chỉ ô, các hàm với các
phép toán và dấu (, ).
Có 2 loại biểu thức: Biểu thức tính toán và biểu thức logic (điều kiện)
Ví dụ: =(C2+D2)/2
=D2>9
4. Ghi bảng tính vào tệp, đọc bảng tính từ tệp ra
- Ghi vào: File/Save ( đuôi ngầm định của tệp là XLS)
- Đọc ra: File/Open
III. Một số thao tác trên bảng tính
ở trên ta đã xét khái niệm khối ô, cách chọn( đánh dấu) khối ô, viết địa chỉ
khối ô, bây giờ ta hãy thực hiện các thao tác với các khối ô đó.
1. Các thao tác sao chép, di chuyển, xoá dữ liệu của khối ô
a. Xoá dữ liệu khối ô
- Đánh dấu khối ô
- ấn phím Delete
b. Di chuyển dữ liệu khối ô
- Đánh dấu khối ô
- Kích Edit/Cut
- Đặt con trỏ ô ở nơi cần chuyển đến
- Kích vào Edit/Paste
GIO TRèNH MS EXCEL
5
c. Sao chép dữ liệu khối ô
- Đánh dấu khối ô
- Kích Edit/Copy
- Đặt con trỏ ô ở nơi cần sao chép đến
- Kích vào Edit/Paste
2. Sao chép ô công thức với địa chỉ tơng đối, tuyệt đối
a. Ví dụ
Ví dụ 1:
A B C D E F
1 Họ Tên Ngày sinh
Lơng
PC Tổng
2 Lê Hà 1/2/67 390 120 510
3 Đỗ Tú 2/3/56 425 220 645
4 Nguyễn
An 3/4/78 520 320 840
Ô F2 sẽ viết công thức tính Tổng: =D2 + E2
Sau đó ta copy ô F2 cho các ô F3, F4, >Công thức ở các ô này sẽ
đúng
Ví dụ 2:
A B C D E F
1 Hệ số
1.40
2 Họ Tên Ngày sinh
Lơng
PC Tổng
3 Lê Hà 1/2/67 390 120 510
4 Đỗ Tú 2/3/56 425 220 645
5 Nguyễn
An 3/4/78 520 320 840
Ô F3 sẽ viết công thức tính Tổng: =D3*$E$1 + E3
Sau đó ta copy ô F3 cho các ô F4, F5, >Công thức ở các ô này sẽ đúng
do ta đã tuyệt đối ô $E$1
b. Nhận xét:
Khi sao chép ô công thức: địa chỉ tơng đối trong công thức sẽ biến đổi để
phù hợp với vị trí tơng đối của ô đợc sao chép đến, còn địa chỉ tuyệt đối
thì giữ nguyên.
c. Cách sao chép:
Cách 1: Copy bình thờng nh cách ở trên
Cách 2: (do thờng sao chép 1 ô tới các ô liền kề)
+ Đặt con trỏ ô vào ô công thức
+ Di chuột ở góc phải dới ô công thức, khi chuột thành + thì kích rê
đi các ô liền kề
3. Sao chép đặc biệt (sao chép giá trị của khối dữ liệu là công thức)
GIO TRèNH MS EXCEL
6
Ví dụ: ở bảng dữ liệu trên cần sao chép sang 1 bảng mới gồm các cột Họ,
Tên, Tổng. Cách làm:
+Sao chép cột Họ, Tên sang bảng mới: làm sao chép bình thờng
+Sao chép cột Tổng đặt bên cạnh, bằng cách:
- Đánh dấu cột Tổng
- Chọn Edit/Copy
- Đặt con trỏ ô ở nơi cần đến (bên canh cột Tên)
- Chọn Edit/Paste Special/Values
4. Điền dãy số có quy luật
- Gõ giá trị đầu vào ô thứ 1
- Gõ giá trị thứ 2 vào ô thứ 2
- Đánh dấu 2 ô
- Di chuột ở góc phải dới của khối ô, khi chuột thành + thì kích rê
đi các ô tiếp theo
IV. Một số hàm thông dụng trong tính toán
1. Dạng tổng quát của hàm và cách dùng
+ Dạng tổng quát: Tên hàm (đối số)
Đối số có thể là: hằng số, địa chỉ ô, khối ô, biểu thức, tên 1 hàm khác
Ví dụ: Sum(A2,B2)
+ Cách dùng: hàm thờng đợc dùng trong biểu thức tính toán. Hàm
đợc chèn vào vị trí trong biểu thức bằng cách:
Cách 1: Tại vị trí con trỏ trong biểu thức gõ trực tiếp hàm cần nhập vào
Cách 2: Tại vị trí con trỏ trong biểu thức cần nhập hàm, hãy vào lần
lợt:
Insert/ Function/ Chọn tên hàm cần nhập
2. Các nhóm hàm thông dụng
a. Nhóm hàm số học và thống kê
- Max(n1, n2, ni): Cho giá trị lớn nhất trong các ni
ở đó các ni có thể là: hằng số, địa chỉ ô, khối ô có chứa số
- Min(n1, n2, ni): Cho giá trị nhỏ nhất trong các ni
- SUM(n1, n2, ni): Cho tổng các ni
- AVERAGE(n1, n2, ni): Cho trung bình cộng của các ni
- PRODUCT(n1, n2, ni): Cho tích các ni
- COUNT(n1, n2, ni): Đếm các dữ liệu số trong danh sách
- COUNTA(n1, n2, ni): Đếm các dữ liệu cả số lẫn kí tự trong danh sách
Ví dụ: COUNT(1,ha,4) cho kết quả 2
COUNTA(1,ha,4) cho kết quả 3
- ABS(x) =|x|
GIO TRèNH MS EXCEL
7
- INT(x) = phần nguyên của x
- MOD(x,y)= số d của x/y
- SQRT(x) = căn bậc hai của x
- EXP(x) = e
x
b. Nhóm hàm thời gian
- TODAY() cho ngày tháng hệ thống
- YEAR(dl kiểu ngày) cho năm (4 số)
- MONTH(dl kiểu ngày) cho tháng
- DAY(dl kiểu ngày) cho ngày
- DATE(yyyy,mm,dd): cho giá trị kiểu ngày
- WEEKDAY(dl kiểu ngày,kiểu) cho thứ trong tuần;
ở đó: kiểu = 1 thì trong tuần sẽ tính thứ Hai:2, thứ Bảy:7, chủ nhật:1
kiểu = 2 thì trong tuần sẽ tính thứ Hai:1, thứ Bảy:6, chủ nhật:7
kiểu = 3 thì trong tuần sẽ tính thứ Hai:0, thứ Bảy:5, chủ nhật:6
Ví dụ: Xem từ ngày sinh ra đến nay là bao nhiêu ngày
= TODAY()-DATE(1984,02,25)
c.Nhóm hàm văn bản
- UPPER(x): đổi xâu kí tự X thành chữ in hoa
- LEFT(X,m): Đa ra 1 xâu con từ xâu X gồm m kí tự kể từ bên trái
- RIGHT(X,n): Đa ra 1 xâu con từ xâu X gồm n kí tự kể từ bên phải
- LEN(X): cho độ dài xâu kí tự X
d. Nhóm hàm Logic
a b
ab a b
0 0 0 0
0 1 0 1
1 0 0 1
1 1 1 1
- AND(đk1,đk2, ): cho giao của các đk.
Ví dụ: + đtb>9 và Đt>8 thì xếp Giỏi: AND(đtb>9,Đt>8)
+ Đa ra những ngời sinh nhật vao ngay hôm nay:
AND(day(Today()=Day(d2),Month(today()=Month(d2))
- OR(đk1,đk2, ): cho hợp của các đk
Ví dụ: Đa ra ngời có ĐT hoặc ĐL>=9: OR(ĐT>=9,ĐL>=9)
Giá trị 1 nếu BTĐK đúng
- IF(BTĐK,giá trị 1, giá trị 2) =
Giá trị 2 nếu BTĐK sai
Ví dụ: 1. Xếp loại học sinh lên lớp, ở lại dựa vào ĐTB
= IF(ĐTB>=5,lên lớp, ở lại )
GIO TRèNH MS EXCEL
8
2. Xếp loại học sinh vào 4 loại: Yếu, TB, Khá, Giỏi dựa vào ĐTB
=IF(ĐTB<5,Yếu,IF(ĐTB<7,TB,IF(ĐTB<9,Khá,Giỏi)))
Qua 2 ví dụ trên, nhận xét: số hàm IF lồng nhau của mỗi trờng hợp.
3. XL lên lớp: ĐTB>=5 hoặc ĐTB>=4 và ĐT>7; còn lại là ở lại
=IF(OR(DTB>=5,AND(DTB>=4,DT>7)),lên lớp, ở lại)
V. Định dạng dữ liệu (trình bày) bảng tính
1. Thay đổi cấu trúc bảng
a. Chèn thêm ô, cột, dòng
- Đánh dấu ô (cột, dòng) ở phía dới
hoặc bên phải vị trí cần chèn
- Chọn Insert/Cell, xuất hiện hộp thoại:
Nếu chọn: +Shift cell Right: đẩy khối ô đánh dấu sang phải khi chèn
+ Shift cell Down: đẩy khối ô đánh dấu xuống dới khi
chèn + Entire Row: chèn dòng trống phía trên khối ô đánh dấu
+ Entire Colum: chèn cột trống phía bên trái khối ô đánh
dấu
b. Xoá ô, cột, dòng
- Đánh dấu ô (cột, dòng) cần xoá
- Chọn Edit/Delete, xuất hiện hộp thoại:
Nếu chọn: +Shift cell Left: xoá ô và dồn sang trái
+ Shift cell Up: Xoá ô và dồn lên trên
+ Entire Row: Xoá dòng đánh dấu
+ Entire Colum: Xoá cột đánh dấu
2. Định dạng dữ liệu kiểu số, ngày
- Chọn (đánh dấu) vùng dữ liệu kiểu số hoặc ngày
- Chọn Format/Cell, xuất hiện bảng:
GIO TRèNH MS EXCEL
9
- Trong bảng này chọn nút Number
+ Trong Category: Chọn Number nếu định dạng số
Chọn Date nếu định dang ngày
Giả sử chọn Date, ta có hộp thoại:
+ Chọn kiểu đa ra cho kiểu ngày tháng ở bảng bên phải, nếu
không có thì chọn Custom để tự định nghĩa kiểu đa ra.
+Chọn OK
3. Định dạng dữ liệu kí tự
- Đánh dấu vùng dữ liệu
- Chọn Format/Cell, xuất hiện bảng nh trên,
- Trong bảng này chọn nút Font
GIO TRèNH MS EXCEL
10
+ Chọn phông, kiểu, cỡ chữ, (giống ở Word)
+ Kết thúc kích OK
4. Điều chỉnh dữ liệu trong ô
- Đánh dấu vùng dữ liệu
- Chọn Format/Cell, xuất hiện bảng nh trên,
- Trong bảng này chọn nút Alignment, có hộp thoại tiếp:
ở đó, nếu chọn:
+Horizontal: Để căn dữ liệu ngang ô nh sau:
General: giữ nguyên dữ liệu nh khi đa vào
Left: Căn thẳng mép trái
Center: Căn vào giữa
GIO TRèNH MS EXCEL
11
Right: Căn thẳng mép phải
Justify: Căn đều 2 bên
Fill: Làm đầy ô các kí tự đã có
Center acrosse Selection: Đa vào giữa khối ô
+ Vertical: Để căn dữ liệu dọc ô
Top: Sát trên; Bottom: Sát dới
Center: Vào giữa Justify: đều trên dới
+ Orientation: Chọn hình thức trải dữ liệu
+ Wrap Text: Cuốn dữ liệu xuống dòng khi đến lề bên phải ô.
5. Tạo đờng kẻ cho khối ô
- Đánh dấu khối ô
- Chọn Format/Cell xuất hiện hộp thoại trên
- Chọn nút Border, có hộp thoại tiếp:
+ Chọn đờng viền xung quang hoặc ở giữa các ô ở mục Preset
+ Chọn đờng viền từng phía trong mục Border
+ Chọn kiểu đờng viền trong mục Line - Style
+ Chọn OK
* Có thể dùng thanh công cụ để tạo đờng viền nhanh hơn
VI. Vẽ biểu đồ
1. Các bớc vẽ biểu đồ
Bớc 1: Chọn dữ liệu để vẽ và chọn kiểu biểu đồ
- Đánh dấu các vùng dữ liệu cho trục OX, OY
- Kích nút lệnh trên thanh công cụ hoặc chọn Insert/chart -> ra bảng
1
- Chọn kiểu biểu đồ ở bảng 1(Step 1)
GIO TRèNH MS EXCEL
12
- Chọn Next > ra bảng 2 (Step 2)
Bớc 2: Xác định lại miền dữ liệu để vẽ biểu đồ ở bảng 2(Step 2)
- Chọn Next -> ra bảng 3 (Step 3)
Bớc 3: Chọn các tuỳ chọn của biểu đồ ở bảng 3 (Step 3)
GIO TRèNH MS EXCEL
13
- Điền tên đồ thị ở ô Chart title
- Điền tên trục OX ở ô Category (X) Axis
- Điền tên trục OY ở ô Value (Y) Axis
- Chọn Next -> ra bảng 4(Step 4)
Bớc 4: Xác định vị trí đặt biểu đồ ở bảng 4(Step 4)
- Nếu kích chuột vào As new sheet : Đặt biểu đồ trên trang tính mới,
có tên là Chart n ( n là 1 số)
- Nếu kích chuột vào As object in : Đặt biểu đồ trong trang tính, trang
tính đợc xác định bởi Sheet n
GIO TRèNH MS EXCEL
14
- Kích vào Finish -> ra biểu đồ nh sau:
2. Hiệu chỉnh biểu đồ
a. Di chuyển, thay đổi kích cỡ biểu đồ
- Đánh dấu biểu đồ
- Kích rê chuột trên biểu đồ để thay đổi vị trí
- Kích rê chuột ở một trong các nút đen bao quanh biểu đồ để thay
đổi kích cỡ
b. Thay đổi Font chữ, kiểu, cỡ chữ, màu chữ trong biểu đồ
- Đánh dấu biểu đồ
- Chọn Font, kiểu, cỡ chữ, màu chữ trên thanh công cụ hoặc trong menu
c. Thay đổi kiểu, vùng dữ liệu, các tiêu đề, biểu đồ
Đánh dấu Biểu đồ/Kích vào Chart/ sau đó chọn:
- Chart type : Thay đổi kiểu biểu đồ
- Source data: Thay đổi vùng dữ liệu để vẽ
- Chart Option: Thay đổi các tiêu đề cho biểu đồ và các trục
- Location: Thay đổi nơi đặt biểu đồ
Chú ý: Khi lu bảng tính vào tệp sẽ đồng thời lu luôn cả biểu đồ.
GIO TRèNH MS EXCEL
15
VII. Cơ sở dữ liệu trên bảng tính
1. Khái niệm cơ sở dữ liệu trong bảng tính
Ví dụ:
stt Họ và tên 15phút
1 tiết TBKT
học kỳ
TB
mônkì1
1 Tạ Quang Cờng 9 9 9.0 9 9.0
2 Nguyễn Anh Dũng 7 7 7.0 8 7.3
3 Chu Thuỳ Dơng 8 6 6.7 8 7.1
4 Nguyễn Hùng Dũng
10 10 10.0 10 10.0
5 Nguyễn Hữu Đại 10 10 10.0 8 9.3
Một bảng dữ liệu trên trang tính đợc tổ chức thành các hàng và các cột.
Theo thuật ngữ của CSDL thì mỗi hàng (trừ hàng đầu) sẽ là một bản ghi,
mỗi cột là một trờng.
Hàng đầu ghi tiêu đề của mỗi cột sẽ là tên mỗi trờng.
2. Sắp xếp dữ liệu
- Đánh dấu khối dữ liệu cần SX (gồm dòng tên trờng (tên cột đầu
biểu) và các bản ghi (các dòng dữ liệu))
- Chọn Data/Sort
Trong hộp thoại trên chọn:
+Kích vào Header Row
+ Chọn khoá SX thứ 1 ở hộp SORT BY (là tiêu đề cột cần sx),
và chiều SX của nó (A : tăng, D: giảm)
+ Nếu có khoá SX thứ 2, 3 thì chọn tơng tự ở hộp THEN BY
+ Kết thúc kích vào OK
3. Tìm kiếm dữ liệu (lọc)
a. Bằng Autofilter
GIO TRèNH MS EXCEL
16
Bớc 1: Đánh dấu vùng dữ liệu (gồm dòng tiêu đề cột và các dòng dữ
liệu)
Bớc 2: Vào DATA/FILTER/AUTO FILTER
Bảng tính xuất hiện các ô mũi tên cạnh tiêu đề
cột:
Bớc 3: Lọc từng điều kiện:
Kích chuột vào ô mũi tên bên cạnh tên cột dùng làm điều kiện lọc,
đa ra bảng chọn:
+ Nếu chọn CUSTOM, đa ra bảng tiếp:
+ Chọn mức so sánh ở Show rows where:
Equals = is less than or equal to <=
Does not equal <> Begins with Bắt đầu bằng chữ cái
is greater than > Does not begin with Không bắt đầu bằng
is greater than or equal to >= Ends with Kết thúc bằng
is less than < Does not End with Không kết thúc bằng
Gõ (với số) hoặc chọn (với chữ) giá trị so sánh ở ô bên cạnh
Ví dụ: - Đa ra những ngời có TBKT>=9
- Đa ra những ngời cơ TBKH>=8, 1 tiết>9
- Đa ra những ngời có TBKT từ 7 đến 9 (dùng AND )
b. Bằng Advanced Filter
GIO TRèNH MS EXCEL
17
Bớc 1: Tạo vùng điều kiện nh sau:
- Dòng 1: chứa tên các tiêu đề cột giống ở vùng dữ liệu (nên copy
sang)
- Dòng 2 (hoặc các dòng sau nữa dùng để ghi những điều kiện theo
yêu cầu): Nhập các điều kiện ở ngay phía dới tên tiêu đề cột ở vùng điều
kiện
Bớc 2: Đặt con trỏ ô vào vùng dữ liệu và chọn lênh: Data/filter/Advantced
Filter -> Xuất hiện hộp thoại:
Bớc 3: Lựa chọn yêu cầu thực hiện trên khung Action:
- Filter the List, in place: Để hiển thị kết quả lọc ngay trên
vùng dữ liệu khai thác.
- Copy to another location: Để sao chép kết quả lọc vào vùng sẽ
đợc chỉ ra trên bảng tính ở Copy to.
Bớc 4: Khai báo phạm vi các vùng trong hộp thoại:
- List range: nhập địa chỉ (hay kích rê phạm vi) vùng dữ liệu khai thác
- Criteria range: Nhập địa chỉ (hoặc kích rê) vùng điều kiện.
- Copy to: Nhập địa chỉ (hoặc kích rê) vùng chứa kết quả.
Bớc 5: Chọn OK trong hộp thoại.
Ví dụ
GIO TRèNH MS EXCEL
18
Ghi chú: Cách viết các điều kiện trong vùng điều kiện:
Giả sử có bảng dữ liệu:
stt Họ và tên 15phút
1 tiết
TBKT
1 Tạ Quang Cờng 9 9 9.0
2 Nguyễn Anh Dũng 7 7 7.0
3 Chu Thuỳ Dơng 8 6 6.7
4 Nguyễn Hùng Dũng 10 10 10.0
Vùng điều kiện:
stt Họ và tên 15phút
1 tiết
TBKT
Nguyễn 7
>=9
Vùng kết quả:
stt Họ và tên 15phút
1 tiết
TBKT
1 Tạ Quang Cờng 9 9 9.0
2 Nguyễn Anh Dũng 7 7 7.0
4 Nguyễn Hùng Dũng 10 10 10.0
4. Một số hàm dùng với CSDL
Qui ớc: VDL: Vùng dữ liệu cần xét
C: Cột cần xét
VDK: Vùng điều kiện
GIO TRèNH MS EXCEL
19
- DSUM(VDL,C,VDK): Tính tổng các ô ở cột cần xét thoả mãn điều kiện
- DAVERAGE(VDL,C,VDK): Tính trung bình cộng các ô trên cột cần xét
thoả mãn điều kiện
- DCOUNT(VDL,C,VDK): Đếm các ô trên cột cần xét thoả mãn điều kiện
(Nếu cột cần xét là số )
- DCOUNTA(VDL,C,VDK): Đếm các ô trên cột cần xét thoả mãn điều kiện
(Nếu cột cần xét là văn bản )
- DMAX(VDL,C,VDK): Đa ra số lớn nhất trong các ô trên cột cần xét thoả
mãn điều kiện
- DMIN(VDL,C,VDK): Đa ra số nhỏ nhất trong các ô trên cột cần xét thoả
mãn điều kiện
Ví dụ:
* Lu ý khi tạo vùng điều kiện
- Nếu điều kiện là hằng số thì tiêu đề điều kiện trùng với tiêu đề cột dữ liệu
làm điều kiện ( nên copy tên của cột lấy làm điều kiện xuống).
GIO TRèNH MS EXCEL
20
- Nếu điều kiện là biểu thức (hàm, ) thì tiêu đề điều kiện phải khác với tiêu
đề cột dữ liệu lấy làm điều kiện (không nên copy tên của cột lấy làm điều
kiện xuống).
Ví dụ: Đếm những ngời có chữ cái đầu của Họ và tên là N, vùng điều kiện
ta lập nh sau:
đầuhọ
=Left(B2,1)=N
5. Tìm kiếm bằng VLOOKUP, HLOOKUP
a. Hàm VLOOKUP
VLOOKUP(Giá trị tìm, Vùng cần tìm,Cột cần lấy): Thực hiện việc tìm
kiếm một giá trị trong cột đầu tiên của vùng cần tìm và cho kết quả tơng
ứng trong cột cần lấy (cột chỉ định).
b. Hàm HLOOKUP
HLOOKUP(Giá trị tìm, Vùng cần tìm, Dòng cần lấy): Thực hiện việc tìm
kiếm một giá trị trong dòng đầu tiên của vùng cần tìm và cho kết quả tơng
ứng trong dòng cần lấy (dòng chỉ định).
* Chú ý khi dùng 2 hàm Vlookup, Hlookup:
ở hàm Vlookup: Vùng cần tìm có cột thứ nhất đợc sắp xếp tăng dần (từ
trên xuống dới)
ở hàm Hlookup: Vùng cần tìm có dòng thứ nhất đợc sắp xếp tăng dần (từ
trái sang phải).
Đây là vùng dữ
liệu
Vùng cần tìm
Cột thứ 2
GIO TRèNH MS EXCEL
21
Ví dụ:
6. Tổng hợp dữ liệu theo nhóm
Ví dụ: Danh sách SV gồm các trờng: Họ tên, Ngày sinh, Lớp, Khối, Điểm
TB, Học bổng ->Tính tiền học bổng cho từng khối, từng lớp đặt dới từng
lớp, khối
a. Các bớc thực hiện
b1. Sắp xếp dữ liệu của bảng với khóa là các trờngcó thể tổng hợp theo
nhóm
b2. Đặt con trỏ vào vùng CSDL
b3. Vào menu Data / Subtotal -> xuất hiện hộp thoại
đây là vùng
dữ liệu
Vùng cần lấy
dòng thứ 2
GIO TRèNH MS EXCEL
22
- Chọn cột căn cứ tạo nhóm trong At each change in
- Chọn hàm tính tóan trong mục Use Function
- Chọn các cột sẽ thêm Subtotal vào trong Add Subtotal to
b4. Kích OK
b. Ví dụ
c. Chú ý
- Các nút cho phép chọn các cấp của các nhóm
- Nhấn nút :để thu nhỏ nhóm, chỉ hiện dòng tổng hợp của nhóm
- Nhấn nút mở rộng để xem các dòng chi tiết trong nhóm
GIO TRèNH MS EXCEL
23
Trong hộp thoại Subtotal, các nút chọn có ý nghĩa:
Replace current subtotal: bật / tắt việc thay thế dữ liệu trong thao tác
Subtotal mới cho dữ liệu của Subtotal cũ
Page break between groups: bật / tắt việc tự động chèn ngắt trang vào
giữa các nhóm
Summary below data: bật / tắt việc tạo dòng tổng hợp đặt ngay dới từng
nhóm dữ liệu
VIII. In bảng tính
Ta thờng gặp hai trờng hợp:
- Phân trang tự động (nếu cả trang tính là 1 danh sách)
- Phân trang bằng tay (nếu trang tính gồm nhiều danh sách)
1. Đặt trang in tự động
- Đánh dấu toàn danh sách
- Vào File/Page setup
+ Kích chọn nút Page: Để chọn kích cỡ, hớng trang in
- Portrait: in dọc - Landscape: in ngang
- Paper size: chọn cỡ giấy
GIO TRèNH MS EXCEL
24
+ Kích chọn nút Margin: để đặt lề trang in
+Kích chọn nút Header/footer: để tạo tiêu đề đầu, cuối trang in
- Mẫu tiêu đề đầu, cuối đợc chọn ở bảng sau:
+ Kích chọn nút Sheet: để tạo cột/dòng đầu cho mọi trang in:
GIO TRèNH MS EXCEL
25
- Trong Print area: gõ địa chỉ tuyệt đối của bảng dữ liệu,
Ví dụ: $A$1:$E$10
-Trong Rows To repeat at top: gõ các dòng mà ta muốn
in trong mọi trang in theo qui cách: $tên dòng:$tên dòng
Ví dụ: $1:$2. Nghĩa là mọi trang in đều in 2 dòng 1, 2 ở đầu
bảng.
- Trong Colums To repeat at left: gõ các cột mà ta muốn
in trong mọi trang in theo qui cách: $ tên cột:$tên cột, Ví dụ:
$A:$A. Nghĩa là mọi trang in đều in cột A ở cột đầu .(It dùng
nếu số cột không quá nhiều quá khổ giấy)
2. Đặt trang in bằng tay
a. Đặt trang
- Đặt con trỏ ô ở góc phải dới của trang dự định,
- Vào Insert/Page Break
b. Huỷ đặt trang
- Đặt con trỏ ô ở góc phải dới của trang
- Vào Insert/ Remove Page Break
3. In trang tính