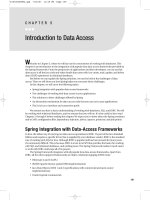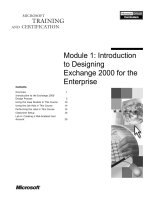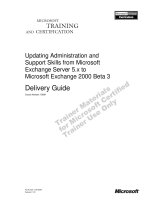Introduction to microsoft access 2000 practicals
Bạn đang xem bản rút gọn của tài liệu. Xem và tải ngay bản đầy đủ của tài liệu tại đây (732.27 KB, 87 trang )
Introduction to
Microsoft Access 2000
Practicals
Carolyn Begg (2000)
1
Contents
Practical 1…………………………………………………………………………… 1
Introduction to Access basics. Getting help in Access. Creating databases and tables.
Practical 2……………………………………………………………………………13
More on creating, editing and printing tables.
Practical 3………… ……………………………………………………………….19
Creating and using customized forms.
Practical 4…………… …………………………………………………………….32
Creating queries using Query-By-Example (QBE). Creating relationships between tables.
Practical 5……………… ………………………………………………………….42
Searching for values using filters. Sorting records. Creating a form that contains a subform.
Practical 6………………………………….……………………………………….51
Creating, previewing and printing customized reports. Creating database applications.
Creating startup forms. Automating repetitive tasks using macros and the Command Button
Wizard.
Practical 7………………………………………………………………………… 62
More on field and table properties. Creating indexes. More on creating relationships
between tables.
Practical 8………………………………………………………………………….73
Creating parameter queries. Using Access SQL.
Microsoft Access 2000
Practical 1
Carolyn Begg (2000)
2
In this practical we will look at the basics of Microsoft Access. You should first read the
information given in this practical and then complete the activities listed throughout.
Starting and Quitting Microsoft Access
To start Microsoft Access
Click on the Windows Start button; select Programs, then Microsoft Access.
Or, if displayed on the screen, double-click on the Microsoft Access icon.
To quit Microsoft Access
Choose Exit from the File menu.
Getting Help using Microsoft Access
There are many ways to get assistance when using Microsoft Access. Many of the help
options are available through the Help menu or by selected the Microsoft Access Help
button on the toolbar.
Access Wizards
When you create a new database, table, query, form or report, Microsoft Access displays a
dialog box where you can choose whether to start with a blank object and build it yourself
or use an Access Wizard to help you build it. An Access Wizard is like a database expert
who prompts you with questions about the object you want and then builds the object based
on your answers.
Carolyn Begg (2000)
3
Activity P1-1
Practise using the Microsoft Access help facilities. Search for help or ask questions on the
following topics: creating tables, data types, primary key, referential integrity, data
validation and the web publisher wizard.
Opening a Database
A Microsoft Access database is a collection of objects, not just a single table of data. One
database file contains the tables as well as queries, forms, reports and other objects that
help
you use the information in the database.
When you first load Access, the Microsoft Access dialog box is displayed, as shown in
Figure P1-1.
Figure P1-1: The Microsoft Access dialog box.
To Open a Database using Microsoft Access dialog box
To view existing databases select the Open an existing file option. The window lists the
most recently opened databases, however if you wish to open a database that is not listed
highlight More Files. Once you have made your selection click on OK to continue or
Cancel to cancel the operation.
Carolyn Begg (2000)
4
To Open a Database
If the Microsoft Access dialog box is not displayed choose Open from the File menu (or
click the Open button on the toolbar).
This displays the Open dialog box. Once you have located your database and identified the
file name, choose Open. Microsoft Access provides sample databases in the C:\Program
Files\Microsoft Office\Office\Samples folder.
The Database Window
When you create or open a database, Microsoft Access displays a Database window in the
Microsoft Access window. The Database window is your command centre. From here, you
can create, edit and use any object in your database. For example, the Database window for
the Northwind database (sometimes called the NWIND database) is shown in Figure P1-2.
Figure P1-2: The Microsoft Access Database window for the Northwind database.
The object buttons in the Database window provide direct access to every object in your
database. For example, to see a list of forms in the database, click the Forms button.
Microsoft Access displays the list of forms stored in the database. To return to the list of
tables, click the Tables button.
Viewing Data and Closing a Database
To view data in a table
Carolyn Begg (2000)
5
1. In the Database window, click the Tables button to display the list of tables in the
database.
2. Double-click the name of the table you want to see.
Microsoft Access displays the table in Datasheet view. Datasheet view displays data from
the table in columns and rows, similar to a spreadsheet. In a datasheet, you can resize and
rearrange the columns (fields) and resize the rows (records). You can scroll vertically to see
more records and horizontally to see more fields.
3. When you’re ready to return to the Database window, close the Datasheet window.
Or to view the database window while leaving the object (e.g. datasheet) open, click the
Database Window button on the toolbar.
It’s just as easy to see a query’s dynaset as it is to see a table. A dynaset is an updatable
type of record set, which is any Microsoft Access set of records defined by a table or query
that you can treat as an object. Click the Queries button in the Database window, and then
double-click the query you want to view. Microsoft Access displays the dynaset in
datasheet view.
You use the same technique to view a form.
To view data using a form
1. In the Database window, click the Forms button to display the list of forms.
2. Double-click the name of the form you want to view. Microsoft Access opens the form
and displays the first record of data.
You can also display a form in the Datasheet view. To switch from Form view to Datasheet
view, access the View menu and select Datasheet.
To close a database
1. Switch to the Database window if it isn’t active.
2. From the File menu, choose Close.
Carolyn Begg (2000)
6
Activity P1-2
Open, view and close the various objects in the Northwind database. Note that some objects
in this database only allow you to see the data in form view and not in datasheet view.
Creating a Database
When you create a Microsoft Access database, you create one file that contains all the
tables in your database as well as the queries, forms, reports and other objects that help you
use the information in the database.
Microsoft Access provides two methods to create a database. You can create a blank
database and then add the tables, forms, reports and other objects later and this is the most
flexible method, but it requires you to define each database element separately. Or you can
use a Database Wizard to create in one operation the required tables, forms and reports for
the type of database you choose and this is the easiest way to start creating your database.
Either way, you can modify and extend your database at any time after it has been created.
In the following sections, we describe how to create a database using a Database Wizard
and then how to create a blank database.
To create a database using the Database Wizard
1. In the Microsoft Access startup window, choose New from the File menu.
2. The New dialog box is displayed. Choose the Databases option to list the range of
databases that you can create with the Database Wizard. To select the database you
need, double-click the icon. The wizard will create what you need to store, enter and
summarize your data.
To create a database (without Database Wizard)
1. In the Microsoft Access startup window, choose New from the File menu. Or click the
New button on the toolbar.
Microsoft Access displays the New dialog box. The General option displays the File
New dialog box that allows you to create a database from scratch and gives your new
database a default name (e.g. db1), which you can replace with the name of your choice.
2. In the File name box, type the name of your database. A database name can contain up
to 64 characters. Microsoft Access automatically appends a mdb extension to your
database filename.
Carolyn Begg (2000)
7
3. To store the database in a different directory or drive, select the location of the file you
want in the Save in list.
4. Choose Create. Microsoft Access creates an empty database file and opens the Database
window.
Activity P1-3
Create a new blank database called StayHome.mdb and save it to your network folder. This
database will hold the tables, forms, reports and other objects for a video rental shop.
Create a Table
Microsoft Access provides three ways to create a blank (empty) table:
• Use the Database Wizard to create in one operation all the tables, forms and reports
required for an entire database.
• Use Design view to specify all of your table details from scratch. Use the Table Wizard
to choose the fields for your table from a variety of predefined tables such as business
contacts, household inventory or medical records.
• Enter data directly into a blank datasheet. When you save the new datasheet, Microsoft
Access will analyse your data and automatically assign the appropriate data type and
format for each field.
Regardless of which method you use to create a table, you can use table Design view at any
time to customize your table further, such as adding new fields, setting default values or
creating input masks.
In the following sections we will describe in more detail the process of creating a table
using a Table Wizard and then how to create a table using design view.
To create a table using the Table Wizard
1. Start Microsoft Access, and open the database that is to contain the table.
2. In the Database window, click the Tables button, and then choose the New button. Or
select the Insert menu and choose Table. Microsoft Access displays the New Table
dialog box, as shown in Figure P1-3.
Carolyn Begg (2000)
8
Figure P1-3: New Table dialog box.
3. Choose the Table Wizard option.
4. You are then prompted to make appropriate choices as you create your table using the
Table Wizard. To display the next Table Wizard dialog box, choose the Next button. The
final dialog box offers you the options to further modify your table, add rows to the
table, create a form based on your table using the Table Wizard or finish.
To create a table using Design view
1. In the Database window, click the Tables button and choose the New button (or choose
Table from the Insert menu).
2. The New Table dialog box is displayed (as shown in Figure P1-3).
3. Choose the Design View button to open a blank Table window in Design view, as
shown in Figure P1-4.
Carolyn Begg (2000)
9
Figure P1-4: Table Design view.
Plan Fields and Data Types
The Field Name identifies the data stored in a field. A field name can contain up to 64
characters, including spaces. The Data Type tells Microsoft Access what kind of data goes
in the field, such as text, numbers, dates or currency.
A brief description of the most commonly used data types is given below:
The Text data type is used for words (such as names), for combinations of words and
numbers (such as addresses), and for numbers that are not used in mathematical
calculations (such as telephone numbers).
The AutoNumber data type stores sequential numbers created by Microsoft Access.
The Date/Time data type is used for dates and times.
The Number data type is used for numbers that can be used in mathematical calculations,
and also for fields that are related to other Number fields or to AutoNumber fields.
The Currency data type is used for currency values such as francs, dollars, or yen.
The Yes/No data type is used for yes or no, true or false values.
The Memo data type is used to store long textual descriptions up to a maximum size of
64,000 characters. Memo fields cannot be indexed.
More Information For details about data types, click in the Data Type column and press
F1.
Add Fields to the Table
Carolyn Begg (2000)
10
To add a field
1. Type the name of the field to be added in the first empty box under Field Name.
2. Press TAB to move to the Data Type box. Microsoft Access gives the field a Text data
type. However, if the field is not text, you’ll need to select the appropriate data type.
3. To open the list of alternative data types, click the arrow or press ALT+ DOWN
ARROW.
4. Press TAB to move to the Description box. If required, you may enter in a short
description for each field to help you remember the purpose of the field.
Set Field Properties
Each field in a table has a set of properties. By changing a field’s properties, you can
control how Microsoft Access stores, handles, and displays data in a field. For example,
you might want your data displayed in a particular format – numbers in scientific notation,
perhaps, or dates with the month’s name abbreviated. The Format property controls how
data is displayed in datasheets, forms, and reports.
To set a field property
1. Click any box in the row that defines the field to be set.
2. Click the box of the required property, and then set or select the appropriate property
setting.
To delete a property setting
Select the setting for the property of the field, and then press the Delete key
More information For more information about an individual field property, click the
property and press F1.
To set a primary key for a table
Open the table in Design View and select the appropriate row(s) that form the primary key
for the table. Then select the Primary Key button on the toolbar.
A key icon will appear in the column to the left-hand side of the field or fields selected to be
the primary key. You can also set a primary key by selecting the Edit menu and then
choosing Primary Key.
To save a table
1. From the File menu, choose Save (or click the Save button on the toolbar).
Carolyn Begg (2000)
11
2. If you are saving the table for the first time, type a name for the table and choose OK.
To modify the design of an object
1. In the Database window, click the button for the type of object (e.g. Tables, Forms) that
you want to modify.
2. In the list that is displayed, select the object you want to modify.
Choose the Design button. Microsoft Access opens a window for the object and displays it
in Design view.
Activity P1-4
In this practical you will create four tables for the StayHome database using Design view.
The tables are Member to hold members details, Video to hold details of videos,
VideoForRent to hold the details of copies of videos for rent, and RentalAgreement to
hold the details of video rentals by members.
The Member table has the following fields (with the data type of each in brackets):
memberNo (AutoNumber), fName (Text), lName (Text), sex (Text), DOB (Date/Time),
address (Text), dateJoined (Date/Time), comments (Memo)
The primary key is memberNo
(Also for this table, set the format property of the Sex field to a field size of 1 with an Input
Mask >L. Also, set this field with a Validation Rule =‘M’ or ‘F’ and Validation Text
Please enter M or F. If you do not understand the purpose of the properties associated with
each field, remember to use the help facility using the F1 key).
The Video table has the following fields (with the data type of each in brackets):
catalogNo (Text), title (Text), category (Text), dailyRental (Currency), price (Currency),
directorNo (Text)
The primary key is catalogNo
The VideoForRent table has the following fields (with the data type of each in brackets):
videoNo (Text), available (Yes/No), catalogNo (Text)
The primary key is videoNo
The RentalAgreement table has the following fields (with the data type of each in
brackets):
rentalNo (AutoNumber), dateOut (Date/Time), dateReturn (Date/Time), memberNo
(Text), videoNo(Text)
The primary key is rentalNo
(Also for this table, set the format property for the dateOut and dateReturn fields to
Medium Date format, e.g. 10-Oct-00. If you do not understand the purpose of the properties
associated with this field, remember to use the help facility using the F1 key).
Carolyn Begg (2000)
12
Add and Save Records
Each table in your database has two views: Design view and Datasheet view. You add
records to the Datasheet view.
To switch to Datasheet view
From the View menu, choose Datasheet or click on the Datasheet button. The
arrow to the right of the button lists the alternative views of the table.
To add a record of data
Type in the data values and press TAB to the next field.
To save a record of data
Once you have entered all of the required records, press TAB to move to the first empty
field below these records.
You do not require to do anything else to save your data. When you leave a record, either
by moving to another record or by closing a table, Microsoft access automatically saves the
data.
Edit Records and Close a Table
To edit records
There are various ways to edit records. For example:
To move to the next or the previous field, press TAB or SHIFT+TAB, respectively.
To select or deselect the current field, press F2.
To undo changes to the current field or record, press ESC.
To replace the value in a field with the value of the same field in the previous record, press
CTRL+’.
To close a table
From the File menu, choose Close.
Activity P1-5
Add about 5 records into your Member and Video tables and at least 10 records into your
VideoForRent and RentalAgreement tables using your own data. The VideoForRent
table should hold details of copies of videos described in your Video table and the
RentalAgreement table should record the members described in your Member Table
renting copies of videos described in your VideoForRent table.
Carolyn Begg (2000)
13
Reopen your tables and practise editing your records. Finally, save and close your table and
exit from the StayHome database.
Carolyn Begg (2000)
14
Microsoft Access 2000
Practical 2
In this practical, you will learn more on how to edit the structure of tables and how to work
with tables. You should first read the information given in this practical and then complete
the activities listed throughout.
Delete, Insert, and Rearrange Fields in a Table
In a table’s Design view, you can easily review and edit all the fields in the table. You can
delete fields or insert new fields wherever you want them. You can also rearrange fields to
whatever order you want. Rearranging the fields in Design view rearranges the order of
columns, or fields, in Datasheet view.
Use the View and buttons on the toolbar to switch between Design view and
Datasheet view.
To rearrange fields
1. Open the table in Design view and then select the row to be rearranged by clicking its row
selector. The row selector is the first column (shaded) on the left-hand side of the table .
2. Click the row selector again, hold the mouse button down, and then drag the row to the
required position in the table.
3. When the pointer is where you want the row placed, release the mouse button. Microsoft
Access moves the field.
To delete a field
1. Open the table in Design view.
2. Select the row that defines the field you want to delete by clicking its row selector. From
the Edit menu, choose Delete or Delete Rows. (Alternatively, you can press the Delete
Rows button on the toolbar).
3. Microsoft Access deletes the field and all its data from your table.
Carolyn Begg (2000)
15
To insert a new field above an existing field
1. Click the row above which you want the new row to appear.
2. From the Insert menu, choose Rows (or press the Insert Rows button on the
toolbar). Microsoft Access inserts an empty row above the current row.
3. Define your new field in the empty row.
Activity P2-1
Restructure the Member table by deleting the comments field. Restructure the Video table
by inserting a new field called certificate (Text) below the title field. Restructure the
RentalAgreement table by moving the memberNo and videoNo fields before the
dateOut field. Save your newly restructured tables.
Create a Field that Looks up or Lists Values in Tables
Using the Lookup Wizard, you can create a field that displays either of two kinds of lists to
make data entry simpler:
• A lookup lists that displays values looked up from an existing table or query.
• A value list that displays a fixed set of values that you enter when you create the field.
The Lookup Wizard gives you the option to display the list as a combo box or a list box. The
difference between these two types of boxes is in the way that the list of values is displayed
to the user and whether it is possible to allow the user to add to the list of values. If you use
the list from a table or query’s datasheet, the list can only be displayed as a combo box.
The most common type of lookup list displays values looked up from a related table. For
example, the SupplierID field in the Products table of the Northwind sample database. This
list is created by looking up the SupplierID values in the Supplier table and displaying the
corresponding Supplier names. Picking a value from a Lookup list sets the foreign key value
in the current record (SupplierID in the Products table) to the primary key value of the
corresponding record in the related table (SupplierID in the Supplier table).
A value list looks the same as a lookup list, but consists of a fixed set of values you type in
when you create it. A value list should only be used for values that will not change very often
and don’t need to be stored in a table. For example, a list for a Salutation field may contain
the following values, Mr, Mrs, and Ms.
You can add a new lookup or value list field to a table in either design view or datasheet
view. However, if the field you want to use as the foreign key for a Lookup table already
exists, you must open that field’s table in design view to define the Lookup field.
Carolyn Begg (2000)
16
To create a field that looks up and displays data from another table or a value list in
design view
1. Open the table in Design view.
2. Insert the new field or if the field you want to use already exist, click in that field’s row.
3. In the data type column, select Lookup Wizard.
4. To display data from another table; select option (1) I want the lookup column to look up
values in a table or query .To display data from a value list; select option (2) I will type in
the values that I want.
5. Click Next and follow the instructions in the remaining Lookup Wizard dialog boxes.
To create a field in datasheet view that looks up and displays data from another table or
value list
1. In Datasheet view, click on the column to the right of where you want to insert the field,
and then on the Insert menu, click Lookup Column.
2. In the first dialog box described in part 4 above, select the option that indicates your
choice.
3. Click Next and follow the instructions in the remaining Lookup Wizard dialog boxes.
Activity P2-2
Convert the certification (e.g. U, PG, 12, 15, 18) field of the Video table into a Lookup
field that uses a value list, as shown in Figure P2-1.
Carolyn Begg (2000)
17
Figure P2-1: Value list for certification field of Video table.
Activity P2-3
Convert the directorNo field of the Video table into a Lookup field that displays data from
another table, as shown in Figure P2-2. To start this activity it is necessary for you to first
create a table called Director that will hold the details of directors.
The Director table has the following fields (with the data type of each in brackets):
directorNo (Text), directorName (text)
The primary key is directorNo
When converting the directorNo field to a Lookup field select the option that hides the key
column (directorNo) and only display the directorName field in the Video table.
Figure P2-2: The directorNo field of the Video table displaying data from the
Director table.
Resize Columns and Rows and Move Columns in a Datasheet
Carolyn Begg (2000)
18
In Datasheet view, you can resize columns and rows and move columns to fit your
immediate needs, similar to the way you can edit a spreadsheet. In addition, you can save
your layout so that Microsoft Access always displays the datasheet the way you want it.
To resize a column to fit the data it contains
1. Open the table in Datasheet view.
2. Double-click an edge of the fields selector (column heading) of the column. Microsoft
Access resizes the column to fit the data.
To resize rows in a datasheet
1. Position the pointer on the border of any record selector. The pointer changed to ⋅ to show
that the border can be moved up or down.
2. Drag the border down to make all the rows taller. Drag it up to make all the rows
narrower.
3. When the row is the size you want, release the mouse button. Microsoft Access resizes all
the rows.
To reorder columns
1. Position the pointer on the field selector (column heading) of the column to be reordered.
The pointer changes to ↓ to show that you can select the column.
2. Click the field selector to select the column.
3. Click the field selector again, hold the mouse button down, and drag the column to the left
or right, over the other column(s).
4. When the pointer is where you want the column placed, release the mouse button.
Microsoft Access reorders the columns.
To save your datasheet layout
On closing the datasheet window you can choose whether you wish to save the current layout
of the datasheet.
Activity P2-4
View any of your tables in Datasheet form and practise editing the layout by resizing
columns and rows, and by reordering the columns. Do not save your rearranged datasheet.
Print, Minimize, Restore, and Close a Table
Carolyn Begg (2000)
19
You use the same techniques to print, minimize, restore, and close a table that you use in any
standard application for Windows. Use these techniques for any Microsoft Access object.
To print a table
With the table open in datasheet view, choose Print from the File menu (or click the Print
button on the toolbar) and then choose OK.
To minimize a table
Click the Minimize button in the upper-right corner of the table window. Microsoft
Access minimizes the table to an icon and places the icon at the bottom of the Microsoft
Access window. This moves a table out of the way without closing it.
To restore a table
Double-click the table icon in the Microsoft Access window.
To close a table
From the File menu, choose Close. If you’ve made changes to the table design or layout since
last saving it, Microsoft Access prompts you to save the changes.
Activity P2-5
Print the datasheet for your Video table. Practise, minimizing, restoring and closing your
tables.
Carolyn Begg (2000)
20
Microsoft Access 2000
Practical 3
In this practical you will learn how to create a customized form, how to use it to view data
and add new records, and how to print it. You should first read the information given in this
practical and then complete the activities listed throughout.
Create a Form with a Form Wizard
You can use a form to view and change your data in a layout other than the datasheet. In this
section, we use a Form Wizard to create a customized form and AutoForm to build simple
forms automatically. Other Form Wizards provide a variety of layouts and styles for you to
choose from. They prompt you with questions about the form you want and then build the
form based on your answers. After using a Form Wizard to create your form, you can modify
it if you want to.
1. Open the database. In the Database window, click the Forms button. Microsoft Access
displays the list of forms in the database.
2. Choose the New button (or select Insert menu, and then choose Form). Microsoft Access
displays the New Form dialog box.
3. Click on the down-arrow to select the table or query to provide the data for the form.
4. Choose the Form Wizard option and then follow the instructions in the Form Wizard
dialog boxes.
Note: If you select any of the AutoForm options, a form is automatically created and opened
for you. The form shows the first record in the selected table.
Use a Form to View Records
Now you have a form that you can use to view, change, add, and delete records in the selected
table. Examine the way Microsoft Access displays information on a form. The objects on the
form are called controls which can be used to change the way you view your data.
Microsoft Access places three kinds of controls on a form. A form based on the Video table
of the StayHome database created using the AutoForm (Columar) facility is shown in Figure
P3-1.
Carolyn Begg (2000)
21
Figure P3-1: Form based on Video table in Form view.
A label displays text such as a title, caption, or message (e.g. Video).
A text box provides an area where you can display or type text or numbers that are stored in
your database. Fields such as catalogNo and title of the Video table are displayed in text
boxes.
There are a variety of other controls you can add to Microsoft Access forms as well, including
controls that display lists, contain pictures, or carry out actions.
Microsoft Access forms provide two views of your data: Form view and Datasheet view.
Form view is often the best way to see all the fields in a single record at the same time,
without scrolling. On the other hand, Datasheet view is a convenient way to view many
records in your table at once. You can use the toolbar to switch between the two views.
To switch to Datasheet view
From the View menu, choose Datasheet View (or click the arrow to the right of the View
button on the toolbar and select Datasheet View).
To switch to Form view
From the View menu, choose Form View (or click the View button on the toolbar and select
Form View).
To move from record to record on a form
Use the navigation buttons in the lower-left corner of the form’s window to go to the first,
last, previous, or next record. You can also use the Go To command in the Edit menu to
move to the first, last, or next record or to a new record.
Activity P3-1
Carolyn Begg (2000)
22
Open your StayHome database. Create a form for your Video table using the Form Wizard
facility and name this form VideoForm1. Use the form to view records in your Video table.
Practise changing between viewing your Video table using Form view and Datasheet view.
Add and Save Records with a Form
To add a new record
1. From the Edit menu, choose GoTo, and then choose New Record (or click the New
button at the bottom of the form and on the toolbar).
Microsoft Access displays the blank form at the end of the records.
You can also use the Records menu and select Data Entry. However, in this mode you
can only add and then view the newly appended records.
2. Enter data using TAB to move between fields.
To save a record
When you have completed the data entries for a record, press TAB to move to the next
record.
As soon as you leave the record, Microsoft Access saves it in the table. If you want to save a
record without leaving it, choose the Save Record command from the Records menu.
To undo your most recent change in a field before you leave the field
From the Edit menu, choose Undo Current Field/Record (or click the Undo Current
Field/Record button on the toolbar).
To delete a record
From the Edit menu, select Delete Record or by clicking the Delete Record button.
Activity P3-2
Use your form to view, change, add and delete records in your Video table. Use the Undo
Current Field/Record facility while editing your records.
Print, Save, and Close a Form
Carolyn Begg (2000)
23
You can use Print Preview to see how your form will look in print before you print it.
To preview how a form and its data will look on a page
1. Choose Print Preview from the File menu (or choose the Print Preview button on the
toolbar). Microsoft Access displays your form and its data as it will look in print.
2. To zoom in on the page, position the pointer over the page so that it turns into a picture of a
magnifying glass, and then click (or click the Zoom button on the toolbar).
3. To return to a view of the entire page, click the form again (or click the Zoom button
again).
You can print your form from Print Preview or Form view.
To print a form
1. From the File menu, choose Print (or click the Print button on the toolbar).
Microsoft Access only displays the Print dialog box when you select to print using the
menu options.
To save a form
1. From the File menu, choose Save. When a form is saved for the first time, Microsoft
Access displays the Save As dialog box.
2. Enter the name of the form and then choose OK.
To save and rename a form, select the File menu and choose Save As.
To close a form
From the File menu, choose Close (or double-click the Control-menu box in the upper-left
corner of the Form window).
Activity P3-3
First preview, and then print VideoForm1.
Customizing Your Form
Carolyn Begg (2000)
24
In this section, you will learn how to place, move, and resize controls on forms and how to
display values in a list. In addition, you will learn how to show a default value in a control so
that the field has that value automatically for each new record.
Change a Form’s Design
You change the appearance of a form in the form’s Design view. You can open your form in
Design view from the Database window.
To open a form in Design view
1. In the Database window, select the name of the form. (if necessary, click the Forms button
to display the list of forms) and then click the Design button. Microsoft Access opens the
form in Design view.
Microsoft Access divides a form into five sections in Design view. A form based on the
Videos table of the StayHome database is shown in Figure P3-2.
The form header prints at the top of the first page (currently blank). When you are viewing
data, the form header appears once at the top of the window.
The page header prints at the top of every page (currently blank). The page header only
appears when printed or in print preview.
The detail section contains the fields from the table. When you are viewing data, the detail
section is repeated for each record. When you print the form, the detail section shows as
many records as will fit on a page.
The page footer prints at the bottom of every page (currently blank). The page footer only
appears when printed or in print preview.
The form footer prints at the bottom of every page (currently blank). When you are viewing
data, the footer appears once at the bottom of the window.
All forms have a detail section, but not all forms have a form/page header and footer. To add
these sections to a form, choose the Page Header/Footer command or Form Header/Footer
from the View menu.
Carolyn Begg (2000)
25