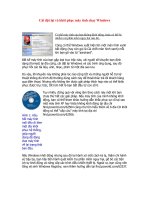cài đặt lại hay sửa chữa internet explorer và outlook express trong windows xp
Bạn đang xem bản rút gọn của tài liệu. Xem và tải ngay bản đầy đủ của tài liệu tại đây (572.44 KB, 13 trang )
TRƯỜNG ĐẠI HỌC CÔNG NGHIỆP TP.HCM
KHOA KINH TẾ - CƠ SỞ THANH HÓA
BÀI TIỂU LUẬN
MÔN: CÔNG NGHỆ THÔNG TIN
ĐỀ TÀI:
Cài đặt lại hay sửa chữa Internet Explorer và Outlook
Express trong Windows XP
GIẢNG VIÊN HD:
SINH VIÊN TH :
Lớp : DHTH8A
THANH HÓA, THÁNG 10 NĂM 2014
Trang 1
MỤC LỤC
MỤC LỤC 2
Cài đặt lại hay sửa chữa Internet Explorer và Outlook Express trong Windows
XP 3
Tóm tắt 3
Thông tin thêm 3
Setup cannot continue 5
Chương trình không thể tiếp tục) 5
Dùng Internet Explorer ðể…tra từ ðiển và học danh từ tiếng Anh 7
Hiển thị nội dung các thẻ trong Firefox với Firefox Showcase 0.8.0.4 8
Khắc phục sự cố “desktop trống không”khi cài ðặt Internet Explorer 7 11
CÁCH CẬP NHẬT� 12
Trang 2
Cài đặt lại hay sửa chữa Internet Explorer và Outlook Express
trong Windows XP
Chú ý quan trọng: Bài này có nội dung liên quan đến registry. Trước
khi thực hiện bất kỳ thay đổi nào trên các registry này, bạn phải sao lưu và
hiểu cách khôi phục chúng nếu có vấn đề xuất hiện. Để biết thêm thông tin về
cách sao lưu, phục hồi và chỉnh sửa registry, bạn có thể tham khảo thêm bài
sau trong phần Kiến thức cơ bản và HĐH Microsoft.
Tóm tắt
Nội dung của bài này chủ yếu xoay quanh các vấn đề: cài đặt lại hoặc
sửa chữa Internet Explorer 6 và Outlook Express trong Windows XP. Có thể
bạn sẽ phải thực hiện điều này khi các vấn đề với IE và Outlook Express xuất
hiện, như một số file bị hỏng hay một số thông tin registry bị bỏ qua chẳng
hạn.
Chú ý: Sau khi sử dụng các thủ tục trong bài này, bạn phải cài đặt lại
một bản update cho Windows XP.
Thông tin thêm
Nếu chưa dùng bản Service Pack mới nhất của Internet Explorer 6, bạn
có thể download và cài đặt nó thay vì cài đặt lại bản hiện tại.
Chú ý: Internet Explorer 6 SP1 được tích hợp sẵn trong Windows XP
SP1 và Windows XP SP2. Nếu một trong hai phiên bản hệ điều hành này đã
Trang 3
được cài đặt trên máy tính của bạn, bạn không cần phải download và cài
Internet Explorer 6 SP1.
Để cài đặt hoặc sửa chữa Internet Explorer và Outlook Express, sử
dụng phương thức phù hợp với vai trò luôn là administrator (người quản trị)
khi đăng nhập hệ thống.
Windows XP và Windows XP SP1: Cài đặt lại hoặc sửa chữa Windows
XP
Để cài đặt hay sửa chữa Internet Explorer và Outlook Express trong
Windows XP, thực hiện thủ tục sau với vai trò người dùng đăng nhập là
administrator.
1. Sử dụng công cụ System File Checker quét tất cả file được bảo vệ
trong máy tính:
a. Vào Start, chạy Run.
b. Trong ô Open, gõ lệnh sfc/scannow, sau đó kích OK.
Chú ý là bạn có thể sẽ được nhắc chèn thêm đĩa hoặc thiết bị cài đặt
Windows XP hay Windows XP SP1.
2. Kiểm tra để xác định xem liệu vấn đề đã được giải quyết chưa. Nếu
đã được giải quyết, bỏ qua bước còn lại; nếu chưa, tiếp tục thực hiện bước
tiếp theo.
3. Thay thế một bản nâng cấp cao hơn thay vì sửa chữa hay cài đặt lại
Windows XP.
Trang 4
Windows XP và Windows XP SP1: Chỉnh sửa registry và cài đặt
Internet Explorer 6.
Cảnh báo: Nếu sử dụng Registry Editor sai, bạn có thể gây nên nhiều
vấn đề nghiêm trọng đòi hỏi phải cài đặt lại hệ điều hành. Microsoft không
thể đảm bảo bạn có thể tự mình giải quyết được chúng. Hãy cẩn trọng, sao lưu
và biết cách phục hồi các registry trước khi thực hiện bất kỳ thao tác gì trên
chúng.
Khi cài đặt lại phiên bản hiện thời của Internet Explorer, có thể bạn
nhận được thông báo lỗi sau:
Setup has detected a newer version of Internet Explorer already
installed on this system.
Setup cannot continue.
(Quá trình cài đặt tìm thấy phiên bản mới hơn của Internet Explorer đã
được cài đặt trong hệ thống này.
Chương trình không thể tiếp tục).
Muốn tránh lỗi này và cài đặt lại phiên bản Internet Explorer hay
Outlook Express cũ, thực hiện theo các bước sau:
1. Đăng nhập vài hệ thống với vai trò administrator, vào Start > Run.
2. Trong ô Open, gõ lệnh regedit rồi kích OK.
Trang 5
3. Xác định khoá con registry thích hợp, kích phải chuột lên giá trị
IsInstalled (Registry Editor_DWORD) rồi kích vào Modify.
Để cài đặt lại mỗi trình duyệt Internet Explorer 6 trong Windows XP,
sử dụng khoá registry sau:
HKEY_LOCAL_MACHINE\SOFTWARE\Microsoft\Active
Setup\Installed Components\{89820200-ECBD-11cf-8B85-00AA005B4383}
Để cài đặt lại Outlook Express trong Windows XP, sử dụng khoá
registry sau:
HKEY_LOCAL_MACHINE\SOFTWARE\Microsoft\Active
Setup\Installed Components\{44BBA840-CC51-11CF-AAFA-
00AA00B6015C}
4. Thay đổi dữ liệu giá trị từ 1 xuống 0, kích OK.
5. Thoát Registry Editor và cài đặt Internet Explorer 6.
Mặc định Internet Explorer 6 được cài đặt sẵn trong mọi phiên bản
Windows XP và không thể gỡ bỏ. Để cung cấp cho các nhà sản xuất máy tính
khả năng mềm dẻo hơn khi cấu hình các phiên bản Windows XP dành cho
máy để bàn, Microsoft cho phép cả các đối tượng OEM, administrator và user
loại bỏ truy cập người dùng vào Internet Explorer trong khi vẫn giữ nguyên
mã nguồn và khả năng đầy đủ đảm bảo tính năng của các chương trình và
chức năng của hệ điều hành dựa trên nó. Chẳng hạn, Windows XP hỗ trợ biến
đổi "IEAccess=off" trong file Unatend.txt và Internet Explorer bổ sung thêm
thành phần Add/Remove Windows Components vào công cụ Add/Remove
Programs trong Control Panel. Điều này khiến việc cài đặt lại Internet
Explorer không thể thực hiện được.
Trang 6
Dùng Internet Explorer ðể…tra từ ðiển và học danh từ tiếng
Anh
Ngày nay, nhu cầu học tiếng anh ðã trở nên cần thiết và là một nhu cầu
thiết yếu. TNO ðã giới thiệu cách học tiếng Anh thông qua việc cài ðặt plug
ins Word a Day cho Google Desktop, tuy nhiên, ðiều ðó ðồng nghĩa với việc
bạn phải cài ðặt thêm Google Desktop nếu muốn sử dụng. Với Wordz, bạn
chỉ cần dùng Internet Explorer ðể tra từ tiếng anh nhanh chóng và thuận tiện.
Wordz ðýợc ðánh giá nhý là một plugins tra từ tiếng anh miễn phí và cho kết
quả nhanh chóng, cập nhập mới nhất hiện nay.
Plug ins Wordz dung lượng chỉ 508KB. Týõng thích mọi IE. Download
miễn phí tại :80/downloads/WordzSetup.exe.
Sau khi download và cài ðặt thành công, bạn hiển thị Plug ins trên
thông qua menu View > ToolBars > Wordz. Khi ðó, trên IE sẽ có thêm một
thanh công cụ hiển thị cho bạn tra từ ðiển Anh Anh miễn phí và kiêm luôn
việc tra Danh từ cho bạn tìm hiểu kỹ nghĩa từ cần tra một cách nhanh chóng.
Ðể tra nhanh từ, bạn ðiền từ cần tra trong phần LookUp. Sau ðó chọn
chế ðộ tra từ trong phần In là Dictionary (từ ðiển) hay Thesaurus(tra danh từ).
Nhấn Look Up ðể tra nhanh từ cần tra. Khi ðó, một trang web hiển thị cho
bạn thông tin cần thiết về từ cần tra. Bạn có thể click vào biểu týợng cái loa
ðể nghe phát âm (yêu cầu ðãng ký) và chọn Pronunciation Key ðể tìm hiểu
cách phiên âm của từ. Rất nhanh và tiện ích.
Trang 7
Hiển thị nội dung các thẻ trong Firefox với Firefox Showcase
0.8.0.4
Nếu bạn đang sử dụng Mozilla Firefox để lướt web nhưng lại thích
chức năng hiển thị tất cả nội dung của các thẻ đang mở trong Internet
Explorer 7 thì tiện ích bổ sung Firefox Showcase sẽ là lựa chọn.
Với Firefox Showcase, bạn sẽ dễ dàng “gom” tất cả các thẻ đang mở
vào một cửa sổ hay một thẻ khác trong Firefox hoặc cho nó vào một khung
bên góc trái để dễ dàng quản lý, truy xuất hay tắt đi nếu không muốn sử dụng.
Firefox Showcase là tiện ích miễn phí, dung lượng 168 KB, tải về
/>x_showcase-0.8.0.4-fx+fl.xpi
Trang 8
Cài đặt và sử dụng
Sau khi tải về, bạn khởi động Firefox, vào File > Open để chọn mở tập
tin .xpi vừa tải về. Bạn nhấn Install now để cài đặt. Thoát và khởi động lại
Firefox để cập nhật các thay đổi. Để sử dụng Firefox Showcase, bạn vào
menu View > Showcase rồi chọn 1 trong 2 tùy chọn chính sau: Showcase
(F12): Hiển thị nội dung các thẻ trong một cửa sổ mới (xem hình 1) hoặc
Showcase tab (Ctrl + Alt + T): Hiển thị nội dung các thẻ trong một thẻ mới.
Trang 9
Tạo shortcut cho Firefox Showcase
Bạn có thể dễ dàng tạo shortcut cho Firefox Showcase để truy xuất
nhanh khi cần, thay vì phải vào menu View bằng cách: Vào menu View >
Toolbars > Customize. Kéo và thả các biểu tượng bắt đầu bằng dòng chữ
Showcase vào bất kỳ chỗ nào mà bạn muốn đặt nó trên thanh Toolbar của
Firefox (xem hình 2).
Trang 10
Khắc phục sự cố “desktop trống không”khi cài ðặt Internet
Explorer 7
Ðối với nhiều ngýời, việc cài ðặt trình duyệt web mới IE 7 bản chính
thức vào máy bỗng trở thành cõn ác mộng khi Windows không thể mở ðýợc
bất cứ chýõng trình nào, và màn hình desktop trở nên trống không.
Khi cài ðặt internet explorer 7 (ie7) bản chính thức, trong vài trýờng
hợp có thể sẽ bị hý một số file thý viện mà ðiển hình là tập tin normaliz.dll
của windows, khiến hệ ðiều hành không thể mở ðýợc bất cứ chýõng trình nào
và luôn cả tập tin explorer.exe ðể vào desktop. nếu bạn không có sao lýu máy
tính trýớc thì rất dễ bị “tiêu”. ðể tránh lỗi này, bạn cần chuẩn bị các býớc sau:
- Cài ðặt thêm một trình duyệt thứ hai là FireFox, download tại
- Download trình IE7 chính thức từ trang chủ của Microsoft tại
/>Bạn phải chọn hệ ðiều hành là Windows XP Service Pack 2. Lýu ý là
sẽ không thể cài ðặt Internet Explorer 7.0 nếu Windows XP không có Service
Pack 2.
- Tải file iecustom.dll ðể ðãng ký IE7 tại
/>Trang 11
� CÁCH CẬP NHẬT
- Tiến hành cài ðặt trình Firefox với ðýờng dẫn khác C:\Program
Files\FireFox bằng ðýờng dẫn tới một phân vùng khác (nhý D:\Program
Files\Fire Fox chẳng hạn).
- Sau khi download phiên bản IE7 từ Microsoft, bạn tạo một folder có
tên IE7 khác phân vùng cài ðặt Windows, sau ðó tiến hành giải nén (máy bạn
phải có cài Winrar) bằng cách bấm phải vào file cài ðặt, chọn Extract File
Trong cửa sổ, bạn chỉ ðýờng dẫn tới thý mục IE7 vừa tạo.
- Sau khi giải nén, bạn copy tập tin iecustom.dll ðã download và chép
ðè lên file dll cùng tên ðã có sẵn trong thý mục IE7\Update.
- Bấm tiếp vào file update.exe trong thý mục Update ðể tiến hành cài
ðặt chýõng trình IE7. Sau khi cài ðặt xong, bấm Finish ðể restart lại máy.
- Sau khi hệ thống load tới màn hình chào mừng của Windows bạn sẽ
gặp thông báo không tìm thấy file Normaliz.dll. Không sao, bạn cứ bấm OK
và ðợi cho tới màn hình desktop “trống không” vào khoảng 5 phút.
- Tiếp tục bấm tổ hợp phím Ctrl+Alt-Del ðể mở Windows Task
Manager, nếu tiếp tục gặp thông báo lỗi lúc nãy thì bấm OK ðể bỏ qua.
- Trong cửa sổ Windows Task Manager, bạn vào File > New Task
Trong cửa sổ Create New Task bạn bấm Browse và chỉ ðýờng dẫn tới tập tin
thi hành của trình duyệt FireFox (theo ví dụ ở trên là D:\Program Files\Fire
Fox\firefox.exe), bấm OK ðể mở trình duyệt lên.
- Trong trình duyệt FireFox bạn vào trang -
files.com/dllindex/dll-files.shtml?normaliz ðể tìm file normailz.dll. Bạn có thể
Trang 12
nhập tên file vào phần Search của trang web ðể tìm. Sau khi tìm ðýợc, bạn
bấm vào link Click here to go to the download of normaliz.zip. Sau khi
download xong file cần tìm, bạn vào Tool > Downloads, bấm Open trong
khung ghi file normaliz.zip ðể mở file này, tiến hành giải nén ra desktop và
thoát FireFox.
- Quay lại Task Manager, bạn vào File > New Task Bấm Browse, sau
ðó chỉ ðến phần Desktop và copy file dll vừa giải nén.
- Chép file này vào thý mục Windows\System32 của phân vùng chứa
hệ ðiều hành (chép ðè lên file cũ). Một thông báo yêu cầu xác nhận chép ðè,
bạn bấm OK.
- Sau khi thự hiện xong, quay trở lại cửa sổ Create New Task Gõ cmd
trong mục Open. Bấm OK. Trong cửa sổ DOS hiện ra, bạn gõ explorer.exe và
bấm Enter ðể Windows tiến hành truy cập vào desktop.
- Chạy file xmllitesetup.exe trong thý mục Update.
- Sau ðó restart lại máy lần nữa. ó
Trang 13