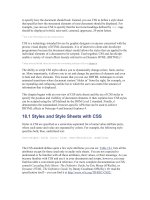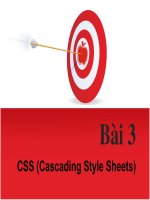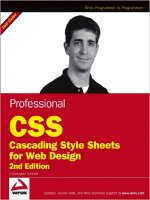Cascading style sheets (CSS)
Bạn đang xem bản rút gọn của tài liệu. Xem và tải ngay bản đầy đủ của tài liệu tại đây (3.82 MB, 34 trang )
6
Cascading Style Sheets
™
(CSS)
Objectives
•Tocontrol the appearance of aWeb site by creating
style sheets.
•To use a style sheet to give all the pages of aWeb site
the same look and feel.
•To use the
class attribute to apply styles.
•To specify the precise font, size, color and other
properties of displayed text.
•To specify element backgrounds and colors.
•To understand the box model and how to control the
margins, borders and padding.
•To use style sheets to separate presentation from
content.
Fashions fade, style is eternal.
Yves Saint Laurent
A style does not go out of style as long as it adapts itself to
its period. When thereis an incompatibility between the style
and acertain state of mind, it is never the style that triumphs.
Coco Chanel
How liberating to work in the margins, outside acentral
perception.
Don DeLillo
I’ve gradually risen from lower-class background to lower-
class foreground.
Marvin Cohen
Chapter 6 Cascading Style Sheets™ (CSS) 141
6.1 Introduction
In Chapters 4and 5, we introduced the Extensible HyperText Markup Language (XHTML)
for marking up information. In this chapter, we shift our focus to formatting and presenting
information. To do this, we use aW3C technology called Cascading Style Sheets ( CSS)
that allows document authors to specify the presentation of elements on aWeb page (e.g.,
fonts, spacing, margins, etc.) separately from the structure of the document (section head-
ers, body text, links, etc.). This separation of structure from presentation simplifies
maintaining and modifying adocument’s layout.
6.2 Inline Styles
AWeb developer can declare document styles in many ways. This section presents inline
styles that declare an individual element’s format using the XHTML attribute style.In-
line styles override any other styles applied using the techniques we discuss later in the
chapter. Figure 6.1 applies inline styles to p elements to alter their font size and color.
Outline
6.1 Introduction
6.2 Inline Styles
6.3 Embedded Style Sheets
6.4 Conflicting Styles
6.5 Linking External Style Sheets
6.6 W3C CSS Validation Service
6.7 Positioning Elements
6.8 Backgrounds
6.9 Element Dimensions
6.10 Text Flow and the Box Model
6.11 User Style Sheets
6.12 Web Resources
Summary • Terminology • Self-Review Exercises • Answers to Self-Review Exercises • Exercises
1 <?xml version = "1.0"?>
2 <!DOCTYPE html PUBLIC "-//W3C//DTD XHTML 1.1//EN"
3 " />4
5 <! Fig. 6.1: inline.html >
6 <! Using inline styles >
7
8 <html xmlns = " />9 <head>
10 <title>Inline Styles</title>
Fig. 6.1 Inline styles. (Part 1 of 2.)
142 Cascading Style Sheets™ (CSS) Chapter 6
The first inline style declaration appears in line 20. Attribute style specifies the style
for an element. Each CSS property (the font-size property in this case) is followed by
acolon and a value. In line 20, we declare this particular p element to use 20-point font size.
Line 21 uses element em to “emphasize” text, which most browsers do by making the font
italic.
Line 24 specifies the two properties, font-size and color, separated by a semi-
colon. In this line, we set the given paragraph’s color toblue, using the hexadecimal code
#0000ff.Color names may be used in place of hexadecimal codes, as we demonstrate in
the next example. We provide alist of hexadecimal color codes and color names in
Appendix B.
11 </head>
12
13 <body>
14
15 <p>This text does not have any style applied to it.</p>
16
17 <! The style attribute allows you to declare >
18 <! inline styles. Separate multiple styles >
19 <! with a semicolon. >
20 This text has the
21 <em>font-size</em> style applied to it, making it 20pt.
22 </p>
23
24
25 This text has the <em>font-size</em> and
26 <em>color</em> styles applied to it, making it
27 20pt. and blue.</p>
28
29 </body>
30 </html>
Fig. 6.1 Inline styles. (Part 2 of 2.)
<p style = "font-size: 20pt">
<p style = "font-size: 20pt; color: #0000ff">
Chapter 6 Cascading Style Sheets™ (CSS) 143
6.3 Embedded Style Sheets
A second technique for using style sheets is embedded style sheets.Embedded style sheets
enable aWeb-page author to embed an entire CSS document in an XHTML document’s
head section. Figure 6.2 creates an embedded style sheet containing four styles.
1 <?xml version = "1.0"?>
2 <!DOCTYPE html PUBLIC "-//W3C//DTD XHTML 1.1//EN"
3 " />4
5 <! Fig. 6.2: declared.html >
6 <! Declaring a style sheet in the header section. >
7
8 <html xmlns = " />9 <head>
10 <title>Style Sheets</title>
11
12 <! this begins the style sheet section >
13
14
15
16
17
18
19
20
21
22
23
24
25 </head>
26
27 <body>
28
29 <! this class attribute applies the .special style >
30
31
32 <p>Deitel & Associates, Inc. is an internationally
33 recognized corporate training and publishing organization
34 specializing in programming languages, Internet/World
35 Wide Web technology and object technology education.
36 Deitel & Associates, Inc. is amember of the World Wide
37 Web Consortium. The company provides courses on Java,
38 C++, Visual Basic, C, Internet and World Wide Web
39 programming, and Object Technology.</p>
40
41 <h1>Clients</h1>
42 <p class = "special"> The company's clients include many
43 <em>Fortune 1000 companies</em>,government agencies,
44 branches of the military and business organizations.
45 Through its publishing partnership with Prentice Hall,
46 Deitel & Associates, Inc. publishes leading-edge
47 programming textbooks, professional books, interactive
Fig. 6.2 Embedded style sheets. (Part 1 of 2.)
<style type = "text/css">
em { background-color: #8000ff;
color: white }
h1 { font-family: arial, sans-serif }
p { font-size: 14pt }
.special { color: blue }
</style>
<h1 class = "special"> Deitel &Associates, Inc.</h1>
144 Cascading Style Sheets™ (CSS) Chapter 6
The style element (lines 13–24) defines the embedded style sheet. Styles placed in
the head apply to matching elements wherever they appear in the entire document. The
style element’s type attribute specifies the Multipurpose Internet Mail Extensions
( MIME) type that describes afile’s content. CSS documents use the MIME type text/
css.Other MIME types include image/gif (for GIF images) and text/javascript
(for the JavaScript scripting language, which we discuss in Chapters 7–12).
The body of the style sheet (lines 15–22) declares the CSS rules for the style sheet. We
declare rules for em (lines 15–16), h1 (line 18) and p (line 20) elements. When the browser
renders this document, it applies the properties defined in these rules to every element to
which the rule applies. For example, the rule in lines 15–16 will be applied to all em ele-
ments (in this example, there is one in line 43). The body of each rule is enclosed in curly
braces ({ and } ).
Line 22 declares a style class named special.Style classes define styles that can be
applied to any type of element. In this example, we declare class special, which sets
color to blue.Wecan apply this style to elements of any type, whereas the other rules in
48 CD-ROM-based multimedia Cyber Classrooms, satellite
49 courses and World Wide Web courses.</p>
50
51 </body>
52 </html>
Fig. 6.2 Embedded style sheets. (Part 2 of 2.)
Chapter 6 Cascading Style Sheets™ (CSS) 145
this style sheet apply only to specific element types (i.e., em, h1 or p ). Style class declara-
tions are preceded by a period. We will discuss how to apply a style class momentarily.
CSS rules in embedded style sheets use the same syntax as inline styles; the property
name is followed by acolon ( : )and the value of the property. Multiple properties are sepa-
rated by semicolons ( ; ). In the rule for em elements, the color property specifies the color
of the text, and property background-color specifies the background color of the element.
The font-family property (line 18) specifies the name of the font to use. In this case,
we use the arial font. The second value, sans-serif,is a generic font family.Not all
users have the same fonts installed on their computers, so Web-page authors often specify
acomma-separated list of fonts to use for aparticular style. The browser attempts to use the
fonts in the order they appear in the list. Many Web-page authors end afont list with a
generic font family name in case the other fonts are not installed on the user’s computer. In
this example, if the arial font is not found on the system, the browser instead will display
ageneric sans-serif font, such as helvetica or verdana.Other generic font families
include serif (e.g., times new roman, Georgia), cursive (e.g., script), fantasy
(e.g., critter)and monospace (e.g., courier, fixedsys).
The font-size property (line 20) specifies a14-point font. Other possible measure-
ments in addition to pt (point) are introduced later in the chapter. Relative values— xx-
small, x-small, small, smaller, medium, large, larger, x-large and xx-large—
also can be used. Generally, relative values for font-size are preferred over point sizes
because an author does not know the specific measurements of the display for each client.
Relative font-size values permit more flexible viewing of Webpages. For example, a user
may wish to view aWeb page on ahandheld device with a small screen. Specifying an 18-
point font size in a style sheet will prevent such a user from seeing more than one or two
characters at a time. However, if a relative font size is specified, such as large or larger,
the actual size is determined by the browser that displays the font. Using relative sizes also
makes pages more accessible to users with disabilities. Users with impaired vision, for
example, may configure their browser to use alarger default font, upon which all relative
sizes are based. Text that the author specifies to be smaller than the main text still displays
in a smaller size font, yet it is clearly visible to each user.
Line 30 uses attribute class in an h1 element to apply a style class—in this case class
special (declared as .special in the style sheet). When the browser renders the h1 ele-
ment, note that the text appears on screen with the properties of both an h1 element ( arial
or sans-serif font defined in line 18) and the .special style class applied (the color
blue defined in line 22).
The formatting for the p element and the .special class are applied to the text in lines
42–49. All the styles applied to an element (the parent or ancestor element)also apply to
the element’s nested elements ( child or descendant elements). The em element nested in
the p element in line 43 inherits the style from the p element (namely, the 14-point font
size in line 20), but retains its italic style. The em element has its own color property, so
it overrides the color property of the special class. We discuss the rules for resolving
these conflicts in the next section.
6.4 Conflicting Styles
Cascading style sheets are “cascading” because styles may be defined by a user, an author
or a user agent (e.g., aWeb browser). Styles “cascade,” or flow together, such that the ul-
146 Cascading Style Sheets™ (CSS) Chapter 6
timate appearance of elements on apage results from combining styles defined in several
ways. Styles defined by the user take precedence over styles defined by the user agent, and
styles defined by authors take precedence over styles defined by the user. Styles defined for
parent elements are also inherited by child (nested) elements. In this section, we discuss the
rules for resolving conflicts between styles defined for elements and styles inherited from
parent and ancestor elements.
Figure 6.2 presented an example of inheritance in which achild em element inherited
the font-size property from its parent p element. However, in Fig. 6.2, the child em ele-
ment had a color property that conflicted with (i.e., had adifferent value than) the color
property of its parent p element. Properties defined for child and descendant elements have
agreater specificity than properties defined for parent and ancestor elements. According to
the W3C CSS Recommendation, conflicts are resolved in favor of properties with ahigher
specificity. In other words, the styles explicitly defined for achild element are more spe-
cific than the styles defined for the child’s parent element; therefore, the child’s styles take
precedence. Figure 6.3 illustrates examples of inheritance and specificity.
1 <?xml version = "1.0"?>
2 <!DOCTYPE html PUBLIC "-//W3C//DTD XHTML 1.1//EN"
3 " />4
5 <! Fig 6.3: advanced.html >
6 <! More advanced style sheets >
7
8 <html xmlns = " />9 <head>
10 <title>More Styles</title>
11
12 <style type = "text/css">
13
14
15
16
17
18
19
20
21
22
23 ul { margin-left: 75px }
24
25 ul ul { text-decoration: underline;
26 margin-left: 15px }
27
28 </style>
29 </head>
30
31 <body>
32
33 <h1>Shopping list for <em>Monday</em>: </h1>
34
Fig. 6.3 Inheritance in style sheets. (Part 1 of 2.)
a.nodec { text-decoration: none }
a:hover { text-decoration: underline;
color: red;
background-color: #ccffcc }
li em { color: red;
font-weight: bold }
Chapter 6 Cascading Style Sheets™ (CSS) 147
Line 14 applies property text-decoration toall a elements whose class attribute
is set to nodec.The text-decoration property applies decorations to text within an
35 <ul>
36 <li>Milk</li>
37 <li>Bread
38 <ul>
39 <li>White bread</li>
40 <li>Rye bread</li>
41 <li>Whole wheat bread</li>
42 </ul>
43 </li>
44 <li>Rice</li>
45 <li>Potatoes</li>
46 <li>Pizza <em>with mushrooms</em></li>
47 </ul>
48
49 <p><a class = "nodec" href = "">
50 Go to the Grocery store</a></p>
51
52 </body>
53 </html>
Fig. 6.3 Inheritance in style sheets. (Part 2 of 2.)
148 Cascading Style Sheets™ (CSS) Chapter 6
element. By default, browsers underline the text of an a (anchor) element. Here, we set the
text-decoration property to none toindicate that the browser should not underline
hyperlinks. Other possible values for text-decoration include overline, line-
through, underline and blink.[Note: blink is not supported by Internet Explorer.]
The .nodec appended to a is an extension of class styles; this style will apply only to a
elements that specify nodec in their class attribute.
Portability Tip 6.1
To ensure that your style sheets work in various Web browsers, test them on all the client Web
browsers that will render documents using your styles. 6.1
Lines 16–18 specify a style for hover, which is a pseudoclass.Pseudoclasses give the
author access to content not specifically declared in the document. The hover pseudoclass
is activated dynamically when the user moves the mouse cursor over an element. Note that
pseudoclasses are separated by acolon (with no surrounding spaces) from the name of the
element to which they are applied.
Common Programming Error 6.1
Including a space before or after the colon separating apseudoclass from the name of the
element to which it is applied is an error that prevents the pseudoclass from being applied
properly. 6.1
Lines 20–21 declare a style for all em elements that are children of li elements. In the
screen output of Fig. 6.3, note that Monday (which line 33 contains in an em element) does
not appear in bold red, because the em element is not in an li element. However, the em
element containing with mushrooms (line 46) is nestedinan li element; therefore, it is
formatted in bold red.
The syntax for applying rules to multiple elements is similar. For example, to apply the
rule in lines 20–21 to all li and em elements, you would separate the elements with
commas, as follows:
li, em {color: red; font-weight: bold }
Lines 25–26 specify that all nested lists ( ul elements that are descendants of ul ele-
ments) are to be underlined and have aleft-hand margin of 15 pixels. Apixel is a relative-
length measurement—it varies in size, based on screen resolution. Other relative lengths
are em (the so-called M -height of the font, which is usually set to the height of an uppercase
M ), ex (the so-called x -height of the font, which is usually set to the height of alowercase
x )and percentages (e.g., margin-left: 10%). To set an element to display text at 150%
of its default text size, the author could use the syntax
font-size: 1.5em
Other units of measurement available in CSS are absolute-length measurements—i.e.,
units that do not vary in size based on the system. These units are in (inches), cm (centi-
meters), mm (millimeters), pt (points; 1 pt=1/72 in)and pc (picas—1 pc =12 pt).
Good Programming Practice 6.1
Whenever possible, use relative-length measurements. If you use absolute-length measure-
ments, your document may not be readable on some client browsers (e.g., wireless phones).6.1
Chapter 6 Cascading Style Sheets™ (CSS) 149
In Fig. 6.3, the entire list is indented because of the 75-pixel left-hand margin for top-
level ul elements. However, the nested list is indented only 15 pixels more (not another 75
pixels) because the child ul element’s margin-left property (in the ul ul rule in line
25) overrides the parent ul element’s margin-left property.
6.5 Linking External Style Sheets
Style sheets are aconvenient way to create adocument with a uniform theme. With exter-
nal style sheets (i.e., separate documents that contain only CSS rules), Web-page authors
can provide a uniform look and feel to an entire Web site. Different pages on asite can all
use the same style sheet. When changes to the styles are required, the Web-page author
needs to modify only a single CSS file to make style changes across the entire Web site.
Figure 6.4 presents an external style sheet. Lines 1–2 are CSS comments.Like XHTML
comments, CSS comments describe the content of aCSS document. Comments may be
placed in any type of CSS code (i.e., inline styles, embedded style sheets and external style
sheets) and always start with /* and end with */.Text between these delimiters is ignored
by the browser.
Figure 6.5 contains an XHTML document that references the external style sheet in
Fig. 6.4. Lines 11–12 (Fig. 6.5) show a link element that uses the rel attribute to specify a
relationship between the current document and another document. In this case, we declare
1 /* Fig. 6.4: styles.css */
2 /* An external stylesheet */
3
4 a { text-decoration: none }
5
6 a:hover { text-decoration: underline;
7 color: red;
8 background-color: #ccffcc }
9
10 li em { color: red;
11 font-weight: bold;
12 background-color: #ffffff }
13
14 ul { margin-left: 2cm }
15
16 ul ul { text-decoration: underline;
17 margin-left: .5cm }
Fig. 6.4 External style sheet (styles.css).
1 <?xml version = "1.0"?>
2 <!DOCTYPE html PUBLIC "-//W3C//DTD XHTML 1.1//EN"
3 " />4
5 <! Fig. 6.5: external.html >
6 <! Linking external style sheets >
Fig. 6.5 Linking an external style sheet. (Part 1 of 3.)
150 Cascading Style Sheets™ (CSS) Chapter 6
7
8 <html xmlns = " />9 <head>
10 <title>Linking External Style Sheets</title>
11
12
13 </head>
14
15 <body>
16
17 <h1>Shopping list for <em>Monday</em>: </h1>
18 <ul>
19 <li>Milk</li>
20 <li>Bread
21 <ul>
22 <li>White bread</li>
23 <li>Rye bread</li>
24 <li>Whole wheat bread</li>
25 </ul>
26 </li>
27 <li>Rice</li>
28 <li>Potatoes</li>
29 <li>Pizza <em>with mushrooms</em></li>
30 </ul>
31
32 <p>
33 <a href = ""> Go to the Grocery store</a>
34 </p>
35
36 </body>
37 </html>
Fig. 6.5 Linking an external style sheet. (Part 2 of 3.)
<link rel = "stylesheet" type = "text/css"
href = "styles.css" />
Chapter 6 Cascading Style Sheets™ (CSS) 151
the linked document to be a stylesheet for this document. The type attribute specifies the
MIME type as text/css.The href attribute provides the URL for the document containing
the style sheet. In this case, styles.css is in the same directory as external.html.
Software Engineering Observation 6.1
External style sheets are reusable. Creating them once and reusing them reduces program-
ming effort. 6.1
Software Engineering Observation 6.2
The link element can be placed only in the head element. The user can specify next and pre-
vious as values of the rel attribute, which allow the user to link a whole series of documents.
This feature allows browsers to print alarge collection of related documents at once. ( In Inter-
net Explorer, select Print all linked documents in the Print… submenu of the File menu.) 6.2
6.6 W3C CSS Validation Service
The W3C provides a validation service ( jigsaw.w3.org/css-validator) that vali-
dates external CSS documents to ensure that they conform to the W3C CSS Recommenda-
tion. Like XHTML validation, CSS validation ensures that style sheets are syntactically
correct. The validator provides the option of either entering the CSS document’s URL,
pasting the CSS document’s contents into a text area or uploading aCSS document.
Figure 6.6 illustrates uploading aCSS document, using the file upload feature avail-
able at jigsaw.w3.org/css-validator/validator-upload.html.
To validate the document, click the Browse… button to locate the file on your com-
puter. Like many W3C Recommendations, the CSS Recommendation is being developed
in stages (or versions). The current version under development is Version 3, so select CSS
version 3 in the Profile drop-down list. This field indicates to the validator the CSS Rec-
ommendation against which the uploaded file should be validated. Click Submit this CSS
Fig. 6.5 Linking an external style sheet. (Part 3 of 3.)
152 Cascading Style Sheets™ (CSS) Chapter 6
file for validation to upload the file for validation. Figure 6.7 shows the results of vali-
dating styles.css (Fig. 6.4).
Fig. 6.6 Validating aCSS document. (Courtesy of World Wide Web Consortium
(W3C).)
Fig. 6.7 CSS validation results. (Courtesy of World Wide Web Consortium (W3C).)
Chapter 6 Cascading Style Sheets™ (CSS) 153
6.7 Positioning Elements
Before CSS, controlling the positioning of elements in an XHTML document was diffi-
cult—the browser determined positioning. CSS introduced the position property and a
capability called absolute positioning, which gives authors greater control over how doc-
ument elements are displayed. Figure 6.8 demonstrates absolute positioning.
1 <?xml version = "1.0"?>
2 <!DOCTYPE html PUBLIC "-//W3C//DTD XHTML 1.1//EN"
3 " />4
5 <! Fig 6.8: positioning.html >
6 <! Absolute positioning of elements >
7
8 <html xmlns = " />9 <head>
10 <title>Absolute Positioning</title>
11 </head>
12
13 <body>
14
15
16
17
18 <p style = "position: absolute; top: 50px; left: 50px;
19 z-index: 3; font-size: 20pt"> Positioned Text</p>
20 <p><img src = "circle.gif" style = "position: absolute;
21 top: 25px; left: 100px; z-index: 2" alt =
22 "Second positioned image" /></p>
23
24 </body>
25 </html>
Fig. 6.8 Absolute positioning of elements with CSS.
<p><img src = "i.gif" style = "position: absolute;
top: 0px; left: 0px; z-index: 1"
alt = "First positioned image" /></p>
154 Cascading Style Sheets™ (CSS) Chapter 6
Lines 15–17 position the first img element ( i.gif)on the page. Specifying an ele-
ment’s position as absolute removes the element from the normal flow of elements on
the page, instead positioning it according to the distance from the top, left, right or
bottom margins of its containing block-level element (i.e., an element such as body or
p ). Here, we position the element to be 0 pixels away from both the top and left margins
of the p element (lines 15–17).
The z-index attribute allows you to layer overlapping elements properly. Elements
that have higher z-index values are displayed in front of elements with lower z-index
values. In this example, i.gif has the lowest z-index ( 1 ), so it displays in the back-
ground. The img element in lines 20–22 ( circle.gif)has a z-index of 2 , so it displays
in front of i.gif.The p element in lines 18–19 ( Positioned Text)has a z-index of 3 ,
so it displays in front of the other two. If you do not specify a z-index or if elements have
the same z-index value, the elements are placed from background to foreground in the
order they are encountered in the document.
Absolute positioning is not the only way to specify page layout. Figure 6.9 demon-
strates relative positioning,in which elements are positioned relative to other elements.
1 <?xml version = "1.0"?>
2 <!DOCTYPE html PUBLIC "-//W3C//DTD XHTML 1.1//EN"
3 " />4
5 <! Fig. 6.9: positioning2.html >
6 <! Relative positioning of elements >
7
8 <html xmlns = " />9 <head>
10 <title>Relative Positioning</title>
11
12 <style type = "text/css">
13
14 p { font-size: 1.3em;
15 font-family: verdana, arial, sans-serif }
16
17 span { color: red;
18 font-size: .6em;
19 height: 1em }
20
21
22
23
24
25
26
27
28
29
30
31
32
33 </style>
Fig. 6.9 Relative positioning of elements with CSS. (Part 1 of 2.)
.super { position: relative;
top: -1ex }
.sub { position: relative;
bottom: -1ex }
.shiftleft { position: relative;
left: -1ex }
.shiftright { position: relative;
right: -1ex }
Chapter 6 Cascading Style Sheets™ (CSS) 155
Setting the position property to relative,as in class super (lines 21–22), lays out
the element on the page and offsets it by the specified top, bottom, left or right value.
Unlike absolute positioning, relative positioning keeps elements in the general flow of ele-
ments on the page, so positioning is relative to other elements in the flow. Recall that ex
(line 22) is the x -height of afont, a relative length measurement typically equal to the height
of alowercase x .
We introduce the span element in line 39. Element span is a grouping element—it
does not apply any inherent formatting to its contents. Its primary purpose is to apply CSS
rules or id attributes to ablock of text. Element span is an inline-level element—it is dis-
played inline with other text and with no line breaks. Lines 17–19 define the CSS rule for
span.A similar element is the div element, which also applies no inherent styles but is
displayed on its own line, with margins above and below (a block-level element).
34 </head>
35
36 <body>
37
38 <p>The text at the end of this sentence
39 . </p>
40
41 <p>The text at the end of this sentence
42 . </p>
43
44 <p>The text at the end of this sentence
45 . </p>
46
47 <p>The text at the end of this sentence
48 . </p>
49
50 </body>
51 </html>
Fig. 6.9 Relative positioning of elements with CSS. (Part 2 of 2.)
<span class = "super"> is in superscript</span>
<span class = "sub"> is in subscript</span>
<span class = "shiftleft"> is shifted left</span>
<span class = "shiftright"> is shifted right</span>
156 Cascading Style Sheets™ (CSS) Chapter 6
Common Programming Error 6.2
Because relative positioning keeps elements in the flow of text in your documents, be careful
to avoid unintentionally overlapping text. 6.2
6.8 Backgrounds
CSS provides control over the element backgrounds. In previous examples, we introduced
the background-color property. CSS also can add background images to documents.
Figure 6.10 adds acorporate logo to the bottom-right corner of the document. This logo
stays fixed in the corner even when the user scrolls up or down the screen.
1 <?xml version = "1.0"?>
2 <!DOCTYPE html PUBLIC "-//W3C//DTD XHTML 1.1//EN"
3 " />4
5 <! Fig. 6.10: background.html >
6 <! Adding background images and indentation >
7
8 <html xmlns = "http://www.w3 .org/1999/xhtml">
9 <head>
10 <title>Background Images</title>
11
12 <style type = "text/css">
13
14
15
16
17
18
19 p { font-size: 18pt;
20 color: #aa5588;
21
22 font-family: arial, sans-serif; }
23
24 .dark {}
25
26 </style>
27 </head>
28
29 <body>
30
31 <p>
32 This example uses the background-image,
33 background-position and background-attachment
34 styles to place the <span class = "dark"> Deitel
35 & Associates, Inc.</span> logo in the bottom,
36 right corner of the page. Notice how the logo
37 stays in the proper position when you resize the
38 browser window.
39 </p>
40
Fig. 6.10 Background image added with CSS. (Part 1 of 2.)
body { background-image: url(logo.gif);
background-position: bottom right;
background-repeat: no-repeat;
background-attachment: fixed; }
text-indent: 1em;
font-weight: bold
Chapter 6 Cascading Style Sheets™ (CSS) 157
The background-image property (line 14) specifies the image URL for the image
logo.gif in the format url( fileLocation ) .The Web-page author also can set the
background-color property in case the image is not found.
The background-position property (line 15) places the image on the page. The
keywords top, bottom, center, left and right are used individually or in combination
for vertical and horizontal positioning. An image can be positioned using lengths by spec-
ifying the horizontal length followed by the vertical length. For example, to position the
image as horizontally centered (positioned at 50% of the distance across the screen) and 30
pixels from the top, use
background-position: 50% 30px;
The background-repeat property (line 16) controls the tiling of the background
image. Tiling places multiple copies of the image next to each other to fill the background.
Here, we set the tiling to no-repeat todisplay only one copy of the background image.
The background-repeat property can be set to repeat (the default) to tile the image
vertically and horizontally, repeat-x to tile the image only horizontally or repeat-y to
tile the image only vertically.
The final property setting, background-attachment: fixed (line 17), fixes the
image in the position specified by background-position.Scrolling the browser window
will not move the image from its position. The default value, scroll,moves the image as
the user scrolls through the document.
Line 21 indents the first line of text in the element by the specified amount, in this case
1em.Anauthor might use this property to create aWeb page that reads more like anovel,
in which the first line of every paragraph is indented.
41 </body>
42 </html>
Fig. 6.10 Background image added with CSS. (Part 2 of 2.)
158 Cascading Style Sheets™ (CSS) Chapter 6
Line 24 uses the font-weight property to specify the “boldness” of text. Possible
values are bold, normal (the default), bolder (bolder than bold text) and lighter
(lighter than normal text). Boldness also can be specified with multiples of 100, from 100
to 900 (e.g., 100, 200,…, 900). Text specified as normal is equivalent to 400,and bold
text is equivalent to 700.However, many systems do not have fonts that can scale with this
level of precision, so using the values from 100 to 900 might not display the desired effect.
Another CSS property that formats text is the font-style property, which allows the
developer to set text to none, italic or oblique ( oblique will default to italic if the
system does not support oblique text).
6.9 Element Dimensions
In addition to positioning elements, CSS rules can specify the actual dimensions of each
page element. Figure 6.11 demonstrates how to set the dimensions of elements.
1 <?xml version = "1.0"?>
2 <!DOCTYPE html PUBLIC "-//W3C//DTD XHTML 1.1//EN"
3 " />4
5 <! Fig. 6.11: width.html >
6 <! Setting box dimensions and aligning text >
7
8 <html xmlns = " />9 <head>
10 <title>Box Dimensions</title>
11
12 <style type = "text/css">
13
14 div { background-color: #ffccff;
15 margin-bottom: .5em }
16 </style>
17
18 </head>
19
20 <body>
21
22 Here is some
23 text that goes in abox which is
24 set to stretch across twenty percent
25 of the width of the screen.</div>
26
27
28 Here is some CENTERED text that goes in abox
29 which is set to stretch across eighty percent of
30 the width of the screen.</div>
31
32
33 This box is only twenty percent of
34 the width and thirty percent of the height.
35 What do we do if it overflows? Set the
Fig. 6.11 Element dimensions and text alignment. (Part 1 of 2.)
<div style = "width: 20%">
<div style = "width: 80%; text-align: center">
<div style = "width: 20%; height: 30%; overflow: scroll">
Chapter 6 Cascading Style Sheets™ (CSS) 159
The inline style in line 22 illustrates how to set the width of an element on screen; here,
we indicate that the div element should occupy 20% of the screen width. Most elements are
left-aligned by default; however, this alignment can be altered to position the element else-
where. The height of an element can be set similarly, using the height property. The height
and width values also can be specified as relative or absolute lengths. For example
width: 10em
sets the element’s width to be equal to 10 times the font size. Line 27 sets text in the element
to be center aligned; other values for the text-align property include left and right.
One problem with setting both dimensions of an element is that the content inside the
element can exceed the set boundaries, in which case the element is simply made large
enough for all the content to fit. However, in line 32, we set the overflow property to
scroll,a setting that adds scrollbars if the text overflows the boundaries.
6.10 Text Flow and the Box Model
Abrowser normally places text and elements on screen in the order in which they appear
in the XHTML document. However, as we have seen with absolute positioning, it is possi-
ble to remove elements from the normal flow of text. Floating allows you to move an ele-
ment to one side of the screen; other content in the document then flows around the floated
36 overflow property to scroll!</div>
37
38 </body>
39 </html>
Fig. 6.11 Element dimensions and text alignment. (Part 2 of 2.)
160 Cascading Style Sheets™ (CSS) Chapter 6
element. In addition, each block-level element has a virtual box drawn around it, based on
what is known as the box model.The properties of this box can be adjusted to control the
amount of padding inside the element and the margins outside the element (Fig. 6.12).
1 <?xml version = "1.0"?>
2 <!DOCTYPE html PUBLIC "-//W3C//DTD XHTML 1.1//EN"
3 " />4
5 <! Fig. 6.12: floating.html >
6 <! Floating elements and element boxes >
7
8 <html xmlns = " />9 <head>
10 <title>Flowing Text Around Floating Elements</title>
11
12 <style type = "text/css">
13
14 div { background-color: #ffccff;
15
16 font-size: 1.5em;
17 width: 50% }
18
19 p {}
20
21 </style>
22
23 </head>
24
25 <body>
26
27 <div style = "text-align: center">
28 Deitel & Associates, Inc.</div>
29
30
31
32 Corporate Training and Publishing</div>
33
34 <p>Deitel & Associates, Inc. is an internationally
35 recognized corporate training and publishing organization
36 specializing in programming languages, Internet/World
37 Wide Web technology and object technology education.
38 The company provides courses on Java, C++, Visual Basic, C,
39 Internet and World Wide Web programming, and Object Technology.</p>
40
41
42
43 Leading-Edge Programming Textbooks</div>
44
45 <p>The company's clients include many Fortune 1000
46 companies, government agencies, branches of the military
47 and business organizations.</p>
48
Fig. 6.12 Floating elements, aligning text and setting box dimensions. (Part 1 of 2.)
margin-bottom: .5em;
text-align: justify
<div style = "float: right; margin: .5em;
text-align: right">
<div style = "float: right; padding: .5em;
text-align: right">
Chapter 6 Cascading Style Sheets™ (CSS) 161
In addition to text, whole elements can be floated to the left or right of content. This
means that any nearby text will wrap around the floated element. For example, in lines 30–32
we float a div element to the right side of the screen. As you can see from the sample screen
capture, the text from lines 34–39 flows cleanly to the left and underneath the div element.
The second property in line 30, margin, specifies the distance between the edge of the
element and any other element on the page. When the browser renders elements using the
box model, the content of each element is surrounded by padding,aborder and a margin
(Fig. 6.13).
Margins for individual sides of an element can be specified by using the properties
margin-top, margin-right, margin-left and margin-bottom.
Lines 41–43 specify a div element that floats at the right side of the content. Property
padding for the div element is set to .5em (half aline’s height). Padding is the distance
between the content inside an element and the element’s border. Like the margin, the pad-
ding can be set for each side of the box, with p adding-top, padding-right, pad-
ding-left and padding-bottom.
49 <p > Through its publishing
50 partnership with Prentice Hall, Deitel & Associates,
51 Inc. publishes leading-edge programming textbooks,
52 professional books, interactive CD-ROM-based multimedia
53 Cyber Classrooms, satellite courses and World Wide Web
54 courses.</p>
55
56 </body>
57 </html>
Fig. 6.12 Floating elements, aligning text and setting box dimensions. (Part 2 of 2.)
style = "clear: right"
162 Cascading Style Sheets™ (CSS) Chapter 6
Lines 49–54 show that you can interrupt the flow of text around a floated element by
setting the clear property to the same direction as that in which the element is floated—
right or left.Notice in the screen capture that the text from lines 45–47 flows to the left
of the floated div element (lines 43–45), but the text from lines 49–54 does not. Setting
the clear property to all interrupts the flow on both sides of the document.
Another property of every block-level element on screen is the border, which lies
between the padding space and the margin space, and has numerous properties for adjusting
its appearance, as shown in Fig. 6.14.
Fig. 6.13 Box model for block-level elements.
1 <?xml version = "1.0"?>
2 <!DOCTYPE html PUBLIC "-//W3C//DTD XHTML 1.1//EN"
3 " />4
5 <! Fig. 6.14: borders.html >
6 <! Setting borders of an element >
7
8 <html xmlns = " />9 <head>
10 <title>Borders</title>
11
12 <style type = "text/css">
13
14 body { background-color: #ccffcc }
15
16 div { text-align: center;
17 margin-bottom: 1em;
18 padding: .5em }
19
20
21
22
23
24
25
26
27
28
29
Fig. 6.14 Borders of block-level elements. (Part 1 of 2.)
Content
Margin
Border
Padding
.thick { border-width: thick }
.medium { border-width: medium }
.thin { border-width: thin }
.groove { border-style: groove }
.inset { border-style: inset }
Chapter 6 Cascading Style Sheets™ (CSS) 163
In this example, we set three properties—border-width, border-color and
border-style.The border-width property may be set to any valid CSS length or to
the predefined value of thin, medium or thick.The border-color property sets the
color. [ Note:This property has different meanings for different style borders.]
As with padding and margins, each of the border properties may be set for an indi-
vidual side of the box (e.g., border-top-style or border-left-color). Adeveloper
can assign more than one class to an XHTML element by using the class attribute, as
shown in line 41.
The border-styles are none, hidden, dotted, dashed, solid, double, groove,
ridge, inset and outset.Borders groove and ridge have opposite effects, as do
inset and outset.Figure 6.15 illustrates these border styles.
30
31
32
33
34
35
36 </style>
37 </head>
38
39 <body>
40
41
42
43
44
45
46
47 And a thicker blue line</p>
48
49 </body>
50 </html>
Fig. 6.14 Borders of block-level elements. (Part 2 of 2.)
.outset { border-style: outset }
.red { border-color: red }
.blue { border-color: blue }
<div class = "thick groove"> This text has a border</div>
<div class = "medium groove"> This text has a border</div>
<div class = "thin groove"> This text has a border</div>
<p class = "thin red inset"> A thin red line </p>
<p class = "medium blue outset">
164 Cascading Style Sheets™ (CSS) Chapter 6
1 <?xml version = "1.0"?>
2 <!DOCTYPE html PUBLIC "-//W3C//DTD XHTML 1.1//EN"
3 " />4
5 <! Fig. 6.15: borders2.html >
6 <! Various border-styles >
7
8 <html xmlns = " />9 <head>
10 <title>Borders</title>
11
12 <style type = "text/css">
13
14 body { background-color: #ccffcc }
15
16 div { text-align: center;
17 margin-bottom: .3em;
18 width: 50%;
19 position: relative;
20 left: 25%;
21 padding: .3em }
22 </style>
23 </head>
24
25 <body>
26
27
28
29
30
31
32
33
34 </body>
35 </html>
Fig. 6.15 border-style property of the box model.
<div style = "border-style: solid"> Solid border</div>
<div style = "border-style: double"> Double border</div>
<div style = "border-style: groove"> Groove border</div>
<div style = "border-style: ridge"> Ridge border</div>
<div style = "border-style: inset"> Inset border</div>
<div style = "border-style: outset"> Outset border</div>