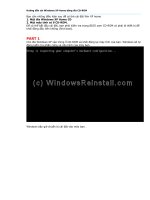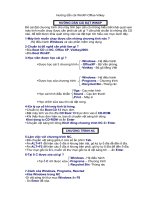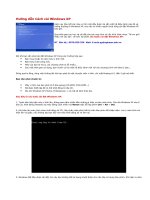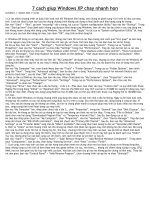Cach cai windows XP
Bạn đang xem bản rút gọn của tài liệu. Xem và tải ngay bản đầy đủ của tài liệu tại đây (1.96 MB, 21 trang )
Đây là bài hướng dẫn mà mình làm rất tỉ mỉ cho cả những người mới làm quen với máy
tính chưa biết nhiều về hệ điều hành Windows có thể đọc và hiều được để cài lại hệ điều
hành windows cho máy tính của mình mỗi khi bị lỗi. Có bất cứ chỗ nào không hiểu các
bạn có thể gửi câu hỏi Tại Đây mình sẽ giải thích tỉ mỉ hơn cho các bạn để các bạn hiểu và
làm được. Bắt đầu nhé!
Chuẩn bị:
- 01 đĩa CD WindowsXP. Nếu chưa có bạn có thể tham khảo, Download ở đây
- Thiết lập BIOS đặt chế độ khởi động đầu tiên cho ổ đĩa CD (Do tính chất mỗi Main (bộ mạch chủ)
khác nhau nên cách truy cập vào BIOS cũng có sự khác nhau. Thông thường khi bật máy hoặc khởi
động lại máy bạn nhanh tay nhấn phím Del hoặc F12 và nháy liên tục cho đến khi hiện ra cửa sổ
thông báo đã truy cập vào BIOS hiện ra). Dưới đây là ví dụ về hình ảnh của BIOS thường gặp.
hoặc
Đối với các Main như thế này các bạn dùng các phím mũi tên để di chuyển hộp sáng xuống dòng
1
Advanced BIOS Features hoặc BIOS FEATURES SETUP rồi nhấn Enter cửa sổ mới hiện ra có
dạng như hình bên dưới.
Hoặc
Tới đây nếu Main bạn đang làm việc hiện ra giống như hình thứ nhất các bạn lại dùng phím mũi tên
di chuyển hộp sáng xuống dòng First Boot Device đổi Floppy thành CDROM các cái khác có thể
để nguyên không cần quan tâm. Nếu Main của bạn hiện ra giống hình thứ hai thì các bạn di chuyển
hộp sáng xuống dòng 1st Boot Device nếu mục chọn đã ở CDROM giống trong hình thì bạn không
cần đổi nữa có thể giữ nguyên còn nếu không phải là CDROM thì các bạn chọn 1st Boot Device và
CDROM. Khi đã chuyển First Boot Device hoặc 1st Boot Device là CDROM các bạn nhấn phím
F10 để thoát khỏi BIOS, sau khi nhấ F10 hệ thống sẽ hỏi bạn có muốn thoát và lưu lại các thiết lập
không bạn chọn OK hoặc YES.
Một loại BIOS nữa các bạn cũng hay gặp có dạng như sau (Xem hình để rõ hơn)
2
Đối với các loại Main này các bạn dùng phím mũi tên di chuyển hộp sáng sang mục Boot và cũng
chọn First Boot Device hoặc 1st Boot Device là CDROM (Lưu ý: Ở các loại Main như thế này thì
các ổ cứng, ổ mềm, ổ USB ổ, CDROM không hiện tên các tên chung chung mà nó hiện tên cả tên
hãng và loại ổ (Ví dụ: TOSHIBA DVD-ROM SDJ hay, Maxtor 6Y160M0) nên cách bạn chú ý chọn
cho chính xác và nếu không biết và không hiểu thì không nên thay đổi bất kỳ thông số nào khác trên
BIOS) Trong trường hợp các bạn chót thay đổi thông tin nào đó trên BIOS mà không biết có chính
xác hay không thì Hãy nhấn F9 và YES hoặc OK để khôi phục tất cả các thông tin BIOS về mặc định
của nhà sản xuất (Lưu ý: khi khôi phục lại mặc định sẽ có rất nhiều cái các bạn phải thiết lập lại cho
tương thích với các thiết bị phần cứng, phần mềm để đảm bảo máy tính của bạn vẫn hoạt động bình
thường)
Cài đặt WindowsXP
Sau khi thiết lập BIOS về chế độ khởi động trước tiên cho ổ CDROM và đã lưu lại các thiết lập các
bạn tiến hành đưa đĩa CD WindowsXP vào ổ đĩa CDROM và khởi động lại máy. Lúc này các bạn chú ý
trên màn hình sẽ xuất hiện hình ảnh màn hình đen với dòng chữ trên cùng giống như trong hình phía
dưới
3
Hoặc sẽ có dòng chữ khác ví dụ đại loại như "Press any bottom to start boot CD (Thường thì các
bạn cũng không cần quan tâm dòng đó là cái gì trừ khi là dòng thông báo lỗi) lúc này các bạn nhanh
tay nhấn Enter hoặc bất kỳ phím nào trên bàn phím để máy tính truy cập vào đĩa CD WindowsXP.
chờ một lát các bạn sẽ thấy hình ảnh như ở dưới.
Các bạn tiếp tục chờ cho đến khi hiện ra hình ảnh như bên dưới:
4
Lúc này chương trình có ba lựa chọn cho bạn:
- To setup Windows now press Enter (Nghĩa là nếu bạn muốn cài đặt windows bây giờ thì nhấn
Enter)
- To repair a WindowsXP installation using recovery console, press R (Nghĩa là Nếu bạn muốn sửa
chữa những lỗi và khôi phục lại những tập tin bị hỏng của windows thì nhấn phím R)
- To quit setup without installing WindowsXP press F3 (Nghĩa là nếu bạn không muốn tiếp tục quá
trình cài đặt windows nữa thì nhấn phím F3 để thoát)
Do tính chất bài viết này là hướng dẫn bạn cài đặt mới toàn bộ WindowsXP nên khi xuất hiện cửa sổ
này bạn sẽ chọn lựa chọn đầu tiên là nhấn Enter để tiếp tục cài đặt mới Windows. Sau khi nhấn
Enter cửa sổ mới xuất hiện có hình ảnh như sau:
Lúc này bạn nhấn F8 để tiếp tục cài đặt. Cửa sổ mới hiện ra với các thông tin về các phân vùng C:\,
D:\, E:\ trên máy tính của bạn. Tại đây bạn sẽ lựa chọn phân vùng nào (ổ nào) mà bạn sẽ cài đặt
windows (Thông thường cài vào ổ C:\)
Hoặc nếu ổ cứng của bạn chưa phân vùng và chưa định dạng (Format) thì bạn sẽ nhận được hình
ảnh thông báo như bên dưới:
5
Bạn tiếp tục nhấn Enter Một hình ảnh tiếp theo sẽ hiện ra như sau
Tại đây chương trình hỏi bạn muốn định dạng ổ cứng của mình theo định dạng FAT Hay NTFS (Nếu ổ
cứng máy tính của bạn đã được phân vùng và định dạng rồi thì nó có thêm một dòng bên dưới cùng
bảo bạn rằng sẽ cài đặt luôn windows mà không format lại ổ mà bạn vừa chọn - Tác vụ này nếu bạn
lựa chọn thì toàn bộ windows của bạn sẽ được làm mới lại từ đầu mà các chương trình cài đặt trên
máy cũng như Driver (trình điều khiển theo Mai) không mất đi mà vẫn được giữ nguyên. Cái này
thuận tiện cho bạn sẽ không mất nhiều thời gian để cài lại các ứng dụng tuy nhiên bạn nếu máy tính
của bạn bị lỗi do virus thì không nên chọn chế độ này vì máy tính sẽ không được làm sạch virus và
mục đích của bài viết này là hướng dẫn bạn cài đặt mới hoàn toàn windows nên bạn chọn chế độ
định dạng (Format) lại ổ cứng). Tới đây bạn nên chọn định dạng FAT vì nó thông dụng tức là bạn
chọn dòng thứ 4 và nhấn Enter (Khi format lại phân vùng bạn chọn thì tất cả dữ liệu trên phân vùng
đó sẽ bị mất hết: Ví dụ bạn chọn phân vùng C:\ làm phân vùng cài đặt Windows thì sau khi Format
6
tất cả dữ liệu trên ổ C:\ sẽ bị xóa sạch không còn gì, những dữ liệu trên phân vùng D:\, E:\ của bạn
sẽ còn nguyên mà không bị ảnh hưởng bởi việc Format ổ C - Trừ trường hợp ổ cứng của bạn bị lỗi
liên kết chéo nhưng cũng đừng lo vì lỗi liên kết chéo chỉ xảy ra đối với những ổ cứng đã quá cũ hoặc
do bạn đã từng sử dụng các công cụ chia ổ cứng khác mà quá trình thực hiện bạn làm không đúng
hoặ sai quy trình.
Sau khi Format xong chương trình sẽ bắt đầu copy những tập tin hệ thống đầu tiên lên máy tính để
bắt đầu cho quá trình cài đặt WindowsXP
Công việc của bạn là chờ đợi. Tùy cấu hình từng máy tính mà quá trình copy những tập tin đầu tiên
này có thể nhanh hay chậm (thông thường đối với các máy tính hiện nay thì quá trình này mất
khoảng 5 -> 7 phút) sau khi copy xong những tập tin đầu tiên hệ thống sẽ tự động khởi động lại
máy tính của bạn
7
Lưu ý: Lúc này chương trình sẽ chạy lại gần giống như lúc bạn mới đưa đĩa CD WindowsXP vào để
cài đặt bạn sẽ bắt gặp lại dòng chữ "Press any bottom to start boot CD " nhưng lúc này bạn không
nhấn Enter mà cũng không cần phải làm gì cả công việc của bạn vẫn là tiếp tục vẫn chờ đợi. Máy
tính của bạn sẽ khởi động với giao diện khởi động của WindowsXP
Nhưng chưa phải là quá trình cài đặt đã xong đâu. tiếp tục chờ bạn sẽ thấy hình ảnh như sau
8
Tiếp tục ngồi quan sát và chờ đợi đến khi có thông báo như hình bên dưới
Cửa sổ như vậy hiện ra các bạn nhấn Next
Chữ ký:
Chữ ký của: Trần Anh Dũng™
Bài viết đã nhận được 5 lời cảm ơn!
Trần Anh Dũng™
Xem hồ sơ
Gửi nhắn tin tới Trần Anh Dũng™
Tới trang web của Trần Anh Dũng™
9
Tìm bài gửi bởi Trần Anh Dũng™
#2
27-07-2008, 17:39
Trần Anh
Dũng™
Tham gia: May 2008
Tên Thật: Trần Anh
Dũng
Nơi ở hiện tại: Hà Nội
Nghề nghiệp: Luật sư
Bài Viết: 2,309
Gửi lời cảm ơn!: 200
Đã được cảm ơn 1,708
lần trong 693 bài gửi
Sau khi nhấn Next các bạn sẽ thấy màn hình
hiện ra bảng để bạn điền tên người sử dụng và
tên cơ quan thì các bạn điền tên mình vào rồi
nhấn Next
Tiếp theo các bạn sẽ bắt gặp hình ảnh để bạn
nhập CD-Key bản quyền của hệ điều hành
Windows bạn đang sử dụng bạn sẽ nhập Key
được cung cấp vào ví dụ như hình bên dưới.
10
tiếp tục nhấn Next Nếu CD-Key bạn sử dụng có
bản quyền và bạn nhập đúng thì chương trình
sẽ hiện ra thông tin về Tên máy tính và hỏi bạn
có muốn nhập Password bảo vệ cho tài khoản
Administrator hay không. Nếu muốn đổi tên
máy tính cho phù hợp và đặt pass thì bạn điền
tên và pass vào (Bạn có thể chỉ đổi nguyên tên
máy tính mà không đặt Pass cho tài khoản
Administrator cũng được)
Đặt xong các thông tin trên các bạn tiếp tục
nhấn Next bạn sẽ gặp hình ảnh như ở dưới
11
Tại đây bạn sẽ đặt lại giờ và ngày tháng cho
máy tính (Nếu giờ và ngày tháng đang hiệnhiển
thị hiện tại không đúng) và đặt lại múi giờ cho
phù hợp thông thường ở Việt Nam bạn chọn
đặt múi giờ GMT+7 Bangcok, Hanoi, Jakarta
Chọn xong tiếp tục Next
Quá trình cài đặt windows được tiếp tục, chờ
một khoảng thời gian không lâu nữa các bạn sẽ
thấy hiện ra bảng thông báo như sau (Bảng
thông báo này chỉ hiện ra với những máy đã
tích hợp card mạng - NIC) nói chung nếu có
thông báo hiện ra như hình đây các bạn chỉ nên
Next chứ đừng thay đổi gì.
12
Như vậy là quá trình điền các thông tin cho hệ
điều hành Windows mà bạn đang cài đặt đã cơ
bản được hoàn thành sau khi nhấn Next quá
trình cài đặt được tiếp tục bạn lại chờ đợi (Nói
chung cứ làm vài chén chè hoặc vài coffe ngồi
chờ đợi vì quá trình sẽ mất khoảng 20 -> 30
phút (Tùy cấu hình nhanh chậm của từng máy)
Bạn chờ đến khi copy xong máy tính của bạn lại
tự động được chương trình khởi động lại và bạn
sẽ bắt gặp hình ảnh như sau
Lúc này bạn dùng chuột để click chọn Ok và
bạn sẽ bắt gặp hình ảnh tiếp theo như sau
13
Tới đây bạn có thể nhấn Canel để hoàn thành
quá trình cài đặt luôn nếu không muốn thay đổi
thêm bất cứ thông tin gì và thêm bất cứ một
người dùng nào trên máy tính của bạn. Nếu
nhấn Ok bạn sẽ gặp hình ảnh sau
Bạn chọn Next và tiếp tục gặp hình ảnh
14
Nếu máy tính của bạn kết nối Internet và bạn
muốn cập nhật những bản vá lỗi mới nhất cho
windows bạn đang sử dụng thì bạn tích chọn
vào dòng đầu tiên (Lưu ý lựa chọn này có thể
khiến bạn gặp nhiều khó khăn nếu bạn chưa có
Activate hoặc bạn sử dụng phiên bản windows
không có bản quyền thì nếu bạn chọn lựa chọn
này có thể windows của bạn sẽ bị khóa lại ngay
lập tức) Khuyên bạn nên chọn lựa chọn thứ 2
Not Right Now và Next rồi muốn Update thì
update sau:
Sang bước tiếp theo nếu máy tính của bạn kết
nối Internet thì bạn lựa chọn như hình phía
dưới và tiếp tục Next hoặc Skip
15
Bạn sẽ gặp hình ảnh tiếp theo như bên dưới
16
Bạn điền tên những người dùng bạn muốn tạo
và vào và Next hình ảnh tiếp theo bạn sẽ gặp
như sau
Bạn nhấn Next và chờ một chút máy tính sẽ
tạo những User mà bạn vừa nhập vào và sẽ
khởi động vào Windows như bình thường.
Như vậy là bạn đã cài đặt xong WindowsXP rồi
đấy.Hi vọng bài viết này sẽ giúp các bạn tự cài
đặt được lại hệ điều hành Windows cho máy
tính của mình đỡ bài lo lắng tìm, nhờ người cài
đặt hộ Windows mỗi khi Windows bị lỗi.
Công việc tiếp theo của bạn là chỉ việc cài đặt
Driver cho máy của mình và cài đặt các ứng
dụng khác cho máy mà thôi. việc cài đặt driver
17
cũng không có gì khó khăn vì khi bạn mua máy
thì người ta đã cung cấp sẵn CD driver cho các
bạn rồi các bạn chỉ việc đưa CD đó vào ổ đĩa rồi
nó sẽ Autorun ra một cửa sổ các bạn tích chọn
tất cả những lựa chọn mà nó hỏi rồi nhấn
Install hoặc Setup ALL và kệ cho nó làm hoặc
làm theo hướng dẫn của nó bảo là Ok (Quá
trình cài đặt Driver cho máy được thực hiện
theo cách trên thì cữ mỗi lần cài xong một
driver thì máy tính của bạn lại được khởi động
lại các bạn cứ kệ và chờ cho nó cài đặt đến khi
nào nó báo đã cài đặt xong hết hoặc không tiếp
tục khởi động lại máy nữa là OK
Để kiểm trả xem Driver của bạn đã được cài đặt
hết chưa các bạn làm như sau
Chuột phải vào biểu tượng My Computer (Nếu
mới cài lai Window chưa thấy biểu tượng My
computer ngoài màn hình các bạn Chuột phải
ra màn hình Desktop -> chọn Properties ->
Desktop -> Customize Desktop tích chọn
vào My computer và nhân Ok thì sẽ thấy My
computer hiện ngoài màn hình) và chọn
Properties -> Hardware -> Device Manager một
cửa sổ mới hiện ra các bạn thấy không phần
nào ở phía trong bảng có dấu hỏi chấm to màu
vàng như hình bên dưới là tất cả driver của bạn
đã được cài đặt xong
Còn nếu thấy cái nào có biểu tượng dấu hỏi
chấm màu vàng như hình bên dưới thì tức là
Driver đó chưa được cài đặt hoặc cài lỗi hoặc
đã được cài đặt nhưng bị lỗi.
18
Lúc này các bạn đưa đĩa Driver của thiết bị đó
vào và nhấn chuột phải chọn Update Driver tích
dấu chọn vào dòng thứ nhất hoặc thứ hai (tuỳ
bạn chọn) và Next chương trình máy tính sẽ tìm
và cài đặt lại driver cho thiết bị đó của bạn. Cài
đặt xong bạn khởi động lại máy tính thế là OK
(Chú ý nếu driver bạn chọn không đúng hoặc
đĩa CD đó không có driver của thiết bị đó bị
thiếu thì bạn cần phải làm lại hoặc tìm đúng
driver thì mới cài đặt được - Thông thường khi
bạn mua bất kỳ thiết bị phần cứng nào thì cũng
sẽ có đĩa CD driver kèm theo bạn nên cất giữ
cẩn thận các đĩa đó để thuận lợi cho những lúc
như thế này - Cũng khuyên luôn các bạn khi đi
mua máy tính dù mới hay cũ cũng phải hỏi cho
rõ là có đĩa driver hay không, không có thì
dừng dại gì tham rẻ mà mua về rồi đến lúc bị
lỗi Windows thì không biết tìm đâu driver mà
cài đặt lại cho máy tính)
Một vấn đề nữa khi cài đặt lại Windows là vấn
đề Activate cho windows. Nếu bạn mua
Windows có bản quyền thì không nói làm gì vì
bạn có thể gọi điện đến MS Việt Nam để họ
hướng dẫn cho bạn. Thế nhưng nếu bạn dùng
windows không có bản quyền thì sao nhỉ? Khóc
ư? :pcry: hay phải toát mồ hôi hột vì lo lắng?
:sweat: hay là hét lên vì bực mình vì không biết
phải làm sao? :ah: Hì hì :big_smile: đừng lo hãy
làm theo hướng dẫn dưới đây Windows của bạn
sẽ được Activate ngay và có thể update mọi thứ
từ trang chủ của MS.
- Download File để Activate offline
Download về giải nén cất vào một phân vùng
khác ngoài phân vùng cài đặt windows. Cài đặt
xong win tiến hành chạy file "ANTIWPA3.CMD"
(Lưu ý chỉ chạy file này duy nhất một lần mà
thôi không là to chuyện đấy) tiếp đó chạy file
19
"Lisence.reg" cuối cùng khởi động lại máy tính
thế là windowns của bạn đã được activate.
Hoặc vào đọc hướng dẫn Tại đây
Nếu máy tính của bạn không kết nối
Internet thì đến đây coi như xong
*Nhưng vẫn chưa xong nếu máy các bạn có kết
nối Internet, các bạn làm tiếp nhé
- Download MGADiag từ MS đây là chương
trình để kiểm tra GENUINE trên máy tính của
bạn.
- Tiếp theo Một màn hình sẽ hiện ra , Click vào
nút : "Continue"
- Một màn hình khác sẽ hiện ra và sẽ có dòng
thông báo : " Validation Controll not Installed "
20
- Lúc đó chương trình Internet Explorer sẽ kết
nối vào website của MS , ( bạn phải cho phép
nó cài Ative X )
- Đợi cho nó tải về và cài đặt : Windows
Genuine Advantage Validation cho xong !
- Run lại "MGADiag.exe" và click vào nút
"Continue" Bạn sẽ thấy hình ảnh như sau
- Bây giờ thì bản WINXP của bạn đã được xác
nhận là "Hàng Chính Hãng rồi đó !
Chúc các bạn thành công!
21