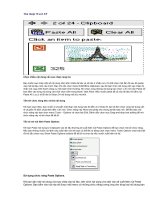thu thuat word 2010
Bạn đang xem bản rút gọn của tài liệu. Xem và tải ngay bản đầy đủ của tài liệu tại đây (2.64 MB, 31 trang )
Những tính năng mới của Microsoft Word 2010 - Office 2010 vs Office 2007
Splash screen mới của Word 2010 trông thực sự mới mẻ, rất sáng tạo
Có lẽ Microsoft Word 2007 là phần mềm biên soạn tài liệu phổ biến và tốt nhất hiện nay và bạn
khó có thể hình dung được còn tính năng nào nữa để người ta có thể phát triển và cải tiến thêm.
Nhưng với Word 2010, Microsoft đã chứng minh rằng khát vọng đạt tới sự hoàn thiện của con
người là vô hạn. Microsoft Word 2010 cung cấp những tính năng mới giúp cho việc biên soạn tài
liệu trở nên dễ dàng hơn bao giờ hết. Có một điều khá ngạc nhiên là tôi thấy rất nhiều bạn sử
dụng Microsoft Office luôn cập nhật những phiên bản mới trước tiên, ngay khi nó vừa rò rỉ trên
các mạng chia sẻ ngang hàng, nhưng những câu nhận xét đầu tiên mà tôi đọc được lại là “giao
diện xấu quá, nhợt nhạt”, “chẳng có cải tiến gì”, “cũng như phiên bản cũ”,…
Sau một thời gian thử nghiệm, tôi nghĩ rằng những nâng cấp mà Microsoft đã tích hợp vào phiên
bản mới này rất đáng để mọi người cùng khám phá, nên tôi viết bài review này để giới thiệu về
những tính năng mới mà tôi đã được trải nghiệm trong quá trình sử dụng thử, hy vọng nó sẽ có
ích cho các bạn.
Một số nhận xét mở đầu cho bài viết này của tôi sẽ giúp các bạn nắm được một cách khái quát
những thay đổi trên Word 2010. Microsoft Word 2010 giúp cho việc cộng tác biên soạn tài liệu
và việc liên kết xuyên suốt một tài liệu dài trở nên dễ dàng hơn. Khi nhiều người cùng biên soạn
chung một tài liệu, điều thú vị là họ có thể cùng nhau làm việc ngay trên cùng một tài liệu, mà
không cần phải làm việc trên các phiên bản sao chép khác nhau của tài liệu đó. Mặt khác, các
tính năng mới cũng tập chung vào việc làm cho các tài liệu đã hoàn thiện trở nên bóng bẩy hơn
so với phiên bản cũ. Phiên bản mới của Word 2010 giúp bạn truy cập vào những tính năng mới
rất phong phú và những cũng rất quen thuộc của Word trên trình duyệt và trên điện thoại di động.
Vậy là giờ đây bạn có thể làm việc ở bất cứ đâu, trên desktop, laptop, trên các máy tính không có
ứng dụng Word (dùng trình duyệt thay thế), trên điện thoại di động,…
Dưới đây là những khám phá thú vị của tôi khi sử dụng Word 2010 beta (phiên bản
14.0.4536.1000), nếu bạn cũng phát hiện ra tính năng mới thú vị nào đó của Word 2010, hãy chia
sẻ bằng cách để lại comment bên dưới nhé.
BackStage, một tính năng mới trong Word 2010
Các theme đã được cải tiến
Như bạn đã biết, các theme có ảnh hưởng tới phong cách của toàn bộ tài liệu. Một theme thực
chất là tập hợp của rất nhiều các phong cách (style) trong một tài liệu gồm cỡ chữ, màu chữ,
phông chữ, đề mục, các gạch đầu dòng, số thứ tự, khoảng cách chữ, khoảng cách dòng,… Trong
Word 2007, bạn đã được sử dụng tính năng sẵn có của bộ sưu tập theme, và nay trong Word 2010
bạn có thể sử dụng thêm nhiều mẫu theme có sẵn, rất đẹp và tiện lợi được đặt trong menu Page
Layout. Cũng giống như trong Word 2007, bạn có thể xem trước trực tiếp các theme này khi đưa
chuột qua ảnh thu nhỏ của các theme (mà không cần click vào chúng), rất tiện lợi phải không?
Các theme thay đổi rất nhanh và nhẹ nhàng chứ không ì ạch như ở Word 2007, đặc biệt là với
những văn bản dài, nhiều style, nhiều biểu đồ và hình ảnh.
Các theme được cải tiến với nhiều theme có sẵn hơn
và nhiều tùy chỉnh hơn
Định dạng đánh số thứ tự và các gạch đầu dòng mới
Tôi tin chắc rằng trong số các bạn, sẽ có người gặp phải rắc rối với việc đánh số thứ tự và gạch
đầu dòng trong phiên bản Word 2007, nhất là khi bạn có nhiều nấc trong một văn bản, gồm cả I-
II-III, 1-2-3, a-b-c, rồi gạch đầu dòng bằng dấu trừ (-), dấu sao , dấu cộng (+),… khi đó bạn
gần như phát điên khi Word không thể đánh số tiếp tục (continue number) theo các số thứ tự mà
Word đã đánh tự động ở trên, nguyên nhân là do giữa các số thứ tự đó bạn chèn quá nhiều lớp
khác nhau (bullets) nên Word không còn nhận ra các nấc của số thứ tự (numbering) mà nó đang
chèn nữa. Lúc này, bạn cần phải tự gõ số thứ tự bằng tay, và dùng thước (ruler) để định dạng tiếp
đoạn văn bản đang gõ. Trên Word 2010, bạn không còn khổ cực như vậy nữa. Microsoft đã cải
tiến chức năng đánh số và gạch đầu dòng, đồng thời add thêm các kiểu đánh số thứ tự mới, như
001, 002, 003 và 0001, 0002, 0003…Trong menu Home > Paragraph, bạn sẽ thấy điểm khác
biệt này.
Công cụ đánh số thứ tự và gạch đầu dòng cũng được cải tiến
với nhiều lựa chọn
và nhiều mẫu mới
Protected Mode (Chế độ bảo vệ)
Protected Mode là một trong những tính năng bảo mật được tăng cường giúp bảo vệ hệ thống
khỏi các virus. Mỗi khi bạn tải một tài liệu từ internet, theo mặc định, tài liệu đó sẽ được mở ở
chế độ được bảo vệ Protected Mode. Chế độ này không cho phép chỉnh sửa tài liệu, muốn chỉnh
sửa được tài liệu thì bạn phải tự tay cho phép bằng cách click vào nút “Enable Editing”. Tính
năng này cho phép người sử dụng xem trước tài liệu, nếu Word thấy rằng tài liệu được tải từ
nguồn hợp pháp thì nó sẽ cho phép bạn chỉnh sửa tài liệu, còn không thì Word sẽ xóa tài liệu đó.
Cảnh báo của Word 2010 khi mở một văn bản download từ trên mạng
Restricted Editing (Giới hạn chỉnh sửa)
Office 2010 còn cung cấp thêm tính năng được cải tiến nữa là Restricted Editing, bạn có thể thấy
nó ở menu Review. Nghe tên là biết, tính năng Restricted Editing cho phép bạn giới hạn việc
chỉnh sửa các phong cách (style), tài liệu chỉ có thể được chỉnh sửa ở một số kiểu nhất định, một
số vùng nhất định. Sau khi chọn được kiểu giới hạn, bạn chỉ cần click nút Start Enforcement
Protection để áp dụng thiết đặt giới hạn này. Tất nhiên là sau này bạn có thể thay đổi lại, hoặc
dỡ bỏ các giới hạn đó. Các tùy chọn của việc giới hạn quyền chỉnh sửa bao gồm:
Giới hạn chỉnh sửa tài liệu
cho phép bạn bảo vệ văn bản an toàn hơn
Quản lý các phiên bản khác nhau của tài liệu
Trong Word 2010, tính năng tự động lưu bản nháp (Autorecover) được cải tiến rất đáng kể. Giờ
đây, Word 2010 có thể lưu lại nhiều bản nháp hơn, bạn lại có thể so sánh nội dung của bản nháp
cũ và mới để biết những thay đổi đã được tạo ra. (xem hình dưới)
Khả năng tùy biến của thanh Ribbon
Thanh Ribbon chính là thành phần bị nhiều người sử dụng không chuyên nghiệp chê nhiều nhất,
nguyên nhân chỉ là do nó trông quá nhợt nhạt, mà người ta thì lại chỉ khoái những gì màu mè
một chút, như màu xanh lam trên Word 2007 chẳng hạn. Cá nhân tôi nghĩ rằng nó chẳng phải là
vấn đề gì to tác cả, miễn là Microsoft cải tiến sao cho nó hữu dụng nhất, thậm chí nếu nó có
trắng tinh và mỏng dính như theo phong cách của Google (GTalk, Google Document, Gmail,…)
thì cũng chẳng có vấn đề gì. Trước hết hãy cùng ngắm qua thanh ribbon của Word 2010 mà tôi
đã chụp lại:
Do hình chụp hơi lớn nên tôi chỉ để chế độ xem trước, các bạn click vào hình để xem ảnh với
kích cỡ thật
Nhìn qua thì bạn sẽ thấy hình như chẳng có thay đổi nào cả, nhưng hãy xem những phân tích của
tôi dưới đây nhé, bạn sẽ thấy khác:
• Nút Office nhỏ hơn và phù hợp với ứng dụng hơn, ví dụ: nút Office của Word
2010 màu xanh lam đậm, của Excel 2010 màu xanh lá cây, của PowerPoint 2010
màu Da cam đậm,… Trong Office 2007, nút Office cũ (hình tròn) to hơn và tương
xứng với cả bộ ứng dụng (Office Suite) hơn, tất cả các ứng dụng đơn lẻ đều sử
dụng chung một nút Office cồng kềnh đó. Rõ ràng là nút Office mới phù hợp với
nguyên tắc thẩm mỹ hơn.
• Trong Word 2010, bạn có thể thu nhỏ thanh Ribbon lại bằng một nút nhỏ ở góc
phía trên, bên phải cửa sổ, cạnh nút Help. Có lẽ Microsoft “học” tính năng này từ
thanh Ribbon của AutoCAD 2010, nhưng phải công nhận là nó khá hữu ích. Khi
thanh Ribbon đang ở trạng thái ấn, bạn có thể sử dụng lệnh bằng cách click vào các
menu phía trên, hoặc sử dụng phím tắt ALT.
Thu nhỏ thanh Ribbon để màn hình soạn thảo rộng hơn
• Trên thực tế, thay đổi lớn nhất chính là nút Office, trong Word 2010, nó được gọi là
Backstage. Mặc dù Backstage có sẵn ở tất cả các ứng dụng Office 2010, nhưng
bạn sẽ thấy rằng nó hữu dụng nhất trong Word 2010. Khi bạn click nút Office,
một menu toàn màn hình sẽ xuất hiện phía trên toàn bộ cửa sổ Word, nó chứa thông
tin về tài liệu hiện tại, kèm theo các tùy chọn khác của ứng dụng.
•
o Permissions: bảo mật và các tùy chọn quyền chỉnh sửa cho tài liệu.
•
o Prepare For Distribution: kiểm tra các vấn đề về tương thích và khả năng
truy cập của tài liệu, việc này rất cần thiết trước khi tài liệu được phân phối.
•
o Versions: quản lý các phiên bản khác nhau của tài liệu.
Bên phải của menu Backstage hiển thị bản xem trước của tài liệu cùng với các đặc tính của nó.
Menu này cũng vẫn chứa các lệnh quen thuộc có trong menu của các phiên bản Office trước như
Open, Save, Save As, Recent Documents, và Word Options. Thanh Ribbon của Office 2010 được
sắp xếp hợp lý và đỡ lộn xộn hơn so với Word 2007, do một số chức năng đã được đưa vào
Backstage.
Nếu có thời gian tôi sẽ giới thiệu với các bạn về tính năng mới này trong một bài viết sắp tới.
Khả năng tùy biến của thanh công cụ truy cập nhanh (Quick Access Toolbar)
Thanh Quick Access của Office 2010 chứa tất cả các tùy chọn hay được sử dụng, nó nằm ở góc
phía trên, bên trái của cửa sổ ứng dụng, gần nút Office. Theo mặc định, nó chỉ hiển thị 3 chức
năng là Save (lưu thay đổi), Undo (khôi phục những thay đổi gần nhất) và Redo (thực hiện lại
những hành động vừa Undo). Bạn có thể tùy ý thay đổi việc hiển thị các nút trên thanh Quick
Access bằng cách đánh dấu check vào các mục tương ứng trong menu Customize Quick Access
Toolbar. Ngoài ra, bạn có thể thêm các nút lệnh khác không được liệt kê trong menu Customize
Quick Access Toolbar bằng cách ấn nút “More Commands…” trong menu này. Vị trí hiển thị
thanh Quick Access cũng có thể thay đổi bằng tùy chọn Show Below/Above the Ribbon.
Quick Access Toolbar mặc định
Quick Access Toolbar khi hiển thị thêm các nút lệnh
Bạn có thể thêm nhiều nút lệnh hay sử dụng khác vào Quick Access Toolbar bằng cách ấn nút
More Commands
Vị trí hiển thị thanh Quick Access cũng có thể thay đổi bằng tùy chọn Show Below/Above the
Ribbon.
Screenshot
Một tính năng mới rất hữu ích là tính năng chụp ảnh màn hình Screenshot được đặt ở menu
Insert. Nó cho phép bạn chụp hình toàn màn hình hoặc chụp hình một vùng nào đó trên màn
hình rồi tự động chèn vào vị trí trỏ chuột hiện tại. Thật tuyệt phải không? Hình ảnh được chèn có
chất lượng tốt, dung lượng nhỏ vì Word 2010 đã tự chọn kiểu file tối ưu (PNG).
Công cụ mới trong Word 2010 cho phép chụp hình các cửa sổ khác
hoặc chụp toàn màn hình, sau đố Word tự động chèn vào văn bản
Những cải tiến trong công cụ xử lý ảnh Picture Tools
Picture Tools có thêm một số cải tiến. Trước hết là lệnh Crop (cắt ảnh) đã được thêm vào giúp
người sử dụng tùy biến các bức hình trực tiếp trong Word 2010 một cách dễ dàng hơn, đồng thời
chức năng này cũng được cải tiến với việc thêm tùy chọn cắt ảnh theo hình dạng và cắt ảnh theo
tỷ lệ. Thêm nữa là chức năng loại bỏ nền của ảnh (Remove background). Có thể chức năng này
làm việc bắt chước theo công cụ tách nền thông minh Wand của Adobe Photoshop.
Tôi thử nghiệm tách nền của một bức ảnh mà trước đó chính Word đã chụp hình, tuy nhiên kết
quả không được như mong đợi. Ban đầu, Word 2010 tách nền khá chính xác, nó tự động tách
toàn bộ phần nội dung bên trong khung Inbox rất chính xác, kể cả phần tiếp giáp uốn lượn giữa
Inbox và khung Navigation (nền trắng).
Công cụ tách nền của Word 2010
Viền bên trái phía trên được tách khá chính xác
nhưng thật khó để tách viền bên trái phía dưới do Word 2010 nhận dạng màu chưa tốt
Tuy nhiên, bạn có thể thấy là phần tiếp giáp giữa Inbox với Contact không được tách chính xác,
nguyên nhân có thể là do Word 2010 đã nhận nhầm màu xanh nhạt của khung Contact là màu
nền xám của Google Wave. Khi tôi sử dụng công cụ Mark Areas to Keep để giữ thêm thanh
tiêu đề (Title bar) của Inbox thì Word 2010 thực hiện rất tốt, nhưng khi sử dụng tiếp công cụ
Mark Areas to Remove thì Word 2010 lại tỏ ra quá vụng về, nó không thể loại bỏ được vùng
nền thừa ra đó một cách chính xác. Tôi cũng chưa hiểu vì sao Microsoft lại sử dụng biểu tượng
hình dấu cộng (+) và dấu (-) để thêm vùng/xóa vùng chọn ở đây, vì rõ ràng là nó quá cồng kềnh
và còn khó sử dụng nữa. Nếu thay 2 biểu tượng này bằng cách chổi quét (brush) thì sẽ dễ dàng
hơn cho người sử dụng. Dù sao thì đây cũng là tính năng mới, và nó sẽ được cải tiến dần dần,
chúng ta không thể đặt quá nhiều yêu cầu về tính năng tách nền cho một công cụ biên tập tài liệu
văn bản được, phải không? Hình dưới đây là các bạn đang thấy bức ảnh sau khi đã được tách nền
và Crop bằng Word 2010.
Bức ảnh sau khi được Word 2010 chụp hình (sử dụng ScreenShot), tách nền (sử dụng Remove
Background) và cắt ảnh (sử dụng Crop)
Tính năng xem trước khi sao chép (Paste Preview)
Một cực hình cho những ai làm đồ án tốt nghiệp hay luận văn, khi họ phải thường xuyên sao
chép các văn bản từ trên mạng, hay từ các đồ án của những năm trước. Nguyên nhân là do mỗi
tài liệu có các style khác nhau, nhất là ở Việt Nam, các tài liệu sử dụng rất nhiều kiểu font “địa
phương” như VNI, .VnTime,…Khi đó việc copy/paste vào các văn bản quy chuẩn quốc tế sẽ
khiến cấu trúc của văn bản bị xé nát. Trong các phiên bản trước, kể cả Word 2007, khi bạn muốn
paste một đoạn văn bản từ một tài liệu khác vào tài liệu của mình, thì bạn bắt buộc phải thực hiện
nó thật sự (tức là click chuột phải, chọn Paste, hoặc nhanh hơn thì ấn CTRL + V), và sau đó cấu
trúc văn bản có bị đổ vỡ hay không thì sẽ chỉnh sửa lại sau. Còn trên Word 2010, mọi thứ trở nên
thật đơn giản và dễ dàng với tính năng mới Paste Preview nằm trên menu Home, vì bạn có thể
xem trước, trực tiếp cấu trúc mà Word 2010 sẽ hiển thị sau khi paste mà không cần phải thực sự
paste, chỉ cần đưa chuột qua các tùy chọn paste, Word sẽ hiển thị y hệt như những gì bạn sẽ thấy
nếu paste. Một cải tiến nữa mà tôi thấy rất hay là ngay cả khi bạn paste một đoạn văn bản vào tài
liệu và di chuyển chuột tới chỗ khác, thì khi bạn trở lại đoạn văn bản vừa paste, menu tùy chọn
Paste Options vẫn hiển thị. Hãy nhớ lại trong Word 2007, nếu bạn click chuột vào đoạn văn bản
khác hay bôi đen đoạn văn bản khác, thì menu Paste Options sẽ biến mất, và bạn không thể thay
đổi cách paste được nữa (trừ phi bạn thực hiện lệnh Undo rồi mới paste lại và chọn lại).
Tính năng Paste Preview giúp người sử dụng xem trước khi "paste thật"
Khi đưa chuột vào vùng văn bản vừa paste, Paste Options sẽ tự hiển thị trở lại để bạn thay đổi
kiểu paste
Navigation Pane (Khung điều hướng)
Tuyệt vời, đó là những gì tôi đã thốt lên trong khi tôi thực hiện việc paste một văn bản từ PDF
vào một tài liệu Word, và khung điều hướng Navigation Pane tự động hiện ra với cấu trúc được
giữ một cách chính xác tuyệt đối.
Điều gây ngạc nhiên lớn nữa cho tôi là khả năng tìm kiếm của Word trong Navigation Pane.
Chắc chắn bạn đã từng sử dụng công cụ tìm kiếm của Google, khi bạn gõ một từ khóa vào hộp
tìm kiếm, Google sẽ tự động hiển thị các từ khóa gợi ý dựa vào tần suất các từ khóa đó được
những người sử dụng khác sử dụng. Chức năng tìm kiếm của Word 2010 cũng gần tương tự, có
điều, nó không đưa ra từ khóa gọi ý dựa vào bất cứ nguồn cơ sở dữ liệu nào, mà nó tìm trực tiếp
trên văn bản ứng với từng ký tự mà bạn gõ vào hộp tìm kiếm, giống như khi bạn sử dụng chức
năng tìm kiếm trên các trình duyệt vậy. Trong các phiên bản trước của Microsoft Office, bạn phải
sử dụng tổ hợp phím tắt CTRL + F để mở hộp tìm kiếm và tím theo các từ, hoặc theo cả câu, và
bạn đã hình dung ra rắc rối với cách tìm kiếm cổ lỗ này chưa? Rắc rối là ở chỗ: bạn phải nhớ
chính xác từ mà bạn muốn tìm, ví dụ: bạn muốn tìm từ Navigation, nhưng không nhớ chính
xác từ đó, nên trong Word 2007 sẽ rất khó khăn để tìm. Trong khi đó, với Word 2010, bạn chỉ
việc ấn CTRL + F, hộp tìm kiếm của Navigation Pane sẽ tự động hiện ra kèm theo hiệu ứng lạ
mắt khá đẹp, bạn chỉ cần gõ từng ký tự N-A-V… và Word 2010 sẽ cho ra các kết quả gần nhất để
bạn lựa chọn ký tự nào sẽ được gõ tiếp. Trong khung Navigation sẽ có 3 thẻ là Heading View,
Thumbnail Page View, và Search Result View.
Navigation Pane là một trong những cải tiến thú vị nhất mà tôi từng thấy
Cộng tác làm việc (Collaboration/Co-Authoring)
Hồi đầu tháng 10 tôi có nhận được thư mời thử nghiệm của Google Wave, bạn biết điều thú vị
mà Google đem đến là gì không? Tôi có thể cùng làm việc với các đồng nghiệp khác ngay trên
cùng một tài liệu tại cùng một thời điểm, mặc dù thực tế chúng tôi đang ở những địa điểm khác
nhau, trên các máy tính cá nhân khác nhau. Hãy tưởng tượng rằng bạn và các đồng nghiệp ngồi
làm việc cùng nhau trên một bàn, mỗi người có một chiếc bút chì riêng để cùng đưa ra các ý
tưởng của mình về dự án ngay trên một tờ giấy lớn, tất cả cùng viết và thảo luận đồng thời. Thật
ngạc nhiên là trên Word 2010 tôi cũng được trải nghiệm tính năng tương tự, tính năng này được
gọi là co-authoring (tạm gọi là “đồng tác giả” hay “cộng tác biên soạn”). Tính năng này cho
phép nhiều người cùng biên soạn một tài liệu tại cùng một thời điểm. Word 2010 sẽ cho biết hiện
tại có bao nhiêu người đang cùng biên soạn, và những thay đổi của các tác giả khác cũng sẽ tự
động được cập nhật vào tài liệu mà bạn đang làm việc, vì các tài liệu này là một!
Lưu trữ lên máy chủ Microsoft và bạn có thể làm việc ở bất kỳ đâu
Biên soạn tài liệu ngay cả trên các máy không cài Word
Word 2010 hiển thị tác giả của từng đoạn tài liệu được cộng tác biên soạn
Các hiệu ứng mỹ thuật
Trong Word 2010, người dùng giờ đã có thể áp dụng các hiệu ứng mỹ thuật tuyệt đẹp vào các
bức ảnh của mình. Để thêm các hiệu ứng nghệ thuật này, bạn cần chèn một bức ảnh vào tài liệu,
hãy vào menu Insert > Illustrations > Picture để chèn một bức ảnh mà bạn cần, khi bức ảnh đã
được chọn, menu Format của công cụ Picture Tools sẽ tự hiện ra và bạn có thể lựa chọn các
hiệu ứng có sẵn cho bức tranh của mình. Bạn thấy tính năng này có giống như bộ lọc (Filter) thu
gọn của Photoshop không? Rất tiện lợi và dễ sử dụng phải không?