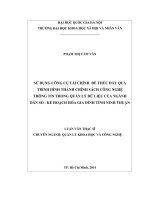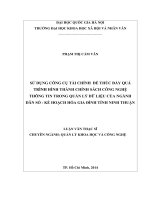cơ sở dữ liệu visual foxpro thiết kế form
Bạn đang xem bản rút gọn của tài liệu. Xem và tải ngay bản đầy đủ của tài liệu tại đây (298.81 KB, 18 trang )
cơ sở dữ liệu Visual Foxpro- thiết kế form
I. Lập trình trên windows
Lập trình trên Windows có nhiều khác biệt so với lập trình trên
DOS (như lập trình bằng PASCAL), các điểm khác biệt chính
là: Sử dụng nhiều đối tượng trực quan trong thiết kế giao diện;
Logic chương trình diễn ra theo sự kiện
Đối tượng (điều khiển - Control): Các công cụ lập trình trên
Windows thường cung cấp sẵn các đối tượng điều kiển như:
Cửa sổ (FORM), Nút lệnh (Command Button), Ô text
(Textbox), Lưới (GRID) và nhiều đối tượng điều khiển khác
thường dùng cho việc thiết kế giao diện.
Thuộc tính (Properties): Mỗi đối tượng điều khiển được mô tả
qua một số thuộc tính nào đó, các thuộc tính này qui định tính
chất hiển thị, định danh của đối tượng như: Name - Tên đối
tượng, Font - Font chữ, Width - độ rộng, Height - chiều cao
Các thuộc tính của đối tượng do người lập trình xác lập.
Sự kiện (Events): Mỗi đối tượng điều khiển có khả năng đáp
ứng một số sự kiện nào đó. Ví dụ: đối tượng Command Button
có khả năng đáp ứng sự kiện Click, Double Click đối tượng
Text box có khả năng đáp ứng sự kiện Click, Change Các sự
kiện này do người sử dụng tạo ra. Các sự kiện do người lập trình
viết mã nhằm thực thi một công việc nào đó.
Phương thức (Methods): Mỗi đối tượng điều khiển thường có
một vài phương thức tương ứng với một “hành động” nào đó. Ví
dụ với FORM có thể sử dụng phương thức Cls để xoá Form,
phương thúc Line để vẽ một đoạn thẳng; với đối tượng TextBox
sử dụng phương thức Refresh để làm tươi dữ liệu, phương thức
Move để di chuyển vị trí Các phương thức được thiết lập sẵn
nhằm thực thi một công việc cụ thể.
II. thiết kế form
1. Tạo mới một FORM sử dụng Wizard
Các bước thực hiện
1. Mở Project cần làm, trong Project Manager chọn Tab
Documents
2. Chọn Form
3. Chọn New
4. Chọn Form Wizard, khi đó giao diện chọn kiểu Form Wizard
xuất hiện như hình sau:
5. Chọn kiểu Form Wizard: Form Wizard - Tạo Form từ một bảng
đơn, hoặc One-To-Many Form Wizard - Tạo Form từ 2 bảng có
quan hệ (1-nhiều) với nhau.
Ví dụ 1: Tạo Form từ bảng đơn - Form cập nhật danh mục khoá
(DMKHOA)
1. Bước 0 - Bước 5 ở trên chọn Form Wizard, chọn OK
2. Step 1 - Select Fields: Chọn Database, Tables và Fields (Sử
dụng lệnh >, >> để chọn các trường cần thiết), Trong ví dụ này
chọn bảng DMKHOA, chọn tất cả các trường. Khi đã chọn xong
các trường, chọn Next để qua bước 2.
3. Step 2 - Choose Form Style: Chọn kiểu form, kiểu nút lệnh
Style: Kiểu Form. Khi chọn một kiểu nào đó, phần ảnh bên trái
hiển thị dạng form tương ứng với kiểu đó.
Button type: Kiểu nút lệnh. Text - Nút lệnh dạng chữ (Text),
Picture - Nút lệnh dạng ảnh, No button - Không có button.
Custom - Tuỳ chọn. Nên chọn là Text hoặc Picture.
Chọn Next để tiếp tục
4. Step 3 - Sort Records
Chọn trường để sắp xếp: Chọn1 trong các trường để sắp xếp
hoặc có thể bỏ qua.
5. Step 4 - Finish
Nhập vào tiêu đề cho form rồi chọn Finish. Tiếp đến nhập vào
tên form rồi chọn Save để ghi lại.
Ví dụ 2: Tạo Form từ 2 bảng - Form cập nhật danh mục Lớp
(DMLOP)
1. Bước 0 - Bước 5 ở trên chọn One-To-Many Form Wizard, chọn
OK
2. Step 1 - Select Parent Table Fields: Chọn trường cho bảng cha,
rồi chọn Next.
(Trong ví dụ này chúng ta dùng 2 bảng là DMKHOA - bảng
cha, và DMLOP - bảng con).
3. Step 2 - Select Child Table Fields: Chọn trường cho bảng con,
chọn Next để tiếp tục.
4. Step 3 - Relate Tables: Xác định quan hệ giữa 2 bảng, trường
hợp đã thiết lập quan hệ bền vững giữa các bảng thì quan hệ này
sẽ được xác lập ngay (như hình vẽ). Chọn Next để tiếp tục.
5. Step 4 - Choose Form Style : Chọn kiểu Form, Chọn Next để
tiếp tục (xem phần trước).
6. Step 5 - Sort Records: Chọn trường để sắp xếp. Chọn Next để
tiếp tục (xem phần trước).
7. Step 6 - Finish: Kết thúc (xem phần trước).
2. Tạo mới một FORM sử dụng Form Designer
Các bước thực hiện
1. Mở Project cần làm, trong Project Manager chọn Tab
Documents.
2. Chọn Form
3. Chọn New
4. Chọn New Form. Khi đó giao diện Form Designer xuất hiện như
hình sau:
Trong đó: Phía trên là thanh toolbar Form Designer, bên phải là
thanh toolbar Form Controls. Chúng ta sẽ tìm hiểu các chức
năng này trong các phần sau.
Một số thuộc tính của FORM
Form là đối tượng quan trọng trong thiết kế giao diện trên WIndows,
cũng như các đối tượng khác Form có các thuộc tính riêng của nó. Có
hai cách để thiết lập các thuộc tính của form: 1. là sử dụng cửa sổ
Properties và
2. là sử dụng lệnh để thiết lập (có những thuộc tính chỉ cho phép thiết
lập ở chế độ thứ 2).
Hiển thị cửa sổ Properties: Kích phải chuột vào phần nền của Form
đang thiết kế, khi đó một Pop-up menu xuất hiện và ta chọn chức
năng Properties. Pop-up menu và cửa sổ Properties xuất hiện như
hình sau:
Sau đây chúng ta tìm hiểu một số thuộc tính thông dụng của Form.
1. AlwaysOnTop: Ngăn cản các cửa sổ khác đè lên. Thuộc tính
này có thể nhận 1 trong hai giá trị là: (1) .T. - Form luôn nằm
trên đối tượng khác; (2) .F. - Cửa sổ khác có thể đè lên (mặc
định).
2. AutoCenter: Chỉ ra khi xuất hiện vị trí của Form có ở giữa màn
hình hay không. Thuộc tính này có thể nhận 1 trong 2 giá trị: (1)
.T. - Form tự động được canh giữa; (2) .F. - Vị trí của Form
phụ thuộc vào thuộc tính Top, Left (mặc định).
3. BackColor: Mầu nền của Form. Trong khi thiết kế có thể dùng
hộp mầu để chọn hoặc khi chạy chương trình có thể sử dụng
hàm RBG() để xác định mầu.
4. BorderStyle: Dạng đường viền của Form. Thuộc tính này có thể
nhận một trong các giá trị: (1) 0 - Không có đường viền (No
Border); (2) 1 - Dạng đơn, cố định (Fixed Single); (3) 2 - Theo
dạng cửa sổ hộp thoại (Fixed Dialog); (4) 3 - Có thể thay đổi
kích thước (Sizable - Mặc định).
5. Caption: Tiêu đề của Form. Thuộc tính này nhận giá trị là một
xâu kí tự, mặc định caption là tên form.
6. Closable: Cho phép sử dụng lệnh Close trong hộp Control -
menu hoặc nút Close góc trên bên phải form. Thuộc tính này có
thể nhận các giá trị: (1) .T. - Cho phép đóng cửa sổ bằng lệnh
Close (Mặc định); (2) .F. - Không cho phép sử dụng lệnh Close.
7. ControlBox: Hiển thị hoặc không hộp Control menu box góc
trên bên trái form. Thuộc tính này nhận các giá trị: (1) .T. - Hiển
thị contrrol menu box; (2) - Không hiển thị control menu box.
8. Enabled: Cho phép có hiệu lực hay vô hiệu khả năng đáp ứng sự
kiện của các control trên form (và cả form). Thuộc tính này
nhận các giá trị: (1) .T. - có hiệu lực; (2) .F. - Vô hiệu lực.
9. FontName: Xác định font chữ dùng để hiển thị các đối tượng
text trên form. Khi thiết kế có thể dùng hộp thoại chọn forn để
chọn các font chữ hiện có trong máy tính. Trong chương trình
thuộc tính này nhận xâu text thể hiện tên của font chữ nào đó, ví
dụ “.vnTime”, “.vnArial”.
10. FontSize: Kích thước font chữ.
11. Height: Chiều cao form.
12. Left: Vị trí cạnh trái của form
13. Maxbutton, MinButton: Hiển thị hay không các nút lệnh
Maximize, Minimize. Thuộc tính này nhận các giá trị: (1) .T. -
Hiển thị (mặc định); (2) .F. Không hiển thị.
14. Name: Tên (định danh) Form, Tên form là xâu kí tự không
chứa dấu cách, và ký tự đặc biệt.
15. Top: Vị trí cạnh trên của Form.
16. Width: Độ rộng của form.
17. WindowState: Xác định trạng thái form khi chạy. Thuộc
tính này có thể nhận các giá trị: (1) 0 - Bình thường (Normal),
tức là vị trí, kích thước của form như thiết kế (mặc định); (2) 1 -
Thu thành biểu tượng trên task bar (Minimize); (3) 2 - Phóng to
hết cỡ màn hình (Maximize).
Một số tình huống (Event) thường dùng của Form
1. Activate: Tình huống này sảy ra khi form được “kích hoạt”
(active).
Ví dụ: Khi kích hoạt form DMKHOA (đã tạo bằng Form
Wizard trước đó) cần đưa về bản ghi (khoá) cuối cùng.
Cách thực hiện:
Trong cửa sổ Project Manager chọn mục Documents.
Chọn mục Form và mở rộng.
Chọn form DMKHOA
Chọn Modify, khi đó giao diện Form Designer xuất hiện
Trong Form Designer nháy đúp chuột trái vào nền Form, khi
đó giao diện lập trình trong form xuất hiện như hình sau:
Object: hiển thị tên đối tượng (trong tình huống này là
Form1 - Tên của form DMHANG). Kích chuột trái vào
mũi tên xuống (bên cạnh) để chọn Object nếu cần.
Procedure: Hiện thị tình huống (event) có thể đáp ứng của
đối tượng (Objêct) đã chọn ở ô bên cạnh. Kích chuột trái
vào mũi tên xuống (bên cạnh) để chọn tình huống nếu cần,
trong ví dụ này tình huống cần chọn là Activate.
Viết lệnh: Khi đã chọn đúng đối tượng và tình huống cần
thiết thì cửa sổ bên dưới cho phép soạn thảo lệnh nhằm đáp
ứng tình huống đặt ra. Trong ví dụ này chúng ta cần đưa về
bản ghi cuối nên nhập vào lệnh:
thisform.butTONSET1.cmdEnd.click
Trong đó:
Thisform: là tên thay thế của form hiện thời
butTONSET1: Tên lớp chứa các nút lệnh
cmdEnd: Tên nút lệnh Buttom
Click: Tình huống click của đối tượng cmdEnd
2. Click: Tình huống này sảy ra khi người sử dụng click phím trái
chuột trên form.
Ví dụ khi click chuột trái lên form DMKHOA -> Hiển thị thông
báo “Ban vua click chuot trai len form!”.
Thực hiện tương tự như trên nhưng chọn Event là click và viết
lệnh:
MESSAGEBOX("Ban vua click chuot trai tren form!")
3. Dbclick: Tình huống này sảy ra khi người sử dụng nháy đúp
chuột trái trên form.
Ví dụ khi Dbclick chuột trái lên form DMKHOA -> Hiển thị
thông báo “Ban vua Double click chuot trai len form!”.
Thực hiện tương tự như trên nhưng chọn Event là Dbclick và
viết lệnh:
MESSAGEBOX("Ban vua Double click chuot trai tren form!")
4. Deactivate: Tình huống này sảy ra khi form bị thôi kích hoạt
(ngược với kích hoạt). Ví dụ hiển thị một thông báo khi thôi
kích hoạt 1 form.
5. Destroy: Tình huống này sảy ra khi form được hủy bỏ (destroy).
Ví dụ: Hiển thị thông báo “Destroy” khi tình huống này xảy ra.
Thực hiện tương tự như trên nhưng chọn Event là Destroy và
viết lệnh:
MESSAGEBOX("Destroy!")
6. Init: Tình huống này sảy ra khi form được khởi tạo.
Ví dụ: Hiển thị thông báo “Init” khi tình huống này xảy ra.
Thực hiện tương tự như trên nhưng chọn Event là Init và viết
lệnh:
MESSAGEBOX("Init!")
7. Load: Tình huống này sảy ra trước khi form được khởi tạo.
Ví dụ: Hiển thị thông báo “Load” khi tình huống này xảy ra.
Thực hiện tương tự như trên nhưng chọn Event là Destroy và
viết lệnh:
MESSAGEBOX("Load!")
Một số phương thức (Methods) thường dùng của Form
1. Circle(r, x,y): Cho phép vẽ lên form 1 vòng tròn bán kính r, tâm
tại x,y.
2. Cls: Xóa sạch nền form.
3. Hide: ẩn form
4. Line(x1,y1,x2,y2): Vẽ đoạn thẳng từ x1,y1 đến x2,y2
5. Point(x,y): Trả về số hiệu mầu tại điểm x,y
6. Print(cText): In một dòng text ra màn hình
7. Pset(x,y): Vẽ điểm x,y
8. Release: Xóa form hiện thời.
9. Show: Hiển thị form.
3. Thi hành (chạy) một FORM
Thực thi một Form bằng 1 trong hai cách:
Cách 1: Từ cửa sổ Project Manager, chọn Documents, chọn Form rồi
chọn Form cần thi hành rồi nhấn Run.
Cách 2: Thực hiện qua lệnh Do FORM như sau:
DO FORM <Tên Form>
III. Các thành phần liên quan đến công cụ form designer
1. Thanh công cụ Color Palette (Tự tìm hiểu)
2. Thanh công cụ Layout (Tự tìm hiểu)
3. Thanh công cụ Toolbar (Tự tìm hiểu)
4. Data Environment
Data Environment là đối tượng dùng để chứa các bảng dữ liệu hay
View mà form cần sử dụng.
Data Environment tự động mở các bảng và view khi Form được khởi
động và cũng tự đóng chúng khi kết thúc làm việc với form. Sử dụng
Data Environment giúp chúng ta dễ dàng thiết kế các giao diện với
bảng hoặc view.
Thiết lập Data Environment:
1. Mở Form cần làm việc ở chế độ Form Designer
2. Trong Menu View chọn mục Data Environment khi đó giao
diện Data Environment xuất hiện như hình sau:
3. Click chuột phải lên vùng trống trong Data Environment rồi
chọn lệnh Add để thêm các bảng, view vào Data Environment.
Bài tập
Bước đầu thiết kế các form nhập liệu như đã nêu trong bài tập môn
học - bài 1.