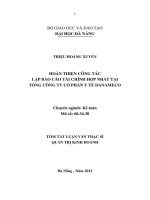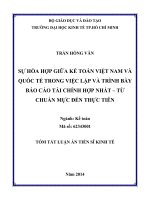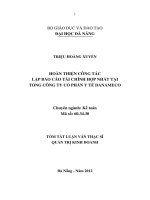T¹o bμi tr×nh bμy víi Microsoft PowerPoint
Bạn đang xem bản rút gọn của tài liệu. Xem và tải ngay bản đầy đủ của tài liệu tại đây (3.62 MB, 46 trang )
Chỉnh sửa văn bản trên slide
Sau khi hoàn thành bài học này, bạn có thể:
Nhập văn bản vào slide.
Điều chỉnh vị trí các đối tượng văn bản và định dạng văn bản
Thay đổi không gian và căn lề văn bản.
Tìm kiếm, thay đổi văn bản và phông.
PowerPoint cung cấp nhiều lựa chọn khác nhau để đưa văn bản vào
slide: Ô chứa văn bản dùng cho việc thêm tiêu đề và phụ đề, nhãn
dùng cho các đoạn ghi chú và các ô văn bản cho nội dung lớn hơn.
Bạn cũng có thể nhúng văn bản vào các đối tượng như vòng tròn,
hình chữ nhật,
Trong bài học này, bạn sẽ học cách nhập văn bản vào slide, điều
chỉnh vị trí đối tượng, thay đổi cách thể hiện văn bản, tìm kiếm và
thay thế văn bản, đổi phông,
Thêm văn bản vào slide
Thông thường, trên slide có sẵn các ô tiêu đề và ô chứa văn bản
đánh dấu đầu dòng để bạn đưa vào các ý tưởng của mình.
Bạn đã biết cách thức đưa văn bản vào các ô chứa văn bản trong
một bài học trước. Về bản chất, ô chứa văn bản là các đối tượng
được thiết kế sẵn, với vị trí và kích thước cho trước, sẵn sàng để
bạn đưa văn bản vào (mặc dù bạn có thể xóa hoặc chỉnh sửa các ô
chứa văn bản). Ngoài ra còn có các cách sau đây để thêm văn bản
vào các slide:
Dùng nút Text box trên thanh công cụ Drawing.
Gắn văn bản vào các đối tượng được vẽ bằng các công cụ
Drawing.
Chèn văn bản dưới dạng WordArt (nút lệnh Insert WordArt ).
Bạn dùng nút trên thanh công cụ Drawing để thêm các ô văn
bản. Ô văn bản cũng thường được dùng để chú giải hoặc chứa nội
dung phụ.
Cũng có thể thay đổi các ô văn bản được tạo ra bằng nút để có
vị trí, kích thước thích hợp, tự động ngắt dòng hay phông chữ tùy
chọn,
Lưu ý
Văn bản bạn tạo ra trên slide sử dụng công cụ Text box không
xuất hiện trong ngăn Outline. Chỉ có những văn bản được nhập vào
ô chứa văn bản mới xuất hiện trong ngăn Outline.
Các bước thực hiện
Trong bài tập này, bạn sẽ thêm văn bản vào một ô chứa văn bản,
sau đó tạo ô văn bản bằng Text box.
1. Khởi động PowerPoint, mở thư mục Lesson04 trong thư mục
Presentation Practice (nằm trong thư mục PiL), rồi mở tập tin
04 PPT Lesson và lưu với tên Thuc_hanh 04.
2. Kéo thanh cuốn để hiển thị slide 4.
3. Nháy ngay sau từ cách cuối đoạn thứ nhất.
4. Gõ phím cách, sau đó gõ từ làm người. Đoạn văn sẽ nằm trong
ô chứa văn bản, màn hình sẽ như sau:
Chỉnh sửa văn bản trên slide 3
5. Nháy bất kỳ vị trí nào bên ngoài ô bao quanh để bỏ lựa chọn
đối tượng văn bản.
6. Trên thanh công cụ Drawing, nháy nút . Con trỏ chuyển
thành mũi tên ngược.
7. Đặt con trỏ nằm chính giữa phía dưới slide. Nháy và kéo thả
chuột để tạo ô văn bản. Một ô rỗng có đường viền kẻ nghiêng
màu xám xuất hiện với điểm nháy để nhập văn bản vào.
8. Gõ Môi trường học tập mới được trình bày trên slide 11.
Màn hình giống như thể hiện ở hình vẽ dưới đây.
9. Nháy vào vùng trống bên ngoài để bỏ chọn ô văn bản.
10. Nháy vào nút Next Slide ở thanh cuốn dọc để tới slide 9.
11. Trên thanh công cụ Drawing, nháy nút .
12. Đưa con trỏ chuột xuống khoảng giữa mục cuối cùng với đáy
của slide, sau đó kéo thả chuột để tạo ô văn bản. Khi thả chuột,
ô có viền kẻ nghiêng xuất hiện, sẵn sàng để nhập văn bản.
13. Gõ Học tập là bí quyết của thành công. Chiều rộng ô không
thay đổi nhưng khi chữ được đưa vào, chiều dài ô tự động tăng
cho phù hợp. Cửa sổ trình bày sẽ thể hiện như minh họa sau.
14. Nháy vào khoảng trống bên ngoài để bỏ chọn đối tượng
văn bản.
Điều chỉnh vị trí văn bản
Sau khi khởi tạo, bạn có thể điều chỉnh vị trí của văn bản trong các
đối tượng. Bạn hoàn toàn kiểm soát được việc đặt văn bản trong
PowerPoint, điều chỉnh đối tượng văn bản cho khớp với số lượng
ký tự hay vừa với kích thước của đối tượng
Các bước thực hiện
Trong bài tập sau, bạn sẽ điều chỉnh đối tượng văn bản và ô chứa
văn bản.
1. Trên slide 9 nháy ô văn bản phía dưới, sau đó nháy vào đường
viền để chọn ô văn bản.
2. Nháy Text Box trên bảng chọn Format. Hộp thoại Format Text
Box xuất hiện.
3. Nháy trang Text Box.
Chỉnh sửa văn bản trên slide 5
4. Bỏ dấu chọn ở ô Word wrap text in AutoShape và nháy OK. Ô
văn bản thay đổi kích thước cho phù hợp với văn bản.
5. Nháy nút Undo trên thanh công cụ chuẩn.
6. Đưa con trỏ tới đầu đoạn gạch đầu dòng cuối trong slide 9 và
nháy chuột.
7. Nháy Placeholder trên bảng chọn Format. Hộp thoại Format
AutoShape xuất hiện.
8. Nháy trang Text Box. Chọn ô Resize AutoShape to fit text, sau
đó nháy OK.
9. Nháy chuột vào một vùng trống bên ngoài để thoát chế độ ô
văn bản.
Định dạng phông chữ
Sau khi đã nhập thông tin xong, bạn có thể thay đổi định dạng của
chữ viết như phông, cỡ chữ, kiểu chữ hay đánh số thứ tự hoặc hoa
thị,… bằng cách đánh dấu đoạn văn bản rồi nháy các nút trên thanh
công cụ định dạng. Bạn có thể thêm các số thứ tự cũng như các dấu
đầu dòng cho một đoạn văn bản. Khi thêm hay bớt một số thứ tự
thì Power Point sẽ tự động chỉnh lại thứ tự.
Các bước thực hiện
Trong bài tập này, bạn sẽ thêm và bớt phần văn bản, đánh số, điền
dấu đầu dòng và định dạng chữ viết.
1. Nháy vào viền của ô văn bản đánh dấu khuyên tròn trên slide 9
để chọn ô có chứa đoạn văn bản.
2. Trên thanh công cụ định dạng, nháy nút Bullets . Dấu đầu
dòng của các dòng văn bản biến mất.
3. Trên thanh công cụ định dạng, nháy nút Numbering để
chuyển dấu đầu dòng thành số thứ tự. Đoạn văn bản chuyển
thành một danh sách có số thứ tự.
4. Trên thanh công cụ định dạng, nháy nút Bullets lần nữa.
Đoạn văn bản chuyển thành một danh sách có dấu đầu dòng ở
đầu.
5. Nháy nút Next Slide trên thanh cuốn đứng để chuyển sang
slide 10.
6. Đưa con trỏ tới gần vị trí viền khung văn bản cho tới khi con
trỏ chuyển sang dạng con trỏ lựa chọn (có dạng ) và nháy
chuột. Một khung viền quanh vùng văn bản thể hiện khung văn
bản đã được chọn.
7. Nháy nút Italic trên thanh công cụ định dạng. Chữ trong văn
bản được chọn chuyển sang chữ nghiêng.
8. Trên thanh công cụ định dạng nháy nút Decrease Font Size
để giảm cỡ chữ xuống 20.
Chỉnh sửa văn bản trên slide 7
9. Trên thanh công cụ Drawing, nháy mũi tên bên cạnh nút Font
Color . Một bảng chọn màu chữ hiện dùng được hiển thị.
Chọn màu xanh. Màu phông trong ô văn bản đổi sang
màu xanh.
10. Chọn các từ hình thức học.
11. Trên thanh công cụ định dạng, nháy nút Italic . Văn bản
chuyển về dạng không in nghiêng.
12. Nháy vào vùng trống ngoài ô văn bản để thoát chế độ lựa chọn
ô văn bản.
Thay đổi khoảng cách đoạn văn và căn lề
PowerPoint cho phép bạn thay đổi vị trí văn bản trong khung văn
bản được chọn. Bạn có thể căn lề văn bản thẳng trái, phải hoặc giữa
khung văn bản. Bạn căn thẳng hàng cho văn bản bằng cách chọn
văn bản, sau đó nháy các nút căn lề trên thanh công cụ định dạng.
Bạn cũng có thể điều chỉnh khoảng cách giữa các dòng và giữa các
đoạn văn bản bằng cách chọn phần văn bản, nháy nút điều chỉnh
khoảng cách các dòng (tăng hay giảm khoảng cách đoạn văn) trên
thanh công cụ định dạng hay sử dụng lệnh trên bảng chọn Format.
Các bước thực hiện
Trong bài tập này, bạn sẽ căn lề cho một đoạn văn bản được chọn,
giảm khoảng cách giữa các đoạn và điều chỉnh khoảng cách giữa
các dòng:
1. Chọn khung văn bản phía cuối slide 10.
2. Nháy nút Center trên thanh công cụ định dạng. Văn bản
trong vùng được chọn được căn giữa.
3. Nháy chuột vào một vùng trống ngoài ô văn bản để thoát chế
độ lựa chọn ô văn bản.
4. Trên slide 10, nháy vào viền của ô văn bản để chọn.
5. Nháy nút Toolbar Options ở cuối thanh công cụ định dạng,
trỏ tới Add or Remove Buttons và sau đó trỏ vào Format. Một
danh sách các nút được sử dụng để định dạng văn bản
xuất hiện.
6. Chọn nút Decrease Paragraph Spacing trên danh sách để đặt
nó xuất hiện trên thanh công cụ. Dấu chọn xuất hiện bên cạnh
nút lệnh.
7. Nháy nút Toolbar Options để đóng danh sách.
8. Trên thanh công cụ định dạng, nháy nút Decrease Paragraph
Spacing . Khoảng cách giữa các đoạn văn bản giảm 0,1
dòng từ 1,0 xuống 0,9.
9. Nháy chuột vào một vùng trống ngoài ô văn bản để thoát chế
độ lựa chọn ô văn bản.
10. Nháy viền của vùng văn bản đánh dấu đầu dòng trên slide 10 để
lựa chọn nó.
11. Trên bảng chọn Format, nháy Line Spacing. Hộp hội thoại Line
Spacing xuất hiện.
12. Nháy nút hình mũi tên dưới ô Before Paragraph cho tới khi số
0,1 xuất hiện rồi nháy OK. Khoảng cách giữa các đoạn văn bản
đã giảm 0,1 dòng.
13. Nháy chuột vào một vùng trống ngoài ô văn bản để thoát chế
độ lựa chọn ô văn bản.
Lưu ý
Bạn có thể thực hiện mọi thao tác chỉnh sửa nói trên cho bất cứ
vùng soạn thảo nào, kể cả tiêu đề, vùng văn bản,
Chỉnh sửa văn bản trên slide 9
Tìm kiếm và thay thế văn bản và phông chữ
Lệnh Find and Replace trong bảng chọn Edit cho phép tìm kiếm và
thay đổi dãy các ký tự nhất định trên slide. Lệnh Find giúp tìm
kiếm, xác định vị trí và số lần được sử dụng một từ hoặc một cụm
từ. Lệnh Replace xác định vị trí và số lần được sử dụng một từ
hoặc một cụm từ nhất định sau đó thay thế bằng một từ hoặc một
cụm từ khác. Bạn có thể thay thế từng lần đơn lẻ tại từng vị trí nhất
định hoặc thay thế một lần cho tất cả các từ và cụm từ được dùng.
Để tìm kiếm một cụm từ xác định, cả cụm từ, hoặc chỉ một bộ phận
của cụm từ, hay giống hệt về định dạng chữ, bạn đánh dấu vào các
lựa chọn tương ứng trong các hộp thoại Find và Replace. Lệnh
Replace Fonts trong bảng chọn Format cho phép thay thế định dạng
phông chữ của toàn bộ bài trình bày.
Các bước thực hiện
Trong bài tập này, bạn sử dụng lệnh Replace để tìm kiếm và thay
thế một từ và sau đó thay thế một phông chữ.
1. Nháy Replace trên bảng chọn Edit. Hộp hội thoại Replace
xuất hiện.
2. Nháy ô Find what rồi gõ hiểu biết.
3. Nhấn phím Tab, hoặc nháy ô Replace with.
4. Gõ tri thức.
5. Nháy Find Next. PowerPoint tìm và đánh dấu từ hiểu biết trên
slide 2.
6. Nháy Replace. Một hộp cảnh báo xuất hiện thông báo
PowerPoint đã thay xong.
7. Nháy OK, rồi nháy Close trong hộp hội thoại Replace. Hộp hội
thoại Replace đóng lại.
8. Nháy chuột vào một vùng trống ngoài ô văn bản để thoát chế
độ lựa chọn ô văn bản.
9. Nháy Replace Fonts trên bảng chọn Format. Hộp hội thoại
Replace Font xuất hiện.
10. Nháy nút hình mũi tên trong ô Replace rồi chọn Tahoma và
nháy nút hình mũi tên trong ô With rồi chọn Arial.
11. Nháy Replace. Toàn bộ văn bản có phông Tahoma được
chuyển sang phông Arial.
12. Nháy Close trên hộp hội thoại Replace Font.
Kiểm tra chính tả
Chức năng kiểm tra chính tả của PowerPoint sẽ kiểm tra chính tả
trên toàn bộ văn bản kể cả hình chiếu, đề cương, trang ghi chú, tờ
rơi. Để giúp bạn nhận biết các từ sai chính tả hay các từ không có
trong các từ điển được cài đặt với PowerPoint, các từ đó được gạch
chân màu đỏ. Để tắt chức năng này, bạn cần bỏ đánh dấu chọn
Check spelling trên trang Spelling and Style của hộp thoại Options
(xuất hiện khi nháy bảng chọn Tools).
Ngoài tiếng Anh, PowerPoint cũng được lập trình với một số bộ từ
điển khác nên bạn có thể kiểm tra các bài trình bày soạn với một số
ngôn ngữ khác. Tuy nhiên, PowerPoint chưa có từ điển kiểm tra
chính tả tiếng Việt.
Có hai cách để chữa lỗi chính tả trong văn bản. Bạn có thể sử dụng
nút Spelling trên thanh công cụ chuẩn để kiểm tra toàn bộ văn bản
hoặc khi gặp một từ bị gạch chân đỏ, bạn nháy chuột phải lên từ đó
và chọn cách viết đúng trên danh sách gợi ý của PowerPoint.
Tổng kết bài học
Bài học này hướng dẫn cách thêm văn bản vào slide, thay đổi vị trí
của ô văn bản, định dạng phông chữ, căn lề và khoảng cách, tìm
kiếm và thay thế ký tự và phông chữ, kiểm tra chính tả trên văn bản.
Chỉnh sửa văn bản trên slide 11
Câu hỏi kiểm tra
1. Làm thế nào để tạo một ô văn bản tự động ngắt dòng có chiều
rộng là 2 inch?
2. Gỡ bỏ số thứ tự và điền dấu đầu dòng cho một danh sách như
thế nào?
3. Bạn thực hiện các thao tác nào để đổi màu phông chữ?
4. Để điều chỉnh khoảng cách dòng của đoạn văn bản lên 1,3 bạn
cần thực hiện các bước như thế nào?
5. Tìm kiếm và thay thế một từ như thế nào?
Thực hành
Bài tập 1: Mở tập tin Thuc_hanh_04 trong thư mục Lesson04 (bên
trong thư mục Presentation Practice). Hiển thị slide 3 ở chế độ bình
thường sau đó thực hiện các thay đổi sau:
Thêm một ô văn bản với nội dung Tạo hình ảnh trực quan
gây ấn tượng!
Thay đổi định dạng phông, cỡ chữ 36, nghiêng, màu đỏ.
Căn hộp văn bản về phía dưới và vào giữa của slide.
Bài tập 2: Mở tập tin 04 Holidays. Thay đổi lề của tiêu đề phụ trên
slide 1. (Nếu đang là căn lề trái thì đổi sang phải hoặc về giữa,…)
Thay thế một phông trong văn bản bằng một phông bạn ưa thích.
Thay đổi màu của các tiêu đề slide (trừ slide 1) về 1 màu trong
cùng nhóm màu có sẵn trong các biểu mẫu. Lưu các thay đổi
và thoát.
Áp dụng
và sửa đổi mẫu thiết kế
Sau khi hoàn thành bài học này, bạn có thể:
Hiểu và sử dụng các mẫu thiết kế.
Hiểu bản chất và vai trò của các slide master.
Thay đổi bài trình bày bằng cách áp dụng slide master.
Chỉnh sửa slide master.
Lưu bản trình bày như một mẫu.
Một mẫu là một bài trình bày (tập tin) có một tập hợp màu và thuộc
tính văn bản được định nghĩa trước. Bạn có thể tạo một bài trình
bày mới từ một mẫu có trước hoặc có thể sử dụng một mẫu vào
một bài trình bày có sẵn. Khi áp dụng một mẫu vào một bài trình
bày, các slide trong bài trình bày sẽ nhận các thuộc tính của mẫu
đó, vì thế bạn có thể đảm bảo thiết kế chung trong toàn bộ bài trình
bày. Microsoft® PowerPoint® sử dụng các slide đặc biệt gọi là
slide master để kiểm soát diện mạo các đối tượng của toàn bộ bài
trình bày, bao gồm định dạng, màu sắc, hình họa và văn bản. Mọi
bài trình bày đều có một tập hợp các slide master.
Sử dụng các mẫu thiết kế
PowerPoint có nhiều mẫu thiết kế giúp bạn nhanh chóng có được
bài trình bày với dáng vẻ mong muốn. Khi bạn sử dụng một mẫu
vào một bài trình bày, PowerPoint sao lưu thông tin từ các slide
master trong mẫu sang các slide master tương ứng trong bài trình
bày. Tất cả các slide trong một bài trình bày sẽ có được diện mạo
chung giống như định nghĩa trong mẫu.
Bạn có thể dùng một trong các mẫu thiết kế đi cùng với
PowerPoint hay bạn có thể tạo ra mẫu riêng của mình từ các bài
trình bày hiện có. Để sử dụng một mẫu vào một bài trình bày có
sẵn, bạn mở bài trình bày, hiển thị ngăn Slide Design và chọn mẫu
bạn muốn.
Các bước thực hiện
Ở bài tập này, bạn sử dụng một mẫu từ một bài trình bày có sẵn.
Áp dụng và sửa đổi mẫu thiết kế 13
1. Khởi động PowerPoint, mở thư mục Lesson05 trong thư mục
Presentation Practice (nằm trong thư mục PiL), mở tập tin 05
PPT Lesson và lưu với tên Thuc_hanh 05.
2. Nháy nút Slide Design trên thanh công cụ định dạng.
Ngăn Slide Design được hiển thị.
3. Nháy Browse ở phía cuối ngăn Slide Design. Hộp thoại Apply
Design Template xuất hiện.
4. Chọn thư mục Presentation Practice và nháy đúp vào thư mục
Lesson05.
5. Nháy đúp chuột để mở 05 PPT Template.
6. Nháy Apply. PowerPoint sử dụng hoặc sao lưu thông tin từ tập
tin mẫu 05 PPT Template sang các slide master trong bài trình
bày. Kiểu dáng và định dạng văn bản, màu sắc slide và các đối
tượng nền thay đổi để phù hợp với mẫu. Nội dung bài trình bày
vẫn giữ nguyên như cũ. Cửa sổ trình bày giống minh họa sau:
7. Nháy nút Close trong ngăn Slide Design để đóng ngăn này.
Các slide master của PowerPoint
PowerPoint có hai loại slide đặc biệt gọi là slide master và title
master. Slide master và title master trong một bài trình bày hoặc
một mẫu được gọi là cặp slide-title master. Bạn có thể tạo nhiều
slide master và title master trong một bài trình bày. Điều này có lợi
cho việc tạo các phần tách biệt trong cùng một bài trình bày. Để tạo
ra nhiều slide master trong một bài trình bày, bạn có thể chèn một
slide master và title master hoặc sử dụng nhiều mẫu trong bài
trình bày.
Slide master điều khiển các thuộc tính của tất cả các slide trong bài
trình bày. Tất cả các đặc điểm của slide master (màu nền, màu chữ,
phông chữ và cỡ chữ) xuất hiện trên mọi slide trong bài trình bày.
Khi thay đổi trên slide master, những thay đổi đó sẽ ảnh hưởng đến
mọi slide khác. Ví dụ, nếu muốn có biểu tượng của cơ quan, các
ảnh minh họa khác hoặc ngày tháng trên mọi slide, bạn có thể đặt
chúng trên slide master. Slide master có các ô chứa cho nội dung
tiêu đề, đoạn văn, ngày giờ, thông tin chân trang và số slide. Nếu
muốn thay đổi cả bài trình bày và bài trình bày có nhiều slide
master, bạn cần thay đổi mọi slide master. Ví dụ, khi bạn thay đổi
định dạng tiêu đề slide master thành chữ in nghiêng, tiêu đề trên
Áp dụng và sửa đổi mẫu thiết kế 15
mỗi slide đều chuyển thành chữ in nghiêng theo slide master. Đối
với một slide nhất định, nếu muốn ghi đè các thiết lập mặc định
trên slide master, bạn có thể sử dụng các lệnh trên bảng chọn
Format. Ví dụ, nếu muốn bỏ các đồ họa nền trên một slide, bạn có
thể sử dụng lựa chọn đó trong hộp thoại Background đối với slide
đã chọn.
Slide tiêu đề có slide master riêng, gọi là Title master. Các thay đổi
thực hiện đối với title master chỉ ảnh hưởng đến slide tiêu đề của
bài trình bày. Giống như slide master, title master cũng có các ô
chứa văn bản.
Bạn hiển thị slide master và title master trong chế độ Slide Master
view. Khi nháy lệnh Slide Master View, thanh công cụ Slide
Master View xuất hiện. Thanh công cụ này có nút Close Master
View, giúp trở lại cách hiển thị bình thường.
Các bước thực hiện
Ở bài tập này, bạn hiển thị slide master và title master, chuyển đổi
giữa hai loại này, bảo vệ các slide master, chèn slide master và title
master thứ hai, sau đó làm việc với Handout master và Notes
master.
1. Trên bảng chọn View, trỏ vào Master, sau đó nháy Slide
Master. Title master xuất hiện cùng với thanh công cụ Slide
Master View. Các biểu tượng của title master và slide master
xuất hiện trong ngăn slide ở phía bên trái cửa sổ (xem hình
minh họa thứ nhất trên trang sau).
2. Trong ngăn Slides ở phía trái cửa sổ, nháy slide 1. Slide master
xuất hiện, như trong hình minh họa thứ hai ở trang sau.
3. Trên thanh công cụ Slide Master View, nháy nút Preserve
Master . Một đinh ghim màu xám xuất hiện bên cạnh cả hai
slide master trong ngăn slides, bảo vệ chúng khỏi bị xóa hoặc
thay đổi bởi PowerPoint.
4. Trên thanh công cụ Slide Master View, nháy nút Insert New
Slide Master . Slide 3 xuất hiện bên dưới Slide 2 với một
thiết kế ngầm định.
5. Trên thanh công cụ Slide Master View, nháy nút Insert New
Title Master . Slide 4 xuất hiện bên dưới Slide 3 với một
thiết kế slide tiêu đề trống và cặp Slide master – Title master
được nối với nhau.
6. Trên thanh công cụ Slide Master View, nháy nút Preserve
Master . Một thông báo xuất hiện, hỏi bạn có muốn xóa các
Áp dụng và sửa đổi mẫu thiết kế 17
slide master này không vì chúng hiện không được sử dụng ở bất
cứ slide nào.
7. Nháy No. Đinh ghim màu xám bên cạnh cả hai slide master
mới biến mất và các slide này không còn được bảo vệ khỏi bị
xóa hoặc thay đổi.
8. Trên thanh công cụ định dạng, nháy nút Design để mở
ngăn Slide Design.
9. Trong ngăn Slide Design, bên dưới Apply a Design Template,
cuốn xuống tới mẫu Clouds và nháy chọn mẫu thiết kế này.
Slide master mới xuất hiện với thiết kế Clouds.
10. Nháy nút Close trong ngăn Slide Design để đóng ngăn này.
11. Trên bảng chọn View, trỏ vào Master, sau đó nháy Handout
Master. Handout Master và thanh công cụ Handout Master
View xuất hiện.
12. Trên thanh công cụ Handout Master View, nháy vào nút Show
positioning of 3-per-page handouts . Slide master hiện ba
bản in phát tay trên một trang.
13. Trên bảng chọn View, trỏ vào Master, sau đó nháy Notes
Master. Notes Master xuất hiện, cùng với thanh công cụ Notes
Master View, hiển thị slide và vị trí chú thích văn bản cho các
trang chú thích.
14. Trên thanh công cụ Notes Master View, nháy Close Master
View. PowerPoint trở về slide ban đầu trong bản trình bày với
chế độ Normal View.
15. Trong ngăn Slides, kéo hộp cuộn sang slide 7.
16. Trên thanh công cụ định dạng, nháy nút Design để
hiển thị ngăn Slide Design.
17. Trong ngăn Slide Design, bên dưới Used in This Presentation,
chọn mẫu Clouds, nháy mũi tên bên phải và nháy Apply to
Selected Slides. PowerPoint chỉ áp dụng mẫu Clouds cho slide 7.
18. Trong ngăn Slide Design, nháy nút Close để đóng ngăn công việc.
Lưu ý
Bạn có thể cho phép chỉ áp dụng một slide master trong một bài
trình bày. Trên bảng chọn Tools, nháy Options và nháy Edit. Bên
dưới Disable New Features, đánh dấu ô Multiple masters để chỉ
cho phép áp dụng một mẫu.
Mỗi slide master có các ô chứa để có thể thêm đối tượng nền (văn
bản và đồ họa) và chúng sẽ xuất hiện trên tất cả các slide. Ví dụ tên
cơ quan, biểu tượng hoặc tên sản phẩm. Tuy nhiên, có trường hợp ta
không muốn các đối tượng trên slide master hiển thị trên một số
slide nhất định.
Các bước thực hiện
Trong bài tập này, bạn bỏ chân trang trên slide tiêu đề.
1. Trên bảng chọn View, nháy Header and Footer. Hộp thoại
Header and Footer xuất hiện.
2. Đánh dấu ô Don’t show on title slide.
Áp dụng và sửa đổi mẫu thiết kế 19
3. Nháy Apply to All. Thông tin chân trang slide biến mất khỏi
slide tiêu đề.
4. Nháy nút Next Slide trên thanh cuốn đứng để xem slide 2.
Thông tin chân trang slide vẫn còn trên các slide còn lại của bài
trình diễn.
Chỉnh sửa slide master
Chỉnh sửa ô chứa trong slide master
Có thể chỉnh sửa, sắp xếp các ô chứa văn bản, thời gian và số slide
trên master slide và chúng xuất hiện trên mọi slide ở vị trí như nhau.
Các bước thực hiện
Trong bài tập này, bạn chỉnh sửa các ô chứa trên slide master.
1. Hiển thị slide 2 nếu cần.
2. Trên bảng chọn View, trỏ vào Master, sau đó nháy Slide
Master. Chế độ Slide Master view xuất hiện.
3. Nháy vào biên của ô chứa Date Area ở góc cuối bên phải. Đảm
bảo rằng bạn nháy vào biên của ô chứa để biên chấm xuất hiện.
Nếu biên khác, hãy nháy vào cạnh của nó.
4. Nhấn Delete.
5. Chọn biên của ô chứa Footer Area.
6. Giữ phím Shift và kéo ô chứa Footer Area sang phải tới khi
cạnh của chỗ chứa thẳng với cạnh của ô chứa văn bản chính.
Giữ phím Shift trong khi kéo sẽ hạn chế chuyển động của đối
tượng theo chiều thẳng đứng hoặc chiều ngang.
7. Nháy vào vùng trống của slide để bỏ chọn ô chứa.
Lưu ý
Nếu vô tình xóa một ô chứa, bạn có thể nháy vào nút Master
Layout trên thanh công cụ Slide Master View, đánh dấu ô chứa
thích hợp và nháy OK để áp dụng lại ô chứa hoặc có thể nháy nút
Undo .
Định dạng phông chữ
Định dạng văn bản trong các ô chứa của slide master tạo ra sự
thống nhất trong một bài trình bày. Các ô chứa tiêu đề, văn bản
chấm đầu dòng, ngày tháng và thời gian, số slide và chân trang trên
slide master quyết định kiểu và vị trí của các đối tượng này trên
mọi slide. Để định dạng, bạn cần chọn ô chứa văn bản và sử dụng
lệnh định dạng thích hợp, còn với văn bản có chấm đầu dòng, bạn
phải đặt một điểm chèn vào trong dòng của văn bản.
Các bước thực hiện
Trong bài tập này, bạn định dạng văn bản trong các ô chứa Footer
Area (chân trang) và Number Area (số thứ tự của slide).
1. Nháy ô chứa Footer Area, giữ Shift và nháy ô chứa Number
Area để chọn cả hai đối tượng.
2. Nháy mũi tên Font Size trên thanh công cụ định dạng và
nháy chọn 20.
3. Nhấn giữ phím Shift và nháy ô chứa Footer Area. Ô chứa
Footer Area được bỏ chọn.
4. Nháy nút Bold trên thanh công cụ định dạng. Ô Number
Area trở thành in đậm.
Áp dụng và sửa đổi mẫu thiết kế 21
5. Nháy vào vùng trống bên ngoài các ô chứa để bỏ chọn.
6. Nháy chuột bên phải dòng Second level.
7. Nháy nút Italic trên thanh công cụ định dạng. Văn bản mức
hai chuyển thành in nghiêng.
8. Nháy vào vùng trống bên ngoài ô chứa để bỏ chọn. Slide master
của bạn trông giống minh họa sau:
Định dạng chấm đầu dòng
PowerPoint cho phép tùy chỉnh các chấm đầu dòng trong bài trình
bày cho các đoạn riêng lẻ hoặc toàn bộ đối tượng. Bạn có thể thay
thế một chấm đầu dòng bằng một ký tự thích hợp, một biểu tượng
đồ họa hoặc một chữ số.
Các bước thực hiện
Trong bài tập này, bạn định dạng các chấm đầu dòng với các ký
hiệu và các biểu tượng đồ họa khác nhau.
1. Trên slide master, nháy vào dòng đầu tiên có chữ Click to edit
Master text styles và nháy lần nữa vào văn bản. PowerPoint đặt
điểm chèn vào trong đoạn văn bản.
2. Nháy Bullets and Numbering trên bảng chọn Format. Hộp thoại
Bullets and Numbering xuất hiện với ký hiệu chấm đầu dòng
được chọn.
3. Nháy Customize. Hộp thoại Symbol mở ra.
4. Nháy mũi tên trong ô Font, cuốn xuống và nháy chọn
Wingdings.
5. Nháy chọn chấm hình quả trám như minh họa bên dưới:
6. Nháy OK để trở lại hộp thoại Bullets and Numbering.
7. Nháy mũi tên bên cạnh ô Color , sau đó nháy
chọn màu tím.
8. Nháy mũi tên xuống trong ô Size tới khi
xuất hiện 85. PowerPoint giảm cỡ chấm đầu dòng mới bằng
85% trên slide.
9. Nháy OK. Chấm đầu dòng màu tím hình quả trám xuất hiện tại
dòng đầu tiên của văn bản.
10. Nháy chuột phải vào dòng văn bản Second level trên slide master.
PowerPoint chọn văn bản và một bảng chọn tắt xuất hiện.
11. Nháy Bullets and Numbering trên bảng chọn tắt.
12. Nháy Picture. Hộp thoại Picture Bullet mở ra. Hộp thoại này là
một phần của Clip Organizer. Nó chứa các ảnh bạn có thể sử
dụng làm chấm đầu dòng.
13. Dùng thanh cuốn và chọn hình quả trám màu xanh nhạt. Nháy
OK để chèn chấm đầu dòng vào slide.
Áp dụng và sửa đổi mẫu thiết kế 23
14. Nháy nút Normal View và nháy nút Next Slide cho tới khi
slide 3 được hiển thị. Dấu chấm đầu dòng mới xuất hiện trên
slide 3, như trong hình minh họa sau:
Lưu ý
Bạn có thể sử dụng hình ảnh được quét hoặc một bức ảnh để thay
thế chấm đầu dòng. Trong hộp thoại Picture Bullet, nháy Import,
chọn hình ảnh bạn muốn nhập vào trong Add Clips vào hộp thoại
Organizer và nháy Add. Hình ảnh sẽ xuất hiện trong hộp thoại
Picture Bullet.
Điều chỉnh lề
PowerPoint sử dụng các nút Increase indent (tăng thụt lề) và
Decrease indent (giảm thụt lề) để điều chỉnh khoảng cách giữa
các dấu đầu dòng và lề.
Điều chỉnh lề trong PowerPoint cũng giống như trong Microsoft
Word. Để thay đổi khoảng cách giữa một dấu đầu dòng và văn bản
tương ứng với nó, trước hết bạn hiển thị thước đo để thấy vị trí văn
bản và dấu đầu dòng hiện tại, sau đó điều chỉnh các dấu tăng thụt lề
trên thước đo.
Các dấu tăng thụt lề trên thước đo điều khiển các mức tăng thụt lề
của đối tượng slide master. Mỗi mức tăng thụt lề gồm có hai tam
giác, gọi là các dấu tăng thụt lề và một hộp nhỏ, gọi là dấu lề. Dấu
tăng thụt lề bên trên điều khiển dòng đầu tiên của đoạn văn. Mỗi
mức tăng thụt lề đều được đặt sao cho dòng đầu tiên kéo dài sang
phía trái đoạn văn với phần còn lại của đoạn văn “treo” bên dưới
nó. Thiết đặt thụt lề này gọi là thụt lề treo. Để điều chỉnh một dấu
thụt lề, bạn di chuyển hình tam giác trên thước đo sang một vị trí
mới. Bạn có thể di chuyển toàn bộ mức - dấu đầu dòng và văn bản -
bằng cách sử dụng dấu lề.
Các bước thực hiện
Ở bài tập này, bạn hiển thị thước đo, điều chỉnh các dấu thụt lề và
điều chỉnh mức lề.
1. Trỏ vào Master trên bảng chọn View, sau đó nháy Slide Master.
Slide master xuất hiện.
Áp dụng và sửa đổi mẫu thiết kế 25
2. Nháy vào ô chứa văn bản có nội dung Click to edit Master title
style và nháy lại vào văn bản.
3. Nháy Ruler trên bảng chọn View. Cửa sổ trình bày giống minh
họa trên.
4. Nháy vào dòng văn bản Click to edit Master text styles trên
slide master và nháy lại vào văn bản. Năm mục ký hiệu thụt
dòng - phía trên và phía dưới - xuất hiện trên thước.
5. Kéo ký hiệu thụt lề ở mức thụt lề thứ nhất sang phải, bằng với
ký hiệu thụt lề thấp hơn, như là minh họa. Khi bạn thả nút
chuột, văn bản cho mức thụt lề đầu tiên chuyển sang bên trái.