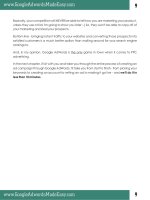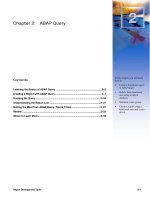Chapter 2 surfer tutorials
Bạn đang xem bản rút gọn của tài liệu. Xem và tải ngay bản đầy đủ của tài liệu tại đây (646.93 KB, 35 trang )
1
Chapter 2
Tutorial
Tutorial Introduction
This tutorial is designed to introduce you to some of Surfer's basic features. After you have
completed the tutorial, you should be able to begin creating your own grids and maps.
Tutorial Lessons
The following is an overview of lessons included in the tutorial.
! Lesson 1 - Creating an XYZ Data File shows you how to import a data file and how to create
a new data file.
! Lesson 2 - Creating a Grid File shows you how to create a grid file, the basis for most map
types in Surfer.
! Lesson 3 - Creating a Contour Map shows you how to create a contour map and change the
contour map properties.
! Lesson 4 - Creating a Wireframe shows you how to create a wireframe and set the wireframe
properties.
! Lesson 5 - Posting Data Points and Working with Overlays shows you how to create a post
map and overlay it with a contour map so that both maps share the same axes.
! Lesson 6 - Introducing Surfaces shows you some of the features associated with the new
surface maps.
The lessons should be completed in order, however, they do not need to be completed in one
session.
Chapter 2 - Tutorial
2
Understanding How to Use Surfer
The most common
application of Surfer is
to create a grid-based
map from an XYZ data
file. The Grid | Data
command uses an XYZ
data file to produce a
grid file. The grid file
is then used by most of
the Map menu
commands to produce
maps. Post maps and
base maps do not use
grid files.
The flow chart to the
right illustrates the
relationship between
XYZ data files, grid files, contour maps, and wireframes.
Starting Surfer
To begin a Surfer session:
1. Click on the Windows Start button.
2. Navigate to Programs | Golden Software Surfer 8 and click Surfer 8.
3. Surfer starts with a new empty plot window. This is the work area where you can produce
grid files, maps, and modify grids. If this is the first time that you have opened Surfer, you
will be prompted for your serial number. Your serial number is located on the inside front
cover of this User’s Guide.
XYZ Data File
Grid Data Command
Grid [.GRD] File
Contour Command
Contour Map
Wireframe Command
Wireframe Map
This flow chart illustrates the relationship between XYZ
data files, grid files, contour maps, and wireframes.
Chapter 2 - Tutorial
3
Lesson 1 - Creating an XYZ Data File
An XYZ data file is a file containing at least three columns of data values. The first two columns
are the X and Y coordinates for the data points. The third column is the Z value assigned to the
XY point. Although it is not required, entering the X coordinate in Column A, the Y coordinate in
Column B, and the Z value in Column C is a good idea. Surfer looks for these coordinates in
these columns by default.
See Chapter 3, Data Files and the Worksheet for a complete description of XYZ data files,
worksheet windows, and how to manipulate data in the worksheet.
This is a simple XYZ data file. Notice that the X, Y, and
Z data are placed in Columns A, B, and C, respectively.
Chapter 2 - Tutorial
4
Opening an Existing Data File
To look at an example of an XYZ data file, open TUTORWS2.DAT into a worksheet window:
1. Choose the File | Open command, or click the
button to select the XYZ data file to
display in the worksheet window.
2. Double-click on the SAMPLES folder. In the list of files, click TUTORWS2.DAT and then
click the Open button to display the
file in the worksheet window.
3. Notice that the X coordinate (Easting)
is in Column A, the Y coordinate
(Northing) is in Column B, and the Z
value (Elevation) is in Column C.
Although it is not required, the header
text (the text in row 1) is helpful in
identifying the type of data in the
column, and this information is used
in dialog boxes when selecting
worksheet columns.
In the Open dialog, select the sample file TUTORWS2.DAT included with Surfer.
When a data file is displayed, the name of the file is shown in
the title bar of the worksheet window. In this file, row 1
contains descriptive information about each column of data.
Chapter 2 - Tutorial
5
Creating a New Data File
The Surfer worksheet can also be used to create a data file.
To open a blank worksheet window and begin entering data:
1. Choose the File | New command or click the
button.
2. Click the Worksheet option in the New dialog and then click the OK button to display a new
empty worksheet window.
3. The active cell is selected by clicking on the cell or by using the arrow keys to move between
cells. The active cell is indicated by a heavy border and the contents of the active cell are
displayed in the active cell edit box.
4. When a cell is active, enter a value or text, and the information is displayed in both the active
cell and the active cell box.
5. The BACKSPACE and DELETE keys can be used to edit data as you type.
6. Press the ENTER key. The data are entered into the cell and the active cell moves down one
row.
Data are entered into the active cell of the worksheet.
active cell location
active cell edit box
the active cell is
indicated with a
heavy border
Chapter 2 - Tutorial
6
Saving the Data File
When you have completed entering all of the data:
1. Choose the File | Save command, or click the
button. The Save As dialog is displayed if
you have not previously saved the data file.
2. In the Save as type list, choose
the Golden Software Data
(*.dat) option.
3. Type the name of the file into
the File name box.
4. Click Save and a GSI Data
Export Options dialog opens.
5. Accept the defaults in the GSI
Data Export Options dialog
by clicking the OK button.
The file is saved in the Golden Software Data [.DAT] format with the file name you specified.
The name of the data file appears at the top of the worksheet window.
Click the down arrow to select Golden
Software Data (*.dat) for the file type.
Chapter 2 - Tutorial
7
Lesson 2 - Creating a Grid File
Grid files are required to produce a grid-based map. Grid-based maps include contour maps,
image maps, shaded relief maps, 1-grid vector maps, 2-grid vector maps, wireframes, and
surfaces. Grid files are created using the Grid | Data command. The Data command requires
data in three columns, one column containing X data, one column containing Y data, and one
column containing Z data. We have included a sample XYZ data file (TUTORWS.DAT) with
Surfer for you to see how to produce a grid file. After completing the tutorial, if you need to
produce an XYZ data file of your data for your work, see Creating a New Data File on page 5.
To produce a grid file from TUTORWS.DAT:
1. If you have the worksheet window open, click on the Window menu and choose Plot1.
Alternatively, you can
create a new plot window
with File | New (select
Plot Document and then
click OK).
2. Choose the Grid | Data
command.
3. In the Open dialog, select
TUTORWS.DAT (located
in Surfer's SAMPLES
folder). The name appears
in the File name box
below the list of data files.
4. Click Open and the Grid
Data dialog is displayed.
Alternatively, you can
double-click the data file
name to display the Grid Data dialog.
5. The Grid Data dialog allows you to control the gridding parameters. Take a moment to look
over the various options in the dialog. Do not make changes at this time, as the default
parameters create an acceptable grid file.
! The Data Columns group is used to specify the columns containing the X and Y
coordinates, and the Z values in the data file.
! The Grid Line Geometry group is used to specify the XY grid limits, grid spacing, and
number of grid lines (also referred to as rows and columns) in the grid file.
! The Gridding Method group is used to specify the interpolation method and interpolation
options. The Gridding Method is Kriging by default.
! The Output Grid File group is used to specify the path and file name for the grid file.
Select TUTORWS.DAT from Surfer's SAMPLES folder to create a grid file.
Chapter 2 - Tutorial
8
! The Grid Report option is used to specify whether to create a statistical report for the
data.
6. Click OK. In the status bar at the bottom of the window, a display indicates the progress of
the gridding procedure. By accepting the defaults, the grid file uses the same path and file
name as the data file, but the grid file has a [.GRD] extension.
7. By default, a message appears after gridding the data. Click OK in the grid file has been
created message box.
8. If Grid Report is checked, a report is displayed. You can minimize or close this report.
The Grid Data dialog allows you to specify the gridding
parameters to use when creating the grid file.
The status bar indicates the progress of the gridding procedure.
Chapter 2 - Tutorial
9
Lesson 3 - Creating a Contour Map
The Map | Contour Map command creates a contour map based on a grid file.
To create a contour map of the TUTORWS.GRD file created in the previous lesson:
1. Choose the Map | Contour Map | New Contour Map command, or click the
button.
2. The Open Grid dialog is displayed. The grid file you just created (TUTORWS.GRD) should
appear in the File name box. If the file does not appear in the File name box, select it from
the file list.
3. Click the Open button to create a contour map.
4. The map is created using the default contour map properties.
5. If you want the contour map to fill the window, choose the View | Fit to Window command.
Opening the Map Properties
After creating a map, you can change the map properties. There are several ways to open an
object's properties. The most common method is to double-click on the object. Refer to Object
Properties in Chapter 21, Creating, Selecting, and Editing Objects for alternative methods of
opening properties.
Changing Contour Levels
After you create a contour map, you can easily modify any of the map features. For example, you
might want to change the contour levels displayed on the map.
To change the contour levels of the map you just created:
1. Place the pointer inside the limits of the contour map and double-click to open the contour
map properties dialog.
Chapter 2 - Tutorial
10
2. In the contour map properties dialog, click the Levels page to display the contour levels and
contour line properties for the map. In this example, the contour levels begin at Z = 20. Click
on the scroll bar at the right to scroll to the bottom. You can see that the maximum contour
level is Z = 105 for this map and that the contour interval is 5.
3. To change the contour range and interval, click the Level button and the Contour Levels
dialog is displayed. This shows the Minimum and Maximum contour level for the map and the
contour Interval.
Click the Levels page to display the contour level properties.
Chapter 2 - Tutorial
11
4. Double-click in the Interval box and type the value 10. Click the OK button and the Levels
page is updated to reflect the change.
5. Click OK in the contour map properties dialog and the map is redrawn with the new contour
levels.
Open the Contour Levels dialog by clicking
on the Level button on the Levels page.
0123456789
0
1
2
3
4
5
6
7
After completing step 5, the contour map is
redrawn using 10-foot contour intervals.
Chapter 2 - Tutorial
12
Changing Contour Line Properties
You can double-click any of the elements in the list on the Levels page to modify the individual
element. For example, you can double-click an individual Z value in the list to change the Z value
for that particular contour level. You can also double-click the line style for an individual level to
modify the line properties for the selected level. This provides a way to emphasize individual
contour levels on the map.
Double-click on the level value to
enter a new Z value for a level.
Double-click on a line to change
line properties for a level.
Double-click on a fill sample to
change the fill properties for a level.
Double-click on Yes or No to control the display o
f
contour labels and hachures for a level.
You can double-click on individual elements on the Levels page to set specific parameters for the selected level.
Chapter 2 - Tutorial
13
To change contour line properties:
1. Double-click the contour map to open the map properties.
2. On the Levels page, double-click the line
sample for the contour level at Z = 70 to
open the Line Properties dialog.
3. You can select the line color, style, or
width for the selected line in the Line
Properties dialog. In the Width box,
click the up arrow, and change the width
value to 0.030 in. (A width of 0.000 in is
equivalent to one pixel width.)
4. Click OK in the Line Properties dialog
and the Levels page is updated to reflect
the change.
5. Click OK in the map properties dialog
and the map is redrawn. The contour
line at Z = 70 is drawn with a thicker line.
You can use the Line Pro
p
erties dialog to
set the properties of the selected line.
0123456789
0
1
2
3
4
5
6
7
The contour line at Z = 70 appears bolder than the other
contour lines on this map after changing the line properties.
Chapter 2 - Tutorial
14
Adding Color Fill between Contour Lines
Color fill can be assigned to individual levels in the same way as line properties. Alternatively,
you can assign colors based on a gradational spectrum between two colors.
The Levels page in the contour map properties dialog shows a correspondence between a level
(under the Level button) and a color (under the Fill button). The colors are used to fill in the space
between the corresponding level and the next higher level. For example, if the contour levels are
20, 30, 40, , etc., then the color corresponding to level 20 is used to fill in the space between the
level 20 contour and the level 30 contour.
To change color fill:
1. Double-click the contour map and to open the contour map properties dialog.
2. Click the Fill Contours check box on the General page.
Make sure the Fill Contours box is checked on the
General page to add fill between the contour lines.
Chapter 2 - Tutorial
15
3. On the Levels page, click the Fill button to open the Fill dialog.
4. Click the Foreground Color button
to open the Color Spectrum dialog.
This dialog allows you to select
colors to assign to specific Z values.
Click on the left anchor point
button above the spectrum, click on
blue in the color palette, and then
click OK. The Foreground Color
button is now displayed as a
gradation from blue to white in the
Fill dialog.
5. Click OK and the fill colors on the
Levels page are updated to reflect the
change.
6. Click OK and the contour map is
redrawn with color fill between the
contours.
You can use the
F
ill dialog to set the contour
level foreground and background fill.
To change the color spectrum, click the left anchor
button and then click blue in the color palette.
Chapter 2 - Tutorial
16
Add, Delete, and Move Contour Labels
Contour label locations can be changed on an individual basis. Labels can be added, deleted, or
moved.
To add, delete, and move contour labels:
1. Right-click on the contour map and choose the Edit Contour Labels option. You can also
edit labels of a selected contour map using the Map | Contour Map | Edit Labels command.
The pointer changes to a black arrowhead
to indicate that you are in edit mode.
2. To delete a label, click on the label and press the DELETE key on the keyboard. For
example, click on a 70 label and then click the DELETE key on your keyboard.
3. To add a label, press and hold the CTRL key on the keyboard and click on the location on the
contour line where you want the new label located. Add a 60 contour label to the lower left
portion of the map.
4. To move a contour label, click on the label, hold down the left mouse button, and drag the
label. Move the 70 contour label on the right portion of the map to the north.
5. To exit the Edit Contour Labels mode, press the ESC key.
0123456789
0
1
2
3
4
5
6
7
Contour labels can be moved, added, or deleted.
Chapter 2 - Tutorial
17
Modifying an Axis
Every contour map is created with four axes: the bottom, right, top, and left axes. You can
control the display of each axis independently of the other axes on the map. In this example, we
will change the contour spacing and add an axis label.
To modify an axis:
1. Move the pointer over one of the axis tick labels on the bottom X axis and left-click the
mouse. In the status bar at the bottom of the plot window, the words "Map: Bottom Axis" are
displayed. This indicates that you have selected the bottom axis of the contour map.
Additionally, hollow handles appear at each end of the axis, and solid green handles appear
surrounding the entire map. This indicates that the axis is a "sub-object" of the entire map.
2. Double-click on the bottom axis to display the bottom axis properties dialog.
hollow handles
Eight solid green handles appear around the selected map, and hollow handles appear
at the ends of the selected sub-object. In this case, the bottom axis is the sub-object.
Chapter 2 - Tutorial
18
3. In the Title box on the General page, type "Bottom Axis" (without quotes) and then click the
Apply button. This places a title on the selected axis.
4. If you cannot see the axis title, select View | Zoom | Selected. Notice that you do not have to
close the properties dialog to select menu commands, toolbar buttons, or objects in the plot
window.
If you would like to edit other axes, just click on the axis. You do
not need to close the dialog before changing your selection.
Chapter 2 - Tutorial
19
5. Click on the Scaling page to display the axis scaling options. In the Major Interval box, type
the value 1.5 and then click the Apply button. This changes the spacing between major ticks
along the selected axis.
6. Click on the General page and
then click the Label Format
button to open the Label Format
dialog.
7. In the Label Format dialog,
select the Fixed option in the
Type group. Click on the down
arrow on the Decimal Digits box
and change the value to 1. This
indicates that only one digit
follows the decimal point for the
axis tick labels.
8. Click OK in the Label Format
dialog to return to the axis
properties dialog.
Enter 1.5 for the Major Interval to space the ticks 1.5 units apart.
Set the label format to Fixed with one
Decimal Digit in the Label Format dialog.
Chapter 2 - Tutorial
20
9. Click OK in the axis properties dialog and the map is redrawn. The axis tick spacing and
labels are changed, and the axis title is placed below the map.
Saving a Map
When you have completed the map or drawing in the plot window, you can save the map to a
Surfer file [.SRF] containing all the information necessary to reproduce the map. When you save
a map, all the scaling, formatting, and parameters for the map are preserved in the file.
To save a map:
1. Choose the File | Save command, or click the button. The Save As dialog is displayed
because the map has not been previously saved.
2. In the File name box, type TUTORWS.
3. Click Save and the file is saved to the current directory with an [.SRF] extension. The saved
map remains open and the title bar changes reflecting the changed name.
0.0 1.5 3.0 4.5 6.0 7.5 9.0
Bottom Axis
0
1
2
3
4
5
6
7
You can use the axis properties dialog to change
the tick mark and axis title properties.
Chapter 2 - Tutorial
21
Exporting 3D Contours
When you have completed a contour map in the plot window, you can export the contour lines
with associated Z values to an AutoCAD DXF file.
To export contour lines:
1. Select the map by clicking on the map in the plot
window or by clicking on the word "Contours" in the
Object Manager.
2. Choose Map | Contour Map | Export Contours.
3. In the Save As dialog, type TUTORWS into the File
name box.
4. Click Save and the file is exported to the current
directory. This creates a file titled TUTORWS.DXF
that can be opened in any program with an AutoCAD
DXF import option.
Lesson 4 - Creating a Wireframe
Wireframes are three-dimensional representations of a grid file. Wireframes are block diagrams
generated by drawing lines representing the grid X and Y lines (the grid columns and rows). At
each intersection of a column and row (i.e. at each grid node), the height of the surface is
proportional to the grid Z value at that point. The number of columns and rows in the grid file
determines the number of X and Y lines drawn on the wireframe.
Creating a New Wireframe
To create a new wireframe:
1. Select the File | New command, or click the
button.
2. Select Plot Document, in the New dialog and click OK. A new empty plot window is
displayed.
3. Select the Map | Wireframe command or click the
button.
4. Choose the grid file TUTORWS.GRD from the list of files in the Open Grid dialog, click
Open, and the map is created. (TUTORWS.GRD, created in Lesson 2 - Creating a Grid File,
is located in Surfer's SAMPLES folder.)
You can select the map by clicking on it
in the Object Manager (above) or by
clicking on the map in the plot window.
If you do not see the Object Manager,
click View | Object Manager to open it.
Chapter 2 - Tutorial
22
Changing the Orientation of a Wireframe
Although this example uses a wireframe to illustrate rotation and tilt, you can perform this
operation on most map types in Surfer.
To change rotation and tilt:
1. Click on the map once to select it.
2. Click the Map | Trackball command or click the
button.
3. Click the left mouse button and hold it while moving the mouse to the left and right. This
changes the rotation of the wireframe. The rotation is listed in the status bar.
4. Click the left mouse button and hold it while moving the mouse up and down. This changes
the tilt of the map. The tilt is listed in the status bar.
5. Once you have rotated and tilted the map, click the ESC key on your keyboard to end
trackball mode.
Changing the rotation, tilt, field of view, and projection can also be accomplished by double
clicking the wireframe and using the options on the View page.
This is the wireframe at a new rotation and tilt.
Chapter 2 - Tutorial
23
Changing the Scaling of a Wireframe
You can change the scaling of wireframes and surfaces in three dimensions. In this example, the
Z scaling is changed, and the wireframe becomes somewhat exaggerated in the Z dimension.
To change the Z scaling:
1. Double-click the
wireframe to open the
map properties.
2. Click the Scale page.
You can set scaling
by entering the
number of map units
per inch or by
entering the length for
the map in page
coordinates.
3. In the Length box of
the Z Scale group,
change the value to 3
by scrolling to 3 or by
highlighting the
existing value and
typing 3. The Map
units value changes to
reflect the change you
made.
4. Click OK and the wireframe is redrawn exaggerated in the Z dimension.
The Z scale on the wireframe is changed Z dimension is exaggerated.
On the Scale page, you can change the Z scaling on wireframes and surfaces.
Chapter 2 - Tutorial
24
Adding Color Zones to a Wireframe
You can change the line colors of any wireframe by applying color zones. In this example, we
will change color zones gradationally and individually.
To add a color zone to a wireframe:
1. Double-click on the wireframe, to display the wireframe properties dialog.
2. Click on the Color Zones page.
3. Click on the Line button to display the Line Spectrum dialog.
4. Click on the Minimum Line Properties button to open the Line Properties dialog. From here,
you can select the line color, style, or thickness.
5. Click on the Color button and select blue.
6. Click OK to return to the Line Spectrum dialog.
7. Click on the Maximum Line Properties button and change the line color to red using the steps
above.
8. Click OK in the Line Spectrum dialog to return to the Color Zones page.
9. In the wireframe properties dialog, check the Apply Zones to Lines of Constant X and Y boxes
by clicking in them.
10. Click Apply and the wireframe is displayed with gradational colors varying by the Z variable.
(Leave the dialog open.)
Click the Line button on the Color Zones
page to open the Line Spectrum dialog.
Chapter 2 - Tutorial
25
To change the properties of an individual Z value:
1. On the Color Zones page, double-click the line sample for the contour level at Z = 70.
2. You can select the line color, style, or width for the selected line in the Line Properties
dialog. In the Width box, click the up arrow and change the width value to 0.030 in.
3. Click OK in the Line Properties dialog and the Color Zones page is updated to reflect the
change.
4. Click OK in the wireframe properties dialog and the map is redrawn. The color zone at Z =
70 is drawn with a thicker line, and is emphasized on the map. (If you need to zoom in on the
map, click the
button and then click on the map. Click the ESC key on the keyboard
after you are finished zooming in.)
Double-click on the 70 level line sample to emphasize the Z = 70 contour level.