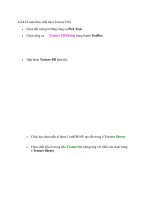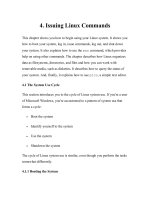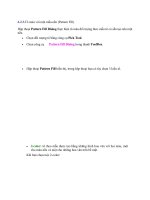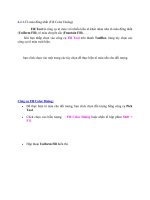Learning DebianGNU Linux-Chapter 2: Preparing to Install Linux
Bạn đang xem bản rút gọn của tài liệu. Xem và tải ngay bản đầy đủ của tài liệu tại đây (357.53 KB, 22 trang )
2. Preparing to Install Linux
This chapter presents information you need to know and tasks you need to
perform before installing Linux. It helps you make certain that your IBM-
compatible PC meets the minimum hardware requirements for Linux. It
shows you how to document your system configuration so that you can
respond to questions presented by the Linux install procedure. Finally, it
shows you how to prepare your hard disk for Linux.
2.1 Minimum Hardware Requirements
Linux supports a wide range of PC hardware; but not even Linux supports
every known device and system. Your PC must meet certain minimum
requirements in order to run Linux. The following sections present these
minimum requirements; however, for the latest and most complete
information, you should check the Debian Project web site at
The Debian web site will also help you determine if
Linux supports all the devices installed in your system.
2.1.1 Central Processing Unit (CPU)
Linux does not support the Intel 286 and earlier processors. However, it
fully supports the Intel 80386, 80486, Pentium, Pentium Pro, Pentium II, and
Pentium III processors. Nevertheless, some users feel that their 80386 Linux
systems respond sluggishly, particularly when running X. So, if you want
optimum performance, you should install Linux on a PC having an 80486
processor or better.
Linux also supports non-Intel processors such as the Cyrix 6x86 and the
AMD K5 and K6. Most Linux users have systems that use Intel chips; if
your system uses a non-Intel chip, you may find it more difficult to resolve
possible problems.
2.1.2 Motherboard
Linux supports the standard ISA, EISA, PCI, and VESA (VLB) system
buses used on most IBM-compatible PCs. Linux recently gained support for
IBM's MCA bus, used in IBM's PS/2 series of computers. However, at the
time of this writing, Debian GNU/Linux does not yet support the MCA bus.
If you have an IBM PS/2, you may be unable to install Debian GNU/Linux
(check the Debian Project web site for the latest available information on
support for the MCA bus).
Your motherboard should include at least 16 MB of RAM for optimum
Linux performance. Some users have managed to coax Linux into working
on systems with as little as 4 MB of RAM. However, if your system has less
than 16 MB of RAM, you probably won't be pleased with its performance. If
you plan to run X, you may wish to install more than 16 MB of RAM -
perhaps 64 MB. Although X operates well with 16 MB of RAM, you can
open more windows and switch between them more quickly if you have
additional memory.
A handful of motherboards presents special problems when installing Linux.
Generally, the problem stems from a bad BIOS, for which a fix is often
available. Check the Debian Project web site for details.
2.1.3 Drives
An anonymous wag once quipped that one can never be too thin, too rich, or
have too much hard disk space. Fortunately, Linux is not too hungry for disk
space. To install and use Linux, you should have at least 250 MB of free
hard disk space. (The minimum is about 100 MB, but installing Linux on a
system with so little disk space will compel you to omit many useful
applications and will leave you with little room to work.)
More realistically, if you plan to use your Linux system as a workstation,
you should have at least 600 MB of free disk space; if you plan to user your
Linux system as a server, you should have at least 1.6 GB (1,600 MB) of
free disk space.
For convenient installation using the CD-ROM included with this book,
your system should include an IDE or SCSI CD-ROM drive. It's also
possible to install Linux from a PCMCIA CD-ROM drive, an FTP site, an
NFS server, an SMB shared volume, or a hard drive. Consult the Debian
Project web site for details.
Your system should also include a 3.5-inch floppy drive. You'll use the
floppy drive to boot your system from a special Linux diskette you create.
2.2 Collecting Information About Your System
In order to be able to complete the installation procedure smoothly, you
should collect certain information about your system before beginning the
installation. Often the installation utility will be able to determine your
system configuration automatically but when it fails to do so, you must be
prepared to supply the needed information. Otherwise, you'll be forced to
terminate the installation procedure, obtain the information, and restart the
installation.
2.2.1 Information You Need
Table 2.1 specifies the configuration information you need. To obtain this
information, you can consult your system documentation and the
documentation for any devices installed by you. If your documentation is
missing or incomplete, you may need to contact your hardware vendor or
manufacturer. Alternatively, you may be able to find the needed information
on the manufacturer's web site; use a search engine such as Yahoo! or
AltaVista to discover the URL of the web site.
Table 2.1: Configuration Information Needed to Install Linux
Device Information needed
Hard Drive(s) The number, size, and type of each hard drive.
Which hard drive is first, second, and so on
Which adapter type (IDE or SCSI) is used by each
drive.
For each IDE drive, whether or not the BIOS is set for
Table 2.1: Configuration Information Needed to Install Linux
Device Information needed
LBA mode
RAM memory The amount of installed RAM
CD-ROM Drive(s) Which adapter type (IDE, SCSI, or other) is used by
each drive
For each drive using a non-IDE, non-SCSI adapter, the
make and model of the drive
SCSI Adapter (if
any)
The make and model of the card
Network Adapter
(if any)
The make and model of the card
Mouse The type (serial, PS/2, or bus)
The protocol (Microsoft, Logitech, MouseMan, etc.)
Table 2.1: Configuration Information Needed to Install Linux
Device Information needed
The number of buttons
For a serial mouse, the serial port to which it's
connected
Video Adapter The make and model of the card
The amount of video RAM
To obtain the needed information, you may need to examine your system's
BIOS settings or open your system's case and examine the installed
hardware. Consult your system documentation to learn how to do so.
2.2.2 Collecting Configuration Information by Using Windows
If you run Microsoft Windows 95 or Windows 98, you can obtain much of
the needed information by using the Windows System Properties dialog box,
which you can launch by using the Control Panel:
1. Click on the Start menu. A popup menu appears.
2. Select Settings on the popup menu and click on Control Panel in the
submenu. The Control Panel appears.
3. Double click on System. The System Properties dialog box appears. If
necessary, click on the General tab, so that the dialog box resembles
Figure 2.1.
The General tab of the System Properties dialog box shows the type of
your system's processor and the amount of installed RAM.
Figure 2.1: The General tab of the System Properties dialog box
4. Click on the Device Manager tab. The appearance of the dialog box
changes to resemble Figure 2.2.
You can double click on an icon (or single click on the plus key
adjacent to an icon) to obtain additional information. For example, by
double clicking on the Disk Drives icon you can determine whether a
disk drive uses an IDE or SCSI interface.
If you have a printer, you can use the Print button to print information
about your system's devices.
Figure 2.2: The Device Manager tab of the System Properties
dialog box
From the Device Manager tab, you can learn the following information:
The number and type (IDE or SCSI) of your system's hard drives.
The make and model of CD-ROM drives.
Some installed CD-ROM drives do not appear in the Device Manager
tab of the System Properties dialog box. Often the CONFIG.SYS file
will contain clues that help you learn more about such drives.