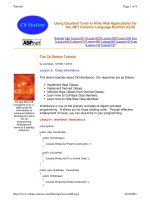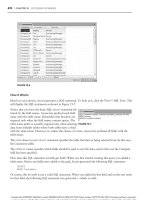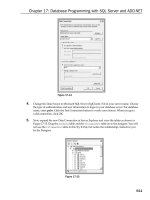tekla structures basic training lesson 8 concrete detailing
Bạn đang xem bản rút gọn của tài liệu. Xem và tải ngay bản đầy đủ của tài liệu tại đây (3.47 MB, 51 trang )
Tekla Structures Basic
Training
Tekla Structures 10.0
February 13, 2004
Copyright © 2004 Tekla Corporation
Contents
Create Corbels Using AutoConnections and AutoDefaults 4
Create Cuts to Hollowcore Slab Corners 13
Create In-situ Slabs 15
Create Rebars Using System Rebar Macros 17
Create Rebars Interactively 30
Column Shoe Connection 39
TEKLA STRUCTURES BASIC TRAINING
i
Concrete Detailing
1 Concrete Detailing
This lesson explains how to modify and finalize concrete members and
build cast units, in Tekla Structures. You will also learn how to put in
reinforcements both interactively and with the help of macros.
In this lesson
Concrete detailing can be done manually or by using system
connections, which help you to automate the detailing. See more about
concrete detailing in Tekla Structures
Help: Detailing > Reinforcement >
Concrete detailing
and about connections in Help: Detailing > Getting
Started > Basics > Connection concepts.
Introduction
For fully automatic connection creation, you can use AutoConnection
functionality to select and apply connections with predefined properties
to selected parts. Use AutoConnection to have Tekla Structures
automatically create similar connections for similar framing conditions.
See more about AutoConnections in Tekla Structures
Help: Detailing >
Getting Started > AutoConnection > Using AutoConnection
.
You can create reinforcement interactively, i.e. manually bar by bar or
in rebar groups. Rebar group consists of several identical reinforcing
bars. You can also use reinforcing macros for automatic and parametric
reinforcement creation. Reinforcement created in the latter way is
updated automatically if the dimensions of the reinforced concrete part
change. See more about reinforcements in Tekla Structures
Help:
Detailing > Getting started with reinforcement
.
TEKLA STRUCTURES BASIC TRAINING
3
Concrete Detailing
1.1 Connecting Concrete Members Using
Connections and Macros
In this exercise we will use system connections to connect the concrete
beams and columns and to fit the hollow core slabs to steel beams. You
can create connection macros either by using AutoConnections or
manually. See more about connections in Tekla Structures
Help:
Detailing > Getting Started > Basics > Connection consepts
and about
AutoConnections in
Help: Detailing > Getting Started > AutoConnection
> Using AutoConnection
.
AutoConnections is the recommended way to create connections. Use
AutoConnections to automatically select and apply connections with
predefined properties to selected parts.
Create Corbels Using AutoConnections and AutoDefaults
There are six basic cases for AutoConnections:
Define conditions
for
AutoConnections
For each of these it's possible to define several framing conditions. We
will now define conditions to use the
Corbel connection (14), which will
create corbels and connect beams to columns if only one beam is to be
connected. For two beams we will use
Two sided seating with dowel (76)
connection.
4
TEKLA STRUCTURES BASIC TRAINING
Concrete Detailing
1. Open the AutoConnection setup dialog by selecting AutoConnection…
from
Setup pull down menu.
2. Right click on
Beam to column web rule group and select Create
additional rule sets. Tekla Structures creates a New rule set under Beam
to column web rule group.
3. Open the
Beam to column web rule group and right click on New rule set
and select
Edit rule set… from popup list.
4. Change the Rule set name to describe the use (Concrete Column).
5. Select
Primary material name and Secondary 1 material name from
Available rules list and move them to the right by clicking the arrow in the
middle of the dialog.
6. Write
K* to Exact value field for both rules.
7. Add a new rule Number of secondaries by selecting it from the Available
rules list and clicking the arrow.
8. Set the
Exact value to 1.
9. Press
OK to close the dialog and save the rule settings.
10. Open the Concrete Column rule set and right click on the No connection
icon to select the
Corbel connection (14). Now pick Select connection
type…
, which opens Connection Browser.
TEKLA STRUCTURES BASIC TRAINING
5
Concrete Detailing
11. In
Connection Browser select Corbel connection (14). Close the browser
by clicking
OK.
12. You have now completed one rule definition. Next copy the rule set to
apply also in
Beam to column flange condition by right clicking on
Concrete Column rule set and selecting Copy rule set from popup menu.
13. Open the
Beam to column flange rule group and right click on any rule
set and select
Paste rule set from popup menu. You have now defined
beam to column connection for concrete members to be always
Corbel
connection (14)
if number of secondaries is 1.
14. Next create another rule set for Two sided seating with dowel (76)
connection in case there are two beams to be connected to column. Repeat
steps 2 – 8.
Rule name is: Concrete column (2 sec)
15. Set the Exact value to 2.
16. Add a new rule Secondary 2 material name by selecting it from the
Available rules list and clicking the arrow.
17. Write K* to Exact value field.
6
TEKLA STRUCTURES BASIC TRAINING
Concrete Detailing
18. Press
OK to close the dialog and save the rule settings.
19. Move the rule set above the Concrete column rule set using right button
command
Move up.
20. Open the
Concrete column (2 sec) rule set and right click on the No
connection icon to select the Two sided seating with dowel (76). Now
pick
Select connection type…, which opens Connection Browser.
21. In
Connection Browser select Two sided seating with dowel (76). Close
the browser by clicking
OK.
22. Next copy the rule set to apply also in B
eam to column flange condition
by right clicking on
Concrete column (2 sec) rule set and selecting Copy
rule set
from popup menu.
23. Open the Beam to column flange rule group and right click on any rule
set and select
Paste rule set from popup menu.
TEKLA STRUCTURES BASIC TRAINING
7
Concrete Detailing
With AutoDefaults you can create rules defining when to use different
pre-defined connection properties. When the connections need to be
modified (for example changing the beam size), Tekla Structures
automatically redefines the connection properties using AutoDefaults
rules defined by you. See more in
Help: System > AutoConnection >
AutoDefaults setup > AutoDefaults setup
. We will now add an
AutoDefault rule for
Two sided seating with dowel (76) and use it in
Industrial building rule group, which we created in Lesson 2.
Define
AutoDefaults
1. Open AutoDefaults setup dialog from Setup > AutoDefaults… pulldown
menu.
2. Browse to
Two sided seating with dowel (76) under Industrial building
rules group.
3. Right click to create an additional rule set.
4. Select the
New rule set under Two sided seating with dowel (76) and
select
Edit rule set… from right click popup menu.
5. Write new name for the rule set: Corbels400-800.
8
TEKLA STRUCTURES BASIC TRAINING
Concrete Detailing
6. Select Primary depth from Available rules list and move it to the right
using arrow button in the middle of the dialog.
7. Set
Minimum value to 400 and Maximum value to 800.
8. Press
OK to save the settings and close the dialog.
9. Select connection parameters Standard.j30000076 under the Corbels400-
800 rule set and
right click > Additional connection parameters
10. Select the new connection parameters and right click > Edit connection
parameters
. The connection properties dialog opens.
11. On the General tab, select the Industrial building rules group; it can also
be
None.
TEKLA STRUCTURES BASIC TRAINING
9
Concrete Detailing
12. On all the tabs, set the fields that you want AutoDefaults to override to
Default by selecting the options marked with the arrow symbol.
13. Set all needed options, values and dimensions on all tab pages as below.
14. Save the settings using
Save as field, put name Corbels400-800.
10
TEKLA STRUCTURES BASIC TRAINING
Concrete Detailing
15. Close the dialog with
OK.
16. Right click on the connection parameters and pick Select connection
parameters…
17.
Select Corbels400-800.j30000076 from Attribute File List.
18.
Close the Attribute File List with OK.
19. Close the
AutoDefault setup dialog with OK.
We will now use the AutoConnections and apply the AutoDefault rules,
which we just defined.
Create
connections
1. Select all concrete beams and columns between grid lines C and F.
TEKLA STRUCTURES BASIC TRAINING
11
Concrete Detailing
2. From
Detailing pull down menu select AutoConnection…
3. Select Industrial building rules group for connection parameters.
4. Press
Create connections button. TeklaStructures creates connectons
between concrete beams and columns using
Corbel connection (14),
which will create corbels and connect beams to columns if only one beam
is to be connected. For two beams
Two sided seating with dowel (76)
connection is used.
12
TEKLA STRUCTURES BASIC TRAINING
Concrete Detailing
Create Cuts to Hollowcore Slab Corners
We will next fit the hollowcore slab corners to the steel columns. For
this we'll use connection
Grating penetration (92).
Define cut size
1. Double click the Grating penetration (92) icon to open the properties
dialog.
2. Set
Penetration type to Rectangular and clearance around I-profile to 20
mms.
TEKLA STRUCTURES BASIC TRAINING
13
Concrete Detailing
3. Close the dialog with
OK.
Next zoom in to any hollowcore slab corner, which collides to I-profile
column and create the cutting.
Create the cuts
1. Pick the Grating penetration (92) icon.
2. Pick the hollowcore slab.
3. Pick the I-profile column.
14
TEKLA STRUCTURES BASIC TRAINING
Concrete Detailing
Tekla Structures creates a cut to hollowcore slab at 20 mm distance
around the I-profile column.
4. Repeat steps 2 and 3 for all other hollowcore slab corners, which collide to
I-profile columns.
Create In-situ Slabs
Before we add reinforcements to concrete members we need to create
additional 600 mms wide in-situ slabs beside the hollowcore slab area in
first and second floors. For this, zoom in to first floor in grid lines
A and
5 – 6.
1. Double click the Create concrete slab icon.
2. Set the profile height to 175 mm.
TEKLA STRUCTURES BASIC TRAINING
15
Concrete Detailing
3. Press
OK to close the dialog.
4. Start picking the polygon shape at the middle of the hollowcore slab in grid
line 5.
5. Write:
R then add 0, 600, to the Enter a numeric location dialog and press
OK.
6. Write:
R then add 6050, to the Enter a numeric location dialog and press
OK.
16
TEKLA STRUCTURES BASIC TRAINING
Concrete Detailing
7. Write: R then add 0, -600, to the Enter a numeric location dialog and
press
OK.
8. Close the polygon with middle button.
Now select the slab and copy it 3500.00 mms in z-direction using Copy >
Translate…
right button command.
1.2 Add Reinforcement to Concrete Members
Create Rebars Using System Rebar Macros
Once you have created and detailed a model of concrete parts, you may
need to reinforce the parts. Reinforcing macros create the entire
reinforcement of a part in one go. The reinforcement is created
according to the macro attributes. Reinforcement created using macro is
updated automatically if the dimensions of the reinforced concrete part
change.
See more about reinforcements in Tekla Structures
Help: Detailing >
Getting started with reinforcement
and in Help: Detailing > Basic
reinforcement properties
.
We will first put reinforcements into 1800*1800 pad footings, which are
650 mms height. For this we use the
Pad footing (77) reinforcing macro.
See more in Tekla Structures
Help: Detailing > Reinforcement >
Reinforcement reference > Pad footing (77)
Pad Footings
1. Double click the Pad footing (77) reinforcing macro icon to define the
properties to be used.
2. Set cover thicknesses on
Picture tab page.
TEKLA STRUCTURES BASIC TRAINING
17
Concrete Detailing
3. Next define primary bars as described below. Select the grade and size
from
Select reinforcing bar dialog, which opens when you push button in
size field. Exit the dialog with
OK.
4. Use the same settings for secondary bars and put 12 mm reinforcement in
200 mm intervals.
5. Then you need to set the lacer bars as described below.
18
TEKLA STRUCTURES BASIC TRAINING
Concrete Detailing
6. Save the values in
Save as field with name 1800*1800-650.
7. Close the dialog with OK.
8. Now pick the pad footings sized 1800*1800*650. The macro generates the
reinforcement inside the pad footings.
9. Next we will put reinforcement to
2100*2100*650 pad footings, which are
located in grid lines
D and E. Repeat steps 1 to 8, now using 12 mm bars in
150 mm intervals both for primary and secondary bars. Save the
connection settings with name 2100*2100-650.
TEKLA STRUCTURES BASIC TRAINING
19
Concrete Detailing
10. Still using the macro Pad footing (77), put reinforcements to pad footings
sized
2700*2700*650 on grid line F. This time use 16 mm bars in 150 mm
intervals for primary and secondary bars. Save the connection settings with
name 2700*2700-650.
For pad footings on grid line C we will use a different macro, Pilecap
reinforcement (76)
, which creates reinforcement also to top of the
footing. See more in Tekla Structures
Help: Detailing > Reinforcement >
Reinforcement reference > Pilecap reinforcement (76)
1. Double click the Pilecap reinforcement (76), reinforcing macro icon to
define the properties to be used.
2. Set cover thicknesses on
Picture tab page.
3. Next define
top primary and secondary bars as described below. Select
the grade and size from
Select reinforcing bar dialog, which opens when
you push button in size field. Exit the dialog with
OK. With these settings
20
TEKLA STRUCTURES BASIC TRAINING
Concrete Detailing
top bars will be created only under columns 150% of column size in both
directions.
4. Now define
bottom primary and secondary bars using 16 mm bars in
150 mms intervals, bond length in both sides is 700 mms. Bottom bars
don't need to suite column, so you can use default in that field and leave %
fields empty.
5. Then set 10 mm diameter lacer bars at 200 mm intervals starting at 100 and
ending to 700 mms.
6. Save the values in
Save as field with name 2700*2700-850.
7. Close the dialog with OK.
8. Now pick first the pad footing sized 2700*2700*850, then the columns on
top of the footing. End with middle button. The macro generates the
reinforcement inside the pad footings putting top bars under the columns.
TEKLA STRUCTURES BASIC TRAINING
21
Concrete Detailing
9. Repeat step 8 for all pad footings on grid line
C.
We will next put reinforcements into columns using Beam reinforcement
(63)
reinforcing macro. See more in Tekla Structures Help: Detailing >
Reinforcement > Reinforcement reference > Beam reinforcement (63)
Columns
1. Double click the Beam reinforcement (63) reinforcing macro icon to
define the properties to be used.
2. Load predefined column settings by selecting
column option from
pulldown list and pressing
Load button in front of the list.
3. Open Stirrup spacing tab page and empty the zone 3 field settings.
22
TEKLA STRUCTURES BASIC TRAINING
Concrete Detailing
4. Save the values in Save as field with name column600*600-corbel.
5. Press OK to close the dialog.
6. Pick one by one all the columns in grid lines
D and E. The macro generates
reinforcements inside the columns.
7. Next we will put reinforcement to 900*600 columns, which are located in
grid lines
C and F. Reopen the Beam reinforcement (63) reinforcing
macro dialog and use the settings described below.
TEKLA STRUCTURES BASIC TRAINING
23
Concrete Detailing