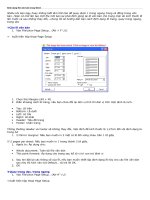MỘT SỐ THAO TÁC SOẠN THẢO VĂN BẢN CO BẢN trong WORD
Bạn đang xem bản rút gọn của tài liệu. Xem và tải ngay bản đầy đủ của tài liệu tại đây (1.73 MB, 41 trang )
Một số thao tác soạn thảo
cơ bản
I. Định dạng ký tự và đoạn văn bản
II. Thao tác trên bảng biểu (table)
III. Tạo một số hình ảnh minh họa trong bài giảng
IV. Định dạng trang in, khung nền và cột
V. Một số tính năng nâng cao trong word
I. ĐỊNH DẠNG KÝ TỰ ĐẦU ĐOẠN:
Dùng biểu tượng trên thanh công cụ / Dùng menu
Format / Bullets And Numbering
–
1. Numbering: Đánh số thứ tự
–
2. Bullets: Đánh ký tự.
–
3. Increase indent: đưa văn bản qua trái
–
4.Decrease indent: đưa văn bản qua phải
Thứ 5 /18/8/2011 2
1 2 3 4
GV: Đào Duy Thanh
II. THAO TÁC TRÊN BẢNG (TABLE):
–
Tạo bảng
–
Chèn ô, cột, dòng
–
Nối ô, chia ô; nối bảng, tách bảng.
–
Lặp tiêu đề
–
Chèn dòng đầu tiên trên bảng của Word
Thứ 5 /18/8/2011 3GV: Đào Duy Thanh
1. Tạo bảng
•
Cách 1. Sử dụng nút Insert Table trên thanh
công cụ chuẩn.
1) Di chuyển điểm chèn đến vị trí cần chèn
bảng.
2) Nhấp chuột vào biểu tượng Insert Table
trên thanh công cụ chuẩn, giữ phím chuột
và kéo di chuột xuống phía dưới để chon số
hàng số cột cho bảng.
II. THAO TÁC TRÊN BẢNG (TABLE):
•
Cách 2. Sử dụng lệnh Insert Table
1) Di chuyển điểm chèn đến vị trí cần
chèn bảng
2) TableInsertTable
3) Nhập số cột cho bảng trong ô
Number of columns
4) Nhập số hàng cho bảng trong ô
Number of rows.
5) Nhấp OK
1. Tạo bảng
II. THAO TÁC TRÊN BẢNG (TABLE):
2. Thêm bớt các ô trong bảng
•
Thêm vào bảng một hàng.
1) Di chuyển điểm chèn đến vị trí cần
chèn hàng.
2) TableInsertRows Above (Rows
Below)
•
Thêm vào bảng một cột.
1) Di chuyển điểm chèn đến vị trí cần
chèn cột.
2) TableInsertColumns to the left
(Columns to the Right)
II. THAO TÁC TRÊN BẢNG (TABLE):
2. Thêm bớt các ô trong bảng
•
Xóa bảng, hàng, cột, ô trong bảng
-
Chọn bảng (hàng, cột, ô) cần xóa.
-
Table Delete Table (Rows, Columns, cells).
II. THAO TÁC TRÊN BẢNG (TABLE):
3. Định dạng trong bảng
- Lựa chọn các ô trong bảng.
-
Nháy chuột phải vào khối đã chọn, nháy vào mục
chọn các định dạng cụ thể
II. THAO TÁC TRÊN BẢNG (TABLE):
4. Tách các ô trong bảng
- Đặt con trỏ vào ô cần tách.
-
TableSplit Cells…
-
Điền số cột vào ô Number of columns.
-
Điền số hàng vào ô Number of rows.
-
Nhấn OK.
II. THAO TÁC TRÊN BẢNG (TABLE):
Gộp các ô trong bảng
- Chọn các ô liền nhau cần gộp.
- TableMegre Cells…
II. THAO TÁC TRÊN BẢNG (TABLE):
Thứ 5 /18/8/2011 GV: Đào Duy Thanh 11
Quét chọn ( bôi đen ) dòng tiêu đề muốn
lặp lại ở các trang sau. Nhắp phím phải chuột
và chọn lệnh Table Properties từ menu ngữ
cảnh. Trong cửa sổ vừa mở, bạn chọn thẻ
Row, sau đó đánh dấu chọn vào ô " Repeat
as header row at the top of each page" .
Nhắp nút OK để đóng hộp thoại lại. Bây
giờ , mỗi khi sang trang kế tiếp, bảng biểu
của bạn sẽ luôn có dòng tiêu đề ở đầu trang.
4. Lặp tiêu đề:
II. THAO TÁC TRÊN BẢNG (TABLE):
5. Chèn dòng đầu tiên trên bảng của Word
Trong một tài liệu Word, nếu không may có bảng biểu nằm
ngay vị trí đầu tiên phía trên, nếu bạn muốn gõ thêm văn bản
phía trên của bảng biểu và ngoài vị trí của bảng thì bạn sẽ lúng
túng vì không thể đưa con trỏ chuột ra phía ngoài bảng ở hàng
đầu tiên để gõ văn bản
Có 3 cách để thực hiện dễ dàng vấn đề này.
Di chuyển chuột vào hàng đầu tiên (ô nào cũng được) trong
bảng và thực hiện 1 trong 3 cách sau:
1. Nhấn Ctrl + Shift + Enter.
2. Chọn menu: Table\Split Table
3. Chọn menu: Insert\Break
Trong hộp thoại Break chọn Column Break và OK
Lúc này ta đã có thể gõ văn bản phía trên của bảng biểu.
III.ĐỒ HỌA TRONG WORD:
–
Chèn hình ảnh: từ tập tin hoặc từ bộ sưu tập
hình ảnh
–
Định dạng hình ảnh
–
Vẽ hình bằng công cụ Drawing: Vẽ hình,
đổi hình (DrawChange Autoshape, nhóm
và rã hình (Group).
–
Sơ đồ khối: Diagram
Thứ 5 /18/8/2011 13GV: Đào Duy Thanh
IV. IN ẤN
1. Xem trước khi in:
•
Chọn biểu tượng (Print Preview) trên thanh
công cụ
2. In ra giấy
Thứ 5 /18/8/2011 14GV: Đào Duy Thanh
•
Mục Name: chọn tên máy in.
•
Mục Page Range: chọn chế độ trang in
–
All : In toàn bộ văn bản
–
Current page : In trang văn bản đang có con trỏ (in trang
hiện tại)
–
Pages: Chọn in một số trang nào đó, gõ trang in vào ô
bên cạnh.
•
Mục Number of copies: chọn số bản in
•
Mục Print: có 3 lựa chọn:
–
All page in range: in tài liệu theo thứ tự các trang
–
Odd pages: in các trang số lẽ
–
Even pages: in các trang số chẵn
•
Mục Pages per sheet: chọn số trang hiển thị trên 1 tờ giấy:
–
1 page: 1 trang trên 1 tờ, 2 pages: 2 trang trên 1 tờ
•
Chọn OK
Thứ 5 /18/8/2011 15GV: Đào Duy Thanh
V. Một số tính năng nâng cao trong Word
–
Làm mục lục tự động
–
Chuyển mã font chữ
–
Cách trộn thư tín trong Office 2003
–
In theo chế độ in sách
–
Sắp xếp tự động các đối tượng đồ họa
–
Tính năng của Section break trong văn bản
–
Soạn công thức toán học bằng mã trường
Thứ 5 /18/8/2011 16GV: Đào Duy Thanh
A.Tạo mục lục cho văn bản
1) Insert Reference Index and
Tables,
2) Chọn tab Table of Contents
3) Trong phần Show levels: Bạn
chọn số mức Heading muốn đưa
ra mục lục. Thông thường chỉ
đưa ra từ 3 4 mức Heading.
4) Sau đó nhấn nút OK cho đến khi
trở lại màn hình soạn thảo Word.
Lúc này, mục lục sẽ được chèn
vào vị trí con trở trước khi nhấn
vào menu Insert.
B. Cập nhật mục lục
Cập nhật danh mục lục khi có
thay đổi
-
Nhấn chuột phải vào phần mục
lục
-
Chọn Update Field để cập
nhật mục lục
Sau đó, chọn tùy chọn tương
ứng để cập nhật mục lục
Update page numbers
only: Chỉ cập nhật số trang
trong mục lục
Update entire table: Cập
nhật toàn bộ mục lục (cả tên
các đầu mục).
C. Tách trang bằng Break
1) Đặt con trỏ tại vị trí cần sang trang.
2) Insert break, xuất hiện hộp thoại break
C. Chuyển mã font chữ
Cách 1:
- Chọn đoạn văn bản, Ctrl+X (Cắt văn bản)
- Vào Unikey, chọn Công cụ ToolKit (bấm phím Ctrl+Shift + F6)
•
Kiểm tra Mã nguồn (VNI WINDOW)
•
Kiểm tra Mã đích (Unicode)
•
Chọn chuyển mã ClipBoard
•
Bấm nút chuyển mã
•
Bấm nút Đóng
- Trở lại văn bản, bấm phím Ctrl+V
Cách 2:
- Chọn đoạn văn bản, Ctrl+C (copy)
- Kiểm tra mã nguồn, mã đích trong bảng Toolkit, bấm nút đóng
- Bấm phím Ctrl+Shift+F9
- Bấm phím Ctrl+V
Chú ý: Cách 2 thường vỡ font chữ
Thứ 5 /18/8/2011 20GV: Đào Duy Thanh
Thứ 5 /18/8/2011 GV: Đào Duy Thanh 21
Đặt con trỏ ở đầu trang muốn xoay ngang, vào menu
File > Page setup:
trong phần Apply to: chọn This Point Forward
trong phần Orientation: chọn Landscape
> Ok, toàn bộ phần tài liệu từ phía sau con trỏ sẽ xoay
ngang.
Sau đó, để con trỏ lại điểm muốn quay dọc, làm như
trên nhưng chọn portrait > Ok, bạn sẽ có tài liệu với
1số trang xoay ngang.
D. Cách xoay ngang một số trang word
Thứ 5 /18/8/2011 GV: Đào Duy Thanh 22
Chỉ cần thực hiện theo những bước sau, ta có thể
làm cho các đối tượng đồ họa (text box, clipart,
autoshape. . ) được thẳng hàng với nhau:
• Chọn tất cả các đối tượng đồ họa bạn muốn sắp
xếp bằng cách nhấn phím trong khi chọn.
• Nhắp nút Draw trên thanh công cụ Drawing, chọn
Align or Distribute từ Normal thả xuống và chọn
cách trình bày các đối tượng bằng cách dùng các
hình tượng trên Normal.
E. Sắp xếp tự động các đối tượng đồ họa
CÁCH TRỘN THƯ TÍN
CÁCH TRỘN THƯ TÍN
TRONG OFFICE 2003
TRONG OFFICE 2003
Ứng dụng để làm giấy
khen, giấy mời…
Bước 1: Tạo 1 danh sách trên trang word.
Bước 1: Tạo 1 danh sách trên trang word.
Ví dụ:
Ví dụ:
Lưu lại với tên bạn muốn, chẳng hạn: "Danh sach khen thuong"
Chú ý:
các đề mục
các đề mục gõ chữ không dấu để dễ nhìn trong quá trình
trộn thư, không tạo tên của danh sách trong trang word.
Bước 2: Tạo phôi giấy khen. Cần có phôi giấy khen tuỳ theo máy
Bước 2: Tạo phôi giấy khen. Cần có phôi giấy khen tuỳ theo máy
in mà chọn khổ A3, A4 Tốt nhất là chọn mua loại giấy chưa có
in mà chọn khổ A3, A4 Tốt nhất là chọn mua loại giấy chưa có
chữ mà chỉ có trang trí.
chữ mà chỉ có trang trí.
Tạo phôi trên trang word như sau (đặt chế độ ngang trang):
Tạo phôi trên trang word như sau (đặt chế độ ngang trang):