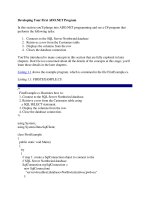create your first word document
Bạn đang xem bản rút gọn của tài liệu. Xem và tải ngay bản đầy đủ của tài liệu tại đây (473.09 KB, 39 trang )
Microsoft® Word 2010 Training
Create your first Word document I
Course contents
•.
Overview: Start at the beginning
•.
Lesson: Includes seven self-paced sections
•.
Suggested practice tasks
•.
Test
•.
Quick Reference Card
Create your first Word document I
Overview: Start at the beginning
Create your first Word document I
In this course, you’ll learn how to create
your first document in Word.
You’ll find out how to type where you
want to on a page, fix spelling errors,
make a list, change page margins, add
emphasis to some words, quickly add
some style, and save your work.
Course goals
1. Create and save a new document.
2. Fix spelling and grammar as you type.
3. Add formatting to your text.
4. Change page margins.
Create your first Word document I
The first time you open Word
Create your first Word document I
When you open Word,
you see two things, or
main parts:
The ribbon, which sits
above the document,
and includes a set of
buttons and commands
that you use to do things
in and with your
document (like print it).
A blank document,
which looks like a white
sheet of paper and takes
up most of the window.
A new, blank document
Just start typing
Create your first Word document I
In the document, look
for the cursor, which
tells you where the
content you type will
appear on the page.
Word waits for you to
start typing.
If you’d like to start
typing further down the
page instead of at the
very top, press the
ENTER key on your
keyboard until the
cursor is where you
want to type.
The cursor – a blinking vertical line in the upper-left corner of the
page
Just start typing
Create your first Word document I
When you start typing,
the text you type pushes
the cursor to the right. If
you get to the end of a
line, just continue to
type. The text and the
insertion point will move
on to the next line for
you.
The cursor – a blinking vertical line in the upper-left corner of the
page
Just start typing
Create your first Word document I
Once you’ve finished
typing your first
paragraph, press the
ENTER key to go to the
next paragraph. If you
want more space
between the two
paragraphs (or any two
paragraphs), press
ENTER again and then
start typing your second
paragraph.
The cursor – a blinking vertical line in the upper-left corner of the
page
Just start typing
Create your first Word document I
If you make a mistake
while typing, just press
the BACKSPACE key to
“erase” the incorrect
characters or words.
The cursor – a blinking vertical line in the upper-left corner of the
page
Fix spelling and grammar mistakes
Create your first Word document I
Wavy lines like these warn you of spelling and grammar mistakes.
As you type, Word will
warn you if make
spelling or grammar
mistakes by inserting a
wavy red, green, or blue
underline beneath the
text that it thinks is an
error.
Red underline: This
indicates either a
possible spelling error
or that Word doesn’t
recognize a word, such
as a proper name or
place.
Fix spelling and grammar mistakes
Create your first Word document I
Wavy lines like these warn you of spelling and grammar mistakes.
Green underline: Word
thinks that grammar
should be revised.
Blue underline: A word
is spelled correctly but
does not seem to be the
correct word for the
sentence. For example,
you type “too,” but the
word should be “to.”
Fix spelling and grammar mistakes
Create your first Word document I
Wavy lines like these warn you of spelling and grammar mistakes.
You right-click an
underlined word to see
suggested revisions.
Click a revision to
replace the word in the
document and get rid of
the underlines.
Fix spelling and grammar mistakes
Create your first Word document I
Wavy lines like these warn you of spelling and grammar mistakes.
A note of caution about
green and blue
underlines: Word is
really good at spelling,
which is pretty
straightforward most of
the time. But grammar
and correct word usage
take some judgment.
If you think that you are
right, and Word is wrong,
then you can right-click the
word and ignore the
suggested revisions and get
rid of the underlines.
Format text
Create your first Word document I
There are many ways to emphasize text including bold, italic, and
underlined formatting.
The press release you’re
typing announces the net
income and price per
share for Contoso
Pharmaceuticals.
You can call attention to
this important
information by adding
emphasis with bold,
italic, or underlined
formatting.
Format text
Create your first Word document I
There are many ways to emphasize text including bold, italic, and
underlined formatting.
Let’s make the text bold.
Remember the ribbon
we mentioned at the
beginning of the lesson?
Now’s when you’ll see
how it’s used.
As you can see in the
picture, there are several
tabs across the top. Each
represents an activity area.
The second tab, the Home
tab, should be selected (if
not, you click it to select it).
Format text
Create your first Word document I
There are many ways to emphasize text including bold, italic, and
underlined formatting.
Each tab has several
groups of commands
that show related items
together.
On the Home tab, look
for the Font group,
where you’ll see buttons
and commands that
perform a specific
action on your
document. For example,
the Bold button makes
the text bold. Or you
can change the font
color and size of text
with the Font Color and
Font Size buttons.
Add some style
Create your first Word document I
The Paragraph and Styles groups, on the Home tab.
You can make most
changes to text from the
Font group, but
formatting text this way
is handy when you want
to change the format of
just a few characters or
words.
However, there’s a way
to make all the changes
we just did with just one
command, by using
styles.
Add some style
Create your first Word document I
The Paragraph and Styles groups, on the Home tab.
The styles are on the
Home tab, in the Styles
group. You just choose
the style you want, and
the text size, font,
attributes, and
paragraph formatting
are changed for you
automatically.
Change margins
Create your first Word document I
The Margins button on the Page layout tab.
Page margins are the
blank spaces around the
edges of the page. There
is a 1-inch (2.54 cm)
page margin at the top,
bottom, left, and right
sides of the page.
This is the most
common margin width,
which you might use for
most of your
documents. But if you
want different margins,
you should know how
to change them, which
you can at any time.
Change margins
Create your first Word document I
The Margins button on the Page layout tab.
You also use the ribbon
to change margins,
except you work from
the Page Layout tab.
First you click it to select
it, and then, in the Page
Setup group, you click
Margins. You’ll see
different margin sizes,
shown in little pictures
(icons), along with the
measurements for each
of the margins.
Change margins
Create your first Word document I
The Margins button on the Page layout tab.
The first margin in the list is Normal,
the current margin. To get narrower
margins, you would click Narrow. If
you want the left and right margins
to be much wider, click Wide.
When you click the
margin type that you
want, your entire
document automatically
changes to the margin
type you selected.
Change margins
Create your first Word document I
The Margins button on the Page layout tab.
When you choose a
margin, the icon for the
margin you chose gets a
different color
background.
If you click the Margins
button again, that
background color tells
you which margin size
has been set for your
document.
Save, print, and close your document
Create your first Word document I
Backstage view, where you can save and print your document.
At some point you may
have a finely tuned
sentence or several
paragraphs of ideas,
facts, or figures that you
would regret losing if
your cat jumped on
your keyboard, or if a
power failure shut your
computer off.
To keep your work, you
have to save it, and it’s
never too early to do
that.
Save, print, and close your document
Create your first Word document I
Backstage view, where you can save and print your document.
On the ribbon, you click
the first tab, the File tab.
This opens a large
window called the
Backstage, a place
where you take care of a
lot of things, such as
saving you document,
and printing it.
Save, print, and close your document
Create your first Word document I
Backstage view, where you can save and print your document.
In the left column, you
click Save. A smaller
window, called a dialog
box, opens. You use this
box to tell Word where
you want to store the
document on your
computer, and what you
want to call it.
After you save your
document, and you
continue to type, you
should save your work
as you go.