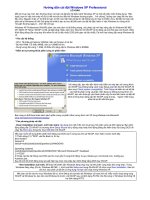Hướng dẫn cái Win 8
Bạn đang xem bản rút gọn của tài liệu. Xem và tải ngay bản đầy đủ của tài liệu tại đây (306.03 KB, 5 trang )
Hướng dẫn cài đặt Windows 8
Để “tiếp thêm nhiệt” cho bầu không khí đang “sôi sùng sục” sau khi gã khổng lồ phần
mềm Microsoft chính thức cho phát hành phiên bản Windows 8 tiền Beta, hôm nay
mình sẽ giới thiệu với các bạn bài viết Hướng dẫn cài đặt Windows 8
Download Windows 8 pre-Beta
Cách cài đặt Windows 8
Sau khi “nhét” đĩa cài đặt Windows 8 vào ổ đĩa CD/DVD, thuật sĩ cài đặt Windows 8 sẽ
được hiện lên.
Tại cửa sổ giao diện thuật sĩ cài đặt Windows 8, các bạn hãy chọn ngôn ngữ cài đặt
(Language to install), định dạng thời gian (Time and currency format) và phương thức
nhập bàn phím (Keyboard and input method) rồi sau đó Nhấn Next để tiếp tục.
Tiếp theo, các bạn hãy nhấn nút Install Now rồi sau đó đánh dấu đồng ý vào trường
“Accept the license terms (I’m sure you wont read that document)” và nhấn Next để tiếp
tục
Ở bước tiếp theo thuật sĩ cài đặt Win8 sẽ đưa ra cho bạn 2 tùy chọn cài đặt: Upgrade –
Nâng cấp và Custom – Tùy chọn. Nếu bạn muốn nâng cấp trực tiếp từ phiên bản
Windows đang sử dụng lên Windows 8, hãy chọn Upgrade. Ở bài viết này mình sẽ chọn
Custom (advanced).
Do tùy chọn cài đặt là Custom nên ở bước tiếp theo thuật sĩ cài đặt Win 8 sẽ yêu cầu các
bạn chọn phân vùng để cài đặt Windows 8, hãy chọn một phân vùng trống không chứa
bất kỳ dữ liệu nào và có dung lượng trống tối thiểu là 20 GB để cài đặt. Lưu ý là không
được chọn phân vùng đang được sử dụng để lưu hệ điều hành mà bạn đang dùng. Các
bạn có thể sử dụng EaseUS Partition Master 9 để phân vùng ổ đĩa miễn phí. Sau khi
chọn xong, nhấn Next để tiếp tục.
Sau khi quá trình cài đặt kết thúc, máy tính của bạn sẽ được tự khởi động lại.
Sau khi hoàn tất quá trình khởi động lại, giao diện thiết lập (cá nhân hóa) Win8 được
hiện ra, hãy điền tên máy tính mà bạn muốn vào trường Name rồi sau đó nhấp chuột vào
nút Next
Nếu bạn không phải là một chuyên gia máy tính hay là một người dùng có kinh nghiệm
về Windows, hãy nhấn vào “Use express settings” ở bước thiết lập tiếp theo để chọn sử
dụng các thiết lập mặc định của Windows 8
Tiếp theo, Windows 8 sẽ yêu cầu bạn đặng nhập vào tài khoản Windows Live ID của
bạn để sử dụng. Nếu bạn không muốn sử dụng tính năng này, hãy nhấn vào mục “Don’t
want to log on with a Windows Live ID” rồi sau đó chọn Local Account ở hộp thoại
hiện ra sau đó.
Nếu bạn chọn Local Account, một hộp thoại yêu cầu bạn khai báo tên và mật khẩu để
tạo tài khoản đăng nhập vào Win 8 được hiện lên, hãy điền điền đủ thông tin vào các
trường trong khung đăng ký rồi sau đó nhấn Next.
OK! Như vậy là bạn đã hoàn tất các bước cài đặt Windows 8 rồi đó.
Chúc các bạn “vọc” Windows 8 vui vẻ.