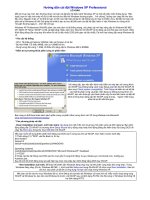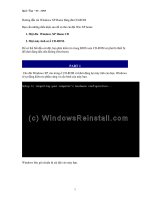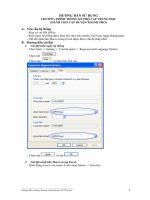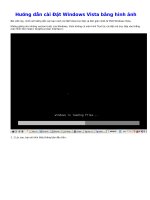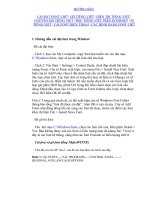Hướng dẫn cài dặt Winxp-sp2
Bạn đang xem bản rút gọn của tài liệu. Xem và tải ngay bản đầy đủ của tài liệu tại đây (730.01 KB, 11 trang )
Hướng dẫn cài đặt Windows XP Professional
LÊ HOÀN
Mỗi khi mua máy mới, bạn thường được nơi bán cài đặt sẵn hệ điều hành Windows XP và một số phần mềm thông dụng. Thật
tuyệt, bạn chỉ việc rinh máy về rồi cứ thế mà xài cho đến khi Windows thường xuyên... “trở chứng”, không còn chạy tốt như ban đầu
nữa. Nguyên nhân ư? Có thể do bạn vô tình xóa mất một vài tập tin hệ thống hay do máy bị nhiễm virus. Đã đến lúc bạn cần phải
cài lại Windows rồi đó! Giải pháp tốt nhất là bạn tự học để biết cách cài đặt hệ điều hành vì việc Windows hư hỏng sẽ là “chuyện
thường ngày ở... nhà” đối với bạn.
Windows XP Professional (WinXP) dành cho máy đơn và hệ thống mạng, cho phép cài mới hay nâng cấp từ Windows 98/ ME/ NT/
2000/ XP Home. WinXP có thể cài đặt bằng nhiều cách như: Boot từ CD WinXP rồi tự động cài (có thời gian cài nhanh nhất); Khởi
động bằng đĩa cứng hay đĩa mềm rồi cài từ dấu nhắc DOS (thời gian cài lâu nhất); Cài mới hay nâng cấp trong Windows đã có.
* Yêu cầu hệ thống
- CPU: Tối thiểu là Pentium 233MHz. Nên có Pentium II trở lên
- Bộ nhớ RAM: Tối thiểu 64MB, nên có 128MB trở lên.
- Dung lượng đĩa cứng: 1,5GB, tối thiểu khi nâng cấp từ Windows ME là 900MB.
* Kiểm tra sự tương thích phần cứng và phần mềm
Khi nâng cấp, bạn nên tiến hành việc kiểm tra máy bạn có tương thích với
WinXP hay không bằng cách chạy Setup.exe trên đĩa CD WinXP rồi chọn
mục Check system compatibility. Trình Setup sẽ kiểm tra và liệt kê các thiết
bị phần cứng và phần mềm đang có không tương thích với WinXP, bạn nên
tháo gỡ các thành phần này rồi mới tiến hành cài đặt để tránh trường hợp
nâng cấp lên WinXP xong là máy... “ngủm” (hết chạy), phải cài lại rất mất
thời gian.
Bạn cũng có thể tham khảo danh sách phần cứng và phần mềm tương thích với XP trong Website của Microsoft:
www.microsoft.com/windows/catalog/.
* Các phương pháp cài đặt
- Clean Installation (cài sạch, mới hoàn toàn): Áp dụng cho một ổ đĩa mới mua hay mới phân vùng và định dạng lại. Bạn khởi
động bằng đĩa CD WinXP và chương trình Setup Wizard sẽ tự động chạy hoặc khởi động bằng đĩa mềm (hay đĩa cứng) DOS rồi
chạy file Winnt.exe trong thư mục I386 trên CD WinXP.
Nếu bạn muốn bổ sung thêm phần khởi động của DOS vào ổ cứng sau khi cài WinXP, thực hiện 2 bước dưới đây:
1/ Thêm dòng C:\="DOS" vào file Boot.ini, thí dụ:
[boot loader]
timeout=2
default=multi(0)disk(0)rdisk(0)partition(2)\WINDOWS
[operating systems]
multi(0)disk(0)rdisk(0)partition(2)\WINDOWS="Microsoft WindowsXP" /fastdetect
C:\="DOS"
2/ Chép các file hệ thống của DOS vào thư mục gốc ổ cứng khởi động: Io.sys, Msdos.sys, Command.com, Config.sys,
Autoexec.bat...
Sau đó mỗi khi khởi động máy sẽ xuất hiện tùy chọn cho phép bạn khởi động bằng DOS hay WinXP.
- New Installation (cài mới): Để thay thế phiên bản Windows đang chạy hay cài lên phân vùng hoặc đĩa cứng khác. Trong
Windows đang chạy (thí dụ: Windows 98/ ME...), kích hoạt file Setup.exe trong đĩa WinXP rồi chọn mục New Installation. Sau khi cài
mới, bạn phải cài lại tất cả ứng dụng mà bạn cần chạy trong Windows XP.
Nếu bạn cài đè vào thư mục Windows đã có, trình Setup sẽ xóa toàn bộ Windows cũ trước khi cài. Nếu muốn chạy song song
WinXP và Windows 9x, bạn nên cài Windows 9x trước, cài WinXP sau và định dạng FAT32 cho đĩa cứng vì Windows 9x không hỗ
trợ định dạng NTFS.
- Upgrade (nâng cấp): Mục đích của nâng cấp (cài chồng lên Windows cũ) là để giữ lại toàn bộ các ứng dụng và xác lập đã có
trong Windows cũ. Bạn vào Windows, chạy file Setup.exe trong thư mục gốc hay file Winnt32.exe trong thư mục I386 của của bộ cài
đặt WinXP (trên CD hay trên đĩa cứng) và chọn mục Upgrade. Khi nâng cấp, trình Setup luôn luôn tiến hành việc kiểm tra hệ thống
của bạn có tương thích với WinXP hay không.
Nếu ổ CD khó đọc đĩa (kén đĩa) bạn có thể chép bộ cài đặt WinXP từ CD vào đĩa cứng rồi tiến hành cài đặt từ đĩa cứng. Cách cài
cũng giống như trên CD nhưng thời gian cài lâu hơn vì trình cài đặt sẽ thực hiện thêm một bước sao chép toàn bộ file vào thư mục
tạm tự tạo trước khi cài chính thức.
* Tiến trình cài đặt mới hoàn toàn Windows XP Professional từ đĩa CD ROM
- Trước tiên bạn cần vào BIOS để chọn khởi động từ CD-ROM, sau đó đặt CD WinXP vào ổ CD-
ROM rồi khởi động lại máy tính. Bạn bấm phím bất kỳ khi màn hình xuất hiện thông báo Press any
key to boot from CD để khởi động bằng CD.
- Màn hình đầu tiên của tiến trình cài đặt hiện ra, trong màn hình này, bạn có thể bấm phím F6 để cài đặt driver của nhà sản xuất
nếu bạn sử dụng ổ cứng theo chuẩn SCSI, SATA, RAID. Sau đó Setup sẽ nạp các file cần thiết để bắt đầu cài đặt.
- Trong màn hình Welcome to Setup, bạn bấm phím Enter để tiếp tục cài đặt (bấm phím F3 để thoát khỏi trình cài đặt).
- Trong màn hình License, bấm F8 để đồng ý với thỏa thuận về bản quyền.
- Trong màn hình liệt kê ổ đĩa, không gian chưa phân vùng (partition), các phân vùng hiện có và định dạng của chúng. Bạn có thể
dùng phím mũi tên chọn ổ đĩa (hay phân vùng) rồi bấm Enter để cài đặt (hay chọn Unpartitioned space rồi bấm phím C để tạo phân
vùng mới, hoặc xóa phân vùng đang chọn với phím D). Trong trường hợp ổ đĩa mới và bạn không cần phân vùng, chọn
Unpartitioned space rồi bấm Enter.
+ Nếu muốn phân vùng, bạn bấm phím C -> nhập dung lượng chỉ định cho phân vùng -> Enter.
+ Bấm phím mũi tên để chọn định dạng cho phân vùng là FAT (FAT32 cho phân vùng trên 2GB) hay NTFS, có thể chọn chế độ
Quick (nhanh) nếu muốn bỏ qua việc kiểm tra đĩa (tìm và đánh dấu sector hỏng) để rút ngắn thời gian định dạng -> Enter để tiến
hành định dạng.
Bạn nên chia đĩa thành 2 phân vùng, gồm: phân vùng khởi động (Primary) để cài WinXP và phân vùng Logic (extanded) để lưu trữ
dử liệu quan trọng của bạn. Như vậy, khi WinXP bị hư hỏng bạn chỉ cần định dạng và cài lại phân vùng WinXP, không ảnh hưởng
đến phân vùng dữ liệu. Trước khi cài đặt WinXP, bạn có thể sử dụng Fidsk để phân vùng nếu chỉ cần định dạng theo FAT32. Nếu
muốn phân vùng theo định dạng khác (NTFS, Linux...), bạn cần dùng Partition Magic.
- Setup sao chép các file cần thiết của WinXP từ CD vào ổ cứng. Sau
khi sao chép xong, Setup sẽ tự khởi động máy lại.
- Khi khởi động lại cũng sẽ xuất hiện thông báo Press any key to
boot from CD. Lần này, bạn đừng bấm phím nào cả để máy khởi
động bằng đĩa cứng và tiếp tục quá trình cài đặt trong chế độ giao
diện đồ họa (GUI - Graphical User Interface).
- Màn hình Regional and Language Options xuất hiện. Bạn bấm nút
Customize để thay đổi các thiết đặt về dạng thức hiển thị số, tiền tệ, thời gian,
ngôn ngữ cho phù hợp với quốc gia hay người dùng. Bấm nút Details để thay
đổi cách bố trí bàn phím (Keyboard layout) -> Bấm Next để tiếp tục.
* Sử dụng bàn phím tiếng Việt Unicode trong WindowsXP
Windows XP có sẵn bàn phím tiếng Việt, tuy ít người dùng nhưng rất hữu dụng trong trường hợp bạn
chưa cài được phần mềm gõ tiếng Việt nào khác. Sau khi cài xong WinXP, mở Control Panel/Regional
and Language Options -> chọn bảng Languages, đánh dấu chọn mục Install files for complex script and
right-to-left languages để cài đặt phần hỗ trợ tiếng Việt Unicode -> bấm nút Detail trong phần Text Services
and Input languages. Trong bảng Settings bấm nút Add và chọn Vietnamese.
Chỉ định bàn phím Việt (hay Anh) là mặc định mỗi khi chạy Windows trong
mục Default input language và chọn phím tắt để chuyển đổi bàn phím bằng
nút Key Setttings.
* WindowsXP chỉ có một cách gõ tiếng Việt như sau (giữ phím Shift để đánh chữ in Hoa):
WindowsXP cung cấp sẵn một số ít font tiếng Việt Unicode với các kiểu thông dụng như Times New Roman, Arial, Verdana,
Tahoma...
- Trong màn hình Personalize Your Software, nhập tên của bạn (bắt buộc)
và tên công ty/tổ chức bạn đang làm việc (không bắt buộc) -> Next.
- Khi màn hình Your Product Key xuất hiện, nhập mã khoá cuả bộ cài đặt
WinXP gồm 25 ký tự được kèm theo sản phẩm khi mua (in trong “tem”
Certificate of Authenticity dán trên bao bì).
- Tiếp theo, trong màn hình Computer Name And Administrator Password
bạn đặt tên cho máy tính không trùng với các máy khác trong mạng (có thể
dài tối đa 63 ký tự với gia thức mạng TCP/IP, nhưng vài giao thức mạng
khác chỉ hỗ trợ tối đa 11 ký tự). Đặt mật mã của Admin (người quản lý máy),
nếu máy chỉ có mình bạn sử dụng và bạn không muốn gỏ Password mỗi khi
chạy WinXP, hãy bỏ trống 2 ô password này (bạn xác lập password sau này
cũng được).
- Nếu máy bạn có gắn Modem, Setup sẽ phát hiện ra nó và hiển thị màn hình Modem Dialing Information. Bạn chỉ định Quốc
gia/vùng (Country/region= Vietnam), mã vùng (Area code=8), số tổng đài nội bộ (nếu có) và chọn chế độ quay số là Tone (âm sắc)
(chế độ Pulse – xung hiện nay không xài ở Việt Nam).
- Trong màn hình Date anh Time Settings, bạn điều chỉnh ngày/giờ cho
phù hợp thực tế.
- Nếu bạn có card mạng, Setup hiển thị màn hình Networking Settings để
cài đặt các thành phần mạng. Bạn chọn Typeical settings để cài Client for
Microsoft Networks, File and Print Sharing, QoS Packet Scheduler và
giao thức TCP/IP với cách định địa chỉ tự động.
+ Nếu bạn chọn Custom settings (dành cho người nhiều kinh nghiệm)
rồi bấm Next, bạn sẽ có thể thay đổi các thiết đặt mặc định trong màn
hình Network Components bằng cách thêm (nút Install), bỏ bớt (nút
Uninstall) hay điều chỉnh cấu hình (nút Properties) các dịch vụ.
- Trong màn hình Workgroup or Computer Domain, bạn đặt tên cho nhóm làm
việc (workgroup) khi kết nối mạng ngang hàng hay nhập tên Domain (hệ thống
máy chủ mạng) mà máy sẽ là thành viên.
- Sau khi hoàn tất việc sao chép file, Setup sẽ tạo Start Menu -> đăng ký các
thành phần (registering components) -> lưu các thiết đặt -> xóa các thư mục tạm
-> khởi động lại máy (bạn có thể lấy đĩa CD WinXP ra được rồi đó). Khi thông báo
cho biết là Windows sẽ thay đổi độ phân giải của màn hình (mặc định là 800 x
600 hay 1024 x 768), bạn bấm OK để tiếp tục.
- Màn hình chào mừng xuất hiện, bấm Next -> Nếu bạn có
Card mạng hay Modem, Setup sẽ giúp bạn cấu hình mối kết nối
Internet trong màn hình How Will This Computer Connect to the
Internet?. Bạn có thể chọn Telephone Modem (nếu có modem
thường), Digital Subscriber line - DSL (Modem DSL/ modem
cáp) hay Local Area Network - LAN (thông qua mạng nội bộ).
Nếu không cần cấu hình lúc này, bấm Skip để bỏ qua.
- Trong màn hình Ready to register (đăng ký sử dụng sản
phẩm), bạn có thể chọn No, not at this time để đăng ký sau ->
bấm Next.
- Trong màn hình Who will use this computer?, bạn có thể
thiết lập đến 5 tài khoản người dùng (nếu có nhiều người
dùng chung). Tên (Your name) có thể dài 20 ký tự (không
được có ký tự đặc biệt như: “ * + , / : ; < = > ? [ ] |) và không
được trùng nhau -> Next -> Bấm Finish để hoàn tất và đăng
nhập vào tài khoản bạn vừa tạo.