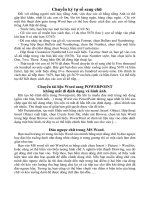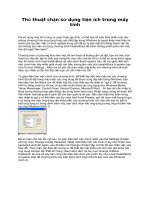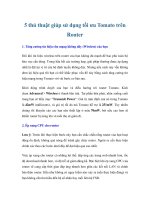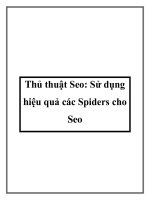thủ thuật khi sử dụng word,exel
Bạn đang xem bản rút gọn của tài liệu. Xem và tải ngay bản đầy đủ của tài liệu tại đây (3.58 MB, 94 trang )
§µ N½ng th¸ng 7/2009
Lên/xuống một trang màn hình
Thanh Standard
Thanh thước ngang
Thanh Formatting
Thanh cuốn dọc
Thanh Drawing
Thanh cuốn ngang
Thanh trạng thái
Thanh thước dọc
Thanh Menu
1. Hiển thị các thanh Menu, công cụ và định dạng
a. Lấy lại các thanh công cụ (Standard), thanh định dạng
(Formatting).
Nhấn chuột phải
vào thanh Menu
b) Lưu ý:
•
Mỗi lần chỉ lấy được một thanh như vậy để
lấy đủ các thanh chúng ta phải thao tác 3 lần
(nhấn chuột phải trên thanh Menu rồi chọn
tên các thanh).
•
Khi muốn sắp xếp các thanh xuất hiện theo ý
muốn chúng ta có thể khắc phục bằng cách
nhấn chuột trái vào góc bên trái của mỗi
thanh có 4 dấu chấm. Lúc đó chuột chuyển
thành chữ thập có 4 mũi tên ra 4 hướng. Giữ
chuột trái và rê chuột về vị trí thích hợp.
2. Thêm, bớt các chức năng trên Menu và
thanh công cụ chuẩn.
•
Để thao tác nhanh khi soạn thảo, chúng ta nên thêm
các nút lệnh trên thanh định dạng.
•
Ví dụ: thêm chức năng trộn các ô (Merge cells) , chia
các ô (Split cells), chỉ số trên(superscript), chỉ số dưới
(subscript).
3.Các bước thực hiện thêm các nút lệnh trên
thanh định dạng (Formatting).
•
Chọn Tools\Customize xuất hiện hội thoại
như hình vẽ, sau đó chọn Commands.
Chọn tên của chức năng trên Menu cần thêm bớt.
Trong hộp Categoires chọn một trong các Menu.
Trong hộp Commands, chọn các nút lệnh cần thiết rê chuột đặt
lên thanh công cụ (mỗi lần rê chuột chỉ được một nút lệnh).
Trong hộp
Categories
chọn
Table; trong
hộp Command
rê thanh cuộn
dọc chọn nút
lệnh cần đưa
ra: chọn trộn ô
(Merge Cells);
và tách ô (Split
Cells).
Ví dụ: Lấy công cụ để trộn bảng và phân bảng
4. Các bước thực hiện bỏ các nút lệnh trên
thanh định dạng (Formatting).
•
Việc loại bỏ các nút lệnh trên thanh định dạng
ta thực hiện các thao tác ngược lại. Ví dụ muốn
bỏ nút lệnh nào ta tiến hành tuần tự như sau:
•
Chọn Tools\Customize .Khi chọn Customize…
xuất hiện hộp hội thoại hình sau:
Chọn Tab
Commands,
Trong hộp Categoires
chọn một trong các
Menu. Trong hộp
Commands, chọn các
nút lệnh cần đưa ra.
Tìm các nút lệnh
tương ứng trên thanh
công cụ kéo ra giữa
màn hình soạn thảo.
5.Chú thích tiếng Việt vào các nút lệnh trên Menu
Các thao tác chú thích tiếng Việt vào nút lệnh.
•
Chọn
Tools\Customize như
hình 1
•
Nhấn chuột phải vào
nút lệnh cần chú thích
xuất hiện hộp hội
thoại như hình H 2.
•
Ví dụ: chọn nút lệnh
chèn thêm một cột
vào bên trái cột hiện
tại.
Hình 1
Hình 2
Trong thuộc tính Name sửa tên của chú thích
bằng tiếng Anh và cho phép ta thêm chú thích
bằng tiếng Việt.
6. Các bước chú thích trên Menu sổ dọc
•
Các bước chú
thích trên Menu
tương tự như
chú thích trên
các nút lệnh.
•
Hình bên hiển
thị các lệnh trên
Menu sổ dọc
chưa được chú
thích.
- Chọn: Tools\Customize
- Chọn Menu sổ dọc cần chú thích trong View.
- Chọn lệnh cần chú thích.
Ví dụ muốn chú thích cho Markup thì ta nhấn chuột phải vào
mục Markup. Trong Name ta nhập chú thích tiếng Việt như
hình:
MéT Sè CHøC N¨NG CÇN THIÕT TRONG QU¸
TR×NH SO¹N TH¶O V¨N B¶N
1. Lưu văn bản với tên khác
Mục đích: Nếu chúng ta cần văn bản có cấu trúc
như văn bản hiện thời (văn bản đang mở),
nhưng văn bản mới khác văn bản cũ về thời
gian ban hành, nơi nhận và một số nội dung
trong văn bản… thì việc chọn chức năng là giải
pháp hợp lý nhất.
Các bước thao tác
•
+ Mở loại văn bản cần biên soạn có nội dung tương
tự với văn bản mới cần soạn. Chọn File\Save As và
đặt tên mới cho văn bản.
•
+ Tiến hành hiệu chỉnh văn bản theo yêu cầu.
•
+ Kết thúc văn bản nhấn Ctrl+S để lưu văn bản
2. Thiết lập chế độ lưu tự động
•
Vào Tools \ Options \ Save \ Save AutoRecover info
every
•
Chọn thời gian tự động lưu văn bản.
•
Nhấn OK.
3.Tìm kiếm (Find…) và thay thế (Replace…):
Tìm kiếm (Find…)
Thông thường các chức năng này mọi người
đều biết, nhưng để áp dụng trong thực tế giúp
cho hiệu chỉnh văn bản đúng yêu cầu quy
chuẩn về văn bản như: Cách bỏ dấu(, ), (.),
(:), (;), các khoảng trống giữa các từ, các lỗi
chính tả … thì việc sử dụng 2 chức năng đó là
rất cần thiết.
Tìm các khoảng trống thừa giữa 2 từ. Tìm các lỗi
sai chính tả.
- Thay thế (Replace)
Sau khi tìm thấy lỗi chúng ta tiến hành thay thế
hàng loạt hoặc việc thay thế các lỗi cần thiết cho
bỏ dấu, không nhất thiết phải tìm kiếm mà trực tiếp
thay thế luôn.
Các bước tiến hành thay thế: Edit\Replace\
• Find what: nhập từ cần tìm.
• Replace with: nhập từ cần thay thế.
•
Sau đó nhấn vào nút (thay thế
toàn bộ).
Hội thoại cho biết tổng
số từ đã được thay thế.
a) Sử dụng Auto Text.
•
Đánh dấu cụm từ cần định nghĩa gõ tắt (ví dụ:
Cộng hòa xã ….).
•
Chọn Insert\Auto Text\Auto Text…
4. Định nghĩa gõ tắt cho đoạn văn bản hoặc cụm từ
Trong chức năng AutoText
Mặc định chương trình
để nguyên cụm từ đã
chọn “Cộng hòa…”.
Thay cụm từ này bằng
các ký tự sao cho dễ
nhớ, trong trường hợp
này thay bằng: “chxh’’
như hình:
Sau đó nhấn nút
.
• Để sử dụng chức năng gõ tắt này ta thực hiện như
sau:
• Gõ cụm từ đã được định nghĩa gõ tắt. Ví dụ gõ cụm
ký tự ‘’chxh”.
•
Nhấn phím F3 trên bàn phím cụm từ “chxh”.
•
Chuyển thành “Cộng…”.