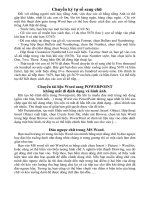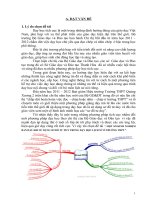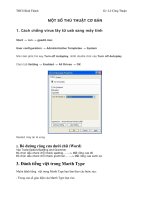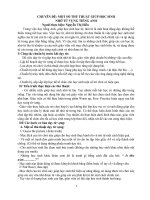Một số thủ thuật tin học khi sử dụng Word
Bạn đang xem bản rút gọn của tài liệu. Xem và tải ngay bản đầy đủ của tài liệu tại đây (256.09 KB, 4 trang )
Chuyển ký tự số sang chữ
Đối với những người mới học tiếng Anh, việc đọc các số bằng tiếng Anh có thể
gặp khó khăn, nhất là các con số lớn, lên tới hàng ngàn, hàng chục ngàn…Chỉ với
một thủ thuật đơn giản trong Word bạn có thể học được cách đọc các con số bằng
tiếng Anh thật dể dàng.
- Trước tiên, bạn hãy tạo một tài liệu mới (Ctrl+N).
- Gõ vào con số muốn học cách đọc, ví dụ như 5678 (lưu ý con số nhập vào phải
lớn hơn 0 và nhỏ hơn 32767)
- Để con nháy tại dòng vừa gõ số, vào menu Format, chọn Bullets and Numbering.
- Trong hộp thoại Bullets and Numbering, chọn thẻ Number, chọn tiếp một kiểu
đánh số nào đó (nhớ đừng chọn None), bấm nút Custtomize.
- Hộp thoại Customize Numbered List xuất hiện. Tại mục Start at, bạn gõ vào con
số đã nhập trong văn bản khi nãy (5678). Tại mục Number style, bạn chọn kiểu là
One, Two, Three. Xong bấm OK để đóng hộp thoại lại.
- Thật tuyệt vời con số 5678 đã được Word chuyển từ số sang chữ là Five thousand
six hundred seventy-eight. Bây giờ bạn đưa con nháy xuống cuối dòng 5678 và bấm
Enter, lập tức xuất hiện dòng Five thousand six hundred seventy-nine. Đó chính là
cách đọc số tiếp theo: 5679, bạn hãy gõ 5679 vào bên cạnh và bấm Enter. Cứ thế tiếp
tục để biết được cách đọc các con số kế tiếp…
Chuyển tài liệu Word sang POWERPOINT
không mất đi định dạng và hình ảnh.
Khi tạo bộ trình diễn trong Powerpoint, đôi khi ta muốn đưa một trang nội dung
(gồm văn bản, hình ảnh…) trong Word vào PowerPoint nhưng ngại nhất là khi sao
chép qua thì nội dung nhảy lộn xộn và mất đi hầu hết các định dạng…phải chỉnh sửa
rất nhiều. Thủ thuật sau sẽ giúp bạn giãi quyết đựoc vấn đề trên.
Mỡ Presentation, tạo một Slide mới bằng cách vào menu\ Insert\ Object. Hộp thoại
Insert Object xuất hiện, chọn Create from file, nhấn nút Browse, chọn tài liệu Word
trong hộp thoại Brewse vừa xuất hiện. PowerPoint sẽ chèn tài liệu này vào slide dưới
dạng một bức hình, từ đây ta có thể hiệu chỉnh bức hình sao cho vừa ý…
Đảo ngược chữ trong MS Word.
Bạn muốn trang trí trong tài liệu Word của mìmh bằng một dòng chữ bị đảo ngược
hay đảo lộn xuống dưới như đang nhìn chúng ở trong gương thì có một cách làm đơn
giản như sau:
Bạn vào MS word rồi mở WordArt ra bằng cách chọn Insert > Picture > WordArt,
hoặc cũng có thể bấm vào biểu tượng hình chữ A nghiên trên thanh Drawing, sau đó
gõ dòng chữ của bạn vào. Tiếp theo, bạn bấm chọn dòng chữ mới chèn, sẽ thấy xuất
hiện tám nút đen bao quanh để điều chỉnh dòng chữ. Nếu bạn muốn dòng chữ của
mình đảo ngược chiều lại thì đưa chuột đến một trong hai điểm ở hai bên của dòng
chữ rồi kéo vào hướng thu hẹp hàng chử lại và cứ tiếp tục cho đến khi dòng chữ đã
đảo ngược hẳn. Tương tự, bạn cũng có thể bấm chuột vào điểm ở biên trên của hàng
chữ và kéo xuống dưới để được dòng chữ đảo lộn đầu…..
ĐÔI PHÓ VỚI NGUY CƠ MẤT DỮ LIỆU KHI ĐANG SOẠN THẢO
TRONG WORD
1. không ít trường hợp, khi bạn đã tốn công gõ một văn bản dài, hoặc mở một văn
bản đã soạn trước đó để biên tập lại rồi bấm Save thì Word báo một lỗi gì đó không
Save được. Đối với các bạn mới học thì vấn đề là tìm hiểu nguyên nhân vì sao, mà là
làm thế nào mà có thể Save được để công sức của mình không bay theo gió!
Gặp những tình huống như trên bạn hãy hết sức bình tỉnh, không vội tắt máy.
Bạn hãy chọn (bôi đen) hết văn bản bằng cách bấm chuột kéo từ đầu tới cuối văn
bản (tránh dùng lệnh File Select All để để phòng Word chọn luôn những mã có hại)
rồi bấm Edit > Copy. Sau đó mở một File mới (bấm vào biểu tượng trang giấy trắng,
hoặc file > New). Vào Edit > Paste Special > Unformatted Text để dán nội dung vào
file mới dưới định dạng văn bản thuần túy, không có định dạng. Sau đó, bấm Save As
để Save file này dưới một tên mới. Như vậy bạn sẽ mất công định dạng lai, nhưng sẽ
cứu được phần quan trọng nhất, đó là nội dung văn bản của mình.
2. Một tình huống hay gặp hơn là khi đang làm việc nửa chừng. Word báo lỗi
“lllegal” và phải Shutdown. Bạn không thể làm gì khác hơn là đành phải Shutdown
nhưng cơ may cứu dữ liệu vẫn còn: Khởi động lại máy, mở Word trở lại. Nếu nó hỏi
gì đó thì bấm Yes. Trong phần lớn các trường hợp, Word sẽ cho hiện lại phần lớn văn
bản mà bạn đã làm trước đó, chỉ mất một ít phần mới soạn.
3. Để cho phần bị mất trên là tối thiểu, đồng thời tránh việc ghi chồng lên file củ,
bạn nên thực hiện như sau:
Vào Tools > Options chọn thẻ Save. Đánh dấu chọn vào Always create backup
copy và Save AutoRecover info every và chọn 5 phút (minutes) cho mục này
Dùng hình ảnh làm nền cho các đối tượng Draw
Việc đưa hình ảnh vào văn bản thì thật đơn giản. Thế nhưng để đưa hình ảnh làm
nền cho một số đối tượng Draw (đối tượng Draw đề cập ở đây có thể là Textbox, các
đối tượng AutoShapes, WordArt…) thì ít người nghỉ đến.
Trước hết hãy chọn đối tượng Draw, nhấp phải vào
đối tưọng đó để định dạng lại đối tượng.
Trong hộp thoại Format, bạn chọn thẻ
Colors and Lines. Tại mục Fill, bạn nhấp chọn
Color, chọn tiếp Fill Effects.
Hộp thoại Fill Effects xuất hiện, bạn chọn thẻ Picture, bấm nút
Select Picture và chọn hình ảnh cần đưa vào….
Dùng Word làm nhãn vở
Đầu tiên bạn hởI động Word và vẽ một hình chữ nhật bằng công cụ Rectangle
được cung cấp sẳn trên thanh Drawing. Tiếp đến là chọn nền cho nhãn vở, hãy nhấp
chuột phảI vào hình chữ nhật vừa vẽ> chọn Format AutoShape> chọn thẻ Colors and
lines. TạI mục fill, Color > chọn Fill Effects > chọn thẻ Gradient để lựa chọn các hình
nền có sẳn hoặc nhấp vào thẻ Picture để chọn hình ảnh riêng.
Để làm viền cho nhãn vở, bạn nhấp chọn hình chữ nhật để vẽ rồI nhấp nút line
Style trên thanh Drawing và lựa chọn đường viền thích hợp. Nhập htông tin cho nhãn
vở bằng cách nhấp chuột phảI vào hình chữ nhật, chọn Add Text rồI gõ vào các thông
tin. Bn5 cũng có thể chèn thêm hình ảnh vào nhãn vở cho đẹp mắt. Công việc cuốI
cùng là Copy thành nhiều bản và in ra giấy.
Tập ghi nhớ các phím nóng trong Word.
Khi đang thao tác trên bàn phím thì việc dùng các phím nóng sẽ giúp bạn thực hiện
công việc nhanh hơn là dùng chuột. Ví dụ: Bạn nhấn Ctrl+S để lưu tài liệu, Ctrl+B
để đổi sang chữ đậm trong vùng chọn tài liệu…Tuy nhiên Word có rất nhiều công cụ
và rất nhiều phím nóng khác nhau, vậy làm thế nào để có thể nhớ được?
Cách đơn giản là học dần nhờ chuột. Khi không nhớ phải dùng phím nóng gì để
thực hiện một việc thì bạn tạm thời dùng chuột để thực hiện việc đó, phím nóng đó sẽ
hiện ra và bạn chú ý ghi nhớ để lần sau dùng nó. Ví dụ: Bạn đưa chuột vào biểu
tượng Save trên thanh công cụ thì nó sẽ hiện ra phím nóng là Ctrl+S. Cứ như vậy vài
lần thì bạn sẽ nhớ được nó.
Tuy nhiên muốn cho phím nóng hiện ra khi đưa chuột vào một biểu tượng công cụ
thì bạn cần thực hiện như sau:
- Vào Tools > Customize. Tiếp theo chọn thẻ Options.
- Bấm chọn mục Show Shortcut keys in Screentips.
- Cuối cùng bấm Close để hoàn tất…
THỰC HIỆN NHANH VIỆC CANH LỀ CHO VĂN BẢN
TRONG MS WORD
Trong Ms Word, để thực hiện việc canh lề cho văn bản, ngoài cánh nhấp chuột vào
biểu tượng canh lề (trái, phải, chính giữa) trên thanh công cụ hoặc vào menu Format
> Paragraph…còn có cánh nào khác để thực hiện việc canh lề hay không?
Trả lời: trong MS Word và cả WordPad ngoài việc canh lề như trên, bạn có thể
thao tác nhanh bằng cánh sử dụng tổ hợp phím: Ctrl+L cho việc canh lề trái, Ctrl+E,
canh lề giữa và Ctrl+R để canh lề bên phải.
Cắt decal vi tính bằng MS Word.
Nếu bạn muốn tự mình cắt dán một pano quảng cáo cho cửa hiệu của mình mà
không cần ra tiệm cắt decal chuyên nghiệp, chỉ với chút kiến thức Word, cây kéo và
decal có bán ở các nhà sách, bạn sẽ làm được tất cả.
Đầu tiên, bạn sẽ tạo chữ “nghệ thuật” trong WordArt (menu Insert\Picture\
WordArt). Chọn chữ, vào menu Draw\ Rotate or Flip Horizontal trên thanh công cụ
Drawing. Lúc này bạn sẽ thấy chữ bị ngược. Tiếp theo bạn in nó ra giấy, dán vào phía
mặt sau của decal và tiến hành cắt theo chữ.
Cuối cùng điểu bạn cần làm là dán sản phẩm của mình mà thôi.
Trường: PTTH Chợ Lầu
Họ Và Tên: Thúy Kiều
Lớp: 5E
Tập : Viết Chữ Đẹp
Chèn ảnh vào văn bản.
Chèn một tấm ảnh vào văn bản trong Word có vẻ
như không mấy khó khăn với menu Insert > Picture
> From File. Nhưng điều thường gây lúng túng cho
những người mới học, và cả một số bạn đã sử
dụng vi tính lâu năm, ấy là làm sao đặt tấm ảnh vào vị
trí thích hợp. Tấm ảnh khi được chèn vào văn bản
là “dính chặt” vào một chổ , không thể chuyển dời
đi đâu, nó lại còn đẩy văn bản ra xa để lại những
khoảng trống rất xấu…
Để “điều khiển” tấm ảnh đó theo ý muốn, bạn phải bấm chọn nó (khi ấy sẽ có một
khung bao quanh ảnh, với các chấm hình vuông ở 4 góc và giữa các cạnh), xong vào
menu Format > Picture. Chú ý là menu Picture này bình thường không có, chỉ khi nào
trong văn bản có chèn ảnh, và ảnh được chọn thì nó mới hiện ra. Bạn cũng có thể
bấm chuột vào ảnh, chọn Format Picture, nếu thường xuyên phải chèn ảnh vào văn
bản, bạn nên cho hiển thị thanh công cụ Picture để dể làm việc, bằng cách vào View
> Toolbars > Picture. Thanh công cụ này chỉ hiện ra khi bạn bấm chuột chọn bức ảnh
trong văn bản.
Trong hộp thoại Format Picture có nhiều thẻ, bạn chỉ cần chú ý chọn thẻ Layout.
Phần Wrapping Style ở thẻ này có nhiều hình thức chọn lựa, thông thường nên chọn
Spuare. Với lựa chọn này, phần Text sẽ bao quanh ảnh, và chúng ta cũng có thể di
chuyển ảnh đến bất kỳ vị trí nào bấm và giử chuột vào đó rồi kéo.
Cách phóng to thu nhỏ ảnh, chắc các bạn cũng đã biết là bấm chuột vào chấm hình
vuông ở góc (con trỏ chuột giờ biến thành hình chữ thập) rồi kéo vào trong để thu
nhỏ hoặc kéo ra ngoài để phóng lớn. Tuy nhiên có thể bạn chưa biết rằng trong khi
kéo như vậy, nếu tay kia đồng thời nhấn và giử pím Alt thì con trỏ chuột sẽ di chuyển
“nhuyễn” hơn, nghĩa là độ phóng to hay thu nhỏ đạt yêu cầu hơn. Dây cũng là một
cách rất thuận tiện để bạn sắp xếp nhiều tấm ảnh trên một trang giấy để in mẫu.
Điều cần chú ý nữa là mặc dù bạn nên giử lại file ảnh gốc, vì ảnh chèn vào văn bản
của Word tuy có thể copy và Paste vào một phần mềm nào đó, nhưng sẽ không còn
chi tiết và màu sắc như trước nữa…
Chữ hoa các chữ cầu câu.
Trong Word, bấm menu Tools > AutoCorrect Options. Ở cửa sổ hiện ra, đánh dấu
chọn mục Capitalize first letter of sentences, bấm OK
Chọn nhanh trong văn bản bằng chuột.
- Chọn một từ bằng cách nhấp đúp chuột lên từ muốn chọn.
- Chọn một câu bằng cách nhấn giử phím Ctrl và nhấp chuột tại bất cứ điểm nào
trong câu muốn chọn.
- Chọn một đoạn (Paragraph) bằng cách nhấp chuột liên tiếp ba lần tại vị trí bất kỳ
của đoạn muốn chọn.
- Chọn nhiều đoạn bằng cách đặt con trỏ chuột tại điểm đầu của đoạn muốn chọn,
nhấn giử phím Shift và đặt con trỏ chuột tại điểm cuối của đoạn muốn chọn.
- Cách khác để chọn nhanh một từ, một cậu và một đoạn trong văn bản là nhấp đúp
vào ô EXT trên thanh trạng thái dưới màn hình, sau đó đặt con trỏ chuột tại điểm đầu
và điểm cuối của một từ, câu và đoạn muốn chọn…