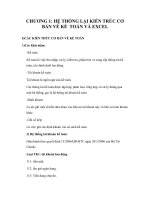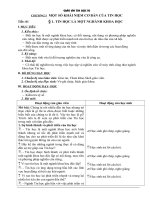bai giang tin hoc (chuan)
Bạn đang xem bản rút gọn của tài liệu. Xem và tải ngay bản đầy đủ của tài liệu tại đây (11.05 MB, 162 trang )
ĐẠI HỌC KINH TẾ VÀ QUẢN TRỊ KINH DOANH
PHÒNG THỰC HÀNH KINH DOANH
BÀI GIẢNG MÔN
TIN HỌC CĂN BẢN
(Tài liệu lưu hành nội bộ)
Biên soạn: Vũ Văn Huy
Hiệu đính: Ths. Trần Công Nghiệp
Thái Nguyên 04 - 2007
ĐH KINH TẾ & QUẢN TRỊ KINH DOANH P.THỰC HÀNH KINH
DOANH
MỤC LỤC
MỤC LỤC 1
CHƯƠNG I - NHẬP MÔN TIN HỌC CĂN BẢN 5
1.1. Các khái niệm cơ bản về tin học – Công nghệ thông tin 5
1.2. Phân loại máy tính 5
1.2.1. Phân loại theo nguyên lý tính toán 5
1.2.2. Phân loại theo thế hệ máy tính 5
1.2.3. Phân loại theo độ lớn xử lý 6
1.3. Các lĩnh vực của máy tính 6
1.3.1. Phần cứng 6
1.3.2. Phần mềm 9
1.4. Đơn vị lưu trữ thông tin 9
1.5. Các hệ thống đếm trong tin học 10
CHƯƠNG II - MICROSOFT WORD 12
2.1 Giới thiệu 12
2.1.1 Cách khởi động và thoát khỏi Word 12
2.1.2 Màn hình làm việc của Word 14
2.1.3. Tạo văn bản mới 17
2.1.4. Lưu văn bản lên đĩa 17
2.1.5. Lưu các thay đổi trên một file đã tồn tại 17
2.1.6. Lưu file với tên khác 18
2.1.7. Lưu file vào đĩa mềm 18
2.1.8. Mở một tập tin văn bản đã tồn tại trên đĩa 18
2.2. Các thao tác soạn thảo cơ bản 18
2.2.1. Nhập văn bản 18
2.2.2. Thao tác với khối văn bản 24
2.2.3. Định dạng đoạn văn bản 25
2.2.4. Thiết lập Bullets and Numbering 28
2.2.5. Chia văn bản thành nhiều cột dạng báo chí 30
2.2.6. Tạo chữ cái lớn đầu dòng (Drop Cap) 31
2.2.7. Tìm kiếm và thay thế 31
2.2.8. Chức năng Autocorrect và Autotext 32
2.2.9. Chèn ký tự đặc biệt (Symbol) 34
2.2.10. Soạn thảo công thức toán học 35
2.2.11. Thiết đặt vị trí điểm dừng Tabs 36
2.3. Các thao tác soạn thảo nâng cao 37
2.3.1. Bảng biểu trong văn bản 37
2.3.2. Sắp xếp dữ liệu trong bảng 45
2.3.3. Sử dụng công cụ đồ hoạ trong Word 46
2.3.4. Tạo chữ nghệ thuật 49
2.3.5. Chèn ảnh vào văn bản 51
2.3.6. Chèn tiêu đề đầu và tiêu đề cuối cho trang văn bản 52
Biên soạn: Lương Văn Thương
1
ĐH KINH TẾ & QUẢN TRỊ KINH DOANH P.THỰC HÀNH KINH
DOANH
2.3.7. Chèn số trang văn bản 53
2.3.8. In ấn văn bản 53
2.3.9. Rút mục lục tự động 55
2.3.10. Siêu liên kết trong văn bản (Hyperlink) 56
2.3.11. Trộn văn bản (Mail Merge) 57
2.3.12. Một số thủ thuật trong Word 60
CHƯƠNG III - MICROSOFT WINDOWS 63
3.1. Giới thiệu 63
3.2. Khởi động và thoát khỏi Windows 63
3.2.1. Khởi động 63
3.2.2. Thoát khỏi Windows (Tắt máy) 64
3.3. Windows Explorer 65
3.3.1. Thư mục (Folder | Directory) 66
3.3.2. Tập tin (File) 67
3.3.3. Đổi tên tập tin (File), thư mục (Folder) 67
3.3.4. Sao chép (copy) Folder 67
3.3.5. Di chuyển (Move) Folder 68
3.3.6. Xoá (Delete) Folder 68
3.3.7. Phục hồi Folder đã bị xoá 68
3.3.8. Tìm kiếm 69
3.3.9. Tạo Shortcut 70
3.4. Quản lý đĩa 70
3.4.1. Định dạng (Format) đĩa mềm 70
3.4.2. Quản lý các Partition(ổ logic) 71
3.5. Control panel 71
3.5.1. Thay đổi cách biểu diễn ngày, giờ, số, tiền tệ 72
3.5.2. Thay đổi ngày giờ hệ thống 72
3.5.3. Quản lý Font chữ 73
3.6. Desktop và Start Menu 74
3.6.1. Desktop 74
3.6.2. Start menu 75
3.7. Cài đặt và gỡ bỏ một chương trình ứng dụng 76
3.7.1. Cài đặt chương trình 76
3.7.2. Gỡ bỏ chương trình ứng dụng 77
CHƯƠNG IV - MICROSOFT EXCEL 80
4.1. Giới thiệu 80
4.1.1. Khởi động và thoát khỏi Excel 80
4.1.2. Một số khái niệm cơ bản 82
4.1.3. Màn hình làm việc của Excel 83
4.1.4. Làm việc với Worksheet 85
4.1.5. Nhập và sửa dữ liệu 87
4.1.6. Sao chép dữ liệu cho dãy các ô liên tục 87
4.1.7. Tách bảng tính 88
Biên soạn: Lương Văn Thương
2
ĐH KINH TẾ & QUẢN TRỊ KINH DOANH P.THỰC HÀNH KINH
DOANH
4.1.8. Ẩn hiện bảng tính 88
4.1.9. Tạo bảng tính mới 89
4.1.10. Lưu file bảng tính lên đĩa 89
4.1.11. Lưu các thay đổi trên một file đã tồn tại 89
4.1.12. Lưu file với tên khác 90
4.1.13. Lưu file vào đĩa mềm 90
4.1.14. Mở một tập tin đã tồn tại trên đĩa 90
4.2. Làm việc với bảng tính Excel 90
4.2.1. Xử lý ô, cột, dòng 90
4.2.2. Các dạng dữ liệu trong Excel 95
4.2.3. Các phép toán trong Excel 97
4.3. Sử dụng hàm trong Excel 97
4.3.1. Khái niệm hàm và cách dùng 97
4.3.2. Cách dùng một số hàm toán học 98
4.3.3. Cách dùng một số hàm xử lý ký tự 102
4.3.4. Cách dùng một số hàm hàm về thời gian 103
4.3.5. Cách dùng một số hàm logic 104
4.3.6. Cách dùng một số hàm cơ sở dữ liệu 104
4.3.7. Cách dùng một số hàm tìm kiếm 106
4.4. Cơ sở dữ liệu trong Excel 107
4.4.1. Khái niệm cơ sở dữ liệu 107
4.4.2. Thao tác với cơ sở dữ liệu 107
4.4.3. Đồ thị trong Excel 111
4.5. In ấn bảng tính 113
CHƯƠNG V - MỘT SỐ ỨNG DỤNG 116
5.1. Khai thác Internet 116
5.1.1. Lịch sử Internet 116
5.1.2 Tên miền Internet 116
5.1.3 Nhà cung cấp dịch vụ Internet 117
5.1.4 Khai thác thông tin từ Internet 117
5.2. Virut máy tính 127
5.2.1. Khái niệm và nguyên lý lây lan của virut máy tính 127
5.2.2. Lịch sử Virus máy tính 128
5.2.3. Phân loại Virus 131
5.2.4. Cách phòng chống virus 132
CHƯƠNG VI. MICROSOFT POWERPOINT 2003 137
6.1. Giới thiệu về PowerPoint 137
6.1.1. Giới thiệu 137
6.1.2. Những khả năng của PowerPoint 137
6.2. Khởi động và thoát khỏi PowerPoint 137
6.2.1. Khởi động PowerPoint 137
6.2.2. Thoát khỏi PowerPoint 138
6.2.3. Lưu bài trình bày 138
Biên soạn: Lương Văn Thương
3
ĐH KINH TẾ & QUẢN TRỊ KINH DOANH P.THỰC HÀNH KINH
DOANH
6.3. Các thanh công cụ của PowerPoint 140
6.3.1. Thanh trình đơn Menu 140
6.3.2. Thanh công cụ chuẩn (Standard) 141
6.3.3. Thanh công cụ định dạng 141
6.3.4. Các chế độ hiển thị 141
6.4. Tạo nền cho bài trình chiếu 142
6.4.1. Dùng mẫu nền có sẵn (Template) 142
6.4.2. Thay đổi cách phối màu (Color Schemes) 143
6.4.3. Sử dụng một màu nền 144
6.4.4. Áp dụng hiệu ứng Gradient cho màu nền 145
6.5. Quản lý các Slide 146
6.5.1. Slide Master 146
6.5.2. Thêm một Slide 147
6.5.3. Xoá một Slide 147
6.5.4. Sao chép Slide 147
6.5.5. Di chuyển Slide 148
6.5.6. Ẩn Slide 148
6.6. Nội dung của một Slide 148
6.6.1. Chèn Text Box 148
6.6.2. Chèn hình ảnh 149
6.6.3. Chèn âm thanh, phim ảnh 149
6.6.4. Chèn bảng biểu 150
6.6.5. Chèn Action button 150
6.6.6. Chèn chữ nghệ thuật 151
6.6.7. Liên kết (Hyperlink) trong PowerPoint 152
6.6.8. Một số lời khuyên khi thiết kế bản trình chiếu 153
6.7. Tăng cường tính hấp dẫn bằng các hiệu ứng Animation 153
6.7.1. Hiệu ứng cho nội dung 153
6.7.2. Hiệu ứng cho Slide 154
6.7.3. Hiệu ứng chuyển cảnh cho Slide 154
6.8. Trình chiếu 155
6.8.1. Thiết đặt kiểu trình chiếu 155
6.8.2. Tạo kiểu trình chiếu tuỳ ý (Custom Show) 156
6.8.3. Thao tác trình chiếu 157
6.8.4. Một số thao tác khi trình chiếu 157
6.9. In ấn bài trình chiếu 158
6.9.1. Định dạng trang in 158
6.9.2. In ấn 158
TÀI LIỆU THAM KHẢO 160
Biên soạn: Lương Văn Thương
4
ĐH KINH TẾ & QUẢN TRỊ KINH DOANH P.THỰC HÀNH KINH
DOANH
CHƯƠNG I - NHẬP MÔN TIN HỌC CĂN BẢN
1.1. Các khái niệm cơ bản về tin học – Công nghệ thông tin.
Tin học là một ngành khoa học công nghệ nghiên cứu các phương pháp, các quá trình
xử lý thông tin một cách tự động dựa trên các phương tiện kỹ thuật mà chủ yếu là máy vi tính.
Công nghệ thông tin: Bao gồm tổng hợp các lĩnh vực khoa học, công nghệ chứa đựng
nội dung xử lý thông tin bằng phương tiện điện tử, từ việc thu thập, lưu trữ, tìm kiếm, chế
biến, truyền thông cho đến việc xử lý thông tin.
1.2. Phân loại máy tính.
Máy tính là thuật ngữ dùng để chỉ mọi phương tiện kỹ thuật để xử lý số liệu như: bàn
tính, máy tính quay tay,…, máy tính điện tử.
Máy tính điện tử: Là máy tính trong đó sử dụng các phương tiện điện tử mà quá trình
hoạt động của nó dựa vào hoạt động của các thiết bị điện tử. Máy tính có chức năng xử lý
thông tin tự động bằng chương trình với độ chính xác và tốc độ rất cao.
1.2.1. Phân loại theo nguyên lý tính toán
Nguyên lý số (Digital): Sử dụng các trạng thái rời rạc của một đại lượng vật lý biến
thiên gián đoạn để biểu diễn số liệu. Máy tính được thiết kế theo nguyên lý này gọi là máy
tính điện tử số (máy tính số)
Nguyên lý tương tự (Analog): Sử dụng một đại lượng vật lý biến thiên liên tục biểu
diễn số liệu. Máy tính thiết kế theo nguyên lý này gọi là máy tính tương tự.
1.2.2. Phân loại theo thế hệ máy tính
Do nhu cầu cần tăng độ chính xác và giảm thời gian tính toán, con người đã quan tâm
chế tạo các công cụ tính toán từ xưa: bàn tính tay của người Trung Quốc, máy cộng cơ học
của nhà toán học Pháp Blaise Pascal (1623-1662), máy tính cơ học có thể cộng, trừ, nhân,
chia của nhà toán học Đức Gottfriend Wilhelmvon Leibniz (1646 – 1716), máy sai phân để
tính các đa thức toán học…
Tuy nhiên, máy tính điện tử thực sự bắt đầu hình thành vào thập niên 1950 và đến nay
đã trải qua 5 thế hệ. Được phân loại theo sự tiến bộ về công nghệ điện tử và vi điện tử cũng
như các cải tiến về nguyên lý, tính năng và loại hình của nó.
Thế hệ 1 (1950 – 1958): Máy tính sử dụng bóng đèn điện tử chân không, mạch riêng
rẽ, vào số liệu bằng phiếu đục lỗ, điều khiển bàng tay. Máy có kích thước rất lớn, tiêu thụ
năng lượng nhiều, tốc độ tính chậm khoảng 300 – 3000 phép tính/s. Loại máy tính điển hình
thế hệ 1 như EDVAC (Mỹ) hay BESM (Liên Xô cũ)…
Thế hệ 2 (1958 – 1964): Máy tính dùng bộ xử lý bằng đèn bán dẫn, mạch in. Máy tính
đã có chương trình dịch như Cobol, Fortran và hệ điều hành đơn giản. Kích thước máy còn
lớn, tốc độ tính toán khoảng 10000 – 100000 phép tính/s. Điển hình như loại IBM-1070 (Mỹ)
hay MINSK (Liên Xô cũ)…
Biên soạn: Lương Văn Thương
5
ĐH KINH TẾ & QUẢN TRỊ KINH DOANH P.THỰC HÀNH KINH
DOANH
Thế hệ 3 (1965 – 1974): Máy tính được gắn các bộ vi xử lý bằng vi mạch điện tử cỡ
nhỏ có thể có được tốc độ tính toán khoảng 100000 – 1 triệu phép tính/s. Máy đã có các hệ
điều hành đa chương trình, nhiều người dùng đồng thời hoặc theo kiểu phân chia thời gian.
Kết quả từ máy tính có thể in ra trực tiếp từ máy in. Điển hình như loại IBM-360 (Mỹ) hay
EC (Liên Xô cũ)…
Thế hệ 4 (1974 – 1990): Máy tính đã bắt đầu có các vi mạch đa xử lý có tốc độ tính
hàng chục triệu đến hàng tỷ phép tính/s. Giai đoạn này hình thành 2 loại máy tính chính: Máy
tính cá nhân để bàn (Personal Computer – PC) hoặc máy tính xách tay (Laptop hoặc
Notebook computer) và các loại máy tính chuyên nghiệp thực hiện đa chương trình, đa xử
lý… hình thành các hệ thống mạng máy tính (Computer Networks), và các ứng dụng phong
phú đa phương tiện.
Thế hệ 5 (1990 – nay): Bắt đầu các nghiên cứu tạo ra các máy tính mô phỏng các hoạt
động của bộ não và hành vi con người, có trí khôn nhân tạo với khả năng suy diễn phát triển
các tình huống nhận được và hệ quản lý kiến thức cơ bản để giải quyết các bài toán đa dạng.
1.2.3. Phân loại theo độ lớn xử lý
Main frame Computer (máy tính hạng lớn): Có nhiều bộ vi xử lý mạnh, có khả năng
xử lý một lượng thông tin khổng lồ với tốc độ và độ chính xác cao.
Mini Computer (máy tính hạng trung): Có nhiều bộ vi xử lý nhưng không phải loại mạnh.
Micro Computer (máy vi tính): Chỉ có 1 bộ vi xử lý, gọn nhẹ, dễ điều hành, tiêu thụ
ít điện năng, dễ ràng bảo trì, bảo dưỡng, giao tiếp Người – Máy thuận tiện (gọi tắt là PC -
Personal Computer). Thông qua các hệ thống mạng, các máy tính loại này có thể trở thành 1
phần của máy tính lớn.
1.3. Các lĩnh vực của máy tính
1.3.1. Phần cứng
Gồm những đối tượng vật lý hữu hình như vi mạch, bản mạch in, dây cáp nối, bộ nhớ,
màn hình, bàn phím, chuột, máy in… Phần cứng thực hiện các chức năng xử lý thông tin cơ
bản ở mức thấp nhất (dạng tín hiệu nhị phân 0 | 1).
Một số bộ phận chính bên trong máy vi tính.
a) CPU (Central Processing Unit)
CPU là bộ xử lý trung tâm làm nhiệm vụ lưu trữ, xử lý và điều khiển các hoạt động
bên trong máy tính. CPU bao gồm 2 thành phần chính là ALU (Arithmetic Logical Unit – đơn
vị xử lý số học) và CU (Control Unit - bộ điều khiển).
Biên soạn: Lương Văn Thương
6
ĐH KINH TẾ & QUẢN TRỊ KINH DOANH P.THỰC HÀNH KINH
DOANH
b) Mainboard
Mainboard là bo mạch chủ, là nơi cắm các thiết bị phần cứng khác như RAM, ổ cứng,
ổ mềm…
c) ROM (Read Only Memory)
ROM là bộ nhớ chỉ đọc. ROM chứa các chương trình hệ thống, chương trình điều
khiển việc nhập xuất cơ sở (ROM-BIOS: ROM-Basic Input/Output System). Bộ nhớ ROM là
bộ nhớ không bị mất dữ liệu khi không có nguồn nuôi (mất điện). Thực chất, ROM không hẳn
là phần cứng, mà nó bao gồm phần mềm nhúng trong phần cứng hay còn gọi là phần sụn.
d) RAM (Random Access Memory)
RAM là bộ nhớ truy cập ngẫu nhiên. RAM là nơi chứa các chỉ lệnh chương trình và
dữ liệu nhằm phục vụ cho CPU truy cập trực tiếp vào để xử lý dữ liệu. Tốc độ trao đổi thông
tin giữa RAM và CPU thông qua BUS dữ liệu là cực lớn. RAM không lưu được dữ liệu khi
không có nguồn nuôi (mất điện).
e) HDD (Hardisk Driver)
HDD là ổ đĩa cứng. HDD là nơi chứa toàn bộ dữ liệu của máy tính bao gồm cả hệ điều
hành, các chương trình ứng dụng và các dữ liệu khác. Dung lượng của ổ cứng là rất lớn và
thường được tính bằng GB (vd: 30GB, 40GB, 80GB…)
f) FDD (Floppy Disk Driver)
FDD là ổ đĩa mềm. FDD là một thiết bị dùng để ghi đĩa mềm, đĩa mềm thông dụng
hiện nay là 1.4Mb
Biên soạn: Lương Văn Thương
7
ĐH KINH TẾ & QUẢN TRỊ KINH DOANH P.THỰC HÀNH KINH
DOANH
g) CD-ROM (Compack Disk-Read Only Memory)
Là thiết bị nhớ ngoài dùng công nghệ lưu trữ quang học. Dung lượng của đĩa CD là
khá lớn, có thể lưu trữ được khoảng 650 – 700 MB dữ liệu.
h) VGA Card (Video Graphic Array)
VGA card là card đồ hoạ dùng để hỗ trợ cho việc hiển thị hình ảnh với độ phân giải
cao và sắc nét.
i) Ethernet Card
Ethernet Card là Card mạng. Đây là thiết bị dùng để kết nối các máy tính với nhau tạo
thành mạng máy tính.
j) Mouse
Là thiết bị cần thiết phổ biến hiện nay, nhất là các máy tính chạy trong môi trường Windows
k) Keyboard
Bàn phím (Keyboard, thiết bị nhập chuẩn): là thiết bị nhập dữ liệu và câu lệnh, bàn
phím máy vi tính phổ biến hiện nay là một bảng chứa 104 phím có các tác dụng khác nhau.
l) Monitor
Biên soạn: Lương Văn Thương
8
ĐH KINH TẾ & QUẢN TRỊ KINH DOANH P.THỰC HÀNH KINH
DOANH
Monitor (Screen - thiết bị xuất chuẩn): dùng để hiển thị thông tin cho người sử dụng
xem. Thông tin có thể hiện ra màn hình bằng phương pháp ánh xạ bộ nhớ (memory mapping),
với cách này màn hình chỉ việc đọc liên tục bộ nhớ và hiển thị (display).
m) Case
n) Thiết bị nhớ ngoài USB
1.3.2. Phần mềm
Là các chương trình (program) điều khiển các hoạt động phần cứng của máy tính và
chỉ đạo việc xử lý dữ liệu. Phần mềm máy tính được chia làm 2 loại chính là phần mềm hệ
thống (System software) và phần mềm ứng dụng (application software).
Phần mềm hệ thống: Khi được đưa vào bộ nhớ chính, nó sẽ chỉ đạo các hoạt động
của máy tính ví dụ như hệ điều hành MS-DOS, Windows, Linux…
Phần mềm ứng dụng: Là các chương trình được thiết kế để giải quyết một công việc
hay một bài toán cụ thể nào đó. Ví dụ: Word. Excel, Paint,…
1.4. Đơn vị lưu trữ thông tin
Đơn vị bé nhất dùng để lưu trữ thông tin là bit (Binary Digit). Lượng thông tin chứa
trong một bit là vừa đủ để nhận biết một trong hai trạng thái có xác suất xuất hiện như nhau.
Trong máy tính, tuỳ theo công cụ mà các số đưa vào có thể là các hệ đếm với cơ số khác
nhau, tuy nhiên mọi cơ số khác nhau đều được chuyển thành cơ số 2. Tại mỗi thời điểm trong
một bit chỉ có thể lưu trữ hoặc là chữ số 0 hoặc là chữ số 1.
Trong tin học thường dùng các đơn vị đo là bội số của bit như sau
Tên gọi Ký hiệu Giá trị
Byte B 8 bit
Kilobyte KB 1024 bytes = 2
10
B
Biên soạn: Lương Văn Thương
9
ĐH KINH TẾ & QUẢN TRỊ KINH DOANH P.THỰC HÀNH KINH
DOANH
Megabyte MB 1024KB = 2
10
KB
Gigabyte GB 1024MB = 2
10
MB
1.5. Các hệ thống đếm trong tin học.
a) Hệ thập phân: (Hệ 10, Decimal System)
- Dùng mười ký hiệu số: 0, 1, 2, 3, 4, 5, 6, 7, 8, 9 để biểu diễn con số, để đếm và tính toán.
- Mọi số thuộc hệ thập phân đều có thể biến đổi thành tổng các số luỹ thừa cơ số 10.
- Đây là loại hệ dùng hàng ngày để viết, biểu diễn và tính toán trong khoa học kỹ thuật,
có đầy đủ trên bàn phím máy tính rất thuận tiện cho người sử dụng.
b) Hệ nhị phân: (Hệ 2, Binary System)
- Dùng hai ký hiệu số: 0, 1 để biểu diễn con số, đếm và tính toán.
- Mọi số thuộc hệ nhị phân đều có thể phân tích thành tổng các số luỹ thừa cơ số 2.
- Máy tính chỉ thực hiện được các phép toán dưới dạng mã nhị phân vì cấu trúc của hệ
nhị phân đơn giản rất dễ tạo ra các mạch cộng, mạch logic.
c) Hệ thập lục: (Hệ 16, Hecxa Decimal System)
- Dùng 16 ký hiệu: 0,1, ,9, A, B, C, D, E, F để biểu diễn, đếm và tính toán.
- Mọi số thuộc hệ thập lục phân bao giờ cũng phân tích được thành tổng của các số luỹ
thừa cơ số 16.
Bảng ký hiệu tương đương giữa các hệ.
Hệ 10 Hệ 2 Hệ 16
0 0000 0
1 0001 1
2 0010 2
3 0011 3
4 0100 4
5 0101 5
6 0110 6
7 0111 7
8 1000 8
9 1001 9
10 1010 A
11 1011 B
12 1100 C
13 1101 D
14 1110 E
15 1111 F
Biên soạn: Lương Văn Thương
10
ĐH KINH TẾ & QUẢN TRỊ KINH DOANH P.THỰC HÀNH KINH
DOANH
Chuyển đổi giữa các hệ đếm.
Biên soạn: Lương Văn Thương
2E
(16)
= 2.16
1
+ 14.16
0
= 46
(10)
101101
(2)
= 2
5
+ 0
4
+1
3
+ 1
2
+ 1
1
+ 0
0
= 46
(10)
11
ĐH KINH TẾ & QUẢN TRỊ KINH DOANH P.THỰC HÀNH KINH
DOANH
CHƯƠNG II - MICROSOFT WORD
2.1 Giới thiệu
Microsoft Word (sau đây gọi là Word) là một trong các chương trình xử lý
văn bản phổ biến nhất hiện nay chạy trên nền Windows. Sản phẩm này được tích hợp
trong bộ phần mềm Microsoft Office, được ra đời và phát triển từ cuối năm 1980 cho
đến nay qua các phiên bản từ MS Word 4.0, 6.0, Word 97, Word 2000, Word XP,
Word 2002, Word 2003 và hiện nay là Word 2007. Đối với Việt Nam hiện nay thì
phiên bản phổ biến nhất vẫn là Word 2003 nằm trong gói phần mềm Microsoft
Office 2003.
Trong gói phần mềm Microsoft Office 2003 gồm có các phần mềm:
1. Microsoft Word: Dùng để soạn thảo văn bản.
2. Microsoft Excel: Dùng để xử lý bảng tính.
3. Microsoft Access: Là một hệ quản trị cơ sở dữ liệu.
4. Microsoft PowerPoint: Dùng để trình chiếu
5. Microsoft Outlook: Dùng để gửi và nhận thư điện tử.
6. Microsoft FrontPage: Dùng để thiết kế Web
Các đặc trưng nổi bật nhất của phần mềm soạn thảo văn bản Word là:
Có thể tuỳ biến font chữ, cỡ chữ và kiểu chữ theo ý muốn.
Word cho phép chỉnh sửa văn bản một cách nhanh chóng và chuyên nghiệp.
Hỗ trợ khá mạnh cho việc chèn các hình ảnh đồ hoạ vào văn bản giúp cho văn
bản thêm sinh động.
Cung cấp các công cụ rất hữu dụng cho việc soạn thảo các công thức toán học,
hay hoá học…
Khá linh hoạt trong việc xuất ra các định dạng khác nhau như XML, web page,
RTF…
…
Để soạn thảo được tiếng Việt có dấu trong Word, chúng ta cần phải sử dụng bộ
gõ, thông dụng nhất hiện nay là bộ gõ Vietkey và Unikey.
2.1.1 Cách khởi động và thoát khỏi Word.
a) Khởi động Word
Có rất nhiều cách có thể khởi động được phần mềm Word. Tuỳ vào mục đích làm
việc, sở thích hoặc sự tiện dụng mà người dùng có thể chọn một trong các cách sau:
Cách 1: Bao gồm các bước:
B1: Vào Menu Start của Windows
B2: Vào Programs
B3: Microsoft Office 2003
B4: Bấm chọn Microsoft Office Word 2003
Sau đây sẽ trình bày theo dạng:
Biên soạn: Lương Văn Thương
12
ĐH KINH TẾ & QUẢN TRỊ KINH DOANH P.THỰC HÀNH KINH
DOANH
Menu Start | Programs | Microsoft Office 2003 | Microsoft Office Word 2003
Cách 2: Nháy kép chuột lên biểu tượng của phần mềm Word trên màn hình nền Desktop
Sau khi Word khởi động xong, chương trình sẽ xuất hiện một màn hình làm việc riêng
với một văn bản trống và sẵn sàng cho người sử dụng soạn thảo.
Word cho phép mở nhiều văn bản cùng một lúc, mỗi văn bản được hiển thị trên một
cửa sổ riêng biệt.
Cũng giống như các ứng dụng chạy trên Windows, Word cũng có các nút chức năng
để cho phép điều chỉnh độ rộng cửa sổ hiển thị.
° Khi tối thiểu hóa các tài liệu bằng nút Minimize , các tài liệu sẽ được thu
gọn trên thanh taskbar.
° Hiển thị cửa sổ làm việc ở dạng trung bình bằng nút Restore\ Maximize
° Đóng cửa sổ làm việc của Word bằng nút Close .
b) Thoát khỏi Word.
Sau khi đã hoàn thành công việc hoặc không muốn làm việc với Word nữa, để thoát
khỏi Word, thực hiện một trong các cách sau:
Cách 1: Bấm vào nút Close ở góc trên bên phải của cửa sổ Word.
Cách 2: Vào Menu File | Exit.
Cách 3: Dùng tổ hợp phím tắt Alt + F4 (Nhấn phím Alt và gõ phím F4).
Cách 4: Dùng tổ hợp phím Ctrl + W
Cách 5: Kích phải chuột lên vị trí chương trình Word nằm trên thanh tác vụ (taskbar)
và chọn Close.
Biên soạn: Lương Văn Thương
13
ĐH KINH TẾ & QUẢN TRỊ KINH DOANH P.THỰC HÀNH KINH
DOANH
Cách 6: Nháy kép chuột lên biểu tượng Word ở góc trên bên trái của thanh tiêu đề.
2.1.2 Màn hình làm việc của Word
Màn hình làm việc của Word sau khi quá trình khởi động hoàn tất sẽ bao gồm các
thành phần sau:
Ý nghĩa của các thành phần trên màn hình làm việc của Word như sau:
a) Thanh tiêu đề
Dòng trên cùng của cửa sổ là thanh tiêu đề, chức năng của nó là hiển thị tên của văn
bản đang soạn thảo và tên của ứng dụng.
Trên thanh tiêu đề có 3 nút tính từ bên phải sang là nút thoát, nút phóng to, nút thu nhỏ.
b) Hệ thống Menu chính
° File: Các chức năng liên quan đến file văn bản
° Edit: Các chức năng chỉnh sửa văn bản
° View: Các chức năng về hiển thị
° Insert: Các chức năng chèn các đối tượng như chèn hình ảnh, ký tự đặc biệt.
Biên soạn: Lương Văn Thương
Thanh tiêu đề Hệ thống Menu
Các thanh công cụ
Thanh thước kẻ
Thanh trượt
Thanh công cụ vẽ
14
ĐH KINH TẾ & QUẢN TRỊ KINH DOANH P.THỰC HÀNH KINH
DOANH
° Format: Các chức năng về định dạng văn bản
° Tools: Các chức năng về công cụ cấu hình cho ứng dụng Word.
° window: Các chức năng về cửa sổ như sắp xếp và chuyển đổi giữa các cửa sổ
° Help: Các chức năng trợ giúp.
c) Các thanh công cụ.
Thanh công cụ chuẩn cung cấp các nút lệnh giúp cho việc truy nhập nhanh chóng vào
các chức năng soạn thảo thường dùng. Các thanh công cụ chuẩn thường dùng là: Standard,
Formatting, Drawing, Tables and Borders.
*) Thanh Standard
- Mở một văn bản mới
- Mở tài liệu đã có trên đĩa
- Cất giữ văn bản đang soạn vào đĩa
- In toàn bộ tài liệu ra máy in
- Xem văn bản trước khi in
- Kiểm tra chính tả đối với văn bản tiếng Anh
- Cắt bỏ khối văn bản đang đánh dấu và lưu nội dung đó vào Clipboard
- Sao chép khối văn bản đang đánh dấu vào Clipboard
- Dán văn bản vừa copy hoặc cut vào vị trí con trỏ tại văn bản
- Chổi định dạng ký tự
- Xoá bỏ một động tác soạn thảo hoặc định dạng trước đó
- Nhắc lại một động tác soạn thảo hoặc định dạng trước đó
- Chèn bảng biểu vào văn bản tại vị trí con trỏ
- Chèn bảng tính EXCEL vào văn bản tại vị trí con trỏ
- Định dạng văn bản dưới dạng cột báo chí.
- Khởi động chương trình vẽ Microsoft Draw
- Tắt bật hiển thị Tab hoặc Space
- Thay đổi tỉ lệ hiển thị
*) Thanh Formatting
- Hộp chọn khuôn mẫu - Style
- Hộp chọn phông chữ - Font
- Hộp chọn cỡ chữ - Size
Biên soạn: Lương Văn Thương
Thanh tiêu đề
15
ĐH KINH TẾ & QUẢN TRỊ KINH DOANH P.THỰC HÀNH KINH
DOANH
- Tắt bật in đậm - Bold
- Tắt bật in nghiêng - Italic
- Tắt bật in có gạch chân - Underline
- Căn lề văn bản theo lề trái
- Căn lề văn bản theo giữa
- Căn lề văn bản theo lề phải
- Căn lề văn bản theo 2 lề phải, trái
- Đánh số thứ tự tự động cho các đoạn văn bản
- Đặt dấu trước mỗi đoạn văn bản
- Di chuyển sang trái 1 Tab khối văn bản đã chọn
- Di chuyển sang phải 1 Tab khối văn bản đã chọn
- Tạo viền cho văn bản
d) Thanh thước kẻ (Ruler)
Thước dùng để định dạng thụt lề của các đoạn văn bản, đặt lại lề của trang giấy,
cũng
như
thiết
lập
các
điểm
dịch
(tab)
một
cách đơn
giản
và
trực
quan.
Thước được chia theo đơn
vị cm.
e) Thanh trượt (Scroll bar)
Bao gồm 2 thanh là thanh trượt ngang và thanh trượt dọc, các thanh này dùng để hiển
thị các vùng khác nhau của văn bản đang soạn thảo.
f) Cách lấy các thanh công cụ trong Word
Trên màn hình giao diện của Word thường để thường trực một số thanh công cụ hay sử
dụng đến, còn các thanh công cụ khác không dùng đến hoặc rất ít khi dùng đến thì không cho
hiển thị ra màn hình, khi nào cần dùng đến thì mới lấy ra, cách lấy các thanh công cụ như sau:
Vào menu View | Toolbars, chọn các thanh công cụ muốn sử dụng (các thanh công
cụ thường hay dùng là: Standard, Formatting, Drawing, Table and Border).
Biên soạn: Lương Văn Thương
16
ĐH KINH TẾ & QUẢN TRỊ KINH DOANH P.THỰC HÀNH KINH
DOANH
2.1.3. Tạo văn bản mới
Thông
thường
sau
khi
khởi
động
Word,
một
màn
hình
trắng
xuất
hiện.
Đó
cũng là
tài
liệu
mới
mà
Word
tự
động
tạo
ra.
Để
tạo
một
tài
liệu
mới,
sử
dụng
một
trong
các cách
sau:
C1: Vào Menu File chọn New.
C2: Nhấn
nút
New
trên
thanh
công
cụ
Standard.
C3: Nhấn
tổ
hợp
phím
tắt
Ctrl
+
N
2.1.4. Lưu văn bản lên đĩa
Mỗi tài liệu phải được lưu lên đĩa với một tệp tin có phần mở rộng là .DOC. Thông
thường thì các tệp văn bản của bạn sẽ được Word đề nghị cất vào thư mục C:\My Documents
trên đĩa cứng. Tuy nhiên, người dùng có thể thay đổi vị trí cất giữ tuỳ theo ý muốn.
Đề lưu một văn bản lên đĩa, thực hiện một trong các cách sau:
C1: Vào Menu File | Save as
C2:
Nhấn
nút
Save
trên
thanh
công
cụ
Standard;
C3: Nhấn
tổ
hợp
phím
tắt
Ctrl
+
S
Hộp thoại Save as xuất hiện, thực hiện các thao tác sau:
Chọn nơi cần lưu ở ô Save in
Đặt tên cho văn bản cần lưu ở ô File name
Bấm nút Save để lưu.
2.1.5. Lưu các thay đổi trên một file đã tồn tại
Một file đã tồn tại trên đĩa là một file đã có tên và vị trí lưu xác định, vì vậy với các
lần lưu sau, chỉ cần phải lưu các thay đổi về nội dung soạn thảo mà không cần đặt lại tên và
xác định vị trí lưu nữa.
Để lưu các thay đổi, dùng một trong các cách sau:
C1: Vào Menu File | Save.
C2:
Nhấn
nút
Save
trên
thanh
công
cụ
Standard;
Biên soạn: Lương Văn Thương
17
ĐH KINH TẾ & QUẢN TRỊ KINH DOANH P.THỰC HÀNH KINH
DOANH
C3: Nhấn
tổ
hợp
phím
tắt
Ctrl
+
S
2.1.6. Lưu file với tên khác
Vào Menu File | Save as hộp thoại Save as xuất hiện, nhập tên file mới vào ô File name.
Lưu ý: Trong bước này, người sử dụng cũng có thể chọn lại vị trí lưu file văn bản.
2.1.7. Lưu file vào đĩa mềm
B1:Đưa đĩa mềm vào ổ đĩa A:\
B2: Vào menu File | Save As, hộp thoại Save as xuất hiện
Tại mục Save in chọn ổ đĩa A:\ (Floppy A)
Gõ tên file ở mục file name
B3: Chọn nút Save để lưu.
2.1.8. Mở một tập tin văn bản đã tồn tại trên đĩa.
Sau khi lưu văn bản Word, người dùng có thể mở lại để xem nội dung của nó hay thực
hiện những thay đổi trên đó.
Để
mở
một
tài
liệu
Word
đã
có
trên
đĩa,
chọn
một
trong
các
cách
sau
:
C1: Vào Menu File | Open
C2: Nhấp chuột vào biểu tượng Open trên thanh Standard
C3: Nhấn tổ hợp phím tắt Ctrl + O
Hộp thoại Open hiện ra, thực hiện các bước sau để mở một văn bản đã có trên đĩa
Chọn nơi chứa văn bản cần mở trong ô Look in
Chọn văn bản cần mở trong khung hiển thị
Nhấn nút Open hoặc nháy kép chuột vào văn bản cần mở để mở.
2.2. Các thao tác soạn thảo cơ bản
2.2.1. Nhập văn bản
a) Thiết lập khổ giấy
Thiết lập khổ giấy là công việc quan trọng đầu tiên cho việc soạn thảo văn bản. Tuỳ
theo mục đích sử dụng mà người dùng có thể thiết đặt các kiểu khổ giấy khác nhau. Để thiết
lập khổ giấy, thực hiện các bước như sau:
Biên soạn: Lương Văn Thương
18
ĐH KINH TẾ & QUẢN TRỊ KINH DOANH P.THỰC HÀNH KINH
DOANH
Vào menu File | Page Setup
Hộp thoại Page Setup hiện ra, các thông số cần quan tâm như sau:
Chọn Tab Paper để thiết đặt khổ giấy: Trong mục Paper size, chọn khổ giấy làm việc
trong hộp chọn bên dưới. Khổ giấy thường hay sử dụng là khổ giấy A4 (210 x 297 mm).
Page Size: đây là một danh sách các cỡ giấy chuẩn để lựa chọn.
Width: Chiều rộng trang giấy
Height: Chiều cao trang giấy
Chọn Tab Margins để thiết đặt lề cho văn bản.
Top: Lề trên
Bottom: Lề dưới
Left: Lề trái
Right: Lề phải
Gutter: Khoảng cách lề cho việc đóng tập tài liệu
Portrait: Hướng giấy theo chiều dọc
Landscape: Hướng giấy theo chiều ngang
Thông thường các thông số được đặt như sau
Top = 2 cm; Bottom = 2 cm
Left = 3 cm; Right = 2 cm
b) Lựa chọn phông chữ
Ở Việt Nam hiện nay có sự không thống nhất về bảng mã tiếng Việt như bộ mã
TCVN3, VNI-, VIETWARE,…tuỳ thuộc vào từng vùng và khu vực địa lý khác
nhau mà người ta sử dụng các bảng mã tiếng Việt và bộ gõ tiếng Việt khác nhau.
Điều này gây khó khăn cho việc trao đổi thông tin giữa các người sử dụng ở các
Biên soạn: Lương Văn Thương
19
ĐH KINH TẾ & QUẢN TRỊ KINH DOANH P.THỰC HÀNH KINH
DOANH
vùng. Vì vậy, chính phủ đã ra khuyến cáo khuyên mọi người nên sử dụng thống nhất
một loại bảng mã chung, đó là bộ mã Unicode.
Ưu điểm của bộ mã này là có thể hiển thị được văn bản tiếng Việt ở bất kỳ đâu
trên bất kỳ một nước nào, và trên mọi loại máy tính có sử dụng hệ điều hành
Windows mà không phải cài đặt thêm font.
Các font Unicode thường được sử dụng là: Times New Roman, Arial,
Verdana, Tahoma, …
Các font TCVN3 thường được sử dụng là: .Vntime, .VnArial
Các font VNI- thường dùng là: VNI-times
Tuỳ vào mục đích sử dụng, tính chất công việc và trang trí mà người ta lựa
chọn các font chữ khác nhau cho phù hợp. Trên cùng một văn bản, người ta có thể
sử dụng cùng một lúc nhiều loại font chữ khác nhau.
Để lựa chọn font chữ, dùng một trong các cách sau:
C1: Vào menu Format | Font
C2: Chọn font chữ trực tiếp trên thanh trình đơn Formatting
C3: Nhấn tổ hợp phím Ctrl +D
C4: Kích phải chuột lên vùng soạn thảo rồi chọn Font.
Hộp thoại Font hiện ra
Font:Chọn kiểu font chữ muốn sử dụng
Font Style: Chọn kiểu chữ bình thường, in nghiêng, in đậm, vừa nghiêng vừa
đậm
Font size: Chọn cỡ chữ.
Font color: Chọn màu chữ
Underline Style: Chọn kiểu gạch dưới
c) Thiết lập bộ gõ
Để soạn thảo được tiếng Việt có dấu trong Word, cần phải dùng bộ gõ, bộ gõ
được sử dụng phổ biến nhất hiện nay là Vietkey và Unikey.
Biên soạn: Lương Văn Thương
20
ĐH KINH TẾ & QUẢN TRỊ KINH DOANH P.THỰC HÀNH KINH
DOANH
Sử dụng bộ gõ Vietkey
Để soạn thảo được tiếng Việt thì trạng thái bộ gõ phải được đặt ở dạng
hoặc
Để gõ tiếng Anh thì bộ gõ được đặt ở dạng biểu tượng
*) Cách sử dụng Vietkey với bộ mã Unicode:
Với các loại font Unicode như: Times New Roman, Arial, Verdana, Tahoma cần
thiết lập bộ gõ ở dạng Unicode
Lưu ý: Để gõ chữ IN HOA với loại font này có 2 cách
C1: Bật đèn Caps Lock trên bàn phím
C2: Vừa giữ phím Shift vừa gõ.
*)Cách sử dụng Vietkey với bộ mã TCVN3:
Với các loại font dạng TCVN3 (các font có dạng .Vn) như: .VnTime,
.VnTimeH, .VnArial cần thiết lập bộ gõ ở dạng Bảng mã TCVN3.
Lưu ý: Để gõ chữ IN HOA với loại font này có 2 cách
C1: Chọn các loại font có chữ “H” ở cuối như .VnTimeH
C2: Vừa giữ phím Shift vừa gõ.
Cách sử dụng bộ gõ Unikey.
Tương tự như cách sử dụng bộ gõ Vietkey
Biên soạn: Lương Văn Thương
21
Gõ Được
dấu
f huyền
s sắc
r hỏi
x ngã
j nặng
ĐH KINH TẾ & QUẢN TRỊ KINH DOANH P.THỰC HÀNH KINH
DOANH
Quy
tắc
gõ
tiếng
Việt
theo
kiểu
Telex
như
sau:
Gõ Được
chữ
aa â
aw ă
oo ô
ow | [ ơ
w
|
uw | ] ư
dd đ
ee ê
VD: Đại học kinh tế & quản trị kinh doanh = DDaij hocj kinh tees & quanr trij kinh doanh
:
Nếu
gõ
z,
từ
tiếng
Việt
có
dấu
sẽ
bị
bỏ
dấu.
Nếu
đang
gõ
tiếng
Việt
muốn
gõ tiếng
Anh
thì
lặp
lại
các
chữ
cái
dùng
để
gõ
dấu
tiếng
Việt.
d) Thao tác với bàn phím
Trong Word tồn tại 2 chế độ gõ:
Chế độ chèn: Insert (ký tự gõ vào sẽ đẩy ký tự sau con trỏ sang phải)
Chế độ đè: Over (ký tự gõ vào sẽ xoá ký tự sau con trỏ)
Chuyển đổi giữa 2 chế độ gõ bằng cách:
C1: Nhấn phím Insert trên bàn phím
C2: Nháy kép chuột lên chữ OVR trên thanh trạng thái.
Các thao tác khác.
-
Sử
dụng
phím
Shift
để
gõ
chữ
in
hoa
và
một
số
dấu;
-
Sử
dụng
phím
Caps
Lock
để
thay
đổi
kiểu
gõ
chữ
in
hoa
và
chữ
thường;
Bảng các phím di chuyển và phím chức năng khác.
Di chuyển Phím
Sang phải một ký tự
→
Biên soạn: Lương Văn Thương
22
ĐH KINH TẾ & QUẢN TRỊ KINH DOANH P.THỰC HÀNH KINH
DOANH
Sang trái một ký tự
¬
Lên một hàng
Xuống một dòng
↓
Về đầu hàng Home
Về cuối hàng End
Lên một trang màn hình Page Up
Xuống một trang màn hình Page Down
Về đầu văn bản Ctrl + Home
Về cuối văn bản Ctrl + End
Xuống dòng Enter
Để dịch điểm Tab Tab
Để chèn dấu cách Space bar
Để dùng các phím số bên phải Num Lock
Để chụp ảnh màn hình Print Screen
Di chuyển chuột dùng phím số Scroll Lock
Xuống một trang mới Ctrl + Enter
Xoá một ký tự bên trái con trỏ
Back Space ¬
Xoá một ký tự bên phải con trỏ Delete
Lưu ý:
• Các phím có 2 ký tự:
o Muốn hiển thị ký tự phía trên sẽ kết hợp với phím Shift
o Ký tự dưới gõ bình thường
Vd: Để gõ ký hiệu $ = Shift + 4
• Khi gõ tiếng Việt có đấu với các phím:
o w = ư
o [ = ơ
o ] = ư
Cần phải gõ các phím này 2 lần để được ký tự gốc ban đầu.
* Một số tổ hợp phím khác:
o Để gõ chỉ số trên như x
2
: Dùng tổ hợp phím: Ctrl + Shift + “+”
o Để gõ chỉ số dưới như H
2
O, H
2
SO
4
: Dùng tổ hợp phím: Ctrl + “+”
o Để tăng cỡ font chữ dùng tổ hợp phím: Ctrl + ]
o Để giảm cỡ font chữ dùng tổ hợp phím: Ctrl + [
Biên soạn: Lương Văn Thương
23
ĐH KINH TẾ & QUẢN TRỊ KINH DOANH P.THỰC HÀNH KINH
DOANH
Lưu ý về quy tắc gõ dấu câu (dấu phẩy, dấu chấm câu…):
Dấu câu phải được đặt liền kề với ký tự cuối cùng của vế câu hoặc của câu rồi mới đến
dấu cách (khoảng trắng – Space bar).
VD:
Cách gõ Trạng thái
Hôm qua, trời mưa. Hôm nay, đường khá bẩn. Đúng
Hôm qua ,trời mưa .Hôm nay ,đường khá bẩn . Sai
Hôm qua , trời mưa . Hôm nay , đường khá bẩn . Sai
2.2.2. Thao tác với khối văn bản
a) Thao tác đánh dấu khối, đoạn văn bản
Để đánh
dấu
(bôi
đen) khối, đoạn văn bản, sử
dụng một trong
các
cách
sau:
C1: Bấm
chuột
tại
đầu
khối,
giữ
và
kéo
chuột
đến
cuối
khối.
C2: Bấm
chuột
tại
đầu
khối,
giữ
phím
Shift
và
bấm
chuột
tại
cuối
khối.
C3: Bấm
chuột
tại
đầu
khối
giữ
phím
Shift
và
bấm
phím
mũi
tên
di
chuyển
về
hướng
cuối
khối
(←↑↓→).
b) Thao tác sao chép (copy) khối, đoạn văn bản
Thao tác sao chép khối văn bản bao gồm 3 bước là: lựa chọn khối văn bản cần sao
chép, ra lệnh copy, dán vào vị trí cần sao chép.
B1: Đánh dấu (bôi đen) khối văn bản cần sao chép.
B2: Copy khối văn bản đã đánh dấu bằng một trong các cách:
C1: Vào menu Edit | Copy.
C2: Nhấn vào biểu tượng copy
trên thanh Standard.
C3: Nhấn tổ hợp phím Ctrl + C
C4: Kích phải chuột lên khối văn bản vừa đánh dấu chọn Copy.
C5: Nhấn tổ hợp phím Ctrl + Insert
B3: Đưa cọn trỏ chuột đến vị trí cần dán khối văn bản đó và thực hiện một trong các cách:
C1: Vào menu Edit | Paste.
C2: Nhấn vào biểu tượng Paste trên thanh Standard.
C3: Nhấn tổ hợp phím Ctrl + V
C4: Kích phải chuột vào vị trí cấn dán và chọn Paste.
C5: Nhấn tổ hợp phím Shift + Insert
c) Thao tác di chuyển khối, đoạn văn bản.
Thao tác di chuyển khối, đoạn văn bản bao gồm 3 bước: Lựa chọn khối văn bản cần di
chuyển, cắt khối văn bản vừa đánh dấu, dán vào vị trí đích cần chuyển đến.
B1: Đánh dấu khối văn bản cần di chuyển.
B2: Cắt khối văn bản vừa đánh dấu bằng một trong các cách:
C1: Vào menu Edit | Cut.
Biên soạn: Lương Văn Thương
24