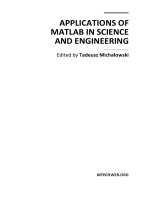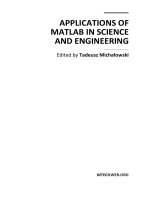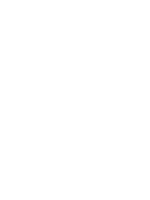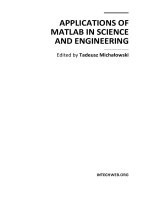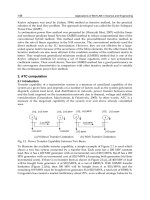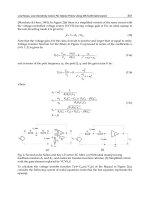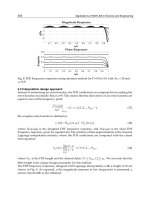programming in fortran 77 for students of science and engineering
Bạn đang xem bản rút gọn của tài liệu. Xem và tải ngay bản đầy đủ của tài liệu tại đây (187.33 KB, 24 trang )
Introduction to programming in Fortran 77
for students of Science and Engineering
Roman Gr¨oger
University of Pennsylvania, Department of Materials Science and Engineering
3231 Walnut Street, Office #215, Philadelphia, PA 19104
Revision 1.2 (September 27, 2004)
1 Introduction
Fortran (FORmula TRANslation) is a programming language designed specifically for scientists and
engineers. For the past 30 years Fortran has been used for such projects as the design of bridges and
aeroplane structures, it is used for factory automation control, for storm drainage design, analysis of
scientific data and so on. Throughout the life of this language, groups of users have written libraries
of useful standard Fortran programs. These programs can be borrowed and used by other people who
wish to take advantage of the expertise and experience of the authors, in a similar way in which a
book is borrowed from a library.
Fortran belongs to a class of higher-level programming languages in which the programs are not
written directly in the machine code but instead in an artifical, human-readable language. This source
code consists of algorithms built using a set of standard constructions, each consisting of a series of
commands which define the elementary operations with your data. In other words, any algorithm is
a cookbook which specifies input ingredients, operations with them and with other data and finally
returns one or more results, depending on the function of this algorithm. Any source code has to be
compiled in order to obtain an executable code which can be run on your computer. The compilation
is performed by a separate program, called compiler, which translates your text-based source code
into the machine code that can be directly interpreted by your computer processor.
The task of writing a program involves several steps which are common to all programming lan-
guages:
• problem specification – each program has a motivation to be written. This is usually repre-
sented by a particular assignment which should clearly state what is the purpose of writing your
code.
• analysis of the problem – this is a very important step prior to writing a new code, which
is often omitted by beginners. When writing more complicated algorithms, you should always
start on a paper. If the algorithm has to solve a particular mathematical problem, carry out the
derivation or expression of a particular unknown on the paper. Be careful to check the physical
dimensions of the input and output parameters of your function.
• writing the source code – once finished with the analysis of your problem, you can write
a source code of this algorithm. Fortran provides you with a number of intrinsic functions,
mostly standard mathematical operations like square root, sine, cosine, exponential function or
logarithm, which you can directly use in your code. Any other mathematical functions can be
written as separate subprograms using a set of standard arithmetic operations. You can thus
build a library of the most useful mathematical functions and simply call them any time you
need them.
1
• compiling the code – means the same as translating your source code from the language of
Fortran to the language of your computer. Compilation produces an executable code which can
be subsequently interpreted in the processor of your computer. Have you ever tried to display
the contents of an .EXE file under Windows ? If so, then you know what the machine code really
looks like.
• running and testing the program – although your program may be running without apparent
errors, it can have a number of hidden bugs. Take some time to play with the running code and
test if it really does what it should. It frequently happens that you mistype some arithmetic
operation in your source code, which in turn might give you totally different results. Never
believe that you write a clever program without a detailed testing.
To write programs in Fortran, you will need a good editor which allows you to type your source
code. Many simple editors like Notepad under Windows or pico, nano under Linux do not offer
you the functionality that you will certainly need for writing larger codes. Good text editor should
allow you to display your code in color so that comments, identifiers, variables and commands are
distinguished from each other. Moreover, because F77 imposes special requirements on the indentation
of some parts of your source code, it is useful to have an editor which can, usually after pressing Tab,
automatically set the cursor at the position where you have to start writing your text. I strongly
recommend you to use emacs which is an intelligent programmer’s editor that has all the features
you can imagine. More importantly, it exists on many platforms (Windows, MacOS, Linux, ) and
therefore once you become familiar with using it on one platform, you can equally well type your text
under Linux or on the Mac in your lab.
In contrast, the compilation of your code is a step which is strongly platform-dependent which
means that the executable codes are not transferrable between different operating systems. This is
not so bad as it may look for the first sight. If your friend needs to run your code on Mac, whereas you
work with Windows, simply give them your source code and ask them to compile it on their computer.
Each platform you may come in contact with is nowadays equipped with a good F77 compiler, some
of which are even distributed for free. In this course, we will use g77 (GNU Fortran) compiler which
can be downloaded from the Internet for both Windows and MacOS. If you intend to use Linux, this
compiler is most likely embedded in your distribution.
The communication between you, a programmer, and your computer will always occur via the
command-line terminal. If you expected that you will learn some special windows-based application
for writing and compiling F77 codes, you are now probably a little disappointed. However, you will
shortly understand that using the command-line allows you to focus on mere writing your code, rather
than on fighting with a new graphical application. Once you get into using your command-line on one
platform, it will be very simple for you to use any other operating system.
This document will guide you through download, installation and setup of everything what is
needed to get started with programming on your computer. During this journey, operations which
differ under Windows and MacOS X are grouped under different icons. Please note that the installation
procedure for MacOS is devoted to version 10 which contains a Linux command-line terminal. Because
the target audience of this text are mainly undergraduate students who do not have any previous
knowledge of programming, each problem will be treated in the simplest and most straightforward
way. Once you become familiar with programming in F77, you will quickly find out that the same
problem can be solved many different ways.
2
2 Setting up your command-line terminal
Setup of your command-line terminal is a crucial step which allows you to gain control over the
communication with your computer. It will be useful for you to place a terminal icon (or an alias
under MacOS) on your desktop, so that the command-line terminal will be quickly accessible when
needed. From the paragraphs below, choose the operating system which you use on your computer.
To create a shortcut of the command-line terminal, click on the desktop with the right mouse button,
choose New and then Shortcut. In the input line, write cmd and click on the button Next. If nothing
happens (mainly in older versions of Windows), try writing command instead. In the next window,
assign this icon the name Terminal and click on Finish. Your desktop should now display a shortcut
for your command-line terminal. Open up your terminal window.
If you are a lucky owner or user of Apple with running MacOS X, the setup of your command-line
terminal is a straightforward task. Click on the hard drive icon which should be on your desktop,
then on Applications in the upper part of the window and open the folder Utilities. You should
now see the icon Terminal. To create its alias, press and hold Ctrl and click on this icon, then choose
Make alias. Finally drag the icon Terminal alias onto the desktop and, possibly, give it a name
Terminal. Open up your terminal window.
3 Download and setup
Make sure that the command-line terminal is open on your desktop. We now proceed with downloading
and setting up the emacs editor and the g77 compiler.
Follow these steps to download Emacs for Windows 95/98/NT/2k/Me/XP. All steps must be per-
formed exactly as written below, otherwise you may not be able to run Emacs.
1. Pick the drive and a folder in which you want to install Emacs. We will assume that it is
c:\emacs, but you can choose a different one. If you choose a different drive or a different
folder, you will need to adapt the directions below accordingly.
2. Download the Power Archiver for Windows from . This pro-
gram will help you to decompress the files with .tar.gz extension. Install the program.
3. Find and download emacs-*-bin-i386.tar.gz to
c:\emacs.tar.gz by right-clicking on the link. Make sure the entire file was downloaded without
any network errors. Use Save Link As or Save Target As This file is a compressed
distribution of emacs for Windows.
4. Go to and find the links to files
g77exe.zip and g77lib.zip. Save both of them as c:\g77exe.zip and c:\g77lib.zip by
using Save Link As or Save Target As The former file is a compressed distribution of
g77 Fortran compiler for Windows and the latter one is the set of standard Fortran libraries.
3
5. Check the c:\ folder to make sure that it contains files emacs.tar.gz, g77exe.zip and g77lib.zip.
Uncompress all of them using the Power Archiver which you downloaded above.
6. Check the c:\ folder to make sure that it contains subfolders emacs-*, with the asterisk replacing
the version number, and g77. To make our life a little easier, rename the Emacs folder by typing
the command
rename emacs-* emacs
in your command-line terminal. Do not forget to insert the correct version number at the place
of the asterisk.
7. The last step is to set up the environment paths to all the executable files you just installed.
Windows 95/98/NT:
Edit your autoexec.bat file (lives in the c:\ folder) and add these lines at the end:
set PATH=%PATH%;c:\emacs\bin;c:\g77\bin
set LIBRARY_PATH=c:\g77\lib
Restart your machine.
Windows 2k/Me/XP:
Follow Start > Settings > Control Panel > System. Then select Advanced followed by
Environment Variables. Find the variable PATH, go to its end and type ;c:\emacs\bin fol-
lowed by ;c:\g77\bin. Then, enter a new variable (if does not exist) with name LIBRARY_PATH
and assign it the following value: c:\g77\lib. Restart your machine or simply log off and log
on (under Windows XP).
8. At this point, you might want to create an icon on your desktop for Emacs that you just installed.
Right-click on your desktop and choose New and Shortcut. As a file name, enter
c:\emacs\bin\runemacs.exe
and name the icon as Emacs. Now, you should be in business ! If it doesn’t work, you made a
mistake in one of the steps above. Double check and, if something goes really wrong, let me
know.
If you are running MacOS X, emacs should have been installed automatically. Try it by typing emacs
in your terminal window. GNU Fortran compiler is not a part of the standard distribution and has to
be downloaded and installed separately. Please, check with web site hpc.sourceforge.net where you
find under section g77 all you need to install your g77 compiler. The same site also provides a link to
the original g77 documentation. In order to compile your source codes under MacOS X platform, it is
necessary to install the Apple Developer’s Toolkit from the CD that you obtained with your MacOS
X (Jaguar/Panther) system.
4 Introduction to emacs
GNU Emacs is a free, portable, extensible text editor. That it is free means specifically that the
source code is freely copyable and redistributable. That it is portable means that it runs on many
machines under many different operating systems, so that you can probably count on being able to
use the same editor no matter what machine you are using. That it is extensible means that you can
4
not only customize all aspects of its usage (from key bindings through fonts, colors, windows, mouse,
and menus), but you can program Emacs to do entirely new things that its designers never thought
of. Because of all this, Emacs is an extremely successful program, and does more for you than any
other editor. It is particularly good for programmers. If you use a common programming language,
Emacs probably provides a mode that makes it especially easy to edit code in that language, providing
context sensitive indentation and layout.
4.1 Notation
In this document we adopt the standard Emacs notation to describe keystrokes. It is very important
to become familiar with this notation, because it is routinely used in all standard Emacs documents
which you can find on the Internet.
C-x = press the Ctrl key, hold it and press x.
M-x = press the Alt (or Meta) key, hold it and press x.
C-M-x = press and hold Ctrl, then add Alt (Meta) and then x. You should have three keys down at
the end.
RET = Enter or Return key.
SPC = the space bar
ESC = the escape key
As an exercise, how would you execute the following command C-x C-f ? Indeed, press Ctrl first
and keep it down while you press x first and then f. Another example may be M-%. Since the symbol
% can be solely executed by pressing Shift and 5, the M-% command is executed by first pressing Alt,
then Shift and finally 5. To learn about the most important Emacs commands which you definitely
use for typing your source codes, read the following section.
4.2 Basic Emacs commands
At this point you should have your Emacs installed and your terminal shortcut ready somewhere on
your desktop. Open the terminal by double-clicking on its icon, type emacs and execute the command
by pressing Enter. You should now see the Emacs window with an empty buffer which is that part
of the window which occupies the largest area. The bottom part of the window should look similarly
like:
: *scratch* (Lisp Interaction) L1 All
It means that you are now in the scratch mode in which you can practice typing, copying, deleting,
searching and replacing your text. I strongly recommend you to spend some time playing with this
editor prior to reading the following section. Although Emacs is an excellent programmer’s editor
which can help you tremendously to keep your source code clear, it requires a knowledge of certain
simple operations with your text. Emacs is not like any other simple text editor and also its keyboard
shortcuts differ from other editors. Do not be scared when you find that Home jumps to the beginning of
buffer, instead of to the beginning of line. This feature can be simply changed to emulate the behavior
of other editors, but this is rather advanced operation which we leave for your future exploration of
Emacs.
Following is the list of the most useful commands which you will often need. Try testing each of
them in the scratch window of Emacs to make sure that you know how they are actually executed.
5
Enter – new line
Tab – tabulator (the tab width is dependent on the Emacs mode)
C-x C-f – opens a file and shows it in the current buffer
C-x C-s – saves the buffer
C-x C-w – writes the buffer in a different file (Save As)
C-x C-c – quits emacs
C-a – jump to the beginning of the current line
C-e – jump to the end of the current line
M-f – move forward one word
M-b – move backward one word
M-< – move to the top of the buffer
M-> – move to the bottom of the buffer
M-x goto-char – read a number n and move to the line number n.
C-d – delete the character at the cursor
C-k – kill (delete) the text from the position of cursor to the end of the current line
M-d – kill (delete) forward until the end of the next word
M-Del – kill (delete) backward until the beginning of a previous word
C-s – search forward (searching towards the end of the current buffer)
C-r – search backward (searching towards the top of the current buffer)
M-% – replace forward
C-SPC – mark beginning of the text for copying/moving/deleting
C-w – cut the text from buffer to the clipboard
C-y – yank (paste) the text from the clipboard at the position of the cursor
C-_ – undo the last change
ESC ESC ESC – cancel the last operation (try it after C-x C-w)
Once you finish writing your scratch text, you can try saving it by executing C-x C-s. The
minibuffer at the bottom of your screen now asks for the file name, File to save in:. To replace
an existing file, you can always press Tab during writing the file name and Emacs automatically adds
the rest of the name, provided that it can be uniquely identified. Pressing Tab once more opens a new
buffer which shows you the directory structure and allows you to find the target directory manually
by clicking on folders.
4.3 Emacs documentation
Emacs is a very powerful editor which contains so many features that the list given above is only a
negligible part of the whole set. Apart from simple typing and rearranging your text, it allows you
to also compile your source code directly from the Emacs environment, spell-check your text, find
differences between an older and a more recent version of your code, write macros, etc. Although
these operations cannot be thoroughly explained in the scope of this text, you may find a number of
excellent resources on the Internet. A gentle tutorial to emacs can be found at
/>To explore the more advanced functions of Emacs, consult the original Emacs manual at
/>6
5 Introduction to Fortran 77
5.1 F77 indentation rules
Each program written in F77 has to follow a strict column indentation rules which ensure that your
source code will be correctly translated by the compiler. It means that you cannot simply write your
text anywhere in the Emacs buffer you might desire, but instead the F77 standard tells you where
and how a specific information has to be inserted. Here are the rules that you have to adopt when
writing your F77 codes.
Column 1 of the source code designates a comment. If you place C (like comment), ! (exclamation
mark) or any other character in column 1, the rest of this line is ignored. If you want to comment a
line which contains some code, you can place the comment behind the instructions (see the example
below). I advise you to always comment more complex parts of your code to explain the operations
which follow. It is also important to maintain your comments up-to-date after changing any critical
idea originally applied in your code. Remember, you are not the only person who may work with
your program. Neatly written comments help tremendously not only you but also other people to
understand what the code really does.
Examples of commented lines:
c Comment It does not matter if you use small or capital ’c’
! I prefer to use an exclamation mark to designate a comment
do i=2,number ! this loop calculates the factorial
res = res*i
enddo
Column 2-5 is reserved for placing a numerical label. The main idea is that once you place a
label on a certain line, you can request an unconditional jump to this line from anywhere inside the
same program, function or subroutine (more on these structures later).
Example of replacing the do-enddo loop in the example above by labeling:
do 156 i=2,number ! this loop calculates the factorial
156 res = res*i
Column 6 is reserved for placing a character, usually +, which designates a continuation of the pre-
vious line. You will often encounter a situation in which you need to break a long line before column 73
and continue on the next line. Each continuation line must then consist in its column 6 the character +.
Example of the line break:
write(*,’("Factorial of ",I3," is ",I5)’)
+ number, res
Column 7-73 is the space into which you write your instruction code that has to be translated
by your Fortran compiler. Why such limited width ? Well, Fortran was born many years ago when
7
the final stage of coding was always punching a card which contained binary instruction code for nu-
merically controlled devices. The standard punched card had 80 columns, numbered 1 to 80 from left
to right. Each column could hold one character, encoded as some combination of punches in the 12
rows of the card; more on this at Although
many modern compilers can read your code beyond the 73th character, we will strictly cut our source
code to appear within column 7 and 73. If your line would extend beyond the 73th character, you
have to break it and place the symbol + in column 6 of each continuation line.
Fortran code should be readable not only to you, but also to anyone who might come in contact
with it. To write a nice code, we will frequently indent subordinate parts of our codes, e.g. the
commands inside loops, to emphasize the whole structure. Bear in mind that F77 does not impose
any requirements on the number of empty lines surrounded by the instruction code and also on the
number of spaces between commands. Similarly, F77 does not distinguish between upper and lower
characters and so you are free to choose your own style of writing Fortran codes. In contrast to older
F77 programs which are often written in capital letters, I personally prefer to use lowercase letters for
everything except the names of intrinsic functions and user-defined subprograms. Nevertheless, the
choice is up to you !
5.2 The first F77 program
Before we begin writing our first source code in Fortran 77, it will be very useful for you to make a
special directory which will accommodate your all your Fortran codes written during this course. This
can be done by typing the following command in the command-line terminal:
mkdir c:\work
cd c:\work
mkdir work
cd work
The second command moves you to the directory you just created.
Assume that you have to write a program which calculates the factorial of a particular number.
To start writing your code, open your command-line terminal and run emacs. In the main window,
press C-x C-f, i.e. press and hold Ctrl and press x and then f. In the bottom part of your emacs
window, you should now see the following prompt:
Find file: c:\work\
or something like /Users/name/work/ on MacOS X, where name is your user name. You are now
expected to enter the file name of the program you are going to write. I recommend you to always
think a few seconds before you decide about the name, because a convenient file name can always help
you to find the source code you seek. In our case, a good idea is to choose the name fact.f. The .f
at the end should be always added, because: (i) it helps you to recognize which files contain Fortran
codes, and (ii) once you use the extension .f, your Emacs editor automatically switches to its Fortran
mode and turns on highlighting the Fortran syntax. After typing the file name, the bottom line of
your screen should look as follows:
Find file: c:\work\fact.f
or slightly differently on Mac. Now, press Enter and Emacs opens an empty buffer for editing your
file fact.f. The status line at the bottom of your Emacs buffer should now read:
8
: fact.f (Fortran) L1 All
which means that the file name assigned to the current buffer is fact.f. Because the extension of our
file is .f, Emacs automatically recognized that we are going to write a Fortran code and switched to
the Fortran mode.
Following is the program for the calculation of the factorial which we are going to type. The
numbers and dashes above the code do not belong to the program and they merely serve as a “ruler”
which helps you to recognize different columns. Do not type this line !
12 567 73
program FACTORIAL
! definition of variables
integer i, res, number
parameter( number=5 )
res = 1
do i=2,number ! this loop calculates the factorial
res = res*i
enddo
write(*,’("Factorial of ",I3," is ",I5)’)
+ number, res
end
We are now at the beginning of the buffer. Press Tab – you should see that the cursor jumps
to column 7 at which the instruction part of your code starts. Then, write program FACTORIAL and
press Enter. You are done with editing the first line of your source code.
The second line is inserted by simply pressing Enter. I strongly recommend you to leave a blank
line each time you need to distinguish between independent parts of your code. In order to write
a “readable” code, you should always separate the line with identifier program from variables (see
below), variables from the instruction part of your code and this part from the line end.
The third line of the code above is the comment line. Although comments are disregarded by
your Fortran compiler, they help you to organize your source code and also help the other people to
understand what your code really does. To write a comment, put an exclamation mark (!) in column
1 and type your comment. You should see that Emacs understood that you are writing a comment
line and displayed this line with a different color.
The subsequent block always contains the declaration of variables which are used locally within
the scope of our program. In this domain, you attach to each variable a type which tells your compiler
whether the variable contains an integral number (integer), real number (real), logical number
(logical), alphanumeric text (character), etc. Here, we use only three variables named i, res and
number. Press Tab at the beginning of each line. This moves the cursor to column 7 at which F77
expects the declaration of variables. If you write more than one variable on a line, they should always
be separated by a comma (,). The following line assigns a value to variable number which is declared
above; more on this shortly.
The instruction part is the real “heart” of your code which contains the algorithm determining the
factorial of a particular number number. Each line is typed such that you first press Tab. The cursor
moves to the column at which the Fortran expects your input. The first line of this block, res = 1,
9
simply fills the variable res with number one. Press Enter and continue editing a new line. The
do-enddo part is a loop which carries out the algebraic multiplication 1*2*3*. . . *number. The first
line is do i=2,number which means that the loop is repeated for i= 2, 3, . . . , number. Behind this
header of the loop, we insert a comment which again starts with an exclamation mark (!). Pressing
Tab at the beginning of the next line moves the cursor to column 10. Those three columns are added
automatically to help you organize your Fortran program. Finish this line by typing res = res*i,
which multiplies the contents of the variable res with the number i and stores the result in res.
Finally, the tail of our loop is inserted by typing enddo in the subsequent line. This was a little longer
part and, therefore, leave the next line blank.
Now, the part which calculates the factorial is typed. The only task left is to display the result.
This is done by the instruction write. The asterisk (*) in the argument of this command means that
the result will be printed by the terminal you are currently in. The second argument of write is the
pattern which determines the style of output. If the command write were written entirely on one line,
it would extend beyond column 73, which is not permitted. Therefore, we have to break the command
and continue on the next line. Remember, that the symbol + is added in column 6 to designate that
this line is a continuation of the command in the previous line. Finally, the write command displays
Factorial of followed by the value of number, followed by is: and finished by the result of the
multiplication stored in res.
The absolute end of your program is entered by writing end which is always the last instruction
of your code. To save it, press C-x C-s, i.e. press Ctrl, keep holding it and press x and then s. You
should see the following message in the bottom line of your Emacs editor:
Wrote c:\work\fact.f
Congratulations, your first F77 code is born. Are you eager to see the result ? Continue in the next
section.
5.3 Compiling and running the code
Once you finish writing your source code, the next step is always its compilation which generates the
executable code. To compile your code, type the following line in your terminal:
g77 fact.f -o fact.exe
This causes that g77 compiler reads the Fortran source code fort.f, searches for errors in this file,
translates it to the machine language and produces the executable file fact.exe (on Mac, you are free
to avoid the extension .exe). Although it should not be the case here, you can sometimes encounter
warnings and/or error messages produced by the compiler. If it finds errors in your source code, it also
tells you what is wrong. Your task is then to go back to Emacs, find the error and fix it. Remember,
the executable code is not produced unless the compilation finishes without errors.
If you correctly typed the program above, the current directory should now contain the executable
file fact.exe. Check this by typing dir (on Windows) or ls (on Mac). Your program can now be
executed by writing fact (on Windows) or ./fact (on Mac) in your command-line terminal. The
output of this program should look exactly as follows:
Factorial of 5 is 120
5.4 Fortran 77 documentation
A quick insight into the F77 standard can be found online at
10
/>This site contains the most useful types of variables, loops and input/output operations you might
need to use in your codes. If you seek a more complete documentation, please look at
/>which provides almost complete description of the F77 standard. There are also many useful books
on Fortran, many of them devoted already to a more recent version, Fortran 90. Once you beat F77
and decide to learn Fortran in more detail, I suggest to check with an excellent book of Ellis, Phillips,
and Lahey: Fortran 90 programming, Addison Wesley, 1994.
6 Fundamental constructions of F77
In this section, we will go through several most important language constructions which you will
mainly use when writing your first F77 codes. Every principle is explained both theoretically and
practically on a simple example. At the end of each section, you will find a problem which you should
try to solve. The correct solution and the necessary analysis are given for comparison.
6.1 Structure of the program part
We already know that each F77 code starts with the statement program, followed by the name of your
code and ending with statement end. These two lines serve as an envelope of your program which is
filled by the instruction code. Below is the structure of a typical F77 program:
program MY_PROGRAM
declaration of variables
definition of parameters
initial definition of variables
instruction part
end
Go back and try to identify the four parts above in our program for the calculation of the factorial.
In the following sections, we explain the meaning of each individual part in the scheme above.
We will proceed from top to bottom, in the same order which you follow when writing your code.
Programming is an abstract yet still very logical process in which all individual parts have their
unique functions. To pass an information from one part of your code to the other, F77 uses various
data structures, some of which will be explained thoroughly in subsequent lines.
6.2 Declaration of variables
A variable is represented by a symbolic name which is associated with a particular place in the memory
of your computer. The value of the variable is the value currently stored in that location and this
value can be changed by assigning a new value to the variable.
Prior to using a particular variable, you have to specify its data type or, for those of you who are
more rigorous, declare the variable. It means that you assign a specific standard type to this variable,
which in turn tells your computer to allocate a sufficient amount of space for storage of this data.
This declaration of variables occurs after the statement program, subroutine or function (the last
two subprograms will be explained later) and typically has the following form:
11
integer number, val
real result
In this example, integer and real are data types and number, val, result are symbolic names of
three variables. It should be clear that the first two variables are declared to contain integral numbers,
whereas the last one will store a real number. You can always assign a data type to more than one
variable in one line, provided that the variables are separated by commas.
Fortran provides several standard data types which are frequently used in F77 codes. A very short
compilation of the most useful ones is given below. You can see that each variable occupies a different
space in the memory of your computer. For the beginning you will often use two data types, integer
and real, the former of which is commonly used for counting loops and the latter contains the values
used in your calculations.
symbolic name size description
logical 1 bit stores either logical 0 (.false.) or logical 1 (.true.)
byte 1 byte integral numbers from -128 to 127
integer 4 bytes integral numbers from −2
31
to 2
31
− 1
real 4 bytes real numbers approx. between 1.2 ·10
−38
and 3.4 ·10
38
double precision 8 bytes real numbers approx. between 2.2 ·10
−308
and 1.8 ·10
308
complex 2 × 4 bytes two real numbers, real and imaginary part
double complex 2 × 8 bytes two double precision numbers, real and imaginary part
character 1 byte one alphanumeric character
character*N N bytes N alphanumeric characters
A common task is to declare an array which can store a vector (1×N, N×1), matrix (M×N) or a
higher-dimensional array (M×N×P×. . .). This can be done for any numerical data type by simply
declaring:
integer vect(5)
real mat(4,10), tmat(2,5,9)
The variable vect is a vector of 5 components of type integer indexed from vect(1) to vect(5), mat
represents a matrix of real numbers with 4 rows and 10 columns and tmat is a three-dimensional array
in which each element is of type real. The elements of the lastly-mentioned array can be accessed
accordingly, e.g. tmat(1,3,7).
6.3 Implicit declaration of variables
F77 allows you to assign implicitly a particular data type to all variables whose symbolic names start
with a common character. This is, however, a rather advanced approach and I personally do not
recommend that you use these implicit declarations. If you are curious about learning details, please
feel free to consult the F77 manuals on the web. In order to switch off the implicit declarations, we
always insert after the identifier program, subroutine or function the following line:
implicit none
This simple statement forces the compiler to strictly check whether you, as a programmer, assigned a
type to each variable that you use in your code. If you omit to declare some variable(s), the compiler
does not produce the executable code and exits with an error about an undeclared variable.
12
6.4 Definition of variables
After the declaration of variables, your computer knows how much space is to be allocated for each
variable, but the actual value of this variable is not known. Although some F77 compilers implicitly
assign each declared variable a zero value or an empty string (for character types), I strongly advise
you not to count on it !
Definition of a variable is the same as assigning it a value. Assume that we have already declared
integer count, real result, logical flag, character*10 univ. The definition of these variables
occurs always after their declaration by assigning them their actual values:
count = 0
result = 5.3
flag = .false.
univ = ’upenn’
These statements store zero in count, 5.3 in result, logical value 0 (.false.) in flag and the string
upenn in variable univ. Similar statements can also be used to define variables of other data types.
6.5 Definiton of parameters
Parameters, or constants as they are often used in other programming languages, are symbolic names
which contain a value that cannot be changed during the run of your program. This is mainly
convenient once you work with constants like π or e which are not implicitly defined in the F77
standard and thus have to be defined in your programs.
Before defining a parameter, you should always declare its type. These two operations occur above
the instruction part of your code and might look as follows:
real pi, e
parameter( pi=3.2415927, e=2.7182818 )
Note, that it is of utmost importance to always declare the data type of each parameter prior to
defining its value. If you are curious to see what happens if you do not declare the parameter type
first, check with any standard F77 manual or write a short code and play with it.
6.6 Intrinsic functions
Intrinsic functions present a set of the most fundamental functions which are built into the compiler
and are directly accessible in your program. These include basic mathematical functions complemented
with functions for conversions between different numerical data types. Look at the table below to learn
about the most useful functions which you can directly use in your codes.
13
function description
SQRT(x) calculates the square root of x
LOG(x) calculates the natural logarithm of x (base e)
LOG10(x) calculates the common log of x (base 10)
EXP(x) raises base e to the x power (e
x
)
SIN(x) calculates the sine of x (x expressed in radians)
COS(x) calculates the cosine of x (x expressed in radians)
TAN(x) calculates the tangent of x (x expressed in radians)
ASIN(x) calculates the inverse sine of x (x expressed in radians)
ACOS(x) calculates the inverse cosine of x (x expressed in radians)
ATAN(x) calculates the inverse tangent of x (x expressed in radians)
REAL(x) converts the argument to a real value
INT(x) converts the argument to an integer value
NINT(x) rounds x to the nearest integer value
ABS(x) calculates the absolute value of x
MAX(x1,x2, ) returns the maximum value of x1, x2,
Problem: The normal (Gaussian) distribution function φ is defined as
φ(x) =
1
√
2π
e
−x
2
/2
Write an algorithm to evaluate φ(x) for values of x from -3.0 to +3.0 in steps of 0.2 and store them
in array phi. Display the results.
Solution:
real phi(50), x, pi
parameter( pi=3.1415927 )
x = -3.0
do while (x .le. 3.0)
phi(idx) = 1.0/SQRT(2*pi) * EXP(-x**2/2.0)
write(*,’("For x = ",F4.1,", phi(x) = ",F6.4)’)
+ x, phi(idx)
x = x + 0.2
enddo
When dividing two integers or a real number and an integer, be careful to enter all integers as
real numbers. For example, the expression 1/4 is not 0.25, as expected, but zero. When dividing an
integer by another integer, F77 automatically rounds the result towards zero. To avoid this, you have
to always enter the values in their real expressions. Hence, 1.0/4.0 correctly returns 0.25.
A slightly different case is a division of two variables of type integer or byte. Suppose that we
calculate an average of n integral numbers whose sum is stored in variable sum. The average should
then be calculated as aver = REAL(sum)/REAL(n). Remember that aver = sum/REAL(n) would give
the correct average if sum were of type real.
14
6.7 do-enddo loops
When writing F77 codes, you will often encounter a situation in which you need to periodically repeat
a certain part of your code. This occurred also in our program factorial, where we had to multiply
numbers from 2 to the number whose factorial is being calculated.
Generally, each do-enddo loop starts with statement do par=from,to,step by assigning the pa-
rameter par value from. The next operation is checking whether par ≤to (if step>0) or par ≥to (if
step<0). If this condition is not true, the program jumps after the do-enddo body without executing
the statements inside the loop. This may occur when counting the parameter with a negative step,
do i=1,5,-1, or if the step is positive (e.g. +1) but the limits are reversed, do i=5,1.
At the end of each loop, the program updates the value of par by executing par = par+step and
continues, provided that par did not exceed to. Once par exceeds the value stored in to, the program
exits the loop and continues in interpreting the following commands. Note that if step is omitted,
F77 automatically substitutes step = 1.
Problem: Write a program which calculates and prints the values of function (1 + 1/n)
n
for n from 1
to 10000 with step 100. Note that for n → ∞ the function converges to e, base of the natural logarithm.
Solution:
do n=1,1e4,100
eval = (1+1.0/n)**n
write(*,’("n = ", I5, ", e = ", F6.4)’)
+ n,eval
enddo
The loop starts by assigning n=1. In the first execution of the loop, the program calculates the
magnitude of (1 + 1/n)
n
for n = 1 which gives 2 and prints n = 1, e = 2.0000. The magnitude of n
is then increased by 1. The second execution occurs with n = 2, giving n = 2, e = 2.2500. The loop
finishes once n attains the value 1e4 (10000) for which the output would be n = 10000, e = 2.7183.
6.8 do while-enddo loops
In the preceding section we learned that the statement inside the do-enddo loop is being executed
while the controlling parameter lies betwen the specified initial and final value. Remember that the
decision about the execution of the statements inside the do-enddo construction is made before each
individual loop.
A similar construction which is frequently used in Fortran codes is the do while-enddo loop. The
body of the loop is executed provided that the logical expression written behind while is true. At the
end of each cycle the program returns back to the do while header and again checks the validity of the
logical expression. This process occurs until the condition becomes false and the program continues
below enddo. The standard do while-enddo loop looks as follows:
do while (logical expression)
:
statements
:
enddo
15
The do while-enddo loops are mainly used once you want to ensure that a particular loop will be
executed at least once. In numerical mathematics, this frequently occurs in the algorithms for finding
roots of functions where you always start with an initial guess and converge towards the configura-
tion corresponding to zero functional value. The whole algorithm exits once you achieve a sufficient
accuracy, i.e. once the functional value lies within a given ε-neighborhood of zero. To demonstrate
the use of these do while-enddo loops, look at the following simple problem.
Problem: Write an algorithm which finds one root of function f(x) = x
3
+ 4x
2
−1 using a bisection
method. Search the interval 0 ≤ x ≤ 1 which definitely contains a root and obtain the solution with
accuracy ε ≤ 10
−6
.
Solution:
eps = 1.0e-6
xleft = 0.0
xright = 1.0
fmid = eps+1.0 ! execute the first cycle
do while (ABS(fmid) .gt. eps)
xmid = (xleft+xright)/2.0
fleft = xleft**3 + 4*xleft**2 - 1
fmid = xmid**3 + 4*xmid**2 - 1
fright = xright**3 + 4*xright**2 - 1
if (fleft*fmid .le. 0) then
xright = xmid
else
xleft = xmid
endif
enddo
write(*,’("Root is x = ",F8.6)’) xmid
Initially, we set the requested accuracy in eps and specify the interval in which we are going to
seek the solution. The first run of the do while-enddo loop calculates the position of the middle point
and determines the functional values for the boundary of the interval and this middle point. The root
can then lie either in the interval (xleft,xmid), provided that fleft and fmid are of opposite signs,
or in the interval (xmid,xright) if fmid and fright are of opposite signs. This new interval is then
bisected and the loop repeats until the functional value corresponding to the middle point xmid lies
in the eps-neighborhood of zero. When this happens, the execution of the do while-enddo loop is
stopped and we get the result: Root is x = 0.472834.
The algorithm above calculates the functional values at xleft and xright at the beginning of
each cycle, although this is not necessary in subsequent cycles of the loop. Try to understand the
algorithm in more detail and improve the program to avoid these unnecessary operations. Remember
that the functional value at xmid has to be calculated in each cycle.
16
6.9 if statements
An important part of any programming language are the conditional statements. The most common
such statement in Fortran is the if statement, which actually has several forms. This is the simplest
form of the if statement:
if (logical expression) executable statement
which can be used once the executable statement represents only one command. If more than one
command is to be executed once the logical expression is true, then the following syntax should be
used instead:
if (logical expression) then
command1
command2
commandN
endif
The most general if statement comprises of the following form:
if (logical expression) then
statements
elseif (logical expression) then
statements
:
:
else
statements
endif
The execution flow is from top to bottom. The conditional expressions are evaluated in sequence until
one is found to be true. Then the associated code is executed and the control jumps to the next
statement after the endif. If none of the conditions is true, the program executes the statements
written below the else identifier, in case that it exists. Note that you can always use nested if
statements, provided that each if has its corresponding endif. Similarly, you are also free to use
more than one elseif identifier which must, however, precede the else identifier, if it exists.
F77 provides the following symbols for the conditional operators which can be used in the logical
expressions of the if statement:
operator example description
.gt. x.gt.y true if x > y
.lt. x.lt.y true if x < y
.eq. x.eq.y true if x = y
.ne. x.ne.y true if x = y
.le. x.le.y true if x ≤ y
.ge. x.ge.y true if x ≥ y
The logical statements can be arbitrarily combined with each other by using logical operators. Fol-
lowing is a table of the most important logical operators which F77 provides. Note that only .not.
operates on a single logical expression, whereas all others operate on two expressions simultaneously.
17
For example, if (x.le.y .and. y.ge.z) is satisfied and the subsequent statement executed if and
only if (x ≤ y) ∧ (y ≥ z).
operator example description
.not. .not. (x.eq.0) true if x = 0
.and. (x.ge.0 .and. x.le.1) true if 0 ≤ x ≤ 1
.or. (x.le.0 .or. x.ge.1) true if x ∈ (−∞; 0 ∪ 1; ∞)
.xor. x .xor. y true if only x or y (not both) is true (exclusive or)
Problem: Let us have a real number x. Write an algorithm that returns +1 if 0 < x < 1, -1 for
x ∈ (−∞; 0) ∪ (1; ∞) and 0 otherwise.
Solution:
if (x.gt.0 .and. x.lt.1) then
ret = 1
elseif (x.lt.0 .or. x.gt.1) then
ret = -1
else
ret = 0
endif
6.10 goto statement and its alternatives
In certain cases it may be convenient to perform an unconditional loop to another place in your code
which is marked with a specific label. We already know that labels are represented by numbers writ-
ten in column 2 to 5 of your Fortran code. The unconditional jump can then be requested by using
a command goto followed by the label at which the program has to jump. Look at the following
standard structure of using goto.
Example: Demonstration of an unconditional jump using the command goto.
program MAIN
integer a
goto 11
10 write(*,’("Here we go again")’)
! lots of lines of your code
11 write(*,’("Enter 1 to go around again:")’)
read(*,*) a
if (a.eq.1) goto 10
end
When started, this code displays Enter 1 to go around again: and waits for user input. After
typing a number, this is assigned in a and the code checks whether a was 1. If so, it jumps to label
18
10, writes Here we go again and again asks for a number. On the other hand, if the number entered
was not 1, the algorithm ends by reaching end.
Although you may encounter many older Fortran codes in which goto statements are frequently
used, I recommend you to avoid using them whenever possible. As an alternative, you can always
use a command exit which causes an immediate termination of the running loop and continuation
your program after the corresponding enddo identifier. Another useful command is cycle which stops
executing the current loop and goes back to the header of the loop to initiate a new cycle.
Example: Demonstration of using the commands exit and cycle.
do n=1,1e4,100
write(*,’("Executing cycle with n = ",I5)’) n
eval = (1+1.0/n)**n
if (eval .ge. 2.718) exit
write(*,’(" n = ", I5, ", e = ", F6.4)’)
+ n,eval
enddo
! here we are after calling exit
In the code above, the do-enddo loop is being executed until eval becomes greater or equal than
2.718. Then, the loop is terminated by calling exit and the program continues after the enddo
command. Now, substitute exit with cycle and think what happens. The correct answer is that
whenever the calculated eval is greater or equal than 2.718, the result n = is not displayed, but
the loop keeps going until n reaches 10000. The initial message Executing cycle with n = is
printed in each individual cycle.
6.11 Input/output operations
An important part of any computer program is to handle input and output. In our examples so far,
we used only the most common Fortran command for output, write. Fortran input/output processes
can be quite complicated, so we will only describe some simpler cases in this tutorial.
Assume that you have a file containing data from some measurement which we want to use for
further analysis. Before you can use this file you have to open it. The syntax of the open command
is rather complicated, but for our purpose it suffices to write:
open(unit, FILE=’file_name’, STATUS=’status’)
The unit number is a number in the range 9-99 that denotes this file; you may choose any number
but make sure you do not open two files with the same specified unit number. The file_name gives
the name of the file which we are going to work with, e.g. FILE=’fourier.dat’. Finally, status
defines whether the file exists and has to be opened (STATUS=’old’), it does not exist and will be
created (STATUS=’new’), it will be created or replaces the old file if exists (STATUS=’replace’), or it
is a scratch file which will be automatically deleted after closing it (STATUS=’scratch’). Note that
if you specify STATUS=’new’ and the file you are going to create already exists, the execution of the
program ends up with an error. For this purpose it is convenient to use STATUS=’replace’ which first
deletes the old file (if exists) and then creates and opens a new one. An opened file can be closed by
the command
19
close(unit)
where the unit number identifies the file you want to close. In the case when the data are read from
the terminal (input of data from user or standard output), you do not need to use open and close
commands at all. The unit number for this standard input/output is substituted by symbol *, e.g.
write(*,*) number displays the value of the variable number.
After a file has been opened with command open, you can access its contents using the command
read. If the file is new and you want to store some data in it, use command write instead. The
structure of these two commands is very similar:
read(unit,format) list_of_variables
write(unit,format) list_of_variables
Here, unit is the unit number of the file we work with, format specifies the form in which the data
will be read/written and the list_of_variables provides the variables for storage the data read from
the file (when reading) or the variables whose contents will be saved in file (when writing).
F77 recognizes two forms of output, namely unformatted and formatted. The former simply allows
you to write data in a file or in the standard output (terminal) without specifying the format in the
command write. For example, write(*,*) number prints the value stored in the variable number
in your terminal window. The latter, formatted output, allows you to specify a particular format in
which the data will be written/read. This is very useful to keep the outputs from your program neat
for further analyses. The format can be generally built by mixing text and the so-called descriptors.
Each descriptor defines the appearance of the output of exactly one variable given behind read or
write command. Almost complete set of descriptors which you might use for defining formats in your
programs is given in the table.
descriptor meaning
Iw output an integer in the next w character positions
Fw.d output a real number in the next w character positions with d decimal
places
Ew.d output a real number in the next w character positions using an exponent
format with d decimal places in the mantissa and four characters for the
exponent
Aw output a character string in the next w character positions; if w is omit-
ted, the output will start at the next available position with no leading
or trailing blanks
Lw output T for true or F preceded by w −1 blanks
nX ignore the next n character positions (n times space)
"text" write the text
When using more than one descriptor, they must be separated by commas. Repetition of a
certain part of the formatting pattern can be guaranteed by giving the number of repetitions, followed
by a bracket containing the format to be repeated. For example: 3(F5.2,3X) means the same as
(F5.2,3X,F5.2,3X,F5.2,3X). Check the examples below to get a better feel about how the format
can be specified.
20
Example: Demonstration of the formatted output. The asterisks in the comments on the right are
substitutes for blanks.
pi = 3.1415927
eval = 0.006272985
flag = .true.
write(*,’(F10.4)’) pi ! output: ’****3.1416’
write(*,’("pi = ",F8.6)’) pi ! output: ’pi = 3.141593’
write(*,’(E6.2)’) eval ! output: ’**6.27E-03’
write(*,’("This is ",L)’) flag ! output: ’This is T’
write(*,’(2(F4.2,2X,L,3X))’) pi,flag,pi,flag ! output: ’3.14**T***3.14**T***’
The same rules for specifying formats hold also for reading from file, e.g. read(10,’(F5.4)’) rnum,
and for reading from the standard input, e.g. read(*,’(A80)’) text.
7 Introduction to subprograms
A fundamental approach to solving large, complex problems is to break the problem down into smaller
subproblems. Then, solutions can be found for these smaller problems and organized in such a manner
as to address the original problem. In a similar way, problems that require long, complex Fortran code
can be broken down into program units. In addition to the main program unit beginning with identifier
program, Fortran programs can contain many subprograms. Subprograms allow the programmer to
organize their code in a logical, hierarchical fashion. The Fortran language provides for two types of
subprograms: functions and subroutines.
7.1 Structure of function subprograms
A function subprogram is a complete, separate program that computes a single value that is returned
to the main program in the function name. A function subprogram may contain any Fortran statement.
Here is an example of a function which calculates an average of three numbers a, b, c:
real function AVERAGE(a,b,c)
implicit none
real a, b, c
AVERAGE = (a+b+c)/3.0
end
This expression says that our function has the name AVERAGE and returns one value of type real
which will, of course, be the average of the three numbers a,b,c given as arguments. The result is
returned from our function by statement AVERAGE =
Each function is a separate subprogram which can be called from the main program part, or any
other function or subroutine of your code. In order to make our function AVERAGE accessible from
a particular place in your program, you have to first declare it, similarly as we are used to declare
variables:
real AVERAGE
21
Hence, the function AVERAGE can be used from the program/function/subroutine in which it was
declared. Assuming that we have three numbers num1, num2, num3, you can calculate their average by
simply calling
:
navg = AVERAGE(num1,num2,num3)
:
Obviously, the data type of navg has to be first declared to be real, same as the return type of the
function AVERAGE.
Problem: Write a function which calculates the factorial of a given number. Write a program part
which calls this function and prints the result.
Solution:
program MAIN
integer num, res, FACT
parameter( num=5 )
res = FACT(num)
write(*,’("Factorial of ",I3," is ",I5)’)
+ num, res
end
!
integer function FACT(n)
implicit none
integer i, res, n
res = 1
do i=2,n
res = res*i
enddo
FACT = res
end
Now, it should be clear to you that the statement res = FACT(num) in the MAIN part of the code
above calls the function FACT which calculates the factorial of num and returns the result in res. Note
also, that the function FACT was declared by integer FACT before actually using it.
7.2 Structure of subroutine subprograms
Subroutines are similar to functions, yet differ from them in several ways. The most important one
is that there is no value associated with the name of the subroutine or, in other words, subroutine
22
has no return statement. Subroutine is invoked using a call statement from anywhere else in your
F77 code. Keywords subroutine and end are used to define the beginning and end of a subroutine.
Compared to functions which usually have at least one argument, subroutines are often used without
any arguments.
The best way to contrast the difference between a function and a subroutine is to rewrite the
function for the calculation of the average of three numbers as a subroutine. This might look as
follows:
subroutine AVERAGE(a,b,c,avg)
implicit none
real a, b, c, avg
avg = (a+b+c)/3.0
end
The difference between this expression and the function in the previous section is that the subroutine
contains one more parameter, avg. This serves as a variable in which the subroutine returns the
computed average of the three numbers a, b and c. To call this subroutine, you do not have to declare
the type of AVERAGE, as it was needed if it were a function. Simply write:
:
CALL average(num1,num2,num3,navg)
:
The calculated average of the three numbers num1, num2, num3 is then returned in the variable navg.
The most striking difference between functions and subroutines becomes obvious once you have
to write a subprogram that returns more than one value. If you still doubt that you will ever need
subroutines, check with the following example.
Problem: An interaction between two atoms can be described using the Lennard-Jones potential
Φ(r) = 4ε
σ
r
12
−
σ
r
6
,
where r is the separation of two atoms and σ, ε are adjustable constants. It was determined that the
potential closely reproduces the behavior of argon if σ = 3.405
˚
A and ε = 0.010323 eV. Write a sub-
routine which determines the equilibrium separation of two argon atoms, r
0
, for which the potential
energy is at its absolute minimum. The subroutine should return both the equilibrium separation r
0
and the corresponding energy Φ(r
0
).
Solution:
program CALCMINE
implicit none
real sigma, eps, r0, Phi0
parameter( sigma=3.405, eps=0.010323 )
23
call LJ_MIN_E(sigma,eps,r0,Phi0)
write(*,’("Equilibrium separation = ",F5.3," A")’) r0
write(*,’("Energy at equilibrium = ",F8.6," eV")’) Phi0
end
!
subroutine LJ_MIN_E(sigma,eps,r0,Phi0)
implicit none
real sigma, eps, r0, Phi0
r0 = sigma*2**(1.0/6.0)
Phi0 = 4*eps*((sigma/r0)**12-(sigma/r0)**6)
end
The equilibrium separation r
0
corresponds to an extremum of the L-J potential, dΦ(r)/dr = 0.
This gives r
0
= σ
6
√
2. The corresponding energy is then obtained by substituting r
0
in the expression
for Φ(r). The output should look as follows:
Equilibrium separation = 3.822 A
Energy at equilibrium = 010323 eV
Last command which is worth mentioning here is return that causes an immediate end of a
running subroutine and return to the program which originally called it. This is very convenient once
you want to leave a subroutine in the middle and forget the remaining commands. Without using
return, you would need to use the goto command for an unconditional jump to the end identifier of
your subroutine.
8 Conclusion
The text you just read has been prepared in order to help an absolute beginner to get started with
programming in Fortran 77 on Windows or MacOS X platforms. My goal was not to write a manual
which would thoroughly explain a wide range of Fortran constructions, but to merely lay for you the
grounds for your future study of Fortran and its application in your study and research. We omitted
here many interesting parts of Fortran which can make your programming more fun. If you encounter
a problem which you cannot solve based on the information you just gained, check with a good Fortran
book or a devoted web site.
Remember, you will not become an experienced programmer over night, not even after two or three
months of working on your assignments. Do not be afraid to use Fortran for solving more involved
problems also in other courses. The best way to understand any programming language is to play
with it, test different language constructions and mainly to learn from your own errors.
24