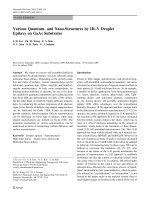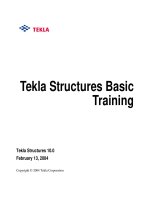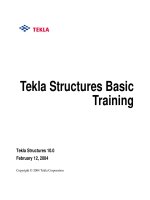tekla structures modeling manual v contents
Bạn đang xem bản rút gọn của tài liệu. Xem và tải ngay bản đầy đủ của tài liệu tại đây (1.66 MB, 173 trang )
Tekla Structures
Modeling Manual
Product version 10.0
December 2003
Copyright © 2003 Tekla Corporation
"Copyright© 1992-2003 Tekla Corporation. All rights reserved.
This Software Manual has been developed for use with the referenced Software. Use of the
Software, and use of this Software Manual are governed by a License Agreement. Among
other provisions, the License Agreement sets certain warranties for the Software and this Man-
ual, disclaims other warranties, limits recoverable damages, defines permitted uses of the Soft-
ware, and determines whether you are an authorized user of the Software. Please refer to the
License Agreement for important obligations and applicable limitations and restrictions on your
rights.
In addition, this Software Manual is protected by copyright law and by international treaties.
Unauthorized reproduction, display, modification, or distribution of this Manual, or any portion
of it, may result in severe civil and criminal penalties, and will be prosecuted to the full extent
permitted by law.
Tekla, Tekla Structures, Xcity, Xengineer, Xpipe, Xpower, Xsteel, and Xstreet are either regis-
tered trademarks or trademarks of Tekla Corporation in the European Union, the United States,
and/or other countries. Other product and company names mentioned in this Manual are or
may be trademarks of their respective owners. By referring to a third-party product or brand,
Tekla does not intend to suggest an affiliation with or endorsement by such third party and dis-
claims any such affiliation or endorsement, except where otherwise expressly stated.
Elements of the software described in this Manual may be the subject of pending patent applica-
tions in the European Union and/or other countries.
TEKLA STRUCTURES - MODELING MANUAL
v
Contents
Contents
Preface 1
1 Introduction 7
1.1 General information 7
1.2 Screen layout 12
1.3 Toolbars 15
1.4 Inputting information 20
1.5 Specifying points 25
1.6 Selecting model objects 28
1.7 Using commands 31
2 Getting Started 35
2.1 Basics 35
2.2 Grids 41
2.3 Views 43
2.4 Points 51
2.5 Construction lines and circles 53
vi
TEKLA STRUCTURES - MODELING MANUAL
Contents
3 Parts 55
3.1 Part properties 56
3.2 Cast units and assemblies 65
3.3 Numbering parts 66
3.4 Part location 69
3.5 Steel part commands 76
3.6 Concrete part commands 76
4 Detailing 79
4.1 Bolts 79
4.2 Welds 86
4.3 Fine-tuning part shape 93
4.4 Detailing commands 98
5 Settings and Tools 99
5.1 Examining the model 99
5.2 Querying objects 106
5.3 Copying and moving objects 109
5.4 Filter 112
5.5 Settings 116
5.6 Numbering 125
5.7 Tools 128
5.8 Settings and tools reference 139
Appendix A : Parametric Profiles 141
Glossary 149
Index 165
TEKLA STRUCTURES - MODELING MANUAL
1
Preface
Preface
Introduction
This is the Tekla Structures Modeling Manual, a comprehensive guide to
Tekla Structures modeling, analysis, and design software. The following para-
graphs explain how this guide is organized, suggest different paths for different
types of user, describe the other guides provided in the package, and tell you how
to report any problems you have with the software or guides.
Audience
This guide is aimed at structural engineers, detailers and designers who model,
analyze, and design concrete and steel structures.
We assume that you are familiar with the processes of structural engineering.
How to use this guide
If you are new to Tekla Structures, you should start with Chapter 1, Introduc-
tion. If you are already familiar with Tekla Xsteel, you could start with
Chapter 3, Parts, and read about materials other than steel.
Additional help resources
The following resources also provide information about Tekla Structures:
Web site
2
TEKLA STRUCTURES - MODELING MANUAL
Preface
Contact your local helpdesk via email:
If you believe you have discovered a problem with this software, please report it
to your Tekla Structures Reseller using the maintenance request form provided at
Help > Tekla on the Web > Maintenance request
.
Please send any comments or suggestions about Tekla Structures documentation
to
Conventions used in this guide
Typefaces We use different typefaces for different items in this guide. In most cases the
meaning is obvious from the context. If you are not sure what a certain typeface
represents, you can check it here.
• Any text that you see in the user interface appears in
bold
. Items such
as window and dialog box titles, field and button names, combo box
options, and list box items are displayed in this typeface.
• New terms are in italic bold when they appear in the current context
for the first time.
• All the text you enter yourself appears in "quotation marks".
• We use italics for emphasis.
• Extracts of Tekla Structures’s program code, HTML, or other mate-
rial that you would normally edit in a text editor, appears in mono-
spaced
Courier
font.
• Program names, such as functions, environment variables, and
parameters, appear in
Courier bold
.
Area office Email address
China
Finland
France
Germany
Japan
Malaysia
Middle East
Sweden
UK
US
TEKLA STRUCTURES - MODELING MANUAL
3
Preface
• Filenames and folder paths appear in Arial.
Noteboxes We use several types of noteboxes, marked by different icons. Their functions are
shown below:
A tip might introduce a shortcut, or suggest alternative ways of
doing things. A tip never contains information that is absolutely
necessary.
A note draws attention to details that you might easily overlook.
It can also point you to other information in this guide that you
might find useful.
You should always read very important notes and warnings,
like this one. They will help you avoid making serious mistakes,
or wasting your time.
This symbol indicates advanced or highly technical informa-
tion that is usually of interest only to advanced or technically-
oriented readers. You are never required to understand this kind
of information.
4
TEKLA STRUCTURES - MODELING MANUAL
Preface
Related guides
Tekla Structures includes a comprehensive help system in a series of online
books. You will also receive a printed installation guide with your setup CD.
• Modeling Manual
How to create a physical model.
• Analysis Manual
How to create loads and run structural analysis.
• Detailing Manual
How to create reinforcement, connections, and details.
• Drawing Manual
How to create and edit drawings.
• System Manual
Covers advanced features and how to maintain the Tekla Structures environ-
ment.
• TplEd User’s Guide
How to create and edit report and drawing templates.
• SymEd User’s Guide
How to use the SymEd graphical interface to manipulate symbols.
• Installation Guide
Printed booklet explaining how to install Tekla Structures.
Organization
This guide is divided into the following chapters and appendices:
Chapter 1: Introduction
Introduces you to Tekla Structures and its user interface. This is the best chapter
to start with to gain a basic understanding of Tekla Structures.
Chapter 2: Getting Started
Explains the basic skills you need to create a new model, grids, views, and points
in Tekla Structures. If you are new to Tekla Structures, you should read Chapter
1 before this chapter.
Chapter 3: Parts
Explains how to create and modify parts using different materials and profiles.
You should read Chapters 1 and 2, and have already created grids and views to
use this chapter.
TEKLA STRUCTURES - MODELING MANUAL
5
Preface
Chapter 4: Detailing
Explains how to create bolts, welds, chamfers, cuts, and fittings.
Chapter 5: Settings and Tools
Explains how to manipulate a model and change program settings. It also
describes how to use many of the tools in Tekla Structures.
Appendix A: Parametric Profiles
Describes the parametric profiles available in Tekla Structures.
Glossary
Provides concise definitions of the central terms and concepts we use in these
guides.
6
TEKLA STRUCTURES - MODELING MANUAL
Preface
TEKLA STRUCTURES - MODELING MANUAL
7
Introduction
1 Introduction
In this chapter This chapter provides an overview of the Tekla Structures user interface, and its
basic features. It also explains how to use common commands.
Audience This chapter has been written for beginners. This is the best chapter to start with
to gain a basic understanding of Tekla Structures. If you are already familiar with
Tekla Xsteel, you can move on to Chapter 3, Parts, to read about materials other
than steel.
Contents This chapter is divided into the following sections:
• General information (p. 7)
• Screen layout (p. 12)
• Toolba rs (p. 15)
• Inputting information (p. 20)
• Specifying points (p. 25)
• Selecting model objects (p. 28)
• Using commands (p. 31)
1.1 General information
Tekla Structures is a tool for structural engineers, detailers, and fabricators. It is
an integrated model-based 3D solution for managing multi-material databases
(steel, concrete, timber, etc.). Tekla Structures features interactive modeling,
structural analysis and design, and automatic drawing creation.
8
TEKLA STRUCTURES - MODELING MANUAL
Introduction
3D model Using Tekla Structures, you can create a real-life model of any structure, includ-
ing information necessary for manufacture and construction. The 3D product
model includes the structure’s geometry and dimensions, and all the information
about profiles and cross sections, connection types, materials, structural analysis,
etc.
Up-to-date
drawings
You can automatically produce drawings and reports from the 3D model, at any
time. Drawings and reports react to modifications in the model, and are always
up to date.
Tekla Structures includes a wide range of standard drawing and report templates.
You can also create your own templates using the Template Editor.
Sharing models Tekla Structures supports multiple users working on the same project. You and
your partners can work together on the same model, at the same time, even in dif-
ferent locations. This increases accuracy and quality, because you always use the
most up-to-date information.
Main features Tekla Structures includes:
• Useful modeling tools, such as 3D grids, adjustable work area, and
clash checking.
• Catalogs of available material grades, profiles, and bolts.
• Macros to create complex structures, such as staircases and trusses.
• Intelligent connections, such as end plates and clip angles, to auto-
matically connect main members.
• Integrated analysis and design with STAAD.Pro.
• Links to transfer data between Tekla Structures and other software,
such as AutoCAD, STAAD, and MicroStation.
TEKLA STRUCTURES - MODELING MANUAL
9
Introduction
• Drawing wizards to create several drawings with one click.
• Data output for CNC machines.
Easy to use If you need assistance when working with Tekla Structures, use the F1 key to
quickly access the context-sensitive online help. The online help is a comprehen-
sive source of information, with full-text search and easy navigation.
Tekla Structures also supports undo and redo, so you can test solutions, and
revert to the original, if needed.
Global but
localized
Tekla Structures is used worldwide. It is available in a wide range of languages,
and adapted to local requirements.
Languages and environments
When you install Tekla Structures, you can choose the language(s) and the envi-
ronment(s) you want to use.
Language Tekla Structures 10.0 software and manuals are available in the following lan-
guages:
• Chinese – simplified (chs)
•Dutch (nld)
• English (enu)
• French (fra)
• German (deu)
• Japanese (jpn)
• Spanish (esp)
Some language-dependent file and folder names include the abbreviations listed
above.
Environment The environment means region-specific settings and information. It defines
which profiles, material names, default values, connections, wizards, environ-
ment variables, reports, and templates you use.
10
TEKLA STRUCTURES - MODELING MANUAL
Introduction
The environments available in Tekla Structures 10.0 are:
• Australasia
• Brazil
• China
•Europe
•France
•Germany
•India
• Japan
•Korea
• Netherlands
•South Africa
• South-East Asia
• Switzerland (French)
• Switzerland (German)
• Switzerland (Italian)
•Taiwan
• United Kingdom
• United States (Imperial)
• United States (Metric)
Single-user mode vs multiuser mode
Tekla Structures can be used in either single-user or multiuser mode. During the
installation you are asked whether you want to install the multiuser facility.
Single-user mode When one user at a time is to work with a model, Tekla Structures should be run
in single-user mode. In single-user mode, only one user can work with each
model at any time.
Multiuser mode If several users will work with a model simultaneously, you can choose to run
Tekla Structures in multiuser mode. We recommend that you only run Tekla
Structures in multiuser mode if the users will make use of the additional features
of multiuser mode.
To run Tekla Structures in multiuser mode, one machine in the network has to be
set up as a server running the Tekla Structures server program. For more infor-
mation, see Multiuser mode in the online help.
Tekla Structures editors
Tekla Structures includes the following editors: Model, Drawing, Symbol, Tem-
plate, Custom Component.
TEKLA STRUCTURES - MODELING MANUAL
11
Introduction
Model The Model Editor is the main and starting mode of Tekla Structures. You create
and analyze models, and initiate drawing and report creation using the Model
Editor.
Drawing In the Drawing Editor, you work with drawings. Tekla Structures opens the
Drawing Editor when you open any drawing.
Symbol In the Symbol Editor (SymEd), you can create and modify symbols for use in
drawings, reports, and templates. To open the Symbol Editor, click
Tools
>
Symbols
in the Model or Drawing Editor.
Template Use the Template Editor (TplEd) to create and modify templates used in draw-
ings and reports. To open the Template Editor, click
Tools
>
Templates
in the
Model or Drawing Editor.
Custom
Component
In the Custom Component Editor, you can create your own connections, details,
and parts, and define their properties. You can build in dependencies between
objects to make custom components parametric and have them adapt to changes
in the model. To open the Custom Component Editor, select a component and
click
Detailing
>
Edit custom component
.
12
TEKLA STRUCTURES - MODELING MANUAL
Introduction
1.2 Screen layout
When you start Tekla Structures, a new window appears on the screen. The fol-
lowing illustration identifies the various areas of the Tekla Structures Model Edi-
tor window:
Initially, most of the menu options and all the icons are gray indicating that they
are inactive. When you open or create a model, the icons and available menu
options will become active.
Screen components
This section briefly describes several important screen components. For addi-
tional definitions of terms, see the Glossary (p. 149).
Menu bar The menu bar located under the blue title bar has pull-down menus containing all
the Tekla Structures commands. To select a command, click a menu title and then
select the command.
Pull-down menus
contain all commands.
Snap settings
control which
points you can
snap to and pick.
Select switches
determine select-
able objects.
Steel beams,
columns, plates.
Toolbars can
either be docked
or floating.
Commands for
creating views.
Status bar displays the
prompt and the status
of some settings.
Concrete footings,
beams, columns.
TEKLA STRUCTURES - MODELING MANUAL
13
Introduction
Toolbars The toolbars are located under the menu bar. They contain icons which give easy
access to the most frequently-used commands. When you move the mouse
pointer over an icon, a tooltip displays the name of the icon. To execute a com-
mand, click the appropriate icon. Use the icon as an alternative to selecting com-
mands from a pull-down menu. For more information, see Toolbars (p. 15).
Dialog boxes Tekla Structures displays a dialog box if you select a command whose name has
three dots after it, e.g.
Select
. You can also double-click an object or icon. For
more information, see Inputting information (p. 20).
Switches
Select switches
and
Snap settings
are special toolbars containing switches which
control the selection of objects, and snapping to points.
Use select switches to define which object types can be selected. With them you
can limit selection. For example, if only the
Select welds
switch is active, Tekla
Structures only selects welds, even if you select the entire model area. For more
information, see Selecting model objects (p. 28).
The two circled switches control whether you can select model objects and/or
objects created by components. Either or both of these switches must be active
for the other switches to work.
You need to activate snap switches to pick different positions and points, e.g. line
ends and intersections. For more information, see Specifying points (p. 25).
The two circled switches define whether you can pick reference points or any
other points on objects, e.g. part corners. Either or both of these switches must be
active for the other switches to work.
Status bar Tekla Structures displays prompts and messages on the status bar located at the
bottom of the Tekla Structures window.
To display the current properties of an object type, double-click
the corresponding icon. Tekla Structures displays a properties
dialog box, and you can change the properties before applying
the command.
To display the properties dialog box of an individual object,
double-click the object.
14
TEKLA STRUCTURES - MODELING MANUAL
Introduction
The status bar also displays the following information:
• The status of
Xsnap
(
T
),
SmartSelect
(
S
), and
Drag and drop
(
D
)
• The middle mouse button mode (
Pan
or
Scroll
)
• The current phase
• The number of the selected objects
For more information, see Settings (p. 116).
Using windows
A typical Windows workspace can contain many windows. You can stack win-
dows on the workspace, just like sheets of paper on a desk. Windows may par-
tially or completely hide other windows. Only one window is active at a time, but
Tekla Structures may also produce information in the inactive windows.
Use the commands on the
Window
menu to control the windows.
You can control the representation of a model in the windows using the com-
mands on the
View
menu. See Representation (p. 45) and Views (p. 43).
Command Icon Description
Cascade window
Shows all open windows in a cascaded
arrangement.
Tile horizontally
Shows all open windows tiled horizon-
tally.
Tile vertically
Shows all open windows tiled verti-
cally.
Update all
Updates and displays the contents of all
windows.
Redraw all
Recalculates and redraws the contents
of all windows.
Close all
Closes all the windows on the screen.
You cannot use the
Cascade window
,
Tile horizontally
, and
Tile
vertically
commands for windows that you can move outside the
Tekla Structures window. For more information on moving part
and component basic views and zoom windows across the
entire Windows desktop, see the environment variables
XS_MDIVIEWPARENT, XS_MDIZOOMPARENT, and
XS_MDIBASICVIEWPARENT in the online help.
TEKLA STRUCTURES - MODELING MANUAL
15
Introduction
1.3 Toolbars
The toolbars contain icons which give easy access to some of the most fre-
quently-used commands.
Using icons Most of the Tekla Structures icons work as follows:
• A single-click executes the command.
• A double-click displays the properties dialog box of the object type,
and executes the command.
Managing toolbars
Toolbars can either be floating or docked, i.e. located at the edge of the program
window.
To move toolbars, click the handle on the left or upper edge of a docked toolbar
(or the title bar of a floating toolbar), and drag the toolbar to a new location.
To drag toolbars beyond the program window, hold down the Ctrl key while
dragging. The toolbars remain floating. You can resize floating toolbars by grab-
bing any edge with the mouse pointer.
To display or hide a toolbar, click
Window
>
Toolbars
and click the toolbar name.
Visible toolbars have a check mark against their name.
For more information on menus and toolbars, and how to customize them, see
Customizing the user interface in the online help.
16
TEKLA STRUCTURES - MODELING MANUAL
Introduction
Basic toolbars
This section describes the most important toolbars and their icons in the Tekla
Structures Model Editor.
Standard The
Standard
toolbar is visible by default. It contains basic commands for creat-
ing, opening, and saving a model, printing, creating reports, etc.
The commands on the
Standard
toolbar are:
• Create a new model
• Open an existing model
• Save the current model
•Plot
• Create a report
• Open the drawing list
• Wizard
• Publish as Web page
Edit The
Edit
toolbar contains commands for copying and moving.
• Copy and translate
• Copy and rotate
• Copy and mirror
• Move and translate
• Move and rotate
• Move and mirror
TEKLA STRUCTURES - MODELING MANUAL
17
Introduction
View The
View
toolbar contains commands for creating views and setting the work
area and work plane.
The following commands can be initiated from the
View
toolbar:
• Create a new basic view
• Create a view with three points
• Create a view with two point
• Open the list of named views
• Pick work area
• Fit work area by parts in selected views
• Fit work area in selected views
• Set work plane to view plane
• Set work plane by three points
• Set work plane to part top
• Set work plane to part front plane
18
TEKLA STRUCTURES - MODELING MANUAL
Introduction
Points The
Points
toolbar contains commands for creating points and construction
objects you can use to place structural objects in a model.
• Create a grid
• Create a point array
• Create an extension point
• Create a line-line intersection point
• Create a projection point
• Create parallel points
• Divide a line
• Create arc points
• Create an arc by three points
• Create a tangent point
• Create a plane-line intersection point
• Create part-line intersection points
• Create circle-line intersection points
• Create an axis intersection point
• Create a point to any position
• Create a user-defined plane
• Create a construction line
• Create a construction circle
• Create a construction circle by three points
Steel parts The
Steel
toolbar contains commands for creating steel beams, columns, and
plates.
• Create a beam
• Create a column
• Create a curved beam
• Create a polybeam
• Create an orthogonal beam
• Create a twin profile
• Create a contour plate
• Create bolts
• Create a weld
• Create a reference object
TEKLA STRUCTURES - MODELING MANUAL
19
Introduction
Concrete parts
and
reinforcement
The
Concrete
toolbar contains commands for creating concrete parts and rein-
forcements.
• Create a pad footing
• Create a strip footing
• Create a concrete column
• Create a concrete beam
• Create a concrete slab
• Create a concrete panel
• Create a reinforcing bar
• Create a reinforcing bar group
• Create a reinforcement mesh
Detailing The
Detailing
toolbar contains commands for trimming parts.
• Create a fitting
• Create a line cut
• Create a part cut
• Create a polygon cut
Loads The
Loads
toolbar contains commands for creating loads in the model.
• Create a point load
• Create a line load
• Create an area load
• Create an uniform load
• Create wind load
• Create temperature load
20
TEKLA STRUCTURES - MODELING MANUAL
Introduction
Tools The commands on the
Tools
toolbar help you model.
• Create an x measure
• Create a y measure
• Create a free measure
• Create an angle measure
• Create a bolt measure
• Open the model folder
• Inquire an object
Components All the Tekla Structures connections, details, and macros are presented by icons
on the
Components
toolbars. Use the arrow icons to move from toolbar to tool-
bar.
• Create the current connection
• Display the
AutoConnection
dialog box
• Open the component catalog
• Previous
•Next
• Toolbar number
1.4 Inputting information
You can use dialog boxes to enter and view information in Tekla Structures. If
you click any command or button that has three dots in its name, e.g.
Select
,
Tekla Structures displays the appropriate dialog box.
TEKLA STRUCTURES - MODELING MANUAL
21
Introduction
This section describes the components of dialog boxes. The following illustration
also identifies the most common components:
Tabs
Modify
filter
check-
boxes
List box
for saved
properties
Buttons
Fields
Retains the proper-
ties and closes the
dialog box.
Retains the proper-
ties without closing
the dialog box.
Modifies the
selected
object(s)
without
retaining the
properties.
Fills the dialog box
with the properties of
the selected object.
Toggles all the
modify filter check-
boxes on and off.
Closes the
dialog box
without
retaining the
properties or
modifying
objects.