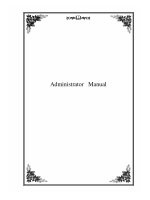tekla structures drawing manual
Bạn đang xem bản rút gọn của tài liệu. Xem và tải ngay bản đầy đủ của tài liệu tại đây (2.23 MB, 243 trang )
Tekla Structures
Drawing Manual
Product version 10.0
January 2004
Copyright © 2004 Tekla Corporation
Copyright© 1992-2004 Tekla Corporation. All rights reserved.
This Software Manual has been developed for use with the referenced Software. Use of the
Software, and use of this Software Manual are governed by a License Agreement. Among
other provisions, the License Agreement sets certain warranties for the Software and this Man-
ual, disclaims other warranties, limits recoverable damages, defines permitted uses of the Soft-
ware, and determines whether you are an authorized user of the Software. Please refer to the
License Agreement for important obligations and applicable limitations and restrictions on your
rights.
In addition, this Software Manual is protected by copyright law and by international treaties.
Unauthorized reproduction, display, modification, or distribution of this Manual, or any portion
of it, may result in severe civil and criminal penalties, and will be prosecuted to the full extent
permitted by law.
Tekla, Tekla Structures, Xcity, Xengineer, Xpipe, Xpower, Xsteel, and Xstreet are either regis-
tered trademarks or trademarks of Tekla Corporation in the European Union, the United States,
and/or other countries. Other product and company names mentioned in this Manual are or
may be trademarks of their respective owners. By referring to a third-party product or brand,
Tekla does not intend to suggest an affiliation with or endorsement by such third party and dis-
claims any such affiliation or endorsement, except where otherwise expressly stated.
Elements of the software described in this Manual may be the subject of pending patent applica-
tions in the European Union and/or other countries.
TEKLA STRUCTURES - DRAWING MANUAL
iii
Contents
Contents
Preface 1
1 Introduction to Drawings 5
1.1 Basics 5
1.2 Screen layout 8
1.3 Toolbars 9
1.4 Selecting drawing objects 12
1.5 Using commands 13
1.6 Drawing types 16
1.7 Three levels of editing drawings 20
1.8 Colors in drawings 21
2 Getting Started with Drawings 23
2.1 Opening drawings 24
2.2 Creating drawings 28
2.3 Working with drawings 35
2.4 Saving and closing drawings 41
2.5 Drawing reference 41
iv
TEKLA STRUCTURES - DRAWING MANUAL
Contents
3 Drawing Layout 43
3.1 Introducing layouts 43
3.2 Table layouts 45
3.3 Working with tables 47
3.4 Key plan 51
3.5 Scale and location of drawing views 53
3.6 Drawing size 57
4 Dimensioning 63
4.1 Dimension basics 64
4.2 Part dimensions 69
4.3 Bolt dimensions 76
4.4 Position dimensions 78
4.5 Check dimensions 88
4.6 Controlling dimensions 90
4.7 Dimension appearance and location 101
4.8 Dimension reference 111
5 Drawing Properties 113
5.1 Common drawing properties 114
5.2 Drawing view properties 119
5.3 Drawing section view properties 132
5.4 Parts and neighbor parts in drawings 138
5.5 Bolts and welds in drawings 145
5.6 Reinforcement in drawings 149
5.7 Marks in drawings 152
5.8 Merging marks 166
5.9 Grids in drawings 170
5.10 The Drawing Classifier 172
5.11 Drawing properties reference 178
TEKLA STRUCTURES - DRAWING MANUAL
v
Contents
6 Editing Drawings 179
6.1 Additional drawing objects 180
6.2 Additional marks 187
6.3 Symbols in drawings 188
6.4 Adding text and links to drawings 190
6.5 DWG and DXF files in drawings 195
6.6 Working with drawing objects 197
6.7 Working with drawing views 205
7 Printing 209
7.1 Printing reports 209
7.2 Printing drawings 214
7.3 Printing drawings to file 219
7.4 Creating a PDF file 223
7.5 The plotter catalog 224
Index 231
vi
TEKLA STRUCTURES - DRAWING MANUAL
Contents
TEKLA STRUCTURES - DRAWING MANUAL
1
Preface
Preface
Introduction
This is the Tekla Structures Drawing Manual. The following paragraphs
explain how this guide is organized, suggest different paths for different types of
user, describe the other guides provided in the package and the procedures used
in case some problem is found in the software or guides.
Audience
This guide is for structural engineers, detailers, and designers who model, ana-
lyze, and design concrete, steel, and timber structures.
We assume that you are familiar with the processes of structural engineering.
Additional help resources
The following resources also provide information about Tekla Structures:
Web site
Contact your local helpdesk via email:
Area office Email address
China
Finland
France
Germany
Japan
2
TEKLA STRUCTURES - DRAWING MANUAL
Preface
If you believe you have discovered a problem with this software, please report it
to your Tekla Structures Reseller using the maintenance request form provided at
Help > Tekla on the Web > Maintenance request
.
Please send any comments or suggestions about Tekla Structures documentation
to
Conventions used in this guide
Typefaces We use different typefaces for different items in this guide. In most cases the
meaning is obvious from the context. If you are not sure what a certain typeface
represents, you can check it here.
• Any text that you see in the user interface appears in
bold
. Items such
as window and dialog box titles, field and button names, combo box
options, and list box items are displayed in this typeface.
• New terms are in italic bold when they appear in the current context
for the first time.
• All the text you enter yourself appears in "quotation marks".
• We use italics for emphasis.
• Extracts of Tekla Structures’s program code, HTML, or other mate-
rial that you would normally edit in a text editor, appears in mono-
spaced
Courier
font.
• Program names, such as functions, environment variables, and
parameters, appear in
Courier bold
.
• Filenames and folder paths appear in
Arial.
Noteboxes We use several types of noteboxes, marked by different icons. Their functions are
shown below:
Malaysia
Middle East
Sweden
UK
US
Area office Email address
A tip might introduce a shortcut, or suggest alternative ways of
doing things. A tip never contains information that is absolutely
necessary.
TEKLA STRUCTURES - DRAWING MANUAL
3
Preface
Related guides
Tekla Structures includes a comprehensive help system in a series of online
books. You will also receive a printed installation guide with your setup CD.
• Modeling Manual
How to create a physical model.
• Analysis Manual
How to create loads and run structural analysis.
• Detailing Manual
How to create reinforcement, connections, and details.
• Drawing Manual
How to create and edit drawings.
• System Manual
Covers advanced features and how to maintain the Tekla Structures environ-
ment.
• TplEd User’s Guide
How to create and edit report and drawing templates.
• SymEd User’s Guide
How to use the SymEd graphical interface to manipulate symbols.
• Installation Guide
Printed booklet explaining how to install Tekla Structures.
A note draws attention to details that you might easily overlook.
It can also point you to other information in this guide that you
might find useful.
You should always read very important notes and warnings,
like this one. They will help you avoid making serious mistakes,
or wasting your time.
This symbol indicates advanced or highly technical informa-
tion that is usually of interest only to advanced or technically-
oriented readers. You are never required to understand this kind
of information.
4
TEKLA STRUCTURES - DRAWING MANUAL
Preface
Organization
This guide is divided into the following chapters:
Chapter 1: Introduction to Drawings
Introduces you to Tekla Structures, its user interface, and the basic concepts of
the Drawing Editor. This is the best chapter to start with to gain a basic under-
standing of Tekla Structures drawing types and drawing modification levels.
Chapter 2: Getting Started with Drawings
Explains how to create drawings and work with them in Tekla Structures. If you
are new to Tekla Structures, you should read Chapter 1 before this chapter.
Chapter 3: Drawing Layout
Explains how drawing layout works in Tekla Structures. You should read Chap-
ters 1 and 2 before you work through this chapter.
Chapter 4: Dimensioning
Explains how to create dimensions in Tekla Structures drawings.
Chapter 5: Drawing Properties
Explains how to set the properties of different drawing types in Tekla Struc-
tures.You should read Chapters 3 and 4 before you start creating drawings.
Chapter 6: Editing Drawings
Explains how to edit drawings in Tekla Structures. This chapter also explains
how to work with additional drawing objects, such as text, symbols, and marks.
Chapter 7: Printing
Explains how to generate and print reports and drawings in Tekla Structures.
TEKLA STRUCTURES - DRAWING MANUAL
5
Introduction to Drawings
1 Introduction to
Drawings
Introduction This chapter provides an overview of the Tekla Structures Drawing Editor inter-
face, and introduces its basic features. It also explains the different types of
drawings you can create, and the various levels of editing drawings.
Assumed
background
This chapter has been written for beginners who already know the basics of mod-
eling with Tekla Structures.
This is the best chapter to start with to gain a basic understanding of Tekla Struc-
tures drawings.
Contents This chapter is divided into the following sections:
• Basics (p. 5)
• Screen layout (p. 8)
• Toolbars (p. 9)
• Selecting drawing objects (p. 12)
• Using commands (p. 13)
• Drawing types (p. 16)
• Three levels of editing drawings (p. 20)
• Colors in drawings (p. 21)
1.1 Basics
Some of the drawing commands are located in the Model Editor and some in the
Drawing Editor.
Creating and
managing
You will find all the commands for creating and managing drawings in the
Model Editor.
6
TEKLA STRUCTURES - DRAWING MANUAL
Introduction to Drawings
To create different types of drawings with a single command, you can use wiz-
ards. If you want to create one type of drawing at a time, use the commands on
the
Drawing
menu. See also Drawing types (p. 16) and Creating drawings
(p. 28).
To view and manage all existing drawings, click
Drawing
>
List
to open the
drawing list. See also Drawing list (p. 24).
Editing and
viewing
To view or edit a drawing, use the Drawing Editor. For more information, see
Opening drawings (p. 24).
Drawings integrated into the model
Tekla Structures integrates the drawings and reports with the model. This means
that, for example, dimensions and marks in drawings are always correct. It also
makes it impossible to delete parts and bolts from drawings. However, you can
filter out parts and bolts in drawings, or make them invisible.
You can create drawings and reports at any stage of the project. If the model
changes, Tekla Structures asks you to update the related drawings.
You can only open up-to-date drawings. Tekla Structures indicates which draw-
ings you need to update in the
Drawings
dialog box. See Drawing list (p. 24) and
Drawing status flags (p. 27).
If the drawings are not frozen, updating drawings deletes all drawing level modi-
fications (additional dimensions, text, etc.) from single-part, assembly, and cast-
unit drawings. See Locking and freezing drawings (p. 35)). In most other cases
drawing modifications are permanent and are updated automatically.
TEKLA STRUCTURES - DRAWING MANUAL
7
Introduction to Drawings
Capabilities
You can create several types of output, from general arrangement drawings to
material reports. All the information comes directly from the model, which mini-
mizes the work you have to do. In most cases all you have to do is check the pre-
defined settings or do some minor editing.
The following table describes some of the main features of Tekla Structures
drawings and reports:
Feature Description See also
Automatic
workshop draw-
ings
Automatically create single-part
and assembly drawings, using
predefined settings for layout,
dimensions, marks, etc. Create
drawings of selected parts with a
single command.
Creating single-part
or assembly draw-
ings (p. 31)
Wizards The most effective way to create
drawings is to use wizards. They
automatically produce different
types of drawings of different
parts, such as beams, columns,
and braces.
Using drawing wiz-
ards (p. 30)
Up-to-date
drawings
The drawings are actually part of
the model. If you revise the
model, Tekla Structures also
updates the associated draw-
ings, so they are always up to
date.
Working with
drawings (p. 35)
Reports Tekla Structures creates reports
directly from the model, so the
information is always accurate.
You can generate a wide variety
of reports at any time during a
project, including pre-bill of
material lists at quotation stage,
cut lists, bolt lists, and weld lists.
Printing reports
(p. 209)
Revision control Tekla Structures recognizes the
changes in the model and auto-
matically adjusts the relevant
drawings and material lists.
Defining drawing
revisions (p. 39)
Cloning You can save time by cloning
complex drawing styles.
Cloning drawings
(p. 38)
8
TEKLA STRUCTURES - DRAWING MANUAL
Introduction to Drawings
1.2 Screen layout
When you start the Tekla Structures Drawing Editor, the menus and icons for
modeling disappear and several new toolbars are displayed. The model views
remain on the screen. The following illustration identifies the various areas of the
Tekla Structures Drawing Editor window:
Drawing Editor The Drawing Editor includes
fully interactive editing tools for
adding dimensions, lines, text,
etc. into the drawings.
Manual dimension-
ing (p. 66)
Customized
reports and
drawings
Tekla Structures includes many
ready-to-use standard reports
and drawings. You can also cre-
ate your own templates.
What are tem-
plates?
Feature Description See also
Select switches
determine select-
able objects.
Snap settings con-
trol which points
you can snap to and
pick.
Commands for creating
dimensions and objects.
TEKLA STRUCTURES - DRAWING MANUAL
9
Introduction to Drawings
Switches
Select switches
and
Snap settings
are special toolbars containing switches which
you can use to control which objects can be selected, and how Tekla Structures
snaps to points.
Use select switches to limit which object types can be selected. For example, if
only the
Select marks
switch is active, Tekla Structures only selects marks, even
if you select the entire drawing area. For more information, see Selecting draw-
ing objects (p. 12).
You need to activate snap switches to be able to pick different positions and
points, e.g. line ends and intersections.
To snap to and pick points in the Drawing Editor you use similar techniques to
those in the Model Editor. See Specifying points in the Modeling Manual.
Numeric location In the
Enter a numeric location
toolbar, you can enter exact coordinates to place
objects. See Numeric snap (p. 201).
1.3 Toolbars
The toolbars contain icons giving easy access to some of the most frequently-
used commands.
Using icons Most Tekla Structures icons work as follows:
• A single-click initiates the command.
• A double-click displays the properties dialog box of that object type,
and initiates the command.
For more information on toolbars, and how to customize them, see Managing
toolbars in the Modeling Manual and Customizing the user interface in the
online help.
10
TEKLA STRUCTURES - DRAWING MANUAL
Introduction to Drawings
Basic toolbars
This section describes the most important toolbars and their icons in the Tekla
Structures Drawing Editor.
Standard The
Standard
toolbar is visible by default. It contains basic commands for saving,
printing, and working with drawings. All commands are listed from left to right
of the toolbar.
The commands on the
Standard
toolbar are:
• Save the current drawing
•Plot
• Open the drawing list
Edit The
Edit
toolbar contains commands for trimming and cutting drawing objects.
The commands on the
Edit
toolbar are:
•Trim
• Split
• Divide
View The
View
toolbar contains commands for creating views and zooming.
The commands on the
View
toolbar are:
• Create a view from a model view
• Create a view from a model by area
• Create a view from a view
• Create a section view
•Zoom in
• Zoom out
• Create a zoom window
TEKLA STRUCTURES - DRAWING MANUAL
11
Introduction to Drawings
Dimension Use the
Dimension
toolbar to edit dimensions.
The commands on the
Dimension
toolbar are:
• Create a parallel dimension
• Create a perpendicular dimension
• Create an x dimension
• Create a y dimension
• Create an orthogonal dimension
• Create a free dimension
• Create a curved radial dimension
• Create an angular dimension
• Create a radius dimension
• Add a dimension point
• Remove a dimension point
• Combine dimension lines
• Remove dimension point circle.
• Remove all dimension point circles.
Text Add text and symbols to drawings using the
Text
toolbar.
The commands on the
Text
toolbar are:
• Create text with a leader line
• Create text
• Create text along a line
• Create text along start point arrow line
• Create a symbol
• Create a level mark
• Create a weld symbol
12
TEKLA STRUCTURES - DRAWING MANUAL
Introduction to Drawings
Drawing Use the
Drawing
toolbar to create additional drawing objects.
The commands on the
Drawing
toolbar are:
• Create a line
• Create a rectangle
• Create an arc using three points
• Create a circle
• Create a polyline
• Create a polygon
• Create a cloud
1.4 Selecting drawing objects
To use Tekla Structures effectively, you need to know how to select objects and
use select switches. For more information, see How to select objects in the Mod-
eling Manual.
Select filter settings also affect which objects you can select. See Select filter in
the Modeling Manual.
For information on modifying the toolbars, see Customizing
the interface in the System Manual.
TEKLA STRUCTURES - DRAWING MANUAL
13
Introduction to Drawings
Select switches Select switches control which object types can be selected. The select switches in
the Drawing Editor work in the same way as the ones in the Model Editor, but the
actual switches differ. The following select switches are available in the Drawing
Editor:
1.5 Using commands
As you become familiar with Tekla Structures, you will find that there are several
ways to do some operations. Most of the ways are introduced in this section.
Later in this manual, we refer to this section or present only the way(s) most use-
ful for a first-time user. After some practice, you may choose a different way.
Icon Object Description
Any objects Turns all switches on. You can select all
object types, except for single bolts.
Lines etc. You can select additional drawing objects,
i.e. lines, arcs, circles, rectangles, polylines,
and polygons.
Text You can select any text in drawings.
Marks You can select part, bolt, and connection
marks.
Drawing parts You can select parts in drawings, i.e. col-
umns, beams, plates, etc.
Section symbols You can select section symbols.
Welds You can select welds.
Views You can select drawing views.
Dimensions You can select an entire group of dimensions
by selecting one dimension in the group.
Single dimensions You can select single dimensions.
14
TEKLA STRUCTURES - DRAWING MANUAL
Introduction to Drawings
Executing commands
There are several ways to execute commands in Tekla Structures.
Icon You can use icons:
• Single-click an icon just to execute the command.
• Double-click an icon to display the properties of the object type, and
to execute the command.
Pull-down menu You can execute commands using pull-down menus. Tekla Structures contains
two types of menus for basic objects:
• The commands on the
Properties
menu set the properties of different
object types.
• The commands on the
Points
,
Parts
, and
Create
menus, for example,
create objects using the properties of each object type.
Pop-up menu A pop-up menu appears when you click the right mouse button. If you have an
object selected, the commands on the pop-up menu relate to that object.
Creating objects
Most of the commands you run in Tekla Structures create objects. To create an
object, or multiple objects:
• Open the object type’s properties dialog box and set the object prop-
erties.
• Place the object(s) in the model.
You can carry out these steps in any order.
For example To create objects:
1. Double-click the icon of the object type you want to create. Tekla Structures
displays the properties dialog box.
2. Enter or modify the object properties.
3. Click
Apply
or
OK
. See also Common buttons in the Modeling Manual.
4. Pick points to place the object(s).
To position objects without defining their properties:
1. Single-click an icon, or a menu command.
2. Pick points to place the object(s). Tekla Structures creates the object using
the current properties for that object type. See also Modifying objects
(p. 15).
TEKLA STRUCTURES - DRAWING MANUAL
15
Introduction to Drawings
Modifying objects
To modify the properties of an object, or multiple objects:
• Select the object(s) to modify.
• Open the properties dialog box and modify the object properties.
You can carry out these steps in any order.
For example To modify objects:
1. Double-click one of the objects you want to modify to open the object prop-
erties dialog box.
2. Modify the properties. See also Modify filter checkboxes in the Modeling
Manual.
3. Select the remaining object(s) to modify. See also How to select objects in
the Modeling Manual.
4. Click
Modify
.
For information on how to resize and move objects, see Manipulating drawing
objects (p. 202) and Copying and moving drawing objects (p. 204).
Using commands simultaneously
Transparency You can use some Tekla Structures commands transparently. This means that
you can execute these commands while another command is still running. For
example, the commands on the
Window
and
Setup
menus are transparent.
Ending commands
To cancel or end commands, do one of the following:
• Click the
Interrupt
icon (next to the
Undo
and
Redo
icons).
• Right-click and select
Interrupt
from the pop-up menu.
• Press the Esc key.
To create several objects with the same properties, pick multiple
points. The object commands in Tekla Structures run until you
end them or use another command. See also Ending com-
mands (p. 15).
16
TEKLA STRUCTURES - DRAWING MANUAL
Introduction to Drawings
•On the
Edit
menu, click
Interrupt
.
1.6 Drawing types
This section explains the different drawing types available in Tekla Structures.
The drawing types are:
• Single-part drawing (p. 16)
• Assembly drawing (p. 17)
• Cast-unit drawing (p. 17)
• General arrangement drawing (p. 19)
• Multi-drawing (p. 19)
See also Creating drawings (p. 28).
Single-part drawing
Single-part drawings are workshop drawings which show the fabrication infor-
mation for one part (usually without welds).
Single-part drawing usually use small sheet sizes, for example A4 or imperial
standard size 8.5" x 11.5".
See also Creating single-part or assembly drawings (p. 31).
TEKLA STRUCTURES - DRAWING MANUAL
17
Introduction to Drawings
Assembly drawing
Assembly drawings are typically workshop drawings showing fabrication infor-
mation for one assembly. In most cases, an assembly consists of single parts that
are either bolted or welded to a main part.
Assembly drawings usually use larger sheet sizes than single-part drawings, for
example A3 or imperial standard size 11" x 17".
See also Creating single-part or assembly drawings (p. 31).
Cast-unit drawing
Cast-unit drawings are dimensional, formwork, or reinforcement drawings used
in concrete design and construction.
18
TEKLA STRUCTURES - DRAWING MANUAL
Introduction to Drawings
Cast-unit drawings that show cast-in-place concrete structures usually use large
sheet sizes, for example A1 or imperial standard size 24" x 36". Drawings that
show precast structures usually use smaller sheet sizes, for example A3 or impe-
rial standard size 11" x 17".
See also Creating cast-unit drawings (p. 32).
TEKLA STRUCTURES - DRAWING MANUAL
19
Introduction to Drawings
General arrangement drawing
Create general arrangement (GA) drawings when you need:
• Several views on one drawing, including the entire model or a part of it
• Erection, marking, or foundation plans
• Information from model views, including 3D views
See also Creating general arrangement drawings (p. 33).
Multi-drawing
Multi-drawings are workshop drawings which gather together several single-part
or assembly drawings on one sheet.
Create multi-drawings when you want to:
• Have more than one assembly on a sheet
• Collect multiple single-part drawings on a large sheet