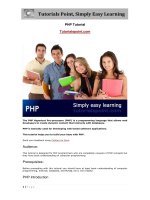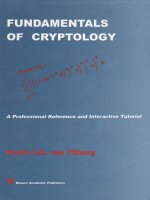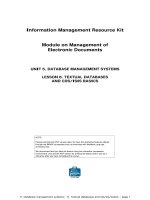tekla tutorial lesson 3a interactive detailing precast
Bạn đang xem bản rút gọn của tài liệu. Xem và tải ngay bản đầy đủ của tài liệu tại đây (1.54 MB, 46 trang )
Interactive Precast
Concrete Detailing
Tekla Structures 12.0 Basic Training
September 19, 2006
Copyright © 2006 Tekla Corporation
Contents
Contents i
3 Interactive Precast Concrete Detailing 3
3.1 Create a Cast Unit 3
3.2 Create a Brace Connection from Scratch 7
3.3 Create a Brace Connection with a Custom Part 19
3.4 Create a Column Shoe and an Anchor Bolt Connection 23
3.5 Create Interactive Reinforcements 31
3.6 Create Cuts Interactively 42
Copyright © 2006 Tekla Corporation TEKLA STRUCTURES BASIC TRAINING
i
Interactive Precast Concrete Detailing
Copyright © 2006 Tekla Corporation TEKLA STRUCTURES BASIC TRAINING
ii
Interactive Precast Concrete Detailing
3 Interactive Precast
Concrete Detailing
Tekla Structures covers a great variety of the connection and reinforcement components used
in most projects. However, you may come across situations where it's not possible to make
the necessary detail in your model using the system components.
In this lesson
In this lesson we will practice interactive detailing. We will create interactive
reinforcements, cast units, embeds, column shoe connections and cuts.
3.1 Create a Cast Unit
As we learned in lesson 2, the corbel connection component automatically included the
corbel in the column cast unit. However, often cast units need to be created interactively.
You might need to create a complicated concrete shape out of many separate parts and then
merge them into one cast unit. For more information on cast units see help file:
Help:
Modeling > Parts > Cast units and assemblies > Working with cast units
1. Double-click on the background of the 3D view to open view properties.
Clean model
views
2. Click
Display.
3. Turn off points, reinforcements, cuts, fittings and component symbols.
Copyright © 2006 Tekla Corporation TEKLA STRUCTURES BASIC TRAINING
3
Interactive Precast Concrete Detailing
4. Click
Modify.
5. Click
OK on View properties dialog.
1. Turn on the part select switch.
Select in-situ
beams
2. Click select filter.
Copyright © 2006 Tekla Corporation TEKLA STRUCTURES BASIC TRAINING
4
Interactive Precast Concrete Detailing
3. Use part name to filter beams only.
4. Click
OK to accept the settings.
Tekla Structures has also pre-defined select filters, which you can find from the
drop down menu next to select filter icon e.g. "BEAM_CONCRETE" filters
according to BEAM name and CONCRETE material.
You can easily create more pre-defined select filters, just do save as on select
filter dialog.
5. Rotate the 3D view so that it is easy to select the in-situ beams.
6. Window-select the beams.
7. Right-click, select
Cast unit > Create cast unit.
Create cast unit
Copyright © 2006 Tekla Corporation TEKLA STRUCTURES BASIC TRAINING
5
Interactive Precast Concrete Detailing
The cast unit is colored cyan. The main part of the cast unit is colored magenta. The main
part can be changed by selecting any part, right-click, select
Set as new main part of
assembly.
8. Click on the arrow on the select toolbar to view the drop-down menu.
Turn off select
switches
9. Select
standard on the select filter drop-down menu to load the standard values.
Remember that you can always check the cast unit by holding down the Alt
key and selecting a part.
Alt + Select
Copyright © 2006 Tekla Corporation TEKLA STRUCTURES BASIC TRAINING
6
Interactive Precast Concrete Detailing
3.2 Create a Brace Connection from Scratch
We are going to create a fastening plate by creating all the separate parts and welding them
into an assembly. This embed plate is then added to a cast unit. Braces are fitted and site-
welded to the fastening plate to finalize the connection.
1. Open the view GRID A.
2. Pick a work area around the brace connection at gridline 3.
Create steel plate
1. Double-click on the
Create beam icon to open the beam properties dialog.
Define plate
parameters
2. Apply the properties for the fastening plate as shown in the dialog box below.
Copyright © 2006 Tekla Corporation TEKLA STRUCTURES BASIC TRAINING
7
Interactive Precast Concrete Detailing
3. Hold down the
Ctrl key and pick a reference point from the middle of the braces.
Locate start
position
Copyright © 2006 Tekla Corporation TEKLA STRUCTURES BASIC TRAINING
8
Interactive Precast Concrete Detailing
4. While still holding down the
Ctrl key, pick another reference point from the edge of the
column.
5. Right mouse click and select snap override
Near.
6. Let the cursor snap (do not pick) to the edge of the column below the previous point.
Copyright © 2006 Tekla Corporation TEKLA STRUCTURES BASIC TRAINING
9
Interactive Precast Concrete Detailing
7. Type 450 (the
Enter a numeric location dialog will open automatically)
8. Press
Enter.
9. Right mouse click and select snap override
Near again.
Locate end
position
10. Let the cursor snap (do not pick) to the edge of the column above the previous point.
11. Type 900.
12. Press
Enter.
Copyright © 2006 Tekla Corporation TEKLA STRUCTURES BASIC TRAINING
10
Interactive Precast Concrete Detailing
The plate will appear in the correct location.
13. Interrupt.
Create stud
Next we will create steel parts for studs. We will create one completed stud with welds, and
then move and copy it to the correct locations.
14. Change the beam properties of the studs as shown in the dialog box below.
Create the body of
the stud
Copyright © 2006 Tekla Corporation TEKLA STRUCTURES BASIC TRAINING
11
Interactive Precast Concrete Detailing
15. Click
Apply (leaving the dialog open).
In plane view (2D), the picking of start/end points is always to view plane in depth wise (in
this situation to grid A). So in order to place the stud in correct position we need define
starting point 50mm into the view. We can do this with reference point
16. Hold down the
Ctrl and pick a reference point at the bottom inner corner of the plate.
Define start and
end positions
17. Type 0, 50, 50 (direction x, y, z).
18. Press
Enter
19. Type 100, 0, 0. (this creates end point 100mm in x direction)
20. Press
Enter
The body of the stud is created.
1. Change the profile to D30.
Create the head of
the stud
2. Click
OK.
3. Turn the view to 3D with Ctrl+P
Define start and
end positions
4. Pick starting point at the end of the stud.
5. Type 15, 0, 0. (this creates end point 15mm in x direction)
6. Click
Enter.
7. Interrupt the command.
Copyright © 2006 Tekla Corporation TEKLA STRUCTURES BASIC TRAINING
12
Interactive Precast Concrete Detailing
The parts of the stud are created.
Create welds
Next we are going to weld the stud head to the stud body. The stud is then welded to the
plate. This will create an embed assembly.
Help: Modeling > Detailing > Detailing commands > Weld
1. Double-click on the Create weld icon.
Define weld
parameters
2. Apply the settings as shown below.
Copyright © 2006 Tekla Corporation TEKLA STRUCTURES BASIC TRAINING
13
Interactive Precast Concrete Detailing
3. Click OK.
4. Pick the body of the stud (the primary part for the first weld).
Pick parts to be
welded
5. Pick the head of the stud (the secondary part for the first weld).
6. Pick the plate (the primary part for the second weld).
7. Pick the body of the stud (the secondary part for the second weld).
It is very important to enter the welding order correctly. Tekla Structures uses
the welding order to determine the primary and secondary parts of the
assembly. This affects the position of the parts in the drawings.
You can check assemblies using the command Inquire Assembly.
Inquire assembly
1. Pick the plate (or any part of the assembly).
2. Right-click and select
Inquire > Assembly.
The main part of the assembly will appear red and other parts will appear yellow.
To select the entire assembly: press the Alt key while clicking on a part in the
assembly.
Copy studs
Next we will copy the stud to the correct locations to complete the embed.
1. Select the stud and welds with a window from left to right
Select part to be
copied
Copyright © 2006 Tekla Corporation TEKLA STRUCTURES BASIC TRAINING
14
Interactive Precast Concrete Detailing
2. Right-click and select
Copy special > Translate -100 mm in y direction.
Copy
3. Click
Copy.
4. Interrupt.
5. Select both studs and welds with a window from left to right (exactly like in step 1).
Select parts to be
copied and copy
6. Right-click, select
Copy special > Translate 4 times 200 mm in z direction.
7. Click
Copy.
8. Interrupt.
9. Check the assembly.
Copyright © 2006 Tekla Corporation TEKLA STRUCTURES BASIC TRAINING
15
Interactive Precast Concrete Detailing
Adding embed to cast unit
Next we will add the embed to the cast unit. For more information on cast units see help file:
Help: Modeling > Parts > Cast units and assemblies > Working with cast units
10. Turn on the select assemblies switch.
11. Pick the embed (all the parts of embed are highlighted).
12. Right-click, select
Assembly > Add as sub-assembly.
13. Pick the column.
The embed has been added to the column cast unit.
Copyright © 2006 Tekla Corporation TEKLA STRUCTURES BASIC TRAINING
16
Interactive Precast Concrete Detailing
Create fitting
We will use the
Fitting command to trim the braces at the embed.
The Fitting tool will trim the end of the part on a plane perpendicular to the view plane,
which is defined by picking 2 points on a line.
Help: Modeling > Detailing > Fine-tuning part shape > Fitting
1. Click the Create fitting icon.
2. Window-select the braces to be fitted.
3. Pick the points on the plate corners to set the cutting line for the fitting.
Define cut line
Define the fitting line with two points.
The selected parts have been fitted.
Copyright © 2006 Tekla Corporation TEKLA STRUCTURES BASIC TRAINING
17
Interactive Precast Concrete Detailing
Creating site welds
To finalize the connection we will create a site weld between the brace and the embed. The
site weld will not create an assembly, but the weld can be called automatically into drawings.
Help: Modeling > Detailing > Detailing commands > Weld
1. Double-click on the Create weld icon.
Define weld
parameters
2. Apply the settings as shown below.
3. Pick the first brace.
Pick pa
r
ts to be
welded
4. Pick the plate.
5. Repeat for the other brace.
The connection has been finalized. In lesson 4 we will create a custom component out of the
embed and the connection.
Copyright © 2006 Tekla Corporation TEKLA STRUCTURES BASIC TRAINING
18
Interactive Precast Concrete Detailing
3.3 Create a Brace Connection with a Custom Part
Next we will create a similar connection at the bottom end of the brace on gridline 2, but this
time we will use a predefined custom component embed. In lesson 4 we will cover creation
and use of custom components in more detail. For more information on cast units, see help
file:
help: Detailing > Custom components
Importing custom
components
1. Open the component catalog.
2. Right-click, select
Import….
3. Select the fastener plate file (in Finland: SBKL-KL-JPL-PKL fastening plates.uel)
Note! You need to have predefined custom components files downloaded in
order to complete this task!
4. Search SBKL on Component catalog menu.
5. Double-click on the
SBKL component.
6. Select and load the
SBKL200x300 settings.
Define custom
part parameters
Copyright © 2006 Tekla Corporation TEKLA STRUCTURES BASIC TRAINING
19
Interactive Precast Concrete Detailing
7. Click
OK.
1. At the bottom of the column at grid intersection A2, pick the insertion point at the
intersection of the column edge and the brace center line (use fully rendered view
Ctrl+4).
Insert custom part
2. Pick a point below the insertion point to show the direction of the component.
Change the transparency with
Ctrl+2 to see the inserted component.
Copyright © 2006 Tekla Corporation TEKLA STRUCTURES BASIC TRAINING
20
Interactive Precast Concrete Detailing
Next we will add the embed to the cast unit just like before. Note: component itself can't be
added to the cast unit, so we need to select the objects inside the component.
3. Activate the
Select assemblies icon on the select toolbar.
Select parts
4. Pick the custom component (all the parts of the embed are highlighted).
Add parts to cast
unit
5. Right-click, select
Assembly > Add as sub-assembly.
6. Pick the column.
To finalize this connection we will fit the brace and site-weld it to the plate – just like we did
earlier when we created a brace connection from scratch.
1. Click the
Create fitting icon.
Fit the brace
2. Select the brace to be fitted.
3. Pick the points on the plate corners to set the cut line for the fitting.
1. Activate
the Create weld icon (previous site-weld settings are still applied).
Site weld
2. Pick the brace.
3. Pick the plate.
Copyright © 2006 Tekla Corporation TEKLA STRUCTURES BASIC TRAINING
21
Interactive Precast Concrete Detailing
Copyright © 2006 Tekla Corporation TEKLA STRUCTURES BASIC TRAINING
22
Interactive Precast Concrete Detailing
3.4 Create a Column Shoe and an Anchor Bolt
Connection
Next we will create a connection which will make column shoes and anchor bolts, and cut
the column according to the column shoes. We will use predefined custom parts for the
column shoes and anchor bolts. In lesson 4 we will cover the creation and use of custom
components in more detail. For more information on cast units, see help file:
help: Detailing
> Custom components
1. Open the component catalog.
2. Right-click, select
Import….
Importing custom
components
3. Select the column shoe file (in Finland: HPKM-PPKM-PEC column shoes.uel).
4. Right-click,
Import….
5. This time, select anchor bolt file (in Finland: HPM-PPM anchor bolts.uel).
6. Select
custom on the drop-down menu to display custom components.
Next we will insert a column shoe and an anchor bolt at the edge of the column at grid A-7.
We will first insert the components and then move them to the correct location.
1. Click once on the
HPKM24 column shoe to activate it.
Inserting the
components
2. Pick the corner of the column.
3. Type 0, -1, 0 to define the direction of the component.
4. Click
OK or Enter.
Copyright © 2006 Tekla Corporation TEKLA STRUCTURES BASIC TRAINING
23
Interactive Precast Concrete Detailing