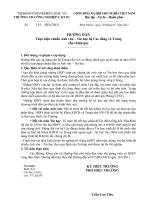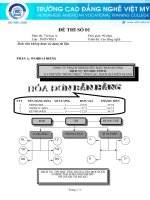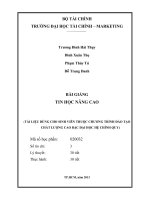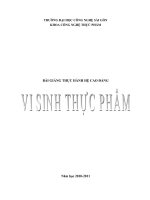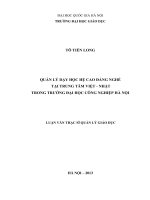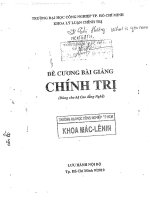bài giảng Tin học Hệ cao đẳng nghề
Bạn đang xem bản rút gọn của tài liệu. Xem và tải ngay bản đầy đủ của tài liệu tại đây (5.33 MB, 106 trang )
Bài giảng Tin học đại cương
PHẦN I
KIẾN THỨC CHUNG VỀ CÔNG NGHỆ THÔNG TIN VÀ TRUYỀN THÔNG
Bài 1. CÁC KHÁI NIỆM CƠ BẢN
oOo
1.1.Thông tin và xử lý thông tin
1.1.1.Thông tin
Khái niệm thông tin (Information) được sử dụng thường ngày. Con người có nhu cầu
đọc báo, nghe đài, xem phim, đi tham quan, du lịch, tham khảo ý kiến người khác, để
nhận được thêm thông tin mới. Thông tin mang lại cho con người sự hiểu biết, nhận thức
tốt hơn về những đối tượng trong đời sống xã hội, trong thiên nhiên, giúp cho họ thực
hiện hợp lý công việc cần làm để đạt tới mục đích một cách tốt nhất. Hay nói khác đi thông
tin là sự phản ánh của thế giới khách quan về sự vật, sự việc, hiện tượng… thông qua các
giác quan của con người.
Một hệ thống thông tin (information system) là một tiến trình ghi nhận dữ liệu, xử lý
nó và cung cấp để tạo nên dữ liệu mới có ý nghĩa thông tin, liên quan một phần đến một tổ
chức, để trợ giúp các hoạt động liên quan đến tổ chức.
1.1.2.Dữ liệu
Dữ liệu (data) là sự biểu diễn của thông tin và được thể hiện bằng các tín hiệu vật lý.
Thông tin chứa đựng ý nghĩa còn dữ liệu là các sự kiện không có cấu trúc và không có ý
nghĩa nếu chúng không được tổ chức và xử lý.
1.1.3.Xử lý thông tin
a. Sơ đồ tổng quát của một quá trình xử lý thông tin
Mọi quá trình xử lý thông tin bằng máy tính hay bằng con người đều được thực hiện
theo một qui trình sau:
Dữ liệu (data) được nhập ở đầu vào (Input). Máy tính hay con người sẽ thực hiện quá
trình xử lý nào đó để nhận được thông tin ở đầu ra (Output). Quá trình nhập dữ liệu, xử lý
và xuất thông tin đều có thể được lưu trữ.
b. Xử lý thông tin bằng máy tính điện tử
Thông tin là kết quả bao gồm nhiều quá trình xử lý các dữ liệu và thông tin có thể trở
thành dữ liệu mới để theo một quá trình xử lý dữ liệu khác tạo ra thông tin mới hơn theo ý
đồ của con người.
Hệ thống thông tin
Thông tin Xử lý
Nhập Xuất
Dữ liệu
NHẬP DỮ LIỆU
(INPUT)
XUẤT DỮ LIỆU
(OUTPUT)
XỬ LÝ
(PROCESSING)
LƯU TRỮ (STORAGE)
Mô hình tổng quát quá trình xử lý thông tin
Bài giảng Tin học đại cương
Con người có nhiều cách để có dữ liệu và thông tin. Người ta có thể lưu trữ thông tin
qua tranh vẽ, giấy, sách báo, hình ảnh trong phim, băng từ, Trong thời đại hiện nay, khi
lượng thông tin đến với chúng ta càng lúc càng nhiều thì con người có thể dùng một công
cụ hỗ trợ cho việc lưu trữ, chọn lọc và xử lý lại thông tin gọi là máy tính điện tử
(Computer). Máy tính điện tử giúp con người tiết kiệm rất nhiều thời gian, công sức và
tăng độ chính xác cao trong việc tự động hoá một phần hay toàn phần của quá trình xử lý
dữ liệu hay thông tin.
1.2.Phần cứng, phần mềm và công nghệ thông tin
1.2.1.Phần cứng
Phần cứng có thể được hiểu đơn giản là tất cả các phần trong một hệ máy tính mà
chúng ta có thể thấy hoặc sờ được. Phần cứng bao gồm 3 phần chính:
- Bộ nhớ (Memory).
- Đơn vị xử lý trung ương (CPU - Central Processing Unit).
- Khối nhập xuất (Input/Output).
1.2.2.Phần mềm
Phần mềm là một bộ chương trình các chỉ thị điện tử ra lệnh cho máy tính thực hiện
một điều nào đó theo yêu cầu của người sử dụng. Chúng ta không thể thấy hoặc sờ được
phần mềm, mặc dầu ta có thể hiển thị được chương trình trên màn hình hoặc máy in. Phần
mềm có thể được ví như phần hồn của máy tính mà phần cứng của nó được xem như phần
xác.
1.2.3.Ứng dụng Công nghệ thông tin
- Công nghệ thông tin và xã hội: Thế kỷ 21 được coi là kỷ nguyên của Công nghệ
thông tin. Chúng ta đang chứng kiến sự chuyển hướng với một tốc độ phi thường trên quy
mô toàn cầu của nền kinh tế và xã hội công nghiệp sang nền kinh tế và xã hội thông tin và
tri thức, trong đó thông tin và tri thức là yếu tố quan trọng mới, xếp ngang hàng với các
yếu tố về con người, tự nhiên và tài chính.
Năng lực lưu trữ và xử lý thông tin của từng cá nhân, của từng tổ chức… ngày một
gia tăng nhờ sử dụng máy tính và mạng máy tính – loại máy móc hỗ trợ đắc lực cho con
người trong các hoạt động trí óc. Nhờ đó khả năng tính toán khoa học kỹ thuật không
ngừng được nâng cao. Tài nguyên thông tin khoa học được khai thác một cách có hiệu quả
phục vụ với chất lượng cao sự phát triển sản xuất hàng hoá, hoạt động kinh doanh, quản lý,
Thiết bị
Nhập
(Input)
Bộ xử lý trung ương
CPU (Central Processing Unit)
Khối điều khiển
CU (Control
Unit)
Khối làm tính
ALU (Arithmetic
Logic Unit)
Các thanh ghi (Registers)
Thiết bị
Xuất
(Output)
B
ộ nhớ trong (ROM + RAM)
Bộ nhớ ngoài (đĩa cứng, đĩa mềm, đĩa CD)
Hình 2.1: Cấu trúc phần cứng máy tính
Bài giảng Tin học đại cương
giáo dục và các dịch vụ khác. Công nghệ thông tin đã mang lại những biến đổi sâu sắc
trong cách sống, cách suy nghĩ của mỗi người, của toàn nhân loại.
Công nghệ thông tin được được ứng dụng một cách sâu rộng trên mọi lĩnh vực hoạt
động của con người.
Các bài toán trong khoa học, công nghệ thường đòi hỏi khối lượng tính toán rất lớn.
Công trình lập bản đồ gen loài người hoàn thành trong năm 2000 đã được tính toán trên
siêu máy tính hàng năm trời. Máy tính Deep Blue với 256 bộ xử lý có khả năng tính toán
200 triệu nước cờ/giây mới thắng được nhà vô địch cờ vua thế giới Kasparov. Các nhà
thiết kế, chế tạo có thể sử dụng máy tính để thực nghiệm, mô phỏng mô hình sản phẩm của
mình một cách tường minh trên màn hình. Do vậy, quá trình thiết kế sẽ nhanh hơn, hoàn
thiện hơn và giá thành rẻ hơn rất nhiều.
Quản lý là lĩnh vực sử dụng công nghệ thông tin nhiều nhất. Các bài toán quản lý đòi
hỏi xử lý một khối lượng thông tin khổng lồ nhằm khai thác thông tin nhằm phục vụ các
yêu cầu khác nhau như tìm kiếm, thống kê, in các bảng biểu,… đặc biệt là hỗ trợ cho quá
trình ra quyết định. Với sự trợ giúp của máy tính mà việc thống kê lượng hàng hoá trong
ngày, trong tháng được thực hiện nhanh chóng, chính xác. Nhờ đó tổ chức kinh doanh có
thể kịp thời ra quyết định tăng hay giảm giá bán, thay đổi số lượng, chủng loại mặt hàng,…
cho ngày hôm sau, tháng sau để đảm bảo cho việc kinh doanh có nhiều thuận lợi hơn.
Tự động hoá trên cơ sở máy tính có những ưu thế mà những cơ chế khác không thể so
sánh được.
- Ứng dụng của máy tính trong công tác văn phòng: Nhờ có máy tính mà hoạt động
văn phòng đã có nhiều thay đổi quan trọng. Nhờ có các phần mềm xử lý văn bản và các
thiết bị in ấn gắn với máy tính mà việc tạo ra các văn bản được thực hiện rất nhanh và với
chất lượng cao. Việc quản lý dữ liệu, lập kế hoạch công tác, xây dựng hợp đồng, lưu
chuyển và xử lý văn thư,… được thực hiện nhanh chóng với hiệu suất cao.
- Sử dụng mạng máy tính: Sự phát triển nhanh chóng của Kỹ thuật viễn thông đã đưa
tới khả năng kết nối các máy tính vào thành mạng và từ nhiều mạng nhỏ thành mạng máy
tính lớn hơn và lớn nhất là mạng toàn cầu – Internet. Tổng thể của công cụ xử lý thông tin
tự động, kỹ thuật viễn thông, các chuẩn giao tiếp máy-máy và người - máy và con người
biết sử dụng máy tính và mạng máy tính đã tạo nên môi trường xử lý thông tin mới mang
tính toàn cầu. Các mạng máy tính có khả năng truy nhập thông tin và tri thức cho mọi
người dân và tạo ra môi trường trao đổi thông tin giữa nhiều người trên toàn thế giới. Việc
phát triển và mở rộng dần của các hệ thông tin, từ quy mô nội bộ trong tổ chức kinh tế,
công nghiệp tiến tới quy mô thế giới là cơ sở để các kho thông tin và tri thức của nhân loại
trở thành tài sản chung của tất cả mọi người, mọi quốc gia.
- Công nghệ thông tin trong giáo dục và đào tạo: Ngày nay, các khái niệm như phần
mềm dạy học, học trên máy tính, trên mạng, học từ xa, học tại nhà, lớp học ảo, phòng thí
nghiệm ảo, thư viện điện tử, ngân hàng đề thi,… trở nên quen thuộc trong xã hội. Lợi ích
quan trọng nhất, mang ý nghĩa chiến lược vĩ mô mà tin học và truyền thông mang lại chính
là một mô hình giáo dục và đào tạo mới.
Tin học và truyền thông là cơ sở hạ tầng quan trọng cho quá trình học tập, học để biết,
học để làm, học để có thẩm quyền, học để có thêm tri thức và để hoàn thiện tri thức.
Bài giảng Tin học đại cương
Bài 2. CẤU TRÚC CƠ BẢN CỦA HỆ THỐNG MÁY TÍNH
oOo
Mỗi loại máy tính có thể có hình dạng hoặc cấu trúc khác nhau, tuỳ theo mục đích sử
dụng nhưng, một cách tổng quát, máy tính điện tử là một hệ xử lý thông tin tự động gồm 2
phần chính: phần cứng và phần mềm.
2.1.Phần cứng (HARDWARE)
Phần cứng có thể được hiểu đơn giản là tất cả các phần trong một hệ máy tính mà
chúng ta có thể thấy hoặc sờ được. Phần cứng bao gồm 3 phần chính:
- Bộ nhớ (Memory).
- Đơn vị xử lý trung ương (CPU - Central Processing Unit).
- Khối nhập xuất (Input/Output).
2.1.1 Bộ xử lý trung ương (CPU)
Bộ xử lý trung ương chỉ huy các hoạt động của máy tính theo lệnh và thực hiện các
phép tính. CPU có 3 bộ phận chính: khối điều khiển, khối tính toán số học và logic, và một
số thanh ghi.
- Khối điều khiển (CU: Control Unit): Là trung tâm điều hành máy tính. Nó có nhiệm
vụ giải mã các lệnh, tạo ra các tín hiệu điều khiển công việc của các bộ phận khác của máy
tính theo yêu cầu của người sử dụng hoặc theo chương trình đã cài đặt.
- Khối tính toán số học và logic (ALU: Arithmetic-Logic Unit): Bao gồm các thiết bị
thực hiện các phép tính số học (cộng, trừ, nhân, chia, ), các phép tính logic (AND, OR,
NOT, XOR) và các phép tính quan hệ (so sánh lớn hơn, nhỏ hơn, bằng nhau, )
- Các thanh ghi (Registers):
Được gắn chặt vào CPU bằng các mạch điện tử làm nhiệm vụ bộ nhớ trung gian. Các
thanh ghi mang các chức năng chuyên dụng giúp tăng tốc độ trao đổi thông tin trong máy
tính.
Ngoài ra, CPU còn được gắn với một đồng hồ (clock) hay còn gọi là bộ tạo xung
nhịp. Tần số đồng hồ càng cao thì tốc độ xử lý thông tin càng nhanh. Thường thì đồng hồ
được gắn tương xứng với cấu hình máy và có các tần số dao động (cho các máy Pentium 4
trở lên) là 1 GHz, 1.4 GHz, hoặc cao hơn.
Thiết bị
Nhập
(Input)
Bộ xử lý trung ương
CPU (Central Processing Unit)
Khối điều khiển
CU (Control
Unit)
Khối làm tính
ALU (Arithmetic
Logic Unit)
Các thanh ghi (Registers)
Thiết bị
Xuất
(Output)
B
ộ nhớ trong (ROM + RAM)
Bộ nhớ ngoài (đĩa cứng, đĩa mềm, đĩa CD)
Hình 2.1: Cấu trúc phần cứng máy tính
Bài giảng Tin học đại cương
2.1.2 Các thiết bị xuất/ nhập
- Chuột (Mouse): là thiết bị cần thiết phổ biến hiện nay, nhất là các máy tính chạy
trong môi trường Windows. Con chuột có kích thước vừa nắm tay di chuyển trên một tấm
phẳng (mouse pad) theo hướng nào thì dấu nháy hoặc mũi tên trên màn hình sẽ di chuyển
theo hướng đó tương ứng với vị trí của của viên bi hoặc tia sáng (optical mouse) nằm dưới
bụng của nó. Một số máy tính có con chuột được gắn trên bàn phím.
- Bàn phím (Keyboard): là thiết bị nhập dữ liệu và câu lệnh, bàn phím máy vi tính
phổ biến hiện nay là một bảng chứa 104 phím có các tác dụng khác nhau.
Có thể chia làm 3 nhóm phím chính:
+ Nhóm phím đánh máy: gồm các phím chữ, phím số và phím các ký tự đặc biệt (~, !,
@, #, $, %, ^,&, ?, ).
+ Nhóm phím chức năng (function keypad): gồm các phím từ F1 đến F12 và các phím
như (phím di chuyển từng điểm), phím PgUp (lên trang màn hình), PgDn (xuống
trang màn hình), Insert (chèn), Delete (xoá), Home (về đầu), End (về cuối)
+ Nhóm phím số (numeric keypad) như NumLock (cho các ký tự số), CapsLock (tạo
các chữ in), ScrollLock (chế độ cuộn màn hình) thể hiện ở các đèn chỉ thị.
- Máy quét hình (Scanner): là thiết bị dùng để nhập văn bản hay hình vẽ, hình chụp
vào máy tính. Thông tin nguyên thuỷ trên giấy sẽ được quét thành các tín hiệu số tạo thành
các tập tin ảnh (image file).
- Màn hình (Screen hay Monitor): là thiết bị xuất chuẩn, dùng để thể hiện thông tin
cho người sử dụng xem. Thông tin được thể hiện ra màn hình bằng phương pháp ánh xạ bộ
nhớ (memory mapping), với cách này màn hình chỉ việc đọc liên tục bộ nhớ và hiển thị
(display) bất kỳ thông tin nào hiện có trong vùng nhớ ra màn hình.
Màn hình phổ biến hiện nay trên thị trường là màn hình màu LCD 15”,17”, 19” với
độ phân giải có thể đạt 1280 X 1024 pixel.
- Máy in (Printer): là thiết bị xuất để đưa thông tin ra giấy. Máy in phổ biến hiện nay
là loại máy in máy in phun mực, máy in laser trắng đen hoặc màu, ma trận điểm (dot
matrix) loại 24 kim.
Bài giảng Tin học đại cương
2.1.3 Bộ nhớ và thiết bị lưu trữ
Bộ nhớ là thiết bị lưu trữ thông tin trong quá trình máy tính xử lý. Bộ nhớ bao gồm bộ
nhớ trong và bộ nhớ ngoài.
Bộ nhớ trong: gồm ROM và RAM :
- ROM (Read Only Memory) là Bộ nhớ chỉ đọc thông tin, dùng để lưu trữ các
chương trình hệ thống, chương trình điều khiển việc nhập xuất cơ sở (ROM-BIOS : ROM-
Basic Input/Output System). Thông tin được giữ trên ROM thường xuyên ngay cả khi mất
điện.
- RAM (Random Access Memory) là Bộ nhớ truy xuất ngẫu nhiên, được dùng để
lưu trữ dữ kiện và chương trình trong quá trình thao tác và tính toán. RAM có đặc điểm là
nội dung thông tin chứa trong nó sẽ mất đi khi mất điện hoặc tắt máy. Dung lượng bộ nhớ
cho các máy tính hiện nay thông thường vào khoảng 128 MB, 256 MB, 512 MB và có thể
hơn nữa.
Bộ nhớ ngoài (Thiết bị lưu trữ) : để lưu trữ thông tin và có thể chuyển các thông tin
từ máy tính này qua máy tính khác, người ta sử dụng các đĩa, băng từ như là các bộ nhớ
ngoài. Các bộ nhớ này có dung lượng chứa lớn, không bị mất đi khi không có nguồn điện.
Trên các máy tính phổ biến hiện nay có các loại sau:
- Đĩa cứng (hard disk) : phổ biến là đĩa cứng có dung lượng 20 GB, 30 GB, 40 GB, 60
GB, và lớn hơn nữa.
- Đĩa mềm (Floppy disk) : là loại đĩa đường kính 3.5 inch dung lượng 1.44 MB.
- Đĩa quang (Compact disk): loại 4.72 inch, là thiết bị phổ biến dùng để lưu trữ các
phần mềm mang nhiều thông tin, hình ảnh, âm thanh và thường được sử dụng trong các
phương tiện đa truyền thông (multimedia). Có hai loại phổ biến là: đĩa CD (dung lượng
khoảng 700 MB) và DVD (dung lượng khoảng 4.7 GB).
m
Màn hình (Monitor/Screen)
Kệ máy tính (Computer case)
Ổ đĩa (Drive)
Con chuột (Mouse)
Bàn phím (Keyboard)
Bàn phím (Keyboard) Chuột (Mouse) Máy quét (Scanner) Máy in (Printer)
Các bộ phận của một máy tính và các thiết bị ngoại vi
Bài giảng Tin học đại cương
- Các loại bộ nhớ ngoài khác như thẻ nhớ (Memory Stick, Compact Flash Card), USB
Flash Drive có dung lượng phổ biến là 32 MB, 64 MB, 128 MB, 1Gb, 5Gb…
2.2.Phần mềm
2.2.1 Phần mềm hệ thống (Operating System Software)
Là một bộ các câu lệnh để chỉ dẫn phần cứng máy tính và các phần mềm ứng dụng
làm việc với nhau. Phần mềm hệ thống phổ biến hiện nay ở Việt nam là MS-DOS, LINUX
và Windows. Đối với mạng máy tính ta cũng có các phần mềm hệ điều hành mạng
(Network Operating System) như Novell Netware, Unix, Windows NT/ 2000/ 2003, XP,
Vista,…
2.2.2.Phần mềm ứng dụng (Application Software)
Phần mềm ứng dụng rất phong phú và đa dạng, bao gồm những chương trình được
viết ra cho một hay nhiều mục đích ứng dụng cụ thể như soạn thảo văn bản, tính toán, phân
tích số liệu, tổ chức hệ thống, bảo mật thông tin, đồ hoạ, chơi games.
Floppy disk Compact disk Compact Flash Card USB Flash Drive
Một số loại bộ nhớ ngoài
Bài giảng Tin học đại cương
Bài 3. BIỂU DIỄN THÔNG TIN TRONG MÁY TÍNH
oOo
3.1. Biểu diễn thông tin trong máy tính
Dữ liệu số trong máy tính gồm có số nguyên và số thực.
Biểu diễn số nguyên:
Số nguyên gồm số nguyên không dấu và số nguyên có dấu.
Số nguyên không dấu là số không có bit dấu như 1 byte = 8 bit, có thể biểu diễn 2
8
= 256 số nguyên dương, cho giá trị từ 0 (0000 0000) đến 255 (1111 1111).
Số nguyên có dấu thể hiện trong máy tính ở dạng nhị phân là số dùng 1 bit làm bít
dấu, người ta qui ước dùng bit ở hàng đầu tiên bên trái làm bit dấu (S): 0 là số dương và 1
cho số âm. Đơn vị chiều dài để chứa thay đổi từ 2 đến 4 bytes.
Biểu diễn ký tự:
Để có thể biểu diễn các ký tự như chữ cái in và thường, các chữ số, các ký hiệu trên
máy tính và các phương tiện trao đổi thông tin khác, người ta phải lập ra các bộ mã (code
system) qui ước khác nhau dựa vào việc chọn tập hợp bao nhiêu bit để diễn tả 1 ký tự
tương ứng, ví dụ các hệ mã phổ biến :
Hệ thập phân mã nhị phân BCD (Binary Coded Decima) dùng 6 bit.
Hệ thập phân mã nhị phân mở rộng EBCDIC (Extended Binary Coded Decimal
Interchange Code) dùng 8 bit tương đương 1 byte để biểu diễn 1 ký tự.
Hệ chuyển đổi thông tin theo mã chuẩn của Mỹ ASCII (American Standard Code
for Information Interchange) là hệ mã thông dụng nhất hiện nay trong kỹ thuật tin học. Hệ
mã ASCII dùng nhóm 7 bit hoặc 8 bit để biểu diễn tối đa 128 hoặc 256 ký tự khác nhau và
mã hoá theo ký tự liên tục theo cơ số 16.
Hệ mã ASCII 7 bit, mã hoá 128 ký tự liện tục như sau:
0 : NUL (ký tự rỗng)
1 - 31 : 31 ký tự điều khiển
32 - 47 : các dấu trống SP (space) ! “ # $ % & ‘ ( ) * + , - . /
48 - 57 : ký số từ 0 đến 9
58 - 64 : các dấu : ; < = > ? @
65 - 90 : các chữ in hoa từ A đến Z
91 - 96 : các dấu [ \ ] _ `
97 - 122 : các chữ thường từ a đến z
123 - 127 : các dấu { | } ~ DEL (xoá)
Hệ mã ASCII 8 bit (ASCII mở rộng) có thêm 128 ký tự khác ngoài các ký tự nêu trên
gồm các chữ cái có dấu, các hình vẽ, các đường kẻ khung đơn và khung đôi và một số ký
hiệu đặc biệt.
3.2. Đơn vị thông tin và dung lượng bộ nhớ
Đơn vị dùng để đo thông tin gọi là bit. Một bit tương ứng với một chỉ thị hoặc một
thông báo nào đó về sự kiện có 1 trong 2 trạng thái có số đo khả năng xuất hiện đồng thời
là Tắt (Off) / Mở (On) hay Đúng (True) / Sai (False).
Ví dụ: Một mạch đèn có 2 trạng thái là:
Bài giảng Tin học đại cương
- Tắt (Off) khi mạch điện qua công tắc là hở
- Mở (On) khi mạch điện qua công tắc là đóng
Số học nhị phân sử dụng hai số hạng 0 và 1 để biểu diễn các số. Vì khả năng sử dụng
hai số 0 và 1 là như nhau nên một chỉ thị chỉ gồm một chữ số nhị phân có thể xem như là
đơn vị chứa thông tin nhỏ nhất.
Bit là chữ viết tắt của BInary digiT. Trong tin học, người ta thường sử dụng các đơn
vị đo thông tin lớn hơn như sau:
Tên gọi
Ký
hiệu
Giá trị
Byte
KiloByte
MegaByte
GigaByte
TetraByte
B
KB
MB
GB
TB
8 bit
2
10
B = 1024
Byte
2
20
B
2
30
B
2
40
B
Bài giảng Tin học đại cương
PHẦN II
HỆ ĐIỀU HÀNH
Bài 4. HỆ ĐIỀU HÀNH MS-DOS
oOo
4.1 MS-DOS là gì?
MS-DOS (Microsoft Disk Operating System) là hệ điều hành(HĐH) của tập đoàn
khổng lồ Microsoft. Phiên bản đầu tiên của MS-DOS được viết năm 1981.
MS-DOS là HĐH đơn nhiệm (tại một thời điểm chỉ chạy được một trình ứng dụng).
MS-DOS giao diện với người sử dụng thông qua dòng lệnh.
4.2 Khởi động hệ thống
Để khởi động hệ thống, Chúng ta phải có một đĩa mềm gọi là đĩa hệ thống hoặc đĩa
cứng được cài đặt ổ đĩa C là đĩa hệ thống. Đĩa hệ thống chứa các chương trình hạt nhân của
hệ điều hành DOS. Ít nhất trên đĩa phải có các tập tin IO.SYS, MSDOS.SYS và
COMMAND.COM.
Chúng ta có thể khởi động MS-DOS bằng các cách sau:
- Khởi động từ ổ đĩa cứng ta chỉ việc bật công tắc điện của máy tính (Power).
- Khởi động từ ổ đĩa mềm: đặt đĩa khởi động vào giá đỡ của ổ đĩa mềm và bật công
tắc điện.
- Khởi động từ HĐH Windows 98: Start/ Run/Command/OK
- Khởi động từ HĐH Windows 2000/ XP: Start/ Run/ CMD/ OK
Khởi động lại hệ thống:
Ta chọn 1 trong các cách sau:
- Ấn nút Reset trên khối hệ thống ( khởi động nóng).
- Dùng tổ hợp phím CTRL + ALT + DEL (khởi động nóng).
- Khi 2 cách này không có tác dụng, chúng ta phải tắt công tắc khối hệ thống và chờ
khoảng 1 phút rồi khởi động lại (khởi động nguội).
4.3 Tệp (File) và thư mục (Folder)
Tập tin (hay còn gọi là Tệp) là hình thức, đơn vị lưu trữ thông tin trên đĩa của Hệ điều
hành.
Tệp gồm có tên tệp và phần mở rộng (Phần mở rộng dùng để nhận biết tệp đó do
chương trình nào tạo ra nó).
Tên Tệp tin được viết không quá 8 ký tự và không có dấu cách, + , - ,* , / . Phần mở
rộng không quá 3 ký tự và không có dấu cách. Giữa tên và phần mở rộng cách nhau bởi
dấu chấm (.).
Tập tin có thể là nội dung một bức thư, công văn, văn bản, hợp đồng hay một tập hợp
chương trình.
Ví dụ:
COMMAND.COM Phần tên tệp là COMMAND còn phần mở rộng là COM
MSDOS.SYS Phần tên tệp là MSDOS còn phần mở rộng là SYS
BAICA.MN Phần tên tệp là BAICA còn phần mở rộng là MN
THO.TXT. Phần tên tệp là THO còn phần mở rộng là TXT
Người ta thường dùng đuôi để biểu thị các kiểu tập tin. Chẳng hạn tệp văn bản thường
có đuôi DOC, TXT, VNS,
Tệp lệnh thường có đuôi COM, EXE
Tệp dữ liệu thường có đuôi DBF,
Tệp chương trình thường có đuôi PRG,
Tệp hình ảnh thường có đuôi JPG, BMP
4.3.1 Thư mục và cây thư mục
Bài giảng Tin học đại cương
Để có thể tổ chức quản lý tốt tập tin trên đĩa người ta lưu các tập tin thành từng nhóm
và lưu trong từng chỗ riêng gọi là thư mục.
Mỗi thư mục được đặc trưng bởi 1 tên cụ thể, quy tắc đặt tên thư mục giống như tên
tệp.
Các thư mục có thể đặt lồng trong nhau và tạo thành một cây thư mục.
Trong thư mục có thể tạo ra các thư mục con và cứ tiếp tục nhau do đó dẫn đến sự
hình thành một cây thư mục trên đĩa. Như vậy các thư mục bạn tạo ra có thể là thư mục cấp
1 hay thư mục 2
Thư mục gốc là thư mục do định dạng đĩa tạo ra và chúng ta không thể xoá được.
Mỗi đĩa chỉ có một thư mục gốc, từ đây người sử dụng tạo ra các thư mục con. Ký hiệu thư
mục gốc là dấu (\).
Ví dụ : Cây thư mục
Trong đó C:\>_ là thư mục gốc. Sau đó là đến các thư mục con các cấp và các tệp.
Thư mục hiện hành là thư mục đang được mở, và con trỏ đang nhâp nháy chờ lệnh.
Khi thực thi, DOS sẽ tìm kiếm và thi hành ở thư mục hiện hành trước, sau đó mới tìm
các thư mục và ổ đĩa được chỉ ra.
Đường dẫn
Khi cần tác động đến một thư mục hoặc tập tin ta phải chỉ ra vị trí của thư mục hay
tập tin đó ở trên đĩa hay là phải chỉ ra đường dẫn, tên đường dẫn của thư mục hoặc tập tin
tác động tới.
Ví dụ:
Muốn truy xuất tới tệp dữ liệu kyson.txt ở cây thư mục trên ta phải tiến hành chỉ ra
đường dẫn như sau;
C:\>truonghai\han.txt
Ký tự đại diện * và ?
Ký tự đại diện *: Nó có thể đứng trong phần tên chính hay phần tên mở rộng của tập
tin, nó đứng ở vị trí nào sẽ đại diện cho kí tự đó hoặc nhóm ký tự từ vị trí đó đến kí tự sau
nó.
Ví dụ:
C:\>TRUONGHAI\A*B.DOC: Nghĩa là chỉ ra tất cả các tệp có trong thư mục
truonghai có phần mở rộng là DOC mà có tên bắt đầu bằng kí tự A và kết thúc bằng kí tự
B
C:\>TRUONGHAI\*.* : Nghĩa là chỉ ra tất cả các tệp có trong thư mục
TRUONGHAI
C:\>TRUONGHAI\*.TXT : Nghĩa là chỉ ra tất cả các tệp có trong thư mục
TRUONGHAI mà có phần mở rộng là TXT.
Ký tự đại diện ?: Nó có thể đứng trong phần tên chính hay phần tên mở rộng của tập
tin, nó đứng ở vị trí nào sẽ đại diện cho 1 ký tự tại vị trí đó.
Ví dụ:
C:\>_?.TXT : Nghĩa là muốn chỉ ra các tệp có trong ổ đĩa C mà có phần tên chỉ là một
kí tự bất kỳ và có phần mở rộng là TXT
TRUONGHAI
Oto CGKL Han.txt
Bài giảng Tin học đại cương
4.4 Các lệnh về đĩa
Lệnh nội trú là loại lệnh lưu thường trực trong bộ nhớ trong của máy tính. Nó được
nạp vào khi nạp hệ điều hành:
Lệnh xem danh sách thư mục và tập tin : DIR
Lệnh tạo lập thư mục: MD
Lệnh huỷ bỏ thư mục rỗng: RD
Lệnh chuyển đổi thư mục: CD
Lệnh thay đổi dấu nhắc lệnh : PROMPT
Lệnh tạo lập tệp tin: COPY CON
Lệnh đổi tên tập tin: REN
Lệnh sao chép tập tin: COPY
Lệnh hiển thị nội dung tệp tin: TYPE
Lệnh xoá tập tin: DEL
Lệnh xoá màn hình: CLS
Lệnh sửa đổi giờ của hệ thống: TIME
Lệnh sửa đổi ngày của hệ thống : DATE
Lệnh hỏi nhãn đĩa: VOL
Lệnh xem phiên bản của DOS: VER
Lệnh ngoại trú là lệnh nằm trong bộ nhớ ngoài. Muốn thực hiện các lệnh ngoại trú thì
buộc trên đĩa phải có các tệp này. Nếu không có thì phải COPY vào để thực hiện.
Chúng ta thường gặp một số lệnh ngoại trú sau:
Lệnh đặt nhãn đĩa: LABEL
Lệnh hiển thị cây thư mục: TREE
Lệnh tạo khuôn cho đĩa (định dạng đĩa): FORMAT
Lệnh kiểm tra đĩa: CHKDSK
Lệnh gán thuộc tính :ATTRIB
Lệnh in: PRINT
Lệnh khôi phục tệp đã bị xoá: UNDELETE
Bài giảng Tin học đại cương
Bài 5. GIỚI THIỆU WINDOWS
oOo
5.1.Windows là gì? Sơ lược về sự phát triển của Windows
Windows là một bộ chương trình do hãng Microsoft sản xuất.
Windows 95: vào cuối năm 1995, ở Việt nam đã xuất hiện một phiên bản mới của
Windows mà chúng ta quen gọi là Windows 95. Những cải tiến mới của Windows 95
được liệt kê tóm tắt như sau:
- Giao diện với người sử dụng được thiết kế lại hoàn toàn nên việc khởi động các
chương trình ứng dụng cùng các công việc như mở và lưu cất các tư liệu, tổ chức các tài
nguyên trên đĩa và nối kết với các hệ phục vụ trên mạng - tất cả đều trở nên đơn giản và dễ
dàng hơn.
- Cho phép đặt tên cho các tập tin dài đến 255 ký tự. Điều này rất quan trọng vì những
tên dài sẽ giúp ta gợi nhớ đến nội dung của tập tin.
- Hỗ trợ Plug and Play, cho phép tự động nhận diện các thiết bị ngoại vi nên việc cài
đặt và quản lý chúng trở nên đơn giản hơn.
- Hỗ trợ tốt hơn cho các ứng dụng Multimedia. Với sự tích hợp Audio và Video của
Windows 95, máy tính cá nhân trở thành phương tiện giải trí không thể thiếu được.
- Windows 95 là hệ điều hành 32 bit, vì vậy nó tăng cường sức mạnh và khả năng vận
hành lên rất nhiều.
- Trong Windows 95 có các công cụ đã được cải tiến nhằm chuẩn hoá, tối ưu hoá và
điều chỉnh các sự cố. Điều này giúp bạn yên tâm hơn khi làm việc với máy vi tính trong
môi trường của Windows 95.
Tóm lại, với những tính năng mới ưu việt và tích hợp cao, Windows 95 đã trở thành
môi trường làm việc được người sử dụng ưa chuộng và tin dùng.
Windows 98, Windows Me: là những phiên bản tiếp theo của Windows 95, những
phiên bản này tiếp tục phát huy và hoàn thiện những tính năng ưu việt của Windows 95 và
tích hợp thêm những tính năng mới về Internet và Multimedia.
Windows NT 4.0, Windows 2000, Windows XP, Windows 2003: là những hệ điều
hành được phát triển cao hơn, được dùng cho các cơ quan và doanh nghiệp. Giao diện
của những hệ điều hành này tương tự như Windows 98/ Windows Me. Điểm khác biệt là
những hệ điều hành này có tính năng bảo mật cao, vì vậy nó được sử dụng cho môi trường
có nhiều người dùng.
Giáo trình này sẽ trình bày dựa vào hệ điều hành Windows XP.
5.2. Khởi động và thoát khỏi Windows
- Khởi động Windows XP
Windows XP được tự động khởi động sau khi bật máy. Nếu máy có nối mạng sẽ có
thông báo yêu cầu nhập vào tài khoản (User name) và mật khẩu (Password) của người
dùng. Thao tác này gọi là đăng nhập (logging on). (Ngày xưa; đơi với windows95, 98 có
thể có thêm tuỳ chọn khởi động từ DOS, sau đó từ dấu nhắc DOS, bạn phải đánh câu lệnh
Win rồi nhấn enter mới vào hệ điều hành
windows).
Mỗi người sử dụng, sẽ có một tập hợp
thông tin về các lựa chọn tự thiết lập cho
mình (như dáng vẻ màn hình, các chương
trình tự động chạy khi khởi động máy, tài
nguyên/ chương trình được phép sử dụng,
v.v ) gọi là user profile và được Windows
XP lưu giữ lại để sử dụng cho những lần sau.
- Đóng Windows XP
Đóng Windows XP
Bài giảng Tin học đại cương
Khi muốn thoát khỏi Windows XP, bạn phải đóng tất cả các cửa sổ đang mở. Tiếp
theo bạn nhấn tổ hợp phím Alt + F4 hoặc chọn menu Start (nếu không nhìn thấy nút Start ở
phía dưới bên góc trái màn hình thì bạn nhấn tổ hợp phím Ctrl + Esc) và chọn Turn Off
Computer. Sau thao tác này một hộp thoại sẽ xuất hiện như bên dưới.
Nếu bạn chọn Turn Off, ứng dụng đang chạy sẽ được đóng lại và máy sẽ tự động tắt.
Nếu vì một lý do nào đó mà máy tính không sẵn sàng để đóng (chưa lưu dữ liệu cho một
ứng dụng hoặc sự trao đổi thông tin giữa hai máy nối mạng đang tiếp diễn v.v ) thì sẽ có
thông báo để xử lý.
Chú ý: nếu không làm những thao tác đóng Windows như vừa nói ở trên mà tắt máy
ngay thì có thể sẽ xảy ra việc thất lạc một phần của nội dung các tập tin dẫn đến trục trặc
khi khởi động lại ở lần sử dụng tiếp theo.
5.3. Desktop
- Màn hình nền (Desktop)
Nằm cuối màn hình là thanh làm việc
(Taskbar). Bên trái màn hình là biểu tượng My
Documents, My Computer, My Network Places,
Recycle Bin,
Các biểu tượng có mũi tên màu đen nhỏ (ở
góc dưới bên trái) gọi là lối tắt (shortcut).
5.4. Thanh tác vụ (Task bar)
Chọn lệnh Start/ Settings/ Taskbar and
Start Menu
Lớp Taskbar
- Lock the Taskbar: khoá thanh Taskbar.
- Auto hide: cho tự động ẩn thanh Taskbar
khi không sử dụng.
Thanh làm vi
ệc
Bi
ểu t
ư
ợng
L
ối tắt
Menu Start
Màn hình nền (Desk top) của Windows XP
Lớp Taskbar
Bài giảng Tin học đại cương
- Keep the Taskbar on top of other windows: cho thanh Taskbar hiện lên phía
trước các cửa sổ.
- Group similar taskbar buttons: cho hiện các chương trình cùng loại theo nhóm.
- Show Quick Launch: cho hiển thị các biểu tượng trong Start menu với kích thước
nhỏ.
- Show the Clock: cho hiển thị đồng hồ trên thanh Taskbar
- Hide inactive icons: cho ẩn biểu tượng các chương trình không được kích hoạt.
5.5. Menu Start
Lớp Start Menu
Cho phép chọn hiển thị Menu Start theo dạng cũ (Classic Start Menu) hay dạng mới
(Start Menu).
Click chọn lệnh Customize, cửa sổ Customize xuất hiện như hình dưới cho phép thực
hiện một số thay đổi cho Menu Start.
Nút Add: thêm một biểu tượng chương
trình (Shortcut) vào menu Start.
Nút Remove: xoá bỏ các biểu tượng
nhóm (Folder) và các biểu tượng chương trình
trong menu Start.
Nút Clear: xoá các tên tập tin trong
nhóm Documents trong menu Start.
Nút Advanced: thêm, xoá, sửa, tạo các
biểu tượng nhóm (Folder) và các biểu tượng
chương trình (Shortcut) trong menu Start
Khi Click vào nút Advanced, xuất hiện cửa
sổ Start Menu cho phép tạo, xoá, đổi tên thư
Lớp Start Menu Cửa sổ Customize
C
ửa sổ Start Menu
Bài giảng Tin học đại cương
mục/ lối tắt trong menu Start.
Tạo Shortcut/ Folder trên menu Start
- Click chọn Folder cha.
- Nếu tạo Folder, chọn File hoặc R_Click (click chuột phải), chọn New/ Folder.
- Nếu tạo Shortcut, chọn File hoặc R_Click, chọn New/ Shortcut.
- Sau đó đặt tên cho Folder/ Shortcut.
Xoá Folder/ Shortcut khỏi menu Start
Chọn Folder/ Shortcut cần xoá và nhấn phím Delete.
Đổi tên Folder/ Shortcut
R_Click vào Folder/ Shortcut cần đổi tên, chọn Rename, nhập tên mới.
5.6. Khởi động và thoát khỏi một ứng dụng
- Khởi động chương trình ứng dụng
Có nhiều cách để khởi động một chương trình ứng dụng trong Windows:
+ Khởi động từ Menu Start: Chọn Start/ Programs[/ Nhóm chương trình]/ Tên
chương trình ứng dụng
+ Khởi động bằng lệnh Run :
Click vào nút Start trên thanh Taskbar,
chọn lệnh Run sẽ xuất hiện hộp thoại Run như
hình bên.
- Nhập đầy đủ đường dẫn và tên tập tin
chương trình vào mục Open hoặc Click chọn
bút Brown để chọn chương trình cần khởi động.
- Chọn OK để khởi động chương trình.
+ Dùng Shortcut để khởi động các
chương trình:
Double_Click (click đôi) hoặc Right_Click
(click chuột phải)/ Open vào Shortcut của các ứng dụng mà bạn muốn khởi động. Các
Shortcut có thể được đặt trong một Folder hoặc ngay trên màn hình nền. Shortcut thực chất
là một con trỏ đến đối tượng (hoặc có thể coi là một đường dẫn), vì thế bạn có thể xoá nó
mà không ảnh hưởng đến chương trình ứng dụng.
+ Khởi động từ các Folder:
Khi tên của một chương trình ứng dụng không hiện ra trên menu Start thì cách tiện lợi
nhất để bạn khởi động nó là mở từ các Folder, D_Click hoặc R_Click/ Open trên biểu
tượng của chương trình ứng dụng cần mở hoặc trên biểu tượng của một tập tin tương ứng.
- Thoát khỏi chương trình ứng dụng:
Để thoát khỏi một ứng dụng ta có thể dùng 1 trong các cách sau đây:
- Nhấn tổ hợp phím Alt + F4
- Click vào nút Close (ở góc trên bên phải của thanh tiêu đề).
- Chọn menu File/ Exit.
- D_Click lên nút Control Box (ở góc trên bên trái của thanh tiêu đề).
- Click lên nút Control Box. Click chọn Close.
Hộp thoại lệnh Start/ Run
Bài giảng Tin học đại cương
Khi đóng 1 ứng dụng, nếu dữ liệu của ứng dụng đang làm việc chưa được lưu lại thì
nó sẽ hiển thị hộp thoại nhắc nhở việc xác nhận lưu dữ liệu. Thông thường có 3 chọn lựa:
Yes: lưu dữ liệu và thoát khỏi chương trình ứng dụng.
No: thoát khỏi chương trình ứng dụng mà không lưu dữ liệu.
Cancel: huỷ bỏ lệnh, trở về chương trình ứng dụng.
- Tự động chạy một ứng dụng khi khởi động Windows
Trên thực tế có 1 số chương trình bạn muốn nó khởi động ngay khi bắt đầu phiên làm
việc với Windows. Giả sử bạn thường xuyên phải soạn thảo văn bản trong môi trường
Windows XP và vì thế bạn muốn chương trình gõ tiếng Việt Vietkey phải được tự động
mở ngay khi vừa khởi động Windows. Muốn vậy bạn phải tạo shortcut cho tập tin
Vietkey.exe và đặt nó trong biểu tượng nhóm Startup.
5.7. Chuyển đổi giữa các ứng dụng
Trong trường hợp máy tính đang chạy nhiều ứng dụng được thể hiện trên thanh tác
vụ, thông thường tiêu để (title) của cửa sổ đang làm việc có màu đậm hơn các cửa sổ khác.
Để chuyển đổi từ ứng dụng này sang ứng dụng khác thực hiện một trong các cách sau:
- Kick (Click) vào nhãn của ứng dụng cần chuyển đến trên thanh tác vụ (Task Bar)
hoặc click chuột vào cửa sổ ứng dụng.
- Ấn phím tổ hợp Alt + Tab để chọn cửa sổ.
Kích bất cứ điểm nào của cửa sổ muốn chọn nếu thấy.
5.8 Sử dụng chuột trong Windows
Chuột là thiết bị không thể thiếu khi làm việc trong môi trường Windows XP. Con trỏ
chuột (mouse pointer) cho biết vị trí tác động của chuột trên màn hình. Hình dáng của con
trỏ chuột trên màn hình thay đổi theo chức năng và chế độ làm việc của ứng dụng. Khi làm
việc với thiết bị chuột bạn thường sử dụng các thao tác cơ bản sau :
- Point: trỏ chuột trên mặt phẳng mà không nhấn nút nào cả.
- Click: nhấn nhanh và thả nút chuột trái. Dùng để lựa chọn thông số, đối tượng hoặc
câu lệnh.
- Double Click (D_Click ): nhấn nhanh nút chuột trái hai lần liên tiếp. Dùng để khởi
động một chương trình ứng dụng hoặc mở thư mục/ tập tin.
- Drag (kéo thả): nhấn và giữ nút chuột trái khi di chuyển đến nơi khác và buông ra.
Dùng để chọn một khối văn bản, để di chuyển một đối tượng trên màn hình hoặc mở rộng
kích thước của cửa sổ
- Right Click (R_Click): nhấn nhanh và thả nút chuột phải. Dùng mở menu tương
ứng với đối tượng để chọn các lệnh thao tác trên đối tượng đó.
Chú ý: trong Windows các thao tác được thực hiện với nút chuột trái, vậy để tránh lặp
lại, khi nói Click (nhấn chuột) hoặc D_Click (nhấn đúp chuột) thì được ngầm hiểu đó là
nút chuột trái. Khi nào cần thao tác với nút chuột phải sẽ mô tả rõ ràng.
Thông báo nhắc nhở lưu dữ liệu
Bài giảng Tin học đại cương
Bài 6. NHỮNG THAO TÁC CƠ BẢN TRÊN WINDOWS
oOo
Windows Explorer là một chương trình cho phép người sử dụng thao tác với các tài
nguyên có trong máy tính như tập tin, thư mục, ổ đĩa và những tài nguyên khác có trong
máy của bạn cũng như các máy tính trong hệ thống mạng (nếu máy tính của bạn có nối
mạng).
Với Windows Explorer, các thao tác như sao chép, xoá, đổi tên thư mục và tập tin,
được thực hiện một cách thuận tiện và dễ dàng.
Khởi động chương trình Windows Explorer: bạn có thể thực hiện một trong
những cách sau:
- Chọn lệnh Start/ Programs/ Accessories/ Windows Explorer
- R_Click lên Start, sau đó chọn Explorer
- R_Click lên biểu tượng My Computer, sau đó chọn Explorer …
Cửa sổ làm việc của Windows Explorer:
Cửa sổ Windows Explorer
Bài giảng Tin học đại cương
- Cửa sổ trái (Folder) là cấu trúc cây thư mục. Nó trình bày cấu trúc thư mục của các
đĩa cứng và các tài nguyên kèm theo máy tính, bao gồm ổ đĩa mềm, ổ đĩa cứng, ổ đĩa CD
Những đối tượng có dấu cộng (+) ở phía trước cho biết đối tượng đó còn chứa những
đối tượng khác trong nó nhưng không được hiển thị. Nếu Click vào dấu + thì Windows
Explorer sẽ hiển thị các đối tượng chứa trong đối tượng đó. Khi đó, dấu + sẽ đổi thành dấu
-, và nếu Click vào dấu - thì đối tượng sẽ được thu gọn trở lại.
- Cửa sổ phải liệt kê nội dung của đối tượng được chọn tương ứng bên cửa sổ trái.
Thanh địa chỉ (Address):
Cho phép nhập đường dẫn thư mục/ tập tin cần tới hoặc để xác định đường dẫn hiện
hành.
Các nút công cụ trên thanh Toolbar:
- Back: Chuyển về thư mục trước đó.
- Up: Chuyển lên thư mục cha.
- Forward: Chuyển tới thư mục vừa quay về (Back).
- Search: Tìm kiếm tập tin/ thư mục.
- Folder: Cho phép ẩn/ hiện cửa sổ Folder bên trái.
- Views: Các chế độ hiển thị các đối tượng (tập tin/ thư mục/ ổ
đĩa)
Nội dung trong cửa sổ có thể được sắp xếp thể hiện theo thứ tự. Đối với kiểu thể hiện
Details, bạn có thể thực hiện bằng cách luân phiên nhấn chuột lên cột tương ứng (Name,
Size, Type, Date Modified).
Trong các kiểu thể hiện khác bạn có thể thực hiện
bằng lệnh View/ Arrange Icons By và lựa chọn tiếp
một trong các khoá sắp xếp (theo tên, kích cỡ tập tin,
kiểu tập tin, hoặc ngày tháng cập nhật).
Trong kiểu thể hiện bằng các biểu tượng lớn và
biểu tượng nhỏ bạn có thể để Windows sắp xếp tự động
bằng lệnh View/ Arrange Icons By / Auto Arrange.
Tuỳ chọn Auto Arrange chỉ áp dụng cho cửa sổ của thư
mục hiện hành.
6.1 THAO TÁC VỚI CÁC THƯ MỤC VÀ TẬP TIN
6.1.1 Mở TậP TIN/ THƯ MụC:
Có ba cách thực hiện :
Cách 1: D_Click lên biểu tượng của tập tin/
thư mục.
Cách 2: R_Click lên biểu tượng của tập tin/ thư mục và chọn mục Open.
Cách 3: Chọn tập tin/ thư mục và nhấn phím Enter.
Nếu tập tin thuộc loại tập tin văn bản thì chương trình ứng dụng kết hợp sẽ được khởi
động và tài liệu sẽ được nạp vào.
Chọn lệnh mở tập tin
Bài giảng Tin học đại cương
Trong trường hợp chương trình ứng dụng không được cài đặt trong máy tính thì
Windows sẽ mở hộp thoại Open With và cho chọn chương trình kết hợp. Nếu tập tin thuộc
dạng chương trình ứng dụng thì chương trình tương ứng sẽ được khởi động.
6.1.2 Chọn tập tin/ thư mục:
- Chọn một tập tin/ thư mục: Click lên biểu tượng tập tin/ thư mục.
- Chọn một nhóm tập tin/ thư mục: có thể thực hiện theo 2 cách:
Các đối tượng cần chọn là một danh sách gồm các đối tượng nằm cạnh nhau:
Click lên đối tượng đầu danh sách để chọn, sau đó nhấn giữ phím Shift và Click lên đối
tượng ở cuối danh sách.
Các đối tượng cần chọn nằm rời rạc nhau: nhấn giữ phím Ctrl và Click chọn
các đối tượng tương ứng.
6.1.3 Tạo thư mục
- Chọn nơi chứa thư mục cần tạo (thư mục/ ổ đĩa ở cửa sổ bên trái).
- Chọn menu File/ New/ Folder hoặc R_Click/ New/ Folder.
- Nhập tên thư mục mới, sau đó gõ Enter để kết thúc.
6.1.4 Sao chép thư mục và tập tin
Chọn các thư mục và tập tin cần sao chép. Sau đó có thể thực hiện theo một trong hai
cách sau:
Cách 1: Nhấn giữ phím Ctrl và Drag đối tượng đã chọn đến nơi cần chép.
Cách 2: Nhấn tổ hợp phím Ctrl + C (hoặc Edit/ Copy hoặc R_Click và chọn Copy)
để chép vào Clipboard, sau đó chọn nơi cần chép đến và nhấn tổ hợp phím Ctrl + V (hoặc
Edit/ Paste hoặc R_Click và chọn Paste).
6.1.5 Di chuyển thư mục và tập tin
Chọn các thư mục và tập tin cần di chuyển. Sau đó có thể thực hiện theo một trong hai
cách sau:
Cách 1: Drag đối tượng đã chọn đến nơi cần di chuyển.
Cách 2: Nhấn tổ hợp phím Ctrl + X (hoặc Edit/ Cut hoặc R_Click và chọn Cut) để
chép vào Clipboard, sau đó chọn nơi cần di chuyển đến và nhấn tổ hợp phím Ctrl + V
(hoặc Edit/ Paste hoặc R_Click và chọn Paste).
6.1.6 Xoá thư mục và tập tin
- Chọn các thư mục và tập tin cần xoá.
- Chọn File/ Delete
hoặc: Nhấn phím Delete
hoặc: R_Click và chọn mục Delete.
- Xác nhận có thực sự muốn xoá hay không (Yes/ No)
6.1.7 Phục hồi thư mục và tập tin
Các đối tượng bị xoá sẽ được đưa vào Recycle Bin. Nếu muốn phục hồi các đối tượng
đã xoá, bạn thực hiện các thao tác sau đây:
- D_Click lên biểu tượng Recycle Bin
- Chọn tên đối tượng cần phục hồi.
- Thực hiện lệnh File/ Restore hoặc R_Click và chọn mục Restore.
Ghi chú: Nếu muốn xoá hẳn các đối tượng, ta thực hiện thao tác xoá một lần nữa đối
với các đối tượng ở trong Recycle Bin. Nếu muốn xoá hẳn tất cả các đối tượng trong
Recycle Bin, R_Click lên mục Recycle Bin và chọn mục Empty Recycle Bin.
6.1.8 Đổi tên thư mục và tập tin
- Chọn đối tượng muốn đổi tên
Bài giảng Tin học đại cương
- Thực hiện lệnh File/ Rename hoặc nhấn phím F2 hoặc R_Click trên đối tượng và
chọn mục Rename
- Nhập tên mới, sau đó gõ Enter để kết thúc.
Ghi chú: với tập tin đang sử dụng thì các thao tác di chuyển, xoá, đổi tên không thể
thực hiện được.
6.1.9 Thay đổi thuộc tính tập tin và thư mục:
- Nhấn chuột phải lên đối tượng muốn thay đổi thuộc tính và chọn mục Properties
- Thay đổi các thuộc tính.
- Chọn Apply để xác nhận thay đổi, ngược lại thì nhấn Cancel.
6.2 THAO TÁC VỚI CÁC LỐI TẮT (Shortcuts)
6.2.1 Tạo lối tắt trên màn hình nền
R_Click lên màn hình nền, chọn New/ Shortcut.
Trong mục Type the location of the item, nhập
đường dẫn của đối tượng cần tạo lối tắt (ổ đĩa/ thư mục/
tập tin, …) hoặc Click lên nút Brown để chọn đường dẫn
cho đối tượng. Click Next để qua bước kế tiếp.
Nhập tên cho lối tắt cần tạo.
Click Finish để hoàn thành .
6.2.2 Các thao tác với lối tắt
Đổi tên cho lối tắt.
- R_Click lên lối tắt, chọn Rename.
- Nhập tên mới cho lối tắt.
- Nhấn Enter.
Xoá bỏ lối tắt
- Chọn lối tắt cần xoá.
- Nhấn phím Delete hoặc R_Click lên lối tắt, chọn Delete.
- Xác nhận có thực sự muốn xoá hay không (Yes/ No).
Thay đổi thuộc tính cho lối tắt
R_Click lên lối tắt, chọn Properties.
- Lớp General: cho phép chọn thuộc tính chỉ đọc (Read-only), hay ẩn (Hidden).
- Lớp Shortcut: cho phép chọn thay đổi một số lựa chọn sau:
Shortcut key: gán phím nóng cho lối tắt.
Ví dụ: nhấn phím A (nếu muốn đặt phím nóng cho lối tắt là Ctrl_Alt_A, mặc nhiên
phải có Ctrl_Alt). Khi muốn mở đối tượng ta chỉ cần nhấn tổ hợp phím vừa gán.
Run: chọn chế độ hiển thị màn hình khi mở (bình thường/ thu nhỏ/ phóng to).
Change Icon: thay đổi biểu tượng của lối tắt.
6.3THAO TÁC VỚI ĐĨA
6.3.1 Sao chép đĩa mềm:
Bạn thực hiện các thao tác như sau:
- Đưa đĩa nguồn vào ổ đĩa mềm.
- R_Click vào biểu tượng ổ đĩa mềm, chọn mục Copy
Disk, sau đó chọn Start.
- Khi xuất hiện hộp thông báo Copy disk, thì bạn lấy đĩa
nguồn ra và đưa đĩa đích vào, nhắp OK.
Chú ý: toàn bộ dữ liệu trong đĩa đích sẽ bị xoá và không
thể phục hồi được.
6.3.2 Định dạng đĩa
Tạo lối tắt
Định dạng đĩa
Bài giảng Tin học đại cương
- R_Click vào tên của ổ đĩa (có thể đĩa mềm hoặc đĩa cứng) cần định dạng, sau đó
chọn mục Format.
- Nếu muốn đặt tên cho đĩa thì nhập vào mục Volume label, muốn định dạng nhanh
(chỉ xoá dữ liệu) thì chọn mục Quick Format, muốn dùng làm đĩa khởi động thì chọn mục
Create an MS-DOS startup disk.
- Nhắp chọn Start để tiến hành định dạng.
Chú ý: dữ liệu trong đĩa sẽ bị xoá hoàn toàn, không thể phục hồi được.
6.3.3 Hiển thị thông tin của đĩa
R_Click vào tên của ổ đĩa cần hiển thị thông tin,
sau đó chọn mục Properties.
- Lớp General: cho biết dung lượng đĩa
(Capacity), đã sử dụng bao nhiêu (Used space), còn lại
bao nhiêu (Free space).
- Lớp Tools: cung cấp một số công cụ kiểm tra đĩa
(Error-checking), tạo đĩa dự phòng (Backup), chống
phân mảnh đĩa (Defragment).
- Lớp Sharing: cho phép đặt cách thức chia sẻ tài
nguyên có trên đĩa (với máy tính có nối mạng).
Thông tin của đĩa
Bài giảng Tin học đại cương
PHẦN III
MẠNG CƠ BẢN VÀ INTERNET
Bài 7. MẠNG CƠ BẢN
oOo
7.1.Những khái niệm cơ bản
Internet là mạng máy tính toàn cầu kết nối hàng triệu máy tính và mạng máy tính trên
khắp thế giới và sử dụng bộ giao tiếp truyền thông TCP/IP.
TCP (Transmission Control Protocol) là giao thức cho phép hai thiết bị truyền thông
trong mạng kết nối với nhau và trao đổi các dòng dữ liệu (đã đóng gói) hoặc thông tin cần
truyền. Đảm bảo phân chia dữ liệu ở máy gởi thành gói nhỏ có khuôn dạng, kích thước xác
định và phục hồi dữ liệu gốc ở máy nhận.
IP (Internet Protocol): là giao thức chịu trách nhiệm về địa chỉ và định tuyến đường
truyền, cho phép các gói tin đến đích một cách riêng lẻ, độc lập. Nội dung gói tin gồm: Địa
chỉ nhận, địa chỉ gởi, dữ liệu, độ dài và các thông tin kiểm soát, phục vụ khác.
Wold wide web: đây là khái niệm mà người dùng Internet quan tâm nhiều nhất hiện
nay. Người ta viết tắt là WWW hay gọi ngắn gọn là web. Web là một công cụ, hay đúng
hơn là dịch vụ của Internet. Khác với các dịch vụ trước đây của Net, web chứa thông tin
bao gồm văn bản, hình ảnh, âm thanh và thậm chí cả video được kết hợp với nhau. Địa chỉ
web thường gọi là URL (Uniform Resouce Locator- Bộ định vị tài nguyên thống nhất, mọi
trang web đều có địa chỉ thống nhất.
Một số chuẩn đã được xây dựng để đặt địa chỉ cho trang web, trong đó có tên miền.
Tên miền cho bạn thông tin về những gì có thể có tại địa chỉ này.
Ví dụ:
Tên miền mức cao
nhất
Có nghĩa
.com Địa chỉ thương mại
.gov Chính phủ
.int Quốc tế
.mil Quân sự
.net Nhà cung cấp mạng
.org Tổ chức phi lợi
nhuận
Thư điện tử (E-Mail): Đây là dịch vụ của Internet được sử dụng nhiều nhất. Bạn có
thể trao đổi thư (Email) với hàng triệu người trên khắp thế giới. Người ta sử dụng Email
vào bất cứ việc gì mà họ có thể làm với giấy hay điện thoại: bàn công việc, tán gẫu, hỏi
thăm, tỏ tình,… và cả những chuyện phi pháp nữa.
Các giao thức cơ bản:
FTP (File Transfer Protocol): Giao thức truyền tệp. FPT cung cấp một phương thức
chung để truyền tệp trong một liên mạng. Nó có thể bao gồm các tính năng bảo mật tệp
thông qua sử dụng một cặp tên/mật khẩu để xác thực. Nó có thể cho phép chuyển tệp giữa
cá hệ thống máy tính khác nhau.
HTTP (Hypertext Transport Protocol): giao thức truyền tệp siêu văn bản. Các trình
duyệt web và các máy chủ sử dụng giao thức này để trao đổi các tệp qua mạng toàn cầu.
HTML (Hypertext Markup Language- ngôn ngữ đánh dấu siêu văn bản) là một ngôn
ngữ đánh dấu được thiết kế ra để tạo nên các trang web, nghĩa là các mẫu thông tin được
trình bày trên word wide web.
Bài giảng Tin học đại cương
7.2.Phân loại mạng
7.2.1 Phân loại theo mô hình (logic mạng)
a. Peer to peer (ngang hàng)
- Các máy kết nối với nhau không cần đến máy chủ điều hành
- Tính năng: Kết nối đơn giản, dễ điều hành, bảo mật thấp.
Mô hình mạng máy tính ngang hàng
b. Client/Server
- Trong mô hình chủ/tớ này cần có máy chủ điều khiển và may trạm khai thác
tài nguyên:
- Tính năng: Đây là hệ mạng chuyên dụng, bảo mật cao, chia sẻ tài
nguyên tốt, quản lý điều hành phức tạp.
- Thường sử dụng Linux, - Windows 95 -98 - 2000, hoặc Windows NT
server - Windows 95 -98 -2000
c. Hỗn hợp: Peer to peer và Client/Server
+ Kết hợp cả hai mô hình: Tuỳ theo ứng dụng mà người sử dụng chọn các mô hình
mạng nhưng khi hệ thống không cần thường xuyên kết nối vào mạng hoặc chỉ sử
dụng một số chức năng mạng ngoài ra còn dùng một hệ thống ngang hàng dễ điều
nhanh hơn.
7.2.2 Phân loại theo vị trí địa lý
a. Mạng cụ bộ (LAN)
- Hệ thống mạng trong các cơ quan, nhà máy, xí nghiệp có ít hơn 100 máy
tính kết nối với nhau, trong phạm vi các phòng làm việc gần nhau (không quá 200 m).
- Thường dùng các giao thức truyền IPX/SPX, NETBUI và các hệ điều
hành Windows 9x, Novell Netware (phòng máy tính) Windows NT.
Bài giảng Tin học đại cương
b. Mạng diện rộng (WAN)
- Mạng kết nối nhiều LAN
- Dùng giao thức truyền chính là TCP/IP
- Mạng của một Trương Đại Học, Quoc Gia, Tỉnh thành…
- Thường gọi là Intranet
7.2.3 Phân loại theo mô hình kết nối (Topology)
a. Đường thẳng: (Bus)
Mô hình nối kiểu Bus
- Các máy tính nối với nhau trên một dây cáp liên tục
- Ưu điểm: kết nối đơn giản, giá thành rẻ
- Nhược điểm: mức độ an toàn thấp dễ hư hỏng. Tốc độ đường truyền thấp.
<=10 Mbps