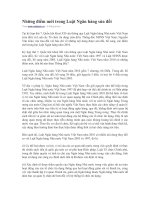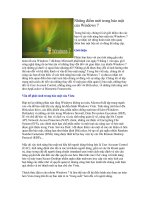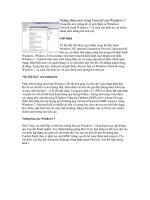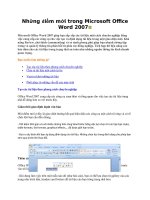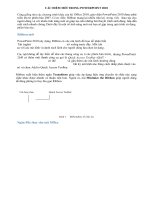Những điểm mới trong PowerPoint 2010
Bạn đang xem bản rút gọn của tài liệu. Xem và tải ngay bản đầy đủ của tài liệu tại đây (496.62 KB, 12 trang )
CÁC ĐIỂM MỚI TRONG POWERPOINT 2010
Office 2010, giao diện PowerPoint 2010 được phát
triển lên từ phiên bản 2007. G Ribbon mang lại nhiều tiện lợi thao tác cho
người dùng và với nhiều tính năng mới sẽ giúp tạo nên những bài thuyết trình sinh động, hấp dẫn
một cách nhanh chóng.
.
Ribbon mới
PowerPoint 2010 Ribbon
Tab (ngăn) xổ xuống đây. tab
.
ab , nhưng PowerPoint
201 Quick Access Toolbar (QAT -
có thể và gắn thêm thường dùng
.
Add to Quick Access Toolbar.
Ribbon xuất hiện thêm ngăn Transitions giúp việc áp dụng hiệu ứng chuyển từ slide này sang
slide khác được nhanh và thuận tiện hơn. Ngoài ra, nút Minimize the Ribbon giúp người dùng
dễ dàng phóng to hay thu gọn Ribbon.
Quick Access Toolbar
Ngăn File thay cho nút Office
1. Ribbonđược tổ chức lại
Ngăn File thay cho nút Office
Ngăn File chứa các lệnh liên quan đếnbài thuyết trình đang soạn thảo như thuộc tính tập tin, thiết
lập mật mã bảo vệ, lưu trữ, in ấn và chia sẽ bài thuyết trình.
2. Ngăn File
mới
Hỗ trợ làm việc cộng tác
PowerPoint 2010 cho phép nhiều người cùng biên soạn hay hiệu chỉnh bài thuyết trình một cách
đồng thời. Chúng ta có sử dụng máy chủ SharePoint của công ty hoặc các trang web hỗ trợ ứng
dụng web PowerPoint như là Windows Live để lưu trữ bài thuyết trình. Khi đó, nhiều người có
thể truy cập vào hiệu chỉnh bài thuyết trình và các điều chỉnh sẽ được đồng bộ một cách tự động.
3. Nhiều người cùng làm việc trên một bài thuyết trình
Nhóm các slide vào các phần trong bài thuyết trình
Nhóm các slide trong các bài thuyết trình lớn thành các section sẽ giúp việc quản lý được dễ dàng
thuận tiện hơn khi tìm kiếm nội dung. Khi nhiều người cùng tham gia biên soạn trên một bài
thuyết trình thì việc phân chia công việc biên soạn theo section sẽ mang lại sự thuận lợi hơn rất
nhiều. Chúng ta có thể đặt tên, in ấn và áp dụng các hiệu ứng lên các section.
4. Chia bài thuyết trình thành nhiều section
Trộn và so sánh nội dung của các bài thuyết trình
Chúng ta có thể so sánh nội dung các bài thuyết trình với nhau và phối hợp chúng lại bằng cách
sử dụng tính năng mới Compare trong PowerPoint 2010. Chúng ta có thể quản lý và lựa chọn
những thay đổi hoặc hiệu chỉnh mà mình muốn đưa vào bài thuyết trình cuối cùng. Tính năng
Compare sẽ giúp chúng ta giảng đáng kể thời gian đồng bộ các sự hiệu chỉnh trong nhiều phiên
bản của cùng một bài thuyết trình.
5. So sánh và phối hợp nội dung trong các bài thuyết
trình
Hỗ trợ vừa soạn thảo vừa chạy thuyết trình trên cùng một màn hình
Chức năng mới Reading View hỗ trợ cho việc soạn thảo, tham khảo các bài thuyết trình khác
hoặc xem trước các hiệu ứng, các đoạn phim hoặc âm thanh trên cùng một màn hình.
6. Vừa soạn thảo vừa xem Slide
Show
Biên soạn bài thuyết trình mọi lúc mọi nơi
Với tài khoản Windows Live, chúng ta có thể sử dụng các ứng dụng web PowerPoint, Word và
Excel miễn phí. Chúng ta có thể biên soạn bài thuyết trình trực tuyến ngay trong trình duyệt web.
7. Soạn thảo bài thuyết trình bằng Microsoft PowerPoint Web App
Nhúng , hiệu chỉnh và xem video trong bài thuyết trình
Trong phiên bản PowerPoint 2010 hỗ trợ mạnh hơn về đa phương tiện trong bài thuyết trình. Cụ
thể, chúng ta có thể nhúng, cắt xén áp dụng các hiệu ứng định dạng lên các hình ảnh và đoạn
phim ngay trong bài thuyết trình.
Cắt xén video
Tính năng cắt xén video trong PowerPoint 2010 giúp loại bỏ các phần không cần thiết và giúp
nội dung bài thuyết trình tập trung hơn.
8. Cắt xén
video
Chèn video từ các nguồn trên mạng
Chèn video từ các nguồn trên mạng cũng là một tính năng nổi bật của PowerPoint 2010. Tập tin
video này có thể do chúng ta tải lên các dịch vụ lưu trữ trực tuyến hoặc bạn sưu tầm được. Có
nhiều dịch vũ lưu trữ, chia sẽ video trực tuyến hoàn toàn miễn phí như YouTube, Yahoo Video,
Clip.vn, Google Videos,… Mội tập tin video lưu trữ trên các trang này thông thường sẽ có đoạn
mã dùng để nhúng vào các trang web khác.Ví dụ, với trang Yahoo Video, bạn sao chép đoạn mã
trong ô Embed. Sau đó, trên giao diện PowerPoint, bạn nhấn vào nút Video, chọn Video from
Online Site…
Tại vùng trống của cửa sổ Insert Video From Online Video Site, bạn dán đoạn mã đã lấy được
khi nãy vào. Xong, nhấn Insert. Như vậy là đoạn video đã được chèn vào bài thuyết trình. Tuy
nhiên để xem được đoạn video thì máy tính phải có kết nối Internet.
9. Chèn video từ các nguồn trên mạng
Nhúng video
Những đoạn phim, bài nhạc được nhúng vào sẽ trở thành một thành phần của bài thuyết trình.
Chúng ta khỏi phải bận tâm tới việc sao chép các tập tin này gửi kèm theo bài thuyết trình. Ngoài
ra, PowerPoint còn cho phép xuất bản bài thuyết trình sang định dạng video để có thể chép ra
CD/ DVD, đính kèm theo e-mail hoặc gửi lên web.
10. Nhúng video vào bài thuyết trình
Chuyển bài thuyết trình sang định dạng video
Tính năng chuyển định dạng bài thuyết trình sang các định dạng video giúp việc chia sẽ được dễ
dàng hơn. PowerPoint cho phép xuất ra định dạng video với nhiều mức chất lượng hình ảnh khác
nhau từ video cho các loại thiết bị di động cho đến các video có độ phân giải cao.
11. Xuất bài thuyết trình sang video
Tích hợp sẵn tính năng chuyển sang định dạng PDF/XPS
Phiên bản Office 2007 đã hỗ trợ tính năng xuất bản bài thuyết trình sang định dạng PDF/ XPS.
Tuy nhiên tính năng đó là tùy chọn và người dùng phải tải thêm gói cài đặt về cài váo máy. Phiên
bản Office 2010 đã tích hợp sẵn tính năng chuyển định dạng PowerPoint sang PDF/ XPS.
12. Tích hợp sẵn tính năng xuất bản bài thuyết trình sang PDF/XPS
Chụp ảnh màn hình
Đây là một tính năng mới rất hay và thú vị, nó giúp chúng ta có thể chụp được các hình ảnh hiện
có trên màn và đưa vào bài thuyết trình rất nhanh chóng và tiện lợi.
13. Nút lệnh
Screenshot
Thêm nhiều hiệu ứng độc đáo cho hình ảnh
Với phiên bản PowerPoint 2010, bạn có thể áp dụng nhiều hiệu ứng mỹ thuật khác nhau cho các
hình ảnh.
14. Các hiệu ứng mỹ
thuật
Xóa các phần không cần thiết trong hình
Một tính năng mới bổ sung vào PowerPoint 2010 đó chính là cho phép loại bỏ nền của các hình
ngay trong chương trình.
15. Loại bỏ nền hình
Hỗ trợ tùy biến Ribbon
Với giao diện người dùng thân thiện giúp cho việc tùy biến thanh công cụ Ribbon dễ dàng hơn
bao giờ hết.
16. Tùy biến
Ribbon
Nâng cấp SmartArt
SmartArt trong PowerPoint 2007 đã tuyệt vời thì trong phiên bản 2010 càng độc đa hơn với
nhóm Picture có rất nhiều mẫu dựng sẵng giúp cho việc minh họa trong bài thuyết trình càng dễ
dàng và trực quan hơn.
17.
SmartArt
Nhiều hiệu ứng chuyển slide mới
PowerPoint 2010 bổ sung thêm nhiều hiệu ứng chuyển slide mới, đặc biệt là các hiệu ứng
3-D rất đẹp mắt và sinh động.
18. Hiệu ứng chuyển slide 3-D
Sao chép hiệu ứng
Việc áp dụng các hiệu ứng cho các đối tượng trên slide trong PowerPoint 2010 sẽ nhanh
hơn rất nhiều nhờ công cụ sao chép hiệu ứng Animation Painter.
19. Sao chép hiệu ứng với Animation Painter
Tăng tính di động cho các bài thuyết trình
Với công cụ Compress Media, PowerPoint 2010 sẽ nén các đoạn video, các âm thanh
nhúng trong bài thuyết trình làm cho dung lượng bài thuyết trình được nhỏ hơn và từ đó
thuận tiện hơn cho việc chia sẽ và giúp cho việc trình chiếu được tốt hơn.
Broadcast bài thuyết trình
20. Compress Media
Broadcast bài thuyết trình trực tiếp đến các khán giả từ xa thông qua dịch vụ Windows
Live hoặc máy chủ SharePoint ngay trong công ty. Khán giả có thể theo dõi bài thuyết
trình trực tiếp thông qua trình duyệt và nghe âm thanh thông qua điện thoại.
21. Broadcast bài thuyết trình và xem bài thuyết trình trên trình
duyệt
Biến con trỏ chuột thành con trỏ laser
Khi muốn nhấn mạnh những nội dung đang trình bày trên slide, chúng ta có thể biến con trỏ
chuột thành con trỏ laser bằng cách giữ phím Ctrl và nhấp trái chuột trong chế độ Slide
Show.
22. Con trỏ
Laser
Download Ebook: Giáo trình PowerPoint 2010 tại:
/>