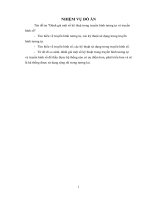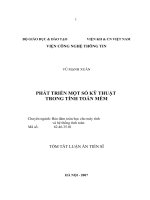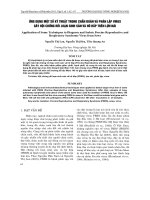HD MỘT SỐ KỸ THUẬT TRONG PPT
Bạn đang xem bản rút gọn của tài liệu. Xem và tải ngay bản đầy đủ của tài liệu tại đây (3.57 MB, 39 trang )
HƯỚNG DẪN MỘT SỐ KỸ THUẬT TRONG
MICROSOFT POWER POINT
Một số lời cùng trao đổi: Để phục vụ tốt cho các buổi tập huấn
về sử dụng Microsoft Powerpoint vào công tác soạn giảng. Tôi
xin ghi lại các kinh nghiệm của bản thân thành tài liệu này. Nó
không phải là việc làm mang tính thương mại hay mang tính thiết
kế giáo trình mà chỉ đơn thuần là chia sẻ kinh nghiệm với các
thầy cô. Vì vậy với những kinh nghiệm này không thể nói là đã
hoàn thiện, đã đầy đủ cho nên các thầy cô có thể tham khảo thêm
ở các tài liệu khác trong quá trình nghiên cứu nhằm tăng kỹ
năng cho mình về Power Point. Tất nhiên một thao tác, một bước
làm có thể có các cách thự hiện khác nhau, tuy nhiên vì đây
không phải là giáo trình nên tôi chỉ viết ra các kiểu thao tác
mà tôi đã từng sử dụng. Hệ thống của các kỹ năng cũng cố gắng
trình bày theo một thứ tự để các thầy cô tiện theo dõi.
Gồm có các chuyên đề sau:
Chuyên đề 1. Làm quen với Microsoft Power Point.
Chuyên đề 2: Các kỹ thuật cơ bản về slide trong Microsoft Power
Point.
Chuyên đề 3: Các kỹ thuật nâng cao.
Chyên đề 4: Một số lưu ý khi sử dụng Microsoft Power Point vào
soạn giảng.
Liên Đầm, Tháng 3 năm 2009
DAC
Tài liệu biên soạn cho GV trường THCS Liên Đầm.
1
Microsoft Power Point là phần mềm đa phương tiện trong bộ Office. Nó có khả năng chuyển
tải các thông tin một cách đa dạng và phong phú như dạng tex, dạng Sound, dạng Clip, Flash…
Và các tính năng đặc biệt khác.
I. Khởi động Microsoft Power Point.
Nhấn vào nút Start / chọn All Programs / Chọn Microsoft office / Chọn Microsoft Power Point.
Chương trình sẽ mở ra như sau:
L
Hình 1
II. Lưu một file Power point.
Chọn file / Save / chọn vị trí lưu/ Đặt tên cho file/ nhấn save.
Xem hình:
Tài liệu biên soạn cho GV trường THCS Liên Đầm.
2
Hình 2
Sau đó hộp thoại tiếp theo sẽ là:
Hình 3
III. Mở một file Power point có sẵn.
Vào file / chọn open ( Xem hình dưới đây).
Hình 4 Hình 5
IV. Làm quen với các công cụ, cửa sổ trong Power point.
Tài liệu biên soạn cho GV trường THCS Liên Đầm.
3
Nhấn vào đây để chọn lưu file
2. Nhập tên file vào đây.
3. Sau đó
nhấn vào
đây để lưu
1. Kích vào đây để chọn nơi (ổ đĩa,
thư mục) lưu file.
1. Chọn
open để mở
2. Vào đây tìm nơi
chứa file cần mở
3. Sau khi đã tìm
thấy file thì nhấn
vào đây để mở
Hình 6
- Là menu chứa các thao tác mở, lưu, đóng, tạo mới, in., xem trang in, điều chỉnh size
cho trang.
- Là nơi chứa các lệnh tao tác cắt (cut), copy, dán (paste), dlete (xóa), undo (hồi
phục).
- Là me nu chứa các dòng lệnh thực hiện thao tác chọn chế độ xem, chế độ hiển thị
màn hình, tìm kiếm thanh công cụ, lệnh chiếu, lệnh ghi tiêu đề phụ chú cho slide, xem…
- Là menu chứa các lệnh thực hiện thao tác thêm slide mới, nhân đôi slide, chèn âm
thanh, clip, biểu đồ, tranh ảnh, bảng biểu, viết ghi chú cho slide, tạo số trang cho slide, tạo
liên kết.
- Là menu chứa các dòng lệnh thực hiện thao tác về font chữ, size chữ, kiểu chữ,
màu sắc cho chữ, chọn kiểu giao diện slide, màu nền cho slide.
Tài liệu biên soạn cho GV trường THCS Liên Đầm.
4
Slide hiện
hành
Khu vực chức năng (sẽ
hiện thị các chức năng
theo các thao tác.)
Thanh tác vụ
Thanh
tiêu đề
Slide thao tác (các
slide sẽ hiển thị ở đây)
Vùng menu
Các cửa
sổ phụ
- Là menu chứa các lệnh thực hiện thao tác cài đặt nâng cao vào hệ thống chương
trình. (thông thường khi soạn thảo chúng ta không sử dụng chức năng này vì các thiết lập
cần thiết đã được người cài đặt thiết lập sẵn.
- Là menu thực hiện các lệnh về hiệu ứng, cài đặt hiệu ứng, trình chiếu.
Đây là phần khái quát sơ lược về Power Point mà tôi đã cố gắng thu gọn lại và thể hiện
một cách rõ nhất có thể làm được. Theo quan điểm là muốn biết các thao tác cụ thể thì phải
nắm được chức năng chính của các thanh menu. (Lưu ý là các chức năng này đều tương tự
với các phần mềm khác như Microsoft Word, hay Microsoft Excel.) Các lệnh cụ thể trong
từng thao tác, tôi sẽ hướng dẫn khi thực hiện các bước trong phần sau.
Bài tập 1: Mở chương trình Microsoft office Power Point và đóng.
Bài tập 2: Mở chương trình Microsoft office Power Point và thực hiện thao tác lưu file với
tên là baitap1 trong My document.
Bài tập 3: Mở chương trình Microsoft office Power Point và thực hiện thao tác mở tập tin
vừa lưu trước đó.
Chúc các thầy cô thành công.
Các kỹ thuật về slide bao gồm các nội dung sau. (các thầy cô nên đi theo trình tự để có thể
ghi nhớ một cách dễ dàng. Đặt tài liệu trước máy tính và thực hiện các thao tác theo hướng
dẫn, nếu thao tác nào chưa thực hiện được, các thầy cô có thể ghi lại và tìm hiểu thêm sau).
I. Một bài giảng thông thường thì có hơn 1 slide, vì vậy khi soạn thảo sẻ
cần thêm slide vào, các bước thực hiện như sau.
Vào (Insert) sau đó chọn New slide (hoặc từ chương trình đang thực hiện, nhấn
đồng thời hai phím nóng (phím tắt) là Ctrl và phím M (Cách viết này sau đây sẽ viết
Ctrl+M )
Xong thao tác này, bên phần slide thao tác ( xem lại hình 6 để thấy phần nào là slide thao
tác) sẽ thấy có 2 slide có ghi thứ tự: 1, 2.
Nếu khi đã thiết kế xong một slide, muốn có thêm một slide mới nhưng giống với slide đã
thiết kế thì vào Chọn Duplicate Slide (nếu không thấy dòng lệnh này xuất hiện trong
thì có thể clik chuột vào mũi tên cuối danh sách thả xuống để cho nó xuất hiện.
Xem hình 7.
Tài liệu biên soạn cho GV trường THCS Liên Đầm.
5
Hình 7 Hình 8.
Mẹo nhỏ: Thông thường, khi soạn giáo án, chúng ta đã có ý tưởng thiết kế dàn bài. Tức là
thiết kế các mục cho bài học.
Ví dụ một giáo án sẽ có dàn bài như sau.
1. Bài thứ… tiết thứ…Tên bài (Nhấn enter)
2. Kiểm tra bài cũ (Nhấn enter)
3. Nội dung 1 của bài học. (Nhấn enter)
4. Nội dung 2 của bài học. (Nhấn enter)
5. Củng cố bài học. (Nhấn enter)
6. Dặn dò học sinh.
Như vậy chúng ta hình dung sẽ có tối thiểu là 6 slide sẽ phải dùng (tất nhiên có thể có hơn 6
slide ) và đây là dàn bài.
Để thiết kế dàn bài này một cách nhanh chóng và đúng trình tự. Có thể thực hiện như sau.
Gõ dàn bài này lên một trang word (trình soạn thảo văn bản Microsoft Word) Sau đó vào
menu ở word, chọn Send to, chọn Microsoft office Power point (Hình 9 và 10) và hệ
thống sẽ chuyển các ý chính này sang Microsoft office Power point với mỗi nội dung là 1
slide. Sau đó từ các slide được tạo này, chúng ta có thể thực hiện các thao tác thiết kế tiếp
theo.
Lưu ý: Muốn một nội dung được chuyển sang 1 slide thì sau dấu chấm hết của nội dung
đó phải xuống dòng bằng phím enter.
Hình 9 và 10
Tài liệu biên soạn cho GV trường THCS Liên Đầm.
6
Mũi tên này (tức là trong
menu vẫn còn lệnh nhưng tạm
ẩn. kích vào nó để các dòng
lệnh thả ra hết)
Thêm một slide mới
Nhân đôi 1 slide
tương tự như
slide có sẵn.
Các thao tác này
đều thực hiện
trên word
II. Delete, Copy và paste một slide.
Ngoài cách nhân bản slide nêu trên, chúng ta có thể thực hiện copy một slide. Thao tác như
sau. (Nhìn vào hình 6 để thấy lại vùng slide thao tác). Trong vùng đó sẽ hiện slide hiện có.
Muốn thực hiện copy slide nào thì clik chuột vào nó sau đó vào chọn lệnh copy, đặt
con trỏ chuột vào vị trí muốn dán (paste) bên vùng slide thao tác (sẽ thấy con trỏ chuột nhấp
nháy trong vùng đó) vào lại và chọn lệnh paste. Như vậy đã thực hiện xong thao tác
copy slide. (Phím nóng để thực hiện copy là Ctrl+C, để paste là Ctrl+V)
Muốn xóa slide chỉ việc nhấp chuột vào slide cần xóa bên vùng slde thao tác, vào ,
chọn delete hoặc nhấn phím delete trên bàn phím, slide đó sẽ bị xóa.
III. Tạo ghi chú và tiêu đề cho slide.
Vào Chọn
Header and Footer.
(Hình 11), hộp thoại
như hình 12 sẽ xuất
hiện.
Tại hình 12 này clik
chọn hộp kiểm Slide
number để đánh số
slide. Trong vùng
Footer gõ ghi chú
vào (ví dụ gõ tên
giáo viên hoặc tên
giáo án) Xong các thao Hình 11
tác này nhấn Apply to all nếu muốn
áp dụng cho tất cả các slide.
Hình 12
IV. Tạo nền cho slide.
Trong Microsoft Power Point (sau đây viết tắt là PPT) có tích hợp sẵn các nền cho slide. Việc
chọn lựa các nền cho slide có thể giúp bài trình chiếu có nhiều màu sắc hơn.
Cách tiến hành.
Vào chọn Slide Design,
(Xem hình 13) lúc này khu vực
chức năng (xem lại hình 6 để thấy
khu vực chức năng) sẽ xuất hiện
các kiều nền cho slide (hình 14) Có
thể lựa chọn hình nền bằng 2 cách
Hình 13 và 14
Cách 1 là áp dụng một kiểu nền cho tất cả slide hiện có.
Hoặc cách 2 là chỉ áp dụng cho 1 slide được chọn.
Thực hiện chọn nền: Clik chọn slide cần chèn nền. (clik bên vùng slide thao tác) sau đó clik
vào mũi tên bên phải của nền muốn chọn. lúc này sẽ xuất hiện các lệnh như hình 15. Chọn
Apply to all slide nếu muốn chọn và áp dụng cho tất cả các slide chung một kiểu nền, hoặc
chọn Apply to Selected Slides nếu chỉ áp dụng cho một slide được chọn.
Tài liệu biên soạn cho GV trường THCS Liên Đầm.
7
Clik chuột vào đây
nếu chọn màu nền
này. (sẽ xuất hiện
hình 15
Ghi chú vào đây
V. Tạo giao diện cho slide.
Trong PPT, nó có thể cho phép tích hợp các kênh chương trình
khác nhau như video, biểu đồ, tranh ảnh… nên nó có các giao
diện khác nhau để thực hiện các thao tác chèn video, biểu đồ,
tranh ảnh.
Thực hiện như sau: Hình 15
Vào menu chọn Slide Layout ( hình 16). Lúc này ở khu vực chức năng sẽ xuất hiện các
giao diện để chọn. (hình 17). Có thể
chọn lựa các kiểu giao diện tùy nhu
cầu sử dụng và thiết kế. (Có thể
giới thiệu sơ qua các chức năng của
giao diện như hình 18.
Hình 16
Hình 17
Hình 18
Cách thực hiện chọn giao diện cũng như cách thực hiện chọn hình nền trên đây.
Mẹo nhỏ: Có thể nên dùng giao diện trắng mà không cần chọn giao diện vì khi sử dụng giao
diện trắng chúng ta vẫn có thể thực hiện các thao tác chèn bằng lệnh chèn một cách bình
thường.
Lưu ý: Nếu slide trắng hoặc thiếu text box để nhập văn bản thì cũng có thể tạo thêm text box
bằng cách chọn text box để vẽ thêm và nhập văn bản trên slide.
VI. Cách chọn font chữ, cỡ chữ, Kiểu chữ.
Để chọn font, size, Color cho chữ thì
chọn chữ cần thay đổi (Bôi đen) sau đó
vào menu , chọn Font và hộp
thoại hình 19 sẽ xuất hiện. Thực hiện
các thao tác thay đổi như trong hộp thoại
này. (Mục Font là kiểu chữ, Font Style
là kiểu nghiêng, đậm, gạch chân; size là
kích thước chữ (Thông thường một giáo
án trình chiếu chúng ta nên chọn size từ
24 đến 30 là phù hợp.); mục Color là
chọn màu. Thực hiện xong, nhấn ok.
Tài liệu biên soạn cho GV trường THCS Liên Đầm.
8
Bảng
biểu
Biểu đồ
Clip
Tranh
ảnh
Media
Lưu ý thêm khi chọn màu: Nếu kích vào mũi tên dưới chữ color mà thấy ít màu, chưa có màu
cần chọn thì kích chọn More color Hình 19
(Hình 20) Lúc này sẽ xuất hiệm một khối màu, có thể clik chuột vào
vùng nào nếu chọn. Xong nhấn ok.
Hình 20
VII. Các kỹ thuật về hiệu ứng trình chiếu.
Các kỹ thuật về hiệu ứng và trình chiếu đơn giản đều được đặt
trong menu . Hiệu ứng trong PPT rất đa dạng. Tuy nhiên
một bài trình chiếu thì không nên sử dụng một cách thái quá. Chỉ
nên sử dụng một vài kiểu và áp dụng cho tất cả slide như nhau.
Nếu không làm như vậy sẽ dễ gây phân tán sự tập trung của học
sinh, làm cho học sinh mãi mê chú ý vào các hiệu ứng mà quên
mất việc tập trung vào tiếp thu bài.
Tìm hiểu lựa chọn lệnh hiệu ứng Animation Schemes.
Vào . Chọn Animation
Schemes (xem hình 21) và khu vực chức
năng sẽ xuất hiện danh sách các hiệu
ứng cho chúng ta chọn (Xem hình 22)
Các thầy cô có thể tự khám phá các kiểu
hiệu ứng này.
Tìm hiểu hiệu ứng Custom Animation
(Tôi thường dùng kiểu hiệu ứng này.)
Vào , chọn Custom Animation. Hộp thoại hình 23 sẽ
xuất hiện. Lúc này chúng ta thực hiện các thao tác chọn hiệu
ứng cho các text box . Xem trên hình 23 vì chúng ta chưa chọn
đối tượng cần tạo hiệu ứng, do vậy tất cả các lệnh đều chìm
mà không cho thao tác. Muốn các lệnh này hiện lên để thao tác
thì phài clik chọn đối tượng cần tạo hiệu ứng. Ở đây đang nói
về hiệu ứng cho chữ trong text box, vì vậy chúng ta clik chọn
text box chứa văn bản để tạo hiệu ứng cho nó.
Lưu ý: Để nội dung bài giảng xuất hiện theo thứ tự thì khi
chọn đối tượng để thiết lập hiệu ứng cũng phải theo thứ tự,
nếu không thì nội dung sẽ xuất hiện lộn xộn khi trình chiếu.
Sau khi clik chọn đối tượng cần tạo hiệu ứng thì hình 23 sẽ trở
Hình 23 thành hình 24. (Nút Add Effect đã bật sáng). Tiếp theo là clik
chuột vào Add Effect các lệnh xuất hiện tiếp theo như
hình 25. Các lệnh đó lần lượt có tác dụng như chú
thích.
Tài liệu biên soạn cho GV trường THCS Liên Đầm.
9
Hình 21
Hình 22
Đây là 1 text box trên 1 slide
được chọn để tạo hiệu ứng
Sau khi vào , chọn Custom Animation, chọn đối tượng cần hiệu ứng, chọn Add
Effect lúc này Có thể chọn các kiểu hiệu ứng khác nhau phù hợp với từng ý tưởng và mục đích
của người thiết kế. Có thể làm tiếp bước sau đây để có thể chọn được hiệu ứng phù hợp.
Ví dụ tôi chọn kiểu Entrance
thì trỏ chuột vào Entrance,
một danh sách hiệu ứng được
thả ra, chọn More Effects
như hình 26. Lúc này lại xuất
hiện một hôp thoại như hình
27. Có thể lựa chọn một trong
các hiệu ứng phía ngoài slide
sẽ thực hiện hiệu ứng đó.
Nhấn ok nếu đã chọn.
Các thầy cô có thể khám phá thêm các hiệu ứng
trong bảng này. Và làm tương tự với các kiểu
Emphasis. Exit, Motion Paths.
VIII . Thủ thuật Trình chiếu.
Muốn trình chiếu file PPT thì vào menu , chọn View Show hoặc nhấn phím nóng F5
trên bàn phím.
Muốn thoát khỏi chế độ trình chiếu thì kích phải chuột lên màn hình trình
chiếu, chọn End Show hoặc nhấn phím nóng ESC trên bàn phím.
Trong quá trình trình chiếu, nếu muốn di chuyển
sang một slide khác mà không theo thứ tự (Bởi
theo nguyên tắc thì chương trình sẽ chiếu từ slide 1
đến hết theo thứ tự) Ở đây tôi lấy ví dụ đang chiếu
slide 1 mà muốn sang slide 3 (bỏ qua slide 2) thì
kích phải chuột lên màn hình trình chiếu. Một hộp
thoại như hình 28 sẽ xuất hiện, chọn Go to Slide và
chọn slide muốn chuyển đến. Chương trình sẽ chạy
sang slide đó.
Cũng trên hộp thoại này (Hình 28) còn có chức
năng tạo bút vẽ để nhấn mạnh, khoanh vùng những nội dung cần thiết
Tài liệu biên soạn cho GV trường THCS Liên Đầm.
10
Nhấn mạnh
Thoát
khỏi
Theo đường
H 24
Hình 25
Hình 26
Hình 27
Hình 26
Hình 28
Hình 29
khi trình chiếu. Kích phải chuột lên màn hình trình chiếu. Chọn lệnh Pointer Option sau đó sẽ
dẫn sang một dãy các lệnh chọn bút (hình 29), chỉ việc chọn màu bút rồi dùng chuột điều khiển
nó khi trình chiếu.
Đây là kết quả. (hình 30 – chụp trên màn hình trình chiếu có sử dụng bút nhấn mạnh, đường
viền xung quanh chữ là do bút này vẽ lên khi trình chiếu).
Lưu ý là ở chế độ trình chiếu với con chuột trở thành chiếc bút
thì khi kích chuột, các slide tiếp theo sẽ không xuất hiện vì vậy
sau khi dùng bút xong cần phải thoát nó để con trỏ chuột trở lại
bình thường. Thực hiện thao tác này bằng cách kích phải chuột
lên màn hình
trình chiếu và
chọn lại Pointer
Option sau đó
chọn Arrow.
Một lưu ý khác: khi sử dụng việc này thì sau khi
trình chiếu, tắt chế độ trình chiếu, chương trình sẽ xuất
hiện một hộp thoại như hình 31. Chúng ta chọn
Discard để không lưu lại các đường vẽ vừa thực hiện.
Các thầy cô cố gắng thực hiện các thao tác cơ bản này và soạn thử một giáo án cho một tiết
dạy. Ở đây là các thao tác cơ bản nhất cần phải thực hện được. Và nếu chỉ mới thực hiện được
các thao tác này thì việc sử dụng giáo án trình chiếu cũng chưa có hiệu quả gì khác so với giáo
án truyền thống. Những điều mang lại sự khác biệt sẽ nói tiếp ở phần nâng cao dưới đây.
I. Chèn âm thanh vào Slide.
Thực hiện các bước sau:
Vào Insert, chọn Movies and Sounds (hình
32),
Chọn tiếp Sound from File (hình 33)
Một hộp thoại xuất hiện (hình 34) trong hộp
thoại này chúng ta tìm file nhạc có sẵn trong
máy để chèn. Sau khi chọn được file nhạc,
nhấn ok. Hình 33
Sau khi nhấn ok chấp nhận chọn
file nhạc, chương trình sẽ xuất
hiện một thông báo, trong thông
Hình 32
Báo (Hình 35) này chọn Automatically để file nhạc tự
động chạy. Như vậy, chúng ta đã thực hiện xong việc
chèn file nhạc cho slide
Tài liệu biên soạn cho GV trường THCS Liên Đầm.
11
Hình 30
Hình 30
Hình 31
Hình 34
Nếu chèn như vậy thì khi trình chiếu, nhạc
chỉ phát trong 1 slide được chèn. Vậy làm
thế nào để nhạc có thể phát trong các slide
tiếp theo hoặc tất cả các slide? Làm như
sau: Kích phải chuột lên biểu tượng chiếc
loa. Xuất hiện một menu như hình 36.Tại
menu này, chọn Custom Animation. Lúc
này bên phần khu vực chức năng sẽ xuất hiện như hình 37.
Bài bản nhạc tôi chọn là bài hát “Chị
tôi” vì vậy trong list có dòng chữ “chị
tôi”, dòng này là hiệu ứng của bản nhạc.
(các dòng khác là các hiệu ứng của các
text box khác – không đụng tới các
dòng này nếu không muốn chỉnh sửa gì
thêm).
Kích vào mũi
tên phía sau
dòng “chi
toi.MP3” thì
xuất hiện tiếp
hình 38.
Hình 36 Hình 37
Tại hình 38, chọn Effect Options. Hình 38
Và sẽ xuất hiện tiếp hộp thoại hình 39. Tại hộp thoại này
chọn nút kiểm After (như tôi đã chọn trong hình) sau đó
chọn số slide muốn cho âm thanh phát khi trình chiếu.
(Muốn âm thanh phát trong bao nhiêu slide thì chọn bấy
nhiêu slide). Như vậy là xong phần chèn và thiết lập cho
âm thanh.
Nếu muốn ẩn hình chiếc loa trên màn hình khi trình chiếu
thì trên hộp thoại hình 39, chọn thẻ Sound Settings và
chọn dấu kiểm Hide Sound icon during Slide Show. Như
vậy khi chiếu, màn hình sẽ không xuất hiện hình chiếc loa
nữa.
Hình 39
II. Chèn đoạn video clip (phim) vào slide.
Tài liệu biên soạn cho GV trường THCS Liên Đầm.
12
Hình 35
Cách 1: Thực hiện thao tác tương tự như chèn âm thanh. Đến hình 33, thay vì chọn Sound cho
âm thanh thì chọn Movie from file để chèn clip. Thực hiện xong bước này thì một hộp thoại
như hình 34 sẽ xuất hiện. Bây giờ có thể tìm file video clip đển chèn. Chọn xong file cần chèn
rồi, nhấn ok. Một hộp thoại như hình 35 cũng xuất hiện, chọn Automatically.
Cách 2: (với cách này, có thể thực hiện việc điều chỉnh âm thanh, hình ảnh của clip và khi trình
chiếu sẽ chuyên nghiệp hơn – đó là ý chủ quan của tôi).
Bước 1. Vào View, chọn
Toolbars. (hình 40) chọn
tiếp Control Toolbox (hình
41). Một hộp thoại như
hình 42 xuất hiện. Tiếp
theo, kích vào More
controls (biểu tượng chiếc búa và chiếc Cơlê)
Sau khi chọn More Controls, một danh sách các lệnh
thả xuống, chọn lệnh Windows Media Player. Chọn xong, con trỏ chuột lúc này chuyển thành
dấu cộng. Thực hiện thao tác nhấn giữ chuột và vẽ một ô vuông trên slide muốn chèn clip. Sau
khi vẽ xong, giao diện của slide sẽ có dạng như hình 43. Xong thao tác này thì biểu tượng bàn
tay trên hình 42 sẽ bật sáng, kích vào đó
(hoặc kích phải chuột lên màn hình chiếu
phim ở hình 43 , chọn Properties. ) Cả hai
thao tác này đều đưa đến hộp thoại như
hình 44. Sau khi hộp thoại hình 44 xuất
hiện, kích chuột vào lệnh (Custom) Khi
kích vào Custom thì bên kia sẽ xuất hiện
dấu ba chấm (…)
Hình 43
Sau khi kích chuột vào dấu 3 chấm (…) thì một hộp thoại khác sẽ
xuất hiện như hình 45.
Hình 44
Tài liệu biên soạn cho GV trường THCS Liên Đầm.
13
More
controls
Hình 40
Hình 41
Hình 42
Kích chuột
vào đây
Dấu 3 chấm sẽ
xuất hiện ở đây.
Kích chuột vào
đây để sang bước
tiếp theo
Tại hình 45 này. Nhấn chọn Browse. Một
hộp thoại tiếp theo (như hình 34) xuất hiện,
tại hộp thoại đó chúng ta thực hiện chọn
phim cần chèn, sau khi tìm xong phim, nhấn
chọn và ok. Trở về bảng tại hình 45, nhấn ok
nếu không muốn chỉnh sửa thêm gì. Như vậy
lúc này trên slide đã có một đoạn clip. Bật
thử phím F5 xem thế nào?
Bật chế độ trình chiếu, đoạn phim sẽ tự động
bật lên. Tại đây có thể chỉnh to nhỏ âm
thanh, chỉnh tạm dừng, hoặc thôi chiếu phim
như đang chạy chương trình chiếu phim thực
sự vậy.
Hình 45
III. Chèn hình ảnh làm nền cho slide hoặc hình ảnh minh họa cho nội
dung bài dạy
Thực tế, trong PPT vốn đã có các nền như đã nói ở trên, tuy nhiên chúng ta có thể tạo ra nững
nền mang đăng trưng riêng biệt phù hợp với nội dung, ý thích, phong cách từng người thiết kế.
Các thao tác thực hiện như sau:
Vào Insert chọn Picture ( hình 46) chọn tiếp From File (biểu tượng ngọn núi) (hình 47)
Một hộp thoại như hình 34 xuất hiện, ở
tại hộp thoại này, tìm và chọn hình ảnh
muốn chèn. Chọn xong, nhấn insert để
hoàn tất việc chèn hình. Có thể thực hiện
các thao tác này bằng lối tắt trên cửa sổ
công cụ nơi biểu tượng ngọn núi này.
Hoặc có cách khác là dùng lệnh copy và
paste bằng cách mở hình ảnh, chọn hình
muốn chèn, kích phải chuột lên hình đó,
Hình 46 và 47
chọn copy, trở lại chương trình PPT đang soạn thảo, chọn slide cần
chèn hình, nhấn phải chuột, chọn paste. Căn chỉnh hình ảnh vừa chèn bằng cách kéo và rê
chuột. có thể kéo phủ kín slide nếu muốn đặt hình đó như một hình nền, hoặc có thể kéo hình
giãn ra theo ý muốn. Thêm một lưu ý khác là nếu chèn hình lên slide thì các text box chứa nội
dung văn bản bị che khuất. Muốn các Textbox này hiện lên trên hình thì kích phải chuột vào
hình, chọn Order, chọn tiếp Send to Back thì chữ trong text box sẽ trở lại phía trên hình.
Lưu ý: Tất cả các nội dung trên slide phải nằm trong vùng soạn thảo cho phép của slide, nếu
vượt ra ngoài vùng thì khi chiếu sẽ không hiển thị đầy đủ, hoặc bị lệch.
Tài liệu biên soạn cho GV trường THCS Liên Đầm.
14
IV. Chèn một box để gõ văn bản khi trình chiếu? (gõ văn bản trong lúc
trình chiếu)
Trong PPT, khi thực hiện trình chiếu tức là khi phần soạn thảo đã xem như hoàn thành. Tuy
nhiên có những trường hợp nên để lại và nhập văn bản trong lúc trình chiếu. Ví dụ trong
trường hợp cho học sinh thảo luận và cho các nhóm học sinh trả lời, vì ý kiến của học sinh
có thể nhiều và GV cần ghi lại nó để đối chiếu với các nhóm khác. Không cần đến bảng
đen, không cần phải mở một chương trình soạn thảo văn bản mà chúng ta có thể thực hiện
điều này ngay khi đang trình chiếu. Cách thực hiện như sau:
B1: Chọn View \ Toolbars \ Control Toolbox (như các bước chèn video clip)
B2: Trong hộp Control Toolbox, (hình 42 và 49 là hộp control tolbox) click chọn nút Text
Box (là nút có chữ ab| ). Khi đó trỏ chuột biến thành dấu CỘNG (+)
B3: Vẽ 1 ô vuông ( khi trình chiếu thì có thể nhập được văn bản vào ô này)
Xong!
Tuy nhiên, để có thể gõ được nhiều dòng, Enter xuống dòng được thì thực hiện tiếp
B4: Chọn ô vuông vừa vẽ, click chọn nút Propeties trong hộp Contron Toolbox.
B5: Trong hộp thoại Properties
+ Mục EnterKey Beha, đổi giá trị fale thành TRUE
+ Mục Multiline, đổi giá trị false thành TRUE
Sau khi vẽ xong (bước 3) thì
Thực hiện bước 4, bước 5 theo hướng dẫn
tại hình 48
Hình 48 Hình 49
V. Chèn và thiết kế kiểu bài tập trắc nghiệm.
Trên một slide. Thiết kế một text box cho việc gõ nội
dung câu hỏi. (hình bên)
Các box thiết kế câu trả lời thì làm theo thao tác sau.
Tài liệu biên soạn cho GV trường THCS Liên Đầm.
15
Bước 2 chọn vào đây
Chọn
true ở
đây
Và Chọn
true ở đây
Check box
Option
Button
Bước 1,2,3 như thực hiện thao tác chèn clip cách 2. Tại control toolbox chọn nút checkbox
hoặc nút Option button (xem hình 49) và vẽ ô (nếu là 4 đáp án thì chọn vẽ 4 lần).
Sau khi vẽ xong, nó như hình bên. Tiếp theo là viết nội dung đáp án thay thế cho chữ check
box, thực hiện bằng cách bôi đen dòng chữ này và gõ đáp án đè lên. Các đáp án khác làm tương
tự. Làm theo cách này, phía trước mỗi đáp án đều có một hộp kiểm để đánh dấu vào đó khi
chọn lựa. (còn cách thiết kế khác, tuy nhiên sẽ hướng dẫn trong phần liên kết.)
V. Chèn một bảng tính vào slide.
Phần này đối với một số bộ môn thì không cần thiết, tuy nhiên một lúc nào đó cần đến thì cũng
có thể biết để sử dụng. Bảng tính ở đây là phần office Microsoft Excel. Khi nó được chèn vào
PPT thì nó vẫn thực hiện được đầy đủ các thao tác như đang thực hiện trong Excel trong lúc
PPT vẫn đang trình chiếu.
Thực hiện bước 1, 2, 3 như cách chèn video clip cách 2.
Bước 4, vào more controls chọn Microsoft office Spreadsheet 11.0. Sau đó con trỏ chuột
chuyển sang dấu cộng, kích và giữ chuột, kéo vẽ một vùng trên slide. Thả chuột, lúc này trên
slide xuất hiện 1 bảng tính. Khi trình chiếu có thể đặt control vào vùng bảng tính này để tính
toán như trên Excel.
Lưu ý: khi trình chiếu các thao tác III, IV, V trên đây, nếu muốn chuyển slide thì phải kích
chuột ra khỏi vùng thiết kế thì mới chuyển được. (Ví dụ đang chiếu phần bảng tính và đang
thực hiện phép tính mà kích chuột thì không thể chuyển sang slide tiếp theo. Vì vậy phải kích
chuột ra ngoài vùng bảng tính để kích chuột trình chiếu slide khác sau nó.)
Một file PPT có thể có nhiều slide và ngoài cách liên kết tự nhiên của nó (liên kết theo thứ tự
định sẵn) thì nó có thể liên kết với nhau bằng các thiết lập khác. Cao hơn nữa là 1 file độc lập
có thể liên kết tới 1 file khác và trình chiếu liên tiếp một cách bình thường.
I. Liên kết giữa các slide trong cùng 1 file có nhiều slide.
Ví dụ tôi có 1 file mang tên là giaoannguvan1.ppt. Trong file này có 15 slide. Trong quá trình
trình chiếu, tôi muốn slide 15 chiếu xong thì quay về chiếu slide 2 để củng cố bài học cho học
sinh. Làm theo các bước sau:
Tại slide thứ 15. Chọn AutoShapes (biểu tượng như thế này phía cửa sổ phụ - xem
lại hình 6 để biết vùng cửa sổ phụ).Trong AutoShapes chọn Action Buttons, (hình 50) trong
Action Buttons chọn biểu tượng hình vuông trắng (hoặc một biểu tượng khác tùy ý thích), con
trỏ chuột lúc này trở thành dâú cộng, kích và giữ kéo vẽ một ô vuông nhỏ bên dưới slide (bởi
nó là một nút điều khiển nên không cần vẽ lớn quá). Sau khi vẽ xong, thả chuột thì một hộp
thoại tự động xuất hiện có dạng như hình 51. Kích chọn hộp kiểm tại Hyperlink to, sau đó
trong vùng chọn sẽ bật sáng, lúc này làm theo hướng dẫn tại hình 51.
Tài liệu biên soạn cho GV trường THCS Liên Đầm.
16
Hình 51
Hình 50
Sau khi chọn Slide theo hướng dẫn tại
hình 51, một hộp thoại sẽ xuất hiện (hình
52). Tại hộp này kích chọn slide muốn
liên kết đến ví dụ là slide câu hỏi (hoặc
bất kỳ slide nào muốn), xong nhấn ok.
Bảng này tắt, nhấn tiếp ok tại bảng hình
51. Như vậy khi trình chiếu, đến slide
15, muốn quay về slide câu hỏi thì chỉ
việc bấm chuột vào nút liên kết này, nó
dẽ lập tức trở về slide câu hỏi
Hình 52
II. Liên kết 2 file ppt độc lập lại với nhau.
Ví dụ, tôi có 2 file giáo án. 1 file là bài giảng tiết 1, 1 file là bài giảng tiết 2. Khi thực hiện dạy
tiết 2 vì muốn kiểm tra lại hoặc tích hợp với kiến thức đã học nhưng không muốn soạn lại vì
tốn thời gian. Tôi có thể dùng cách liên kết file để đến với giáo án tiết 1 khi đang dạy tiết 2 mà
không cần nhiều thao tác tắt mở.
Mở file giaoantiet2.ppt. (là file đang soạn thảo) chọn slide cần liên kết với file khác. Ví dụ tôi
có slide kiểm tra bài cũ, tại slide này tôi muốn liên kết với file giaoantiet1.ppt.
Thực hiện: Vào AutoShapes, chọn Action Buttons (xem lại hình 50), thực hiện vẽ như cách liên
kết ở trên đã trình bày. Sau khi vẽ xong, một hộp thoại như hình 51 cũng tự động xuất hiện. Tại
hộp này, Kích chọn hộp kiểm tại Hyperlink to, sau đó trong vùng chọn sẽ bật sáng, lúc này làm
theo hướng dẫn tại hình 51. Tuy nhiên thay vì chọn slide (như thao tác chèn slide) thì chọn
Other File hoặc Other Power point
Presentation. Sau khi chọn 1 trong 2 cách này
thì một hộp thoại như hình 34 xuất hiện để thực
hiện việc tìm kiếm file liên kết. Sau khi tìm
thấy file liên kết thì kích chọn. nhấn ok. Nhấn
tiếp ok. Khi trình chiếu. đến slide đã liên kết
ấy, kích vào nút liên kết thì chương trình sẽ tự
Hình 53
Tài liệu biên soạn cho GV trường THCS Liên Đầm.
17
2. Kích chuột vào
đây. Chọn slide…
1. Đánh dấu chọn nút
này
Hyperlink to
động chạy sang file đó.
Lưu ý: Trên nút liên kết chúng ta có thể viết chữ để tránh nhầm lẫn (một khi trong slide có
nhiều liên kết thì việc viết tên cho nút liên kết trở nên cần thiết). Làm theo cách sau: kích phải
chuột lên nút liên kết, chọn add text, con trỏ sẽ xuất hiện trong vùng cần gõ chữ. Chúng ta gõ
nội dung vào, xong nhấp chuột ra khỏi vùng gõ là được.
Từ những thao tác này, tôi không soạn bài tập nữa. mà trong các thao tác, bản thân nó là một
bài tập, các thầy cô cố gắng thực hiện theo từng bước và thực hiện nhiều lần để ghi nhớ.
III. Liên kết 2 text box trong cùng 1 slide lại với nhau.
Mục đích của việc làm này là để tạo ra kiểu bài tập có đáp án kèm theo. Đáp án sẽ được viết
trên 1 text box, câu hỏi sẻ viết trên 1 text box khác của cùng 1 slide. Khi trình chiếu nếu kích
chuột thì đáp án vẫn không xuất hiện, nó chỉ xuất hiện khi kích vào nút liên kết (nút liên kết
này tạm đặt tên là “đáp án”). Cách làm này tránh được việc kích nhầm chuột khi mới đưa câu
hỏi, học sinh chưa kịp trả lời mà đáp án đã xuất hiện.
Thực hiện như sau: Trên 1 slide, thiết kế 2 text box. Text box 1 dùng để viết câu hỏi, text box 2
dùng để viết câu trả lời.
Sau khi đã nhập xong nội dung câu hỏi (tôi soạn câu hỏi ví dụ: “Chiến là ai?”) và câu trả lời
(soạn ví dụ: “ không ai cả”) tiếp theo là chọn hiệu ứng cho các box này. (hiệu ứng custom
Animation).
Bước tiếp theo là vào AutoShapes, chọn Action Buttions (Hình 50), vẽ một nút như thao tác
liên kết đã trình bày trước đây. Sau khi vẽ xong, một hộp thoại tự động xuất hiện. Hủy hộp
thoại này bằng cách nhấn nút cancel hoặc dấu X trên khung.
Bên vùng chức năng lúc này thấy như hình 54
Bước tiếp theo làm theo hường dẫn tại hình 54
Hình 55
Hình 54
Tại hình 56, chọn thẻ Timing. Trong thẻ timing này kích vào nút 2 mũi tên ở dòng Triggers,
xuất hiện 2 dòng với 2 nút kiểm là Animate as pars of clik sequence và
Tài liệu biên soạn cho GV trường THCS Liên Đầm.
18
Kích chuột vào mũi tên phía
sau: “trả lời: không ai cả” này
Sau đó chọn Effect Options như
bên hình 55
Chọn vào đây. Hộp
thoại hình 56 xuất hiện
dòng Start effect on clik of. Chọn dòng thứ 2 như trong hình. Kích chuột vào mũi tên như trong
hình, chọn Action buttion: Custom 3.
Xong nhấn ok.
Việc làm này sẽ dẫn đến kết quả là khi trình
chiếu, nhấn vào nút “trả lời” thì mục đáp án
mới xuất hiện, còn không nhấn nút “trả lời”
thì đáp án sẽ không thể xuất hiện.
Hình 56
IV. Tạo một siêu lên kết với
một chương trình khác hoạt động độc lập và song song với ppt khi
trình chiếu.
Cách này có thể tiết kiệm thời gian khi trình chiếu. Nếu khi chèn một file nào đó vào ppt
làm cho ppt bị quá tải do dung lượng file lớn thì có thể dùng siêu liên kết theo kiểu họat
động độc lập này. Nó có thể liên kết để mở bất cứ một chương trình nào có trên máy (với
điều kiện các chương trình đó hoạt động bình thường) như là chương trình nghe nhạc,
chương trình excel, word, xem hình, truy cập website…
Thực hiện theo các bước sau:
Trên slide muốn liên kết đi, vào AutoShapes, chọn Action Buttions (Hình 50), vẽ một nút
như thao tác liên kết đã trình bày trước đây. Sau khi vẽ xong, một hộp thoại tự động xuất
hiện. Trên hộp thoại này (hình 51) chọn Other file. Sau đó hộp thoại dùng để tìm kiếm đối
tượng cần liên kết xuất hiện (hình 34). thực hiện chọn 1 file muốn liên kết. nhất ok.
Muốn liên kết đến một website để truy cập website khi đang trình chiếu thì cũng thực hiện
theo các thao tác như trên. Tuy nhên đến hộp thoại như hình 51 thì chọn URL, chọn xong
thì bảng như hình 57 xuất hiện. gõ địa chỉ
website muốn liên kết vào và nhấn ok.
Hình 57
Lưu ý quan trọng: sau khi thực hiện liên kết các slide trong cùng 1 file:
Khi thực hiện liên kết slide. Tức là để từ slide 1 đến slide 3 chẳng hạn thì từ slide 3 cũng
phải tạo 1 liên kết để có thể chuyển về slide 1 hoặc 2 và tiếp tục công việc trình chiếu. Bởi
nếu không thì chương trình sẽ trình chiếu tiếp slide 4 mà không tự động trở về slide 1 hoặc
slide 2. (cách thực hiện như trên – liên kết các slide trong một file).
Mặt khác, khi chúng ta dùng liên kết để đi từ slide 1 đến slide 3 thì sau khi trở về lại slide 1,
chúng ta tiếp tục trình chiếu và chương trình lại chiếu tiếp slide 3 – điều này sẽ làm mất
dụng ý của người thiết kế. Do vậy chúng ta sẽ chọn ẩn slide 3. Làm bằng cách sau: Bên
Tài liệu biên soạn cho GV trường THCS Liên Đầm.
19
Gõ địa chỉ web muốn
liên kết vào đây.
slide thao tác, kích chọn slide 3 (là slide muốn ẩn trong lúc trình chiếu) Vào Slide Show,
chọn hide slide là xong.
Có thể vẽ vấn đề này thành sơ đồ như sau:
Từ slide 1 -> slide 2 -> slide 3 (theo quy luật bình thường) không cần liên kết.
Từ slide 1 -> slide 3 -> slide 1-> slide 2 -> slide 4 (Như thế thì phải liên kết từ 1 đến 3 và
ngược lại, cùng với nó thì ẩn slide 3 để có thể đi theo thứ tự 1-3-1-2-4).
Lưu ý: Với cách tạo liên kết này thì khi thực hiện trình chiếu, chọn nút mở liên kết thì đối
tượng được liên kết sẽ hoạt động độc lập chứ không phụ thuộc vào ppt nữa. Vì vậy việc
chiếu ppt vẫn tiến hành bình thường, các chương trình liên kết vẫn hoạt động bình thường.
Muốn tắt nó thì nhấn vào chương trình đó để tắt. nếu muốn tắt nhưng không thấy trên màn
hình để tắt thì nhấn đồng thời hai phím nóng là Ctrl+ESC, lúc đó thanh tác vụ hiện ra, kích
phải chuột vào chương trình cần đóng và chọn close.
V. Chèn liên kết một file flash vào
ppt.
1.Cách 1:
Ưu điểm: Sử dụng được trên hầu hết các
phiên bản Powerpoint.
Nhược điểm: Phải đặt file Flash trong cùng
thư mục với bài Powerpoint và cách làm khá
phức tạp.
Khi cần chèn Flash vào file trình diễn của
mình, thầy cô có thể dùng một phần mềm hỗ
trợ hay vào Insert →Object. Nhưng nếu máy
đang sử dụng không có phần mềm hỗ trợ,
hơn nữa Object Flash không sử dụng được (do cài đặt thiếu) thì sao ? Đừng lo lắng,
PowerPoint còn có công cụ khác giúp chúng ta thực hiện việc đó. Phần viết này sẽ hướng dẫn
các thầy cô cách thực hiện (áp dụng trên hầu hết các phiên bản office thông dụng).
1. Trước hết là mở file PowerPoint cần chèn Flash. Có thể tạo một Slide mới để chứa file
Flash bằng cách vào Insert → New Slide.(đây là bước tạo slide mới)
2. Vào menu View → Toolbar → Control Toolbox. (các bước này đều giống với cách 2 trong
việc chèn video clip đã hướng dẫn ở trên).Trong hộp thoại Control Toolbox, nhấn vào biểu
tượng More Controls → gõ phím S → kéo thanh trượt xuống một tý để chọn mục Shockware
Flash Object → kéo vẽ một hình chữ nhật để chứa file Flash.
Lúc này màn hình chứa slide sẽ như thế này (hình 58).
3. Click chuột phải lên hình chữ nhật vừa vẽ → chọn Properties → click vào chữ
Custom → click tiếp vào dấu (… ) vừa xuất hiện phía sau chữ Custom.
4. Copy đường dẫn của file Flash và Paste vào ô Movie URL → rồi nhấn OK. Tiếp tục, đóng
các cửa sổ vừa thao tác.
Để lấy được đường dẫn của file Flash, làm như sau: Mở Explorer → tìm đến thư mục chứa file
Flash →Click chuột phải lên file Flash muốn chèn, chọn Properties → Copy đường dẫn trong
mục Location →chuyển qua file PowerPoint, Paste vào ô Movie URL trong của sổ Property
Tài liệu biên soạn cho GV trường THCS Liên Đầm.
20
Hình 58
Pages (nếu không thấy cửa sổ này, thu nhỏ cửa sổ PowerPoint bằng cách Click nút -) → trở lại
cửa sổ Properties của file Flash, copy tiếp tên file và Paste vào ô Movie URL → rồi gõ thêm
“.swf”.
5. Bây giờ, thầy cô có thể nhấn Shift + F5 để kiểm tra. có thể đều chỉnh kích cỡ của hình chữ
nhật chứa file Flash như một hình bình thường bằng cách: đưa chuột vào các góc khi thấy các
mũi tên điều chỉnh xuất hiện thì nhấn chuột trái và kéo để thay đổi kích cỡ.
Lưu ý:
Nếu mang bài PowerPoint có chèn file Flash thì phải đặt file Flash này cùng thư mục với file
PowerPoint (*.ppt) trước khi thực hiện 5 bước trên. Theo kinh nghiệm, tôi khuyên nên tập hợp
các hình ảnh, âm thanh, film, file Flash, … và file PowerPoint chính đặt trong cùng một thư
mục (khi mang qua máy khác, như thế chỉ cần chép thư mục chứa bài trình diễn đó là an toàn).
Nếu file Flash không tự chạy khi trình diễn thì hãy click chuột phải lên file Flash và chọn Play.
(Cách làm này khá phức tạp và máy tính thông thường hay bị lỗi ở thao tác này cũng có thể do
khi cài đặt, các chương trình chưa được cài đặt hoàn thiện vì vậy để làm theo được các bước
như cách này quả là khó.).
2. Cách 2: Sử dụng phần mềm miễn phí Swiff Point Player (Cách này sử dụng nhanh và không
khó – tuy nhiên phải cài đặt tiện ích Swiff Point Player.
Nhược điểm: Dung lượng file Powerpoint khá lớn (do chứa cả file Flash) và nếu sử dụng file
này tại những máy chưa cài Swiff Point Player thì chúng ta phải cài đặt phần mềm này vào máy
đó.
a). Cài đặt:
Tải phần mềm từ địa chỉ: hoặc liên hệ soạn giả.
Kích đúp chuột vào file SwiffPointPlayer20.exe → chương trình hỏi This will install Swiff
Point Player. Do you wish to continue ? → bạn click Yes. Tiếp tục click Next → check vào ô I
accept the agreement → clickNext → Next → Next → Install → bỏ dấu check của
mục Display Help Page (recommended) → clickFinish.
b). Sử dụng:
Trong bài Powerpoint, vào menu Insert → chọn Flash Movie… → chọn file muốn đưa vào bài
và nhấn Insert.
Thầy cô có thể thay đổi kích thước của file Flash bằng cách kéo các nút điều chỉnh.
V. Chèn (nhúng) violet vào ppt.
Một trong những ưu điểm của Violet so với các phần mềm soạn bài giảng khác đó là khả năng
nhúng vào một số phần mềm soạn bài giảng khác, đặc biệt là với Powerpoint (Một phần mềm
khá phổ biến). Nhúng Violet vào Powerpoint là cách hiện nội dung của các trang Violet ngay
trên trang màn hình của Powerpoint, bên cạnh các nội dung Powerpoint khác. Ví dụ thầy cô có
thể dùng Violet để tạo ra các bài tập (trắc nghiệm, ô chữ, kéo thả, ), sau đó nhập bài tập này
vào trang slide của một bài giảng Powerpoint có sẵn Cách làm như sau:
− Ở đây tôi tạo ra một bài tập trắc nghiệm trên Violet như sau: (bước này thực hiện trên
violet)
− Câu hỏi:? Văn bản “Những ngôi sao xa xôi” được kể theo ngôi thứ mấy? Người kể là ai?
Tài liệu biên soạn cho GV trường THCS Liên Đầm.
21
− Ngôi thứ ba, người kể là Lê Minh Khuê.
− Ngôi thứ nhất, người kể là Nho.
− Ngôi thứ nhất, người kể là Phương Định
− Sau khi đã tạo xong bài tập trắc nghiệm, nhấn phím F8 và chọn giao diện trắng (thực chất là
không có giao diện). Rồi đóng gói dưới dạng HTML (thực chất là tạo ra file Player.swf).
- Sau khi đã đóng gói, thầy cô tiến hành chạy Microsoft Powerpoint. Có thể mở một file PPT
có sẵn, hoặc tạo một file PPT mới nhưng phải save lại ngay. (Ở đây tôi mở một file PPT có sẵn
- Đó là file bài giảng “ Những ngôi sao xa xôi” môn Ngữ văn 9 ). Đây là một bài giảng đã
tương đối hoàn chỉnh nhưng chưa có bài tập nên tôi sẽ sử dụng một bài tập trắc nghiệm được
làm trên Violet. Để đơn giản, ta nên copy (hoặc save) file PPT này vào thư mục chứa thư mục
đóng gói của bài giảng Violet. Ví dụ, Violet đóng gói ra “D:\Bai giang\Bai1\Package-trac
nghiem” thì file PPT sẽ được đặt vào “D:\BaiGiang\ Bai1”. (cùng đường dẫn).
− Trên giao diện Powerpoint, đưa chuột đến vùng thanh công cụ, nhấn phải chuột, chọn
Control Toolbox. Khi thanh công cụ Control Toolbox xuất hiện click vào nút More Controls ở
góc dưới bên phải. (giống cách chien2 video clip đã hướng dẫn trên đây). Lúc này, một menu
thả hiện ra, chọn dòng Shockwave Flash Object. Khi đó, con trỏ chuột có hình chữ thập, kéo
chuột để tạo một hình chữ nhật với hai đường chéo.(Như hình 57) Click phải chuột vào vùng
hình chữ nhật vừa tạo, chọn Properties. Bảng thuộc tính (Properties) sẽ xuất hiện.
− Lần lượt chọn và chỉnh 2 thuộc tính Base và Movie như sau:
− Base: là thư mục chứa gói sản phẩm, chú ý phải dùng đường dẫn tương đối so với file PPT.
Như ví dụ trước, với file Powerpoint đặt tại D:\BaiGiang\Bai1, còn Violet đóng gói ra thư mục
D:\Bai giang\Bai1\Package-trac nghiem, thì ta sẽ đặt Base là Package-trac nghiem.
− Movie: là tên đầy đủ (gồm cả đường dẫn) của file Player.swf được Violet sinh ra trong gói
sản phẩm, chính là bằng thuộc tính Base cộng thêm \Player.swf. Ví dụ Package-
tracnghiem\Player.swf.( Trong quá trình nhập đường dẫn ngừơi dùng nên dùng thao tác Copy/
Paste để đảm bảo sự chính xác, tránh việc nhập sai đường dẫn, dẫn đến việc không thực hiện
được.)
− Khi đã hoàn tất, chạy trang Powerpoint đó để xem kết quả và Save lại.
− Sau khi đã đóng gói, có thể sửa lại nội dung của trang Violet đã được nhúng vào PPT ở file
Violet là PPT sẽ tự cập nhật.
Chú ý:
− Ta có thể nhập nhiều bài tập Violet vào nhiều slide khác nhau của Powerpoint bằng cách
đóng gói các bài tập đó ra nhiều thư mục khác nhau. Để cho dễ quản lý thì nên đặt các thư mục
đóng gói này nằm trong thư mục chứa file PPT.
Tài liệu biên soạn cho GV trường THCS Liên Đầm.
22
Lưu ý quan trọng: Khi thực hiện các liên kết thì không được di chuyển các file đi sang thư
mục hoặc ổ đĩa khác, vì làm như vậy khi trình chiếu, đường dẫn bị lỗi, các liên kết sẽ bị gãy
và không thực hiện được lệnh.
Nếu file liên kết thiết kế trên một máy khác và khi trình chiếu trên một máy khác thì các liên
kết này sẽ không thực hiện được. Do vậy nên tạo ra một thư mục, trong thư mục đó chứa
tất cả các dữ liệu liên quan, khi chép vào USB đen đi trình chiếu thì chép nguyên thư mục
này. Và tất nhiên, nếu vậy thì phải tạo ra thư mục này trước khi tạo ra các liên kết.
VI. Chèn bảng biểu vào slide.
Chèn bảng như thế này:
Vào ppt?
Tại cửa sổ trên vùng cửa sổ chính, chọn Insert Table biểu tượng này và dùng chuột rê dọc,
ngang cho đến khi đủ số hàng, số cột thì thả chuột. Trên slide sẽ
xuất hiện một table. Nếu trên vùng cửa sổ không thấy thì vào
menu Insert chọn Insert Table sau đó thực hiện nhập số dòng, số
cột theo yêu cầu, nhấn ok.
Hình 59 là hộp thoại Insert Table. Number of Columns là số cột,
Number of rows là số dòng, nhập vào trong ô rồi nhấn ok.
Hình 59
Nếu muốn các nội dung trong từng ô xuất hiện không cùng lúc khi trình chiếu,
Thì mỗi ô nên chèn một textbox và viết nội dung vào các text box đó, sau đó chọn hiệu ứng cho
từng text box.
Kết quả như hình 60, mỗi ô một textbox và một hiệu hứng độc lập.
VII. Chèn biểu đồ hình cây vào Slide.
Trong menu Insert chọn Picture sau đó một dãy
lệnh thả ra như hình 61. Chọn Organization
Chart. Sau khi chọn xong, một biểu đồ dạng
cây được tạo như hình 62 trên slide, đi kèm với
nó là một dãy thanh công cụ mới như hình 63
Hình 60
Hình 61
Nhập nội dung vào trong các ô vuông. Nếu muốn xóa bớt ô hoặc chèn thêm ô, thay đổi định
dạng thì
Tài liệu biên soạn cho GV trường THCS Liên Đầm.
23
Sử dụng các công cụ tại hình 63 để thực
hiện.
Hình 63
Muốn bỏ bớt một ô (hình 62 là 4 ô kể cả ô chính)
thì kích chuột vào ô đó sẽ thấy xuất hiện 8 nút xung
quanh viền của ô. Nhấn phím delete trên bàn phím,
ô đó sẽ bị xóa.
Muốn
thêm một
ô nữa cùng
Hình 62
cấp (ngang hàng) với 3 ô dưới thì kích chọn ô chính,
sau đó vào lệnh Insert Shapes (trên menu hình 63).
Bây giờ chiều ngang sẽ là 4 ô cùng cấp.
Muốn thêm một ô có cấp nhỏ hơn ba ô? Chọn ô muốn
thêm, sau đó vào lệnh Insert Shapes (trên menu hình
63). Bây giờ sẽ có 3 cấp. Cấp 1 = 1 ô, cấp 2 = 3 ô, cấp 4 = 1 ô. Hình 64
Minh họa ở hình số 64.
Muốn đổi kiểu sơ đồ thì kích chọn ô chính (ô cấp 1) sau đó vào lệnh Layout trên menu ở hình
63
VIII. Chèn WordArt vào slide.
Trên vùng cửa sổ phụ, sẽ nhìn thấy biểu tượng WordArt như thế này , (nếu không thấy xuất
hiện thì vào Insert chọn Picture, chọn WordArt (xem lại hình 61). Kích vào đó sẽ xuất hiện một
hộp thoại, trong đó có thể chọn các kiểu chữ bóng khác nhau. Chọn một kiểu và nhấn ok, lúc
này trên màn hình xuất hiện một hộp thoại mới với dòng chữ Your Text Here , gõ nội dung
đè lên dòng này, chọn size chữ, font chữ nếu cần và nhấn ok. Sau đó màn hình sẽ xuất hiện
dòng chữ mới tạo – kèm với nó là một dãy menu mới như ở hình 65. Có thể điều chỉnh nó bằng
cách kéo giãn, thu nhỏ bằng các lệnh tại bảng menu như hình 65.
Giải thích các chức năng của từng cửa sổ trong menu hình 65 như bên dưới đây.
IX. Chèn một biểu đồ vào slide.
Vào Insert, chọn Chart. Một biểu đồ như hình 66 xuất hiện và kèm theo nó là một bảng tựa như
bảng tính Excel (hình 67). Dùng bảng tính này để thay đổi thuộc tính của biểu đồ như số cột,
tên các cột biểu thị, chú thích…
Tài liệu biên soạn cho GV trường THCS Liên Đầm.
24
Làm thêm
1 WordArt
Thay hoặc sửa
nội dung vừa gõ
Thay hoặc sửa
kiểu WodrArt
Màu và
size
Các định
dạng thêm
Hình 65
Hình 66 và 67
Tại hình 67 b là các thuộc tính đã được
thay đổi. (thử nhìn vào và so sánh với
hình 67.)
Tại biểu đồ như hình 66, có
thể thay đổi thêm các thuộc
tính của nó bằng cách nháy
phải chuột vào biểu đồ. Sau
đó chọn chart Type (hình
68), một hộp thoại hiện ra
như hình 69.
Hình 67 b
Tại đây, có thể tùy biến các kiểu biểu đồ từ hình cột thành hình quạt,
hình lines…chọn kiểu thích hợ, sau đó chọn ok.
Tại biểu đồ hình 66, vẫn có thể tùy biến thêm nữa như chọn nền, chữ,
màu sắc… cho biểu đồ bằng cách kích phải chuột vào biểu đồ, chọn
Format Chart Area (xem hình 68). Lưu ý khi kích chuột phải vào
biểu đồ: Phải chọn vị
trí phía ngoài các cột
Hình 68
và các dòng kẻ của biểu đồ - tức là kích vào biểu
đồ nhưng là vào vùng trắng của nó).
Khi chọn Format Chart Area thì một hộp thoại
như hình 70. Tại đây có thể chỉnh cho màu của
biểu đồ, nền biểu đồ; thậm chí có thể phối màu
cho nó bằng nút Fill Effests. Kích vào Fill Effests
thì một hộp thoại tiếp theo sẽ xuất hiện, trong
hộp thoại này chỉ việc chọn và xem, nếu chọn
xong, thấy hợp ý thì ok. Ra bảng Format Chart
Areakích ok tiếp. Lúc này chúng ta sẽ có
Hình 69
một biểu đồ như ý.
Tài liệu biên soạn cho GV trường THCS Liên Đầm.
25