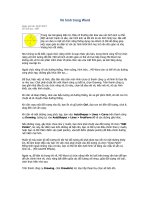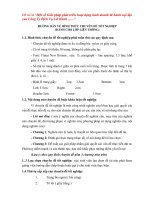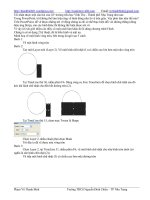Hướng dẫn vẽ hình trong word
Bạn đang xem bản rút gọn của tài liệu. Xem và tải ngay bản đầy đủ của tài liệu tại đây (573.7 KB, 12 trang )
www.dayvahoc.net
1
www.dayvahoc.net
HƯỚNG DẪN CÁCH VẼ HÌNH TRONG
CHƯƠNG TRÌNH MICROSOFT WORD
Chắc hẳn rằng trong chúng ta cũng ñã từng sử dụng nhiều chương trình MS Word của hãng
phần mềm nổi tiếng Microsoft ñể ñánh văn bản, soạn giáo án. Trong quá trình soạn ñôi khi cũng ta cần
phải vẽ những hình ảnh ñể minh họa cho bài giảng, giáo án của mình. Hiện tại, có nhiều phần mềm có
thể giúp quí Thầy Cô và các bạn có thể vẽ hình, tuy nhiên, phần lớn các chương trình này ñều là phần
mềm có phí, do vậy nếu chúng ta chỉ cần vẽ các hình ảnh ñơn giản mang tính minh họa thì chúng ta có
thể dùng ngay công cụ ñi kèm phần mềm MS Word này. Theo ý kiến riêng của tôi thì bộ công cụ
Drawing của MS Word này có thể giúp chúng ta vẽ ñược khá nhiều hình ảnh minh họa, ñặc biệt ñối với
các bộ môn như Toán, Lý,…Bài viết bên dưới sẽ giúp quí Thầy Cô và các bạn có thể sử dụng các thao
tác cơ bản và một số lưu ý quan trọng giúp vẽ ñược hình minh họa ñẹp và tiết kiệm ñược thời gian.
ðầu tiên các bạn khởi ñộng chương trình MS Word. Nếu chúng ta chưa thấy các công cụ vẽ
hình thì vào View
→
Toolbars
→
Drawing
ta sẽ thấy các công cụ vẽ nằm bên dưới cửa sổ Word như sau:
Một số lưu ý chung:
o Không nên vẽ hình vào trong bài Word ta ñang soạn, tốt nhất nên mở một cửa sổ Word mới.
Vào File
→
New ( hoặc nhấn tổ hợp phím Ctrl + N ), sau khi vẽ hình xong chúng ta Copy và
Paste vào bài Word ñang làm.
o Khi chọn một công cụ vẽ, ta thấy xuất hiện hộp Textbox “Create your drawing here”, nên
nhấn Esc ñể thoát ra.
www.dayvahoc.net
2
o Vẽ xong một hình nhớ quét tất cả (dùng công cụ
ñể quét), sau ñó Group lại (vào Draw ở
góc dưới trái màn hình và chọn Group
)
o Có thể phóng to hình lên ñể dễ chỉnh sửa hơn, bằng cách vào View
→
Zoom hoặc thay ñổi ở
ô
, hoặc Ctrl + xoay nút giữa chuột.
o Nên tập làm quen với chức năng Edit Points trong việc chỉnh sửa ñường thẳng, ñường cong
(Click chuột phải vào ñường và chọn Edit Points)
o Ở tab Layout trong Format Object: chúng ta có chức năng In line with text hình sẽ nằm
ngang hàng với chữ hoặc xuống hàng nếu chúng ta enter, Square/Tight: hình sẽ nằm chen giữa
ñoạn văn bản (chọn Square thì ñoạn văn xung quanh hình thẳng hàng, vuông vức hơn)
o Sau khi vẽ xong hình, ñể tránh tình trạng khi chèn vào trong bài Word hình di chuyển lung tung,
chúng ta nên chọn chức năng In line with text ( click chuột phải vào hình Format Object
→
Layout
→
In line with text). Khi chọn In line with text, chúng ta không thể Group/Ungroup
ñược, nếu muốn sửa lại hình thì chọn Tight ñể Group/Ungroup.
o Bình thường khi dịch chuyển hình ta thường dùng phím mũi tên hoặc chuột, nhưng khi cần di
chuyển một ñoạn rất nhỏ thì làm như thế nào? Hãy ấn và giữ phím Ctrl và di chuyển hình bằng
phím mũi tên.
o Khi viết chữ ñi kèm với hình như
, ñừng sử dụng công cụ Text Box, mà hãy dùng chức
năng gõ công thức toán (bằng cách vào Insert
→
Object sau ñó chọn Microsoft Equation 3.0, hoặc
www.dayvahoc.net
3
các bạn có thể dùng chương trình gõ công thức toán học MathType). Vì khi dùng TextBox thì khi
muốn thu nhỏ hình lại, chữ sẽ không thu nhỏ theo, thí dụ
Cách chèn chữ bằng công thức toán:
Chúng ta sử dụng công cụ Microsoft Equation của chương trình MS Word hoặc
MathType ñể gõ một chữ bất kì nào ñó, chẳng hạn ở ñây tôi gõ chữ A, nếu thấy chữ nhỏ thì
chúng ta ñưa chuột ñến các chấm hình vuông và kéo cho chữ lớn ra. chúng ta có chữ A như hình
.
Click chuột phải vào chữ vừa gõ, chọn Format Object
→
tab Layout chọn Tight,
sau ñó thì di chuyển chữ tùy ý, và Group với hình nếu cần.
Lưu ý: Mặc ñịnh khi cài ñặt chương trình Word chưa có công cụ Microsoft Equation 3.0. Sau khi cài
Word xong chúng ta cần bỏ ñĩa vào và cài công cụ này vào.
Phần 1. Vẽ ñường thẳng
o Chọn công cụ Line
o Vẽ một ñường thẳng như hình sau:
o Double click vào ñường vừa vẽ, hoặc click phải vào hình chọn Format Autoshape. Xuất hiện
hộp công cụ như sau:
www.dayvahoc.net
4
o Ở Tab Colors and Lines, ta có thể thay ñổi như Color (Màu), Style (Kích thước ñường),
Dashed (Loại ñường: liền nét, gạch sọc ), Begin style/End style ñể vẽ mũi tên.
Thí dụ: ở ñây chúng ta chọn ñường màu ñỏ, kích thước 3pt, nét chấm chấm, Begin style chọn
kiểu
, End style ,
Kết quả ta ñược:
o Ở tab Size: ñôi khi dùng chuột không cho chúng ta kết quả ưng ý khi thay ñổi chiều dài ñường
thẳng, chúng ta nên thay ñổi kích thước ở ô
, có thể gõ hai số lẻ, vd:5.11,
4.19
www.dayvahoc.net
5
Lưu ý:
- ðể vẽ ñường thẳng cho thật thẳng thì khi kéo chuột chúng ta ñè và giữ thêm phím Shift.
- Nhấn và giữ phím Ctrl khi vẽ ñể ñường thẳng kéo dài ở cả hai ñầu
-
Quan trọng: bình thường muốn di chuyển vị trí ñường thẳng ta thường dùng dấu mũi tên
lên/xuống/trái/phải, nhưng ñôi khi chúng ta cần ñi chuyển những khoảng rất nhỏ thì làm sao? Hãy
nhấn và giữ phím Ctrl trong khi ấn phím mũi tên ñể di chuyển.
-
Quan trọng: ñôi khi việc chỉnh một ñường thẳng ưng ý thật khó khăn, chúng ta nên làm quen
với một chức năng rất hay ñó là Edit Points, click chuột phải vào ñường thẳng
→
chọn Edit Points
Thực hành:
Vẽ các hình như sau:
Phần 2. Vẽ hình tròn, hình vuông
o Chúng ta sử dụng công cụ Oval ñể vẽ các ñường tròn, ñường elip và công cụ
ñể vẽ hình vuông.
o Cũng tương tự như vẽ ñường thẳng, chúng ta click phải vào hình sau ñó chọn Format
AutoShape, chúng ta có bảng công cụ như sau:
www.dayvahoc.net
6
o Ở tab Colors and Lines:
Mục Fill: Color là màu tô, Transparency ñể chỉnh ñộ ñậm nhạt của màu (có thể ñể No Fill,
tức là chúng ta ñược một ñường tròn).
Mục Line: Color ở ñây là màu viền, Dashed: loại viền (liền nét, gạch gạch ), Style: kích cỡ
viền.
o Ở tab Size: chúng ta có thể chỉnh bề Cao/Rộng (Height/Width) của hình, Rotation: dùng ñể
xoay hình, Scale: chỉnh kích thước hình theo phần trăm (so với hình gốc là 100%)
o Ở tab Layout: cũng giống như ñường thẳng, chúng ta có In line with text/ Square/Tight
Thí dụ: chúng ta chọn màu tô là ñỏ, Transparency 50%, ñường viền xanh lá 1 pt. Kết quả:
Nếu muốn xoay hình: ñể chuột vào chấm xanh lá trên hình, nhấn và giữ chuộtñể xoay hình
.
Lưu ý:
- ðể vẽ hình tròn hoặc vuông, khi vẽ nhấn và giữ phím Shift
- Khi xoay hình, nhấn và giữ Ctrl thì hình sẽ quay quanh một ñiểm. ðể xoay hình một góc bao
nhiêu, chúng ta click phải sau ñó vào Format AutoShape
→
tab Size và gõ số vào ô Rotation
- Có thể xoay hình lật trái, lật phải, ñối xứng quanh trục bằng các vào Draw
→
Rotate or Flip
www.dayvahoc.net
7
- Khi chèn chữ chúng ta cũng dùng chương trình gõ công thức toán.
Thực hành: vẽ các hình sau
Phần 3. Sử dụng các công cụ có sẵn trong AutoShapes:
o Click vào AutoShapes dưới thanh công cụ:
o Trong mục Lines: chúng ta có thể vẽ ñường thẳng, mũi tên, mũi tên hai chiều, ñường cong,
ñường gấp khúc Ở ñây làm quen với một công cụ rất hay ñó là vẽ ñường cong Curve.
www.dayvahoc.net
8
o Muốn ñường cong cong tại ñâu chúng ta click chuột tại ñiểm ñó, muốn xóa ñiểm vừa click ấn
Delete, kết thúc thì ấn Double Click.
Dùng công cụ Curve ñể vẽ lò xo:
- ðầu tiên vào AutoShapes
→
Lines
→
chọn Curve
Click ñiểm ñầu tiên tại một vị trí nào ñó, click ñiểm thứ hai gần ñó ñể tạo thành ñường thẳng
như sau
Sau ñó lần lượt click tại các ñiểm sau, ta ñược một ñường có dạng như sau, nên vẽ to hoặc
Zoom to lên 200%-300% ñể dễ thao tác:
Click phải vào hình, chọn Edit Points, chỉnh cho hai ñiểm ñầu tiên thẳng hàng nhau
Copy và Paste ra hai hình, chọn hình thứ hai, vào Draw
→
Rotate or Flip
→
Flip Horizontal,
ta ñược:
www.dayvahoc.net
9
Kéo hai hình có dạng như sau và Group chúng lại
Copy và Paste ñể tạo thành nhiều bản, sau ñó Group lại, chúng ta ñược
Dùng chức năng Curve ñể tạo phần ñầu cho lò xo, tương tự Edit Points cho hai ñiểm ñầu tiên
thẳng hàng, chúng ta có:
Copy ra hai hình: một ráp vào phần ñầu, một lật ngược rồi ráp vào phần cuối lò xo, vẽ thêm
ñường thẳng. Cuối chùng Group tất cả lại, thu nhỏ hình ta ñược lò xo:
Ngoài ra, dùng Curve chúng ta có thể vẽ ñược rất nhiều thứ như:
www.dayvahoc.net
10
Các ñường dạng Parapol, ñường hình sin, hyperpol.
Lưu ý:
- Trong Auto Shapes còn rất nhiều hình hữu dụng, như tam giác, hình hộp, hình tròn có dấu +
- Công cụ Arc trong Auto Shapes
→
Basic Shapes
→
Arc cũng rất quan trọng, nó có ứng
dụng tốt trong vẽ các ñường tròn, ñường elip, một phần ñường tròn, vẽ góc ñiều khác biệt quan trọng
so với công cụ Oval ñã giới thiệu là chúng ta vẽ ñược ñường tròn với hai phần riêng biệt, vd như
Thực hành: vẽ các ñường sau
4. Dùng phần mềm với các hình ñã vẽ sẵn cho Word
www.dayvahoc.net
11
o ðiển hình là phần mềm Science Helper. Sau khi cài xong, chúng ta sẽ thấy thanh công cụ trong
Word như sau
o Nếu không thấy chúng ta vào Menu View
→
Toolbars, ñánh dấu chọn vào Science Helper for
Ms Word
o Chúng ta thấy có rất nhiều hình ñã vẽ sẵn cho các môn như Lý, Toán, Hóa
vd: chúng ta vào Physics
→
Mechanic sẽ thấy rất nhiều hình như xe, ròng rọc, con lắc ñơn
o Click vào hình, chúng ta sẽ thấy chúng xuất hiện ngoài Word và có thể dễ dàng Ungroup ñể
chỉnh sửa như ý muốn
o Trong Math
→
Algebra, chúng ta có rất nhiều các ñồ thị như
o Trong phần hóa, chúng ta có các hình như ống nghiệm, chai lọ, ñèn cồn
www.dayvahoc.net
12
Như vậy ñến ñây tôi ñã trình bày một số cách cơ bản nhất ñể vẽ hình và một vài lưu ý sao cho có
thể vẽ ñược hình minh họa theo ý muốn mà lại tiết kiệm ñược thời gian.
Rất mong nhận ñược sự ñóng góp của quí Thầy Cô và các bạn.
Như Lạc
hực hiện:
Như Lạc
Mọi yêu cầu thắc mắc, quí Thầy Cô và các bạn ñừng ngần ngại liên hệ với chúng tôi theo các
cách sau:
- Mục Liên hệ chúng tôi
trên website dayvahoc.net
- Dưới mỗi bài viết ñiều có phần viết phản hồi.
- Gửi email trực tiếp về ñịa chỉ
Bộ phận kỹ thuật sẽ giải ñáp cho quí Thầy Cô và các bạn.
Chúc quí Thầy Cô và các bạn có nhiều sức khỏe ñể tiếp tục cống hiến cho sự nghiệp trồng người
cao quí.
Trân trọng! www.dayvahoc.net
T