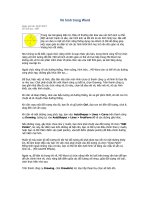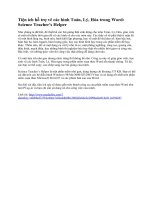Vẽ hình trong Word
Bạn đang xem bản rút gọn của tài liệu. Xem và tải ngay bản đầy đủ của tài liệu tại đây (99.92 KB, 3 trang )
Vẽ hình trong Word
Ngày gửi bài: 24/01/2007
So luot doc: 1987
Trong các bài giảng điện tử, thầy cô thường cần đưa vào các hình ảnh cụ thể.
Một vài bức tranh có sãn, các hình ảnh và đôi khi là các hình hình học. Bài viết
này xin đưa ra một số chức năng thông dụng của Word có thể dễ dàng giúp
việc soạn giáo án điện tử với các hình khối hình học trở nên đơn giản và nhẹ
nhàng hơn rất nhiều.
Như chúng ta đã biết, ngoài chức năng chính là soạn thảo văn bản, trong Word cũng hỗ trợ chức
năng vẽ hình tương đối tốt. Một số hình vẽ đơn giản có thể vẽ trực tiếp trong MS-Word mà
không cần vẽ từ các phần mềm khác rồi phải chèn vào vừa mất thời gian, lại làm tăng dung
lượng của tập tin.
Ngoài chức năng vẽ các đường thẳng, hình vuông, hình tròn... MS-Word còn có thể vẽ các đường
cong phức tạp, đường gãy khúc liên tục....
Để thực hiện việc vẽ hình, đầu tiên nếu trên màn hình chưa có thanh công cụ vẽ hình thì bạn lấy
ra như sau: Click phải chuột lên một thanh công cụ bất kỳ, chọn Drawing. Trên thanh công cụ
bao gồm khá đầy đủ các chức năng vẽ, tô màu, chọn bề dày nét vẽ, kiểu nét vẽ, vẽ các hình
khối, các mẫu hình chuẩn...
Khi cần vẽ đoạn thẳng, click vào biểu tượng vẽ đường thẳng, ấn và giữ phím Shift, khi đó con trỏ
chuột sẽ di chuyển theo đường thẳng.
Khi cần copy một đối tượng nào đó, bạn ấn và giữ phím Ctrl, đưa con trỏ đến đối tượng, click &
drag đến nơi cần copy.
Khi cần vẽ một đường cong phức tạp, bạn vào: AutoShapes > Lines > Curve trên thanh công
cụ Drawing, tương tự, vào AutoShapes > Lines > FreeForm để vẽ các đường gãy khúc.
Nếu đường cong, gãy khúc chưa như ý muốn, bạn click phải chuột vào đối tượng rồi chọn "Edit
Points", lúc này các điểm neo trên đường sẽ hiện lên, bạn có thể tự do điều chỉnh theo ý muốn,
hoặc bạn có thể thêm điểm vào (add points), xóa bớt điểm (delete points) để điều chỉnh đường
nét mềm mại hơn.
Muốn tô màu toàn bộ đối tượng thì đòi hỏi đối tượng đó phải được tạo nên từ một đường khép
kín, để làm được điều này bạn chỉ việc click phải chuột vào đối tượng và chọn "Close Patch"
Đồng thời ngoài những màu cơ bản, bạn có thể lót bên dưới hình vẽ bằng các mẫu tô sẵn có,
hình vẽ... (Fill ColorFill Effects).
Ngoài ra, để tiện lợi trong khi vẽ, MS-Word có chức năng hiển thị lưới trên trang văn bản để bạn
dễ cân chỉnh hình vẽ, chức năng bắt điểm giữa các đối tượng với nhau, giữa đối tượng với lưới..
cách thực hiện như sau:
Trên thanh công cụ Drawing, click DrawGrid, lúc này hộp thoại tùy chọn sẽ hiện lên.
Bạn click chọn "Display gridlines on screen" để hiển thị mạng lưới, định bề rộng, chiều cao của
các mắt lưới ở box Vertical spacing, Horizontal spacing.
Định khoảng giữa các mắt lưới theo chiều ngang và chiều dọc ở box Vertical every, Horizontal
every (cách nhau 2 mắt lưới, 3 mắt lưới... ).
Để bắt một đối tượng đến lưới, bạn chọn Snap objects to grid (nghĩa là khi bạn vẽ, đầu mút
của đối tượng sẽ tự động liên kết đến vị trí các mắc lưới một cách nhanh chóng và chính xác mà
bạn không cần phải canh chỉnh).Tương tự, khi cần sự liên kết giữa các đối tượng bạn hãy click
chọn "Snap objects to other objects".
Sau khi hoàn tất hình vẽ, để tránh trong quá trình chỉnh sửa, dàn trang văn bản, các đối tượng
sẽ nhảy lung tung làm hình vẽ của bạn bị sai, biến mất trên văn bản bạn hãy liên kết (Group)
chúng lại như sau:
Giữ Shift và click chọn các đối tượng hoặc nhanh hơn bạn có thể vào biểu tượng Select object
trên thanh công cụ Drawing, sau đó click & drag để chọn các đối tượng. Vào DrawGroup để
liên kết các đối tượng lại với nhau, lúc này tất cả hình vẽ là một khối thống nhất, bạn có thể yên
tâm chỉnh sửa văn bản.
Thực hiện các thao tác vẽ hình trong Word, chúng ta có thể chuyển vào bài giảng điện tử của
mình trong PowerPoint. Đây là một tiện ích có sẵn mà chúng ta không cần thiết phải tìm đâu xa
mà ngay trong trình soạn thảo Word. Thành thạo các thao tác của chức năng vẽ trong Word
chắc chắn có thể giúp cho các thầy cô tạo bài giảng đa dạng, phong phú hơn.
School@net