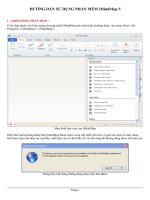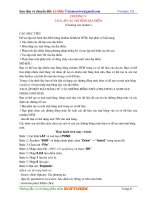Hướng dẫn sử dụng phần mềm IMindMap 5 để thiết kế BĐTD.
Bạn đang xem bản rút gọn của tài liệu. Xem và tải ngay bản đầy đủ của tài liệu tại đây (586.04 KB, 8 trang )
Hướng dẫn sử dụng phần mềm Imindmap 5 để thiết kế bản đồ t ư duy 1
Bùi Quốc Anh – CV Phòng GD-ĐT Quy Nhơn
HƯỚNG DẪN SỬ DỤNG PHẦN MỀM
THIẾT KẾ BẢN ĐỒ T Ư DUY IMINDMAP 5
I. TẠO CENTRAL IDEA/THE ME
Dùng một hình trung tâm để thể hiện chủ đề chính.
1. Sau khi khởi động phần mềm Imindmap 5, h ãy kích chọn nút lệnh New document
trên thanh công cụ.
2. Chọn 1 hình chủ đề từ các hình cho sẵn. (hình 1)
Hình 1
3) Hình chủ đề của bạn sẽ xuất hiện tr ên màn hình. Kích ch ọn nó để nhập tên chủ đề.
Nhập tên xong, ấn Enter. (hình 2)
Hình 2
Hướng dẫn sử dụng phần mềm Imindmap 5 để thiết kế bản đồ t ư duy 2
Bùi Quốc Anh – CV Phòng GD-ĐT Quy Nhơn
II. TẠO NHÁNH
1. Nhánh chính: Các nhánh chính (nhánh c ấp 1/nhánh mẹ) biểu đạt các ý chính của
chủ đề.
a) Tạo nhánh Branch
Kích giữ chuột trái trên vòng tròn đỏ giữa hình trung tâm, kéo thả chuột (ra ngoài hình
trung tâm) để tạo nhánh chính.
Tương tự, bạn có thể tạo nhiều nhánh chính khác. (h ình 3)
Hình 3
b) Nhánh hộp (Box Branch): Thông thường, người ta sử dụng loại nhánh hộp (Box
Branch) để mô tả ý tưởng mở rộng, bao gồm nhiều từ/cụm từ tr ên nhánh. (Sử dụng từ ngữ
nhiều hơn loại nhánh Branch.)
Cách tạo:
- Kích chọn nút lệnh Box Branch trên thanh công cụ
- Thực hiện thao tác tạo nhánh mới như mục (a) (hình 4)
Hình 4
Ghi chú: Có thể chuyển đổi loại nhánh ( từ Branch Box Branch hoặc ngược lại) cho các
nhánh đã tạo bằng cách: Kích chọn nhánh cần chuyển đổi, sau đó chọn nút lệnh Convert
Hướng dẫn sử dụng phần mềm Imindmap 5 để thiết kế bản đồ t ư duy 3
Bùi Quốc Anh – CV Phòng GD-ĐT Quy Nhơn
2. Nhánh con: dùng để mô tả, triển khai các ý con từ nhánh cấp cao hơn nó (từ nhánh
mẹ của nó)
Cách tạo: Di chuyển chuột đến cuối nhánh (nhánh mẹ) đến khi xuất hiện v òng tròn đỏ,
ấn giữ chuột trái trên vòng tròn đỏ, đồng thời kéo thả chuột để tạo nhánh con. (h ình 5)
Hình 5
Ghi chú:
(1) Nên tạo nhánh con tủa đều xung quanh nhánh mẹ.
(2) Có thể dùng phím tắt để tạo nhánh con, bằng cách:
+ Chọn nhánh mẹ (nhánh cấp cao h ơn)
+ Ấn phím Tab/ Insert (tạo nhánh con dạng Branch) hoặc ấn phím Shift + Tab
(tạo nhánh con dạng Box Branch).
3. Chỉnh sửa nhánh:
a) Đổi màu cho nhánh: Chọn nhánh; kích chọn tam giác b ên cạnh nút lệnh để
chọn màu thích hợp.
b) Thay đổi độ dài nhánh:
Di chuyển chuột đến cuối nhánh đến khi con trỏ chuột xuất hiện , kéo thả chuột để
thay đổi độ dài nhánh. (hình 6)
Hình 6
c) Thay đổi độ cong của nhánh:
- Kích chọn nhánh cần thay đổi, tr ên nhánh lúc này sẽ xuất hiện 4 dấu chấm tr òn xanh.
- Kéo thả chuột từ chấm tròn xanh để thay đổi độ cong của nhánh. (hình 7)
Hình 7
Hướng dẫn sử dụng phần mềm Imindmap 5 để thiết kế bản đồ t ư duy 4
Bùi Quốc Anh – CV Phòng GD-ĐT Quy Nhơn
III. TẠO NHÃN CHO NHÁNH
1. Tạo nhãn:
Chọn nhánh cần tạo nhãn. Gõ từ khóa (từ/cụm từ thể hiện nội dung, ý tưởng của nhánh
đó). Gõ xong ấn Enter. (hình 8)
Hình 8
Gợi ý: (1) Mỗi nhánh cố gắng chỉ d ùng từ khóa ngắn gọn và đủ ý nghĩa.
(2) Nhãn của nhánh con không viết hoa.
2. Chỉnh sửa nội dung nhãn:
Kích đúp chuột vào nội dung nhãn, nhập nội dung mới, xong ấn Enter.
3. Định dạng nhãn:
Ta có thể thay đổi Font, Size, chữ đậm, chữ nghi êng, màu chữ (thao tác như Word).
Lưu ý: Khi tạo nhánh cấp 1 (nhánh chính), n ên tạo ngay nhãn cho nó và chọn màu nhãn phải
cùng màu của nhánh.
Ví dụ: nhánh màu đỏ nhãn phải màu đỏ.
4. Thay đổi vị trí nhãn trên nhánh:
Chọn nhánh. Sau đó chọn 1 trong các nút lệnh sau:
IV. CHÈN HÌNH ẢNH, ICONS,… CHO NHÁNH
Để chèn hình ảnh, Icons,… ta kích chọn menu INSERT
1. Chèn hình ảnh:
a) Chèn hình ảnh từ file có sẵn:
- Chọn nhánh cần chèn. Chọn nút lệnh, hộp thoại Open xuất hiện (h ình 9)
- Sau đó tìm nơi chứa file hình. Nháy đúp vào file hình cần chèn.
Hình 9
1) Nhãn
nằm đầu
nhánh
2) Nhãn
nằm giữa
nhánh
3) Nhãn
nằm cuối
nhánh
4) Nội dung nhãn
tự động dàn trãi
đều trên nhánh
Hướng dẫn sử dụng phần mềm Imindmap 5 để thiết kế bản đồ t ư duy 5
Bùi Quốc Anh – CV Phòng GD-ĐT Quy Nhơn
b) Chèn hình từ thư viện của phần mềm:
- Chọn nhánh cần chèn hình.
- Chọn nút lệnh Image Library . Gõ từ khóa về chủ đề hình ảnh cần tìm trong hộp
Images. Ấn Enter để phần mềm tự động t ìm. Đợi một lúc sẽ thấy nhóm
hình ảnh liên quan đến từ khóa cần tìm xuất hiện.
- Kích đúp vào hình thích hợp để chèn cho nhánh.
Ví dụ: Để tìm hình liên quan đến sách/vở, ta gõ từ khóa là book ,
kết quả như (hình 10).
Lưu ý:
(1) Thay đổi kích cỡ hình ảnh: Chọn hình, kéo thả chuột tại nút bất kỳ trong 8 nút bao
quanh của hình.
(2) Xóa hình: Chọn hình cần xóa, ấn phím Delete.
(3) Di chuyển hình: Ấn giữ chuột trái, kéo thả h ình đến vị trí mới.
(4) Xoay hình: Kích chọn hình, góc phải dưới của hình xuất hiện
vòng tròn có mũi tên, kéo thả chuột tại đây để xoay hình.
2. Chèn biểu tượng (Icon)
- Chọn nhánh cần chèn. Kích chọn nút lệnh:
- Cửa sổ bên phải xuất hiện (hình 11). Kích chọn vào dấu
cộng (+) trước tên nhóm Icons, kích ch ọn vào Icon để chèn.
Lưu ý: Để xóa Icon ta kích chuột phải v ào nó, sau đó chọn lệnh
Remove Icon.
V. HOÀN THIỆN BĐTD:
1. Thêm sự quan hệ giữa các nhánh: (Adding Relationship)
Có nhiều trường hợp khi 2 vấn đề cần biểu đạt (tr ên 2 nhánh) có liên quan l ẫn nhau,
khi đó ta cần tạo sự quan hệ cho chúng.
Ví dụ: (hình 12)
Hình 12
Để tạo sự kết nối giữa 2 nhánh hoặc giữa các biểu đồ với nhau (nếu có nhiều biểu đồ
trong 1 file), ta có th ể dùng nét đứt để mô tả quan hệ đặc biệt của chúng với nhau.
Cách tạo:
- Chọn menu HOME, sau đó chọn nút lệnh Relationship.
- Chọn cuối nhánh thứ 1 m à ta muốn kết nối, kéo thả đến cuối nhánh thứ 2 (v à ngược
lại nếu muốn tạo sự quan hệ 2 chiều).
Ghi chú: Tạo nhãn cho Relationship t ương tự như tạo nhãn cho nhánh.
Hình 10
Hình 11
Hướng dẫn sử dụng phần mềm Imindmap 5 để thiết kế bản đồ t ư duy 6
Bùi Quốc Anh – CV Phòng GD-ĐT Quy Nhơn
2. Tạo liên kết cho nhánh:
a) Liên kết đến 1 file:
b1. Chọn nhánh cần tạo liên kết.
b2. Chọn nút lệnh Link trên thanh công cụ. Lúc này cửa sổ bên phải xuất hiện:
(H.13)
Hình 13
b3. Chọn nút lệnh để chọn file.
Sau khi tạo liên kết, trên nhánh xuất hiện 1 mắt xích màu xanh (hình 14)
Hình 14
b) Liên kết đến 1 địa chỉ Website: t ương tự (a) nhưng ở bước 3, chọn nút lệnh , sau
đó nhập đúng địa chỉ website, xong ấn Enter.
3. Thêm phần nội dung cho nhánh :
Thêm phần nội dung chi tiết (nội dung mở rộng) cho nhánh.
Click chọn nhánh, sau đó chọn nút Note trên thanh công cụ.
Bên phải màn hình sẽ xuất hiện vùng soạn thảo để ta soạn nội dung
cho nhánh. Cách so ạn thảo trong vùng này tương tự như trong Word.
Một nhánh có chứa nội dung sẽ có biểu t ượng nội dung trên nhánh đó. Ta click chu ột
vào biểu tượng này thì vùng nội dung sẽ xuất hiện b ên phải màn hình. (hình 15)
Hình 15
4. Tạo đường bao quanh để làm nổi bật nhóm :
Để tạo đường bao quanh, ta chọn nhánh rồi click v ào nút
Boundary trên thanh công cụ. (hình 16)
Lưu ý :
(1) Khi tạo đường bao cho 1 nhánh th ì tất cả các nhánh con của nhánh đó cũng có
đường bao tương tự.
Hình 16
Hướng dẫn sử dụng phần mềm Imindmap 5 để thiết kế bản đồ t ư duy 7
Bùi Quốc Anh – CV Phòng GD-ĐT Quy Nhơn
(2) Định dạng, xóa đường bao quanh:
Kích đúp chuột trong vùng bao quanh, xuất hiện hộp thoại: (h ình 17)
Hình 17
5. Copy, di chuyển nhánh:
Để copy hoặc di chuyển nhánh đến vị trí mới:
Chọn nhánh. Sau đó sử dụng các nút lệnh: trên thanh công cụ.
VI. LƯU VÀ XUẤT BĐTD RA CÁC LOẠI FILE KHÁC:
1. Lưu BĐTD: Tương tự như lưu file trong Word.
2. Xuất BĐTD ra các loại file khác:
Sau khi đã hoàn chỉnh BĐTD, ta có thể xuất d ưới dạng hình ảnh, file trình diễn
PowerPoint để có thể sử dụng phục vụ nhu cầu giảng dạy…
a) Xuất BĐTD ra file ảnh:
- Chọn menu FILE/Export/Image. Thay đổi các tùy chọn cho phù hợp. (hình 18)
- Chọn Export.
- Hộp thoại Image xuất hiện cho phép ta đặt t ên file và chọn nơi lưu file.
Hình 18
b) Xuất BĐTD ra file trình diễn PowerPoint: (Chức năng này chỉ sử dụng được khi đã
đăng ký bản quyền phần mềm)
- Chọn menu FILE/Export/Interactive Presentation . (hình 19)
- Chọn Export.
Chọn màu nền
Chọn màu đường viền
Chọn hình dạng đường
bao quanh
Xóa đường
bao quanh
Hướng dẫn sử dụng phần mềm Imindmap 5 để thiết kế bản đồ t ư duy 8
Bùi Quốc Anh – CV Phòng GD-ĐT Quy Nhơn
Hình 19
- Sau đó đặt tên file và chọn nơi lưu file.