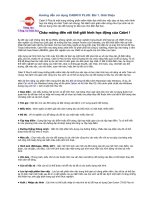huong dan su dung phan mem VIOLET
Bạn đang xem bản rút gọn của tài liệu. Xem và tải ngay bản đầy đủ của tài liệu tại đây (1.19 MB, 39 trang )
HƯỚNG DẪN SỬ DỤNG
PHẦN MỀM SOẠN THẢO BÀI GIẢNG
PHẦN MỀM SOẠN THẢO BÀI GIẢNG
LESSON EDITOR
LESSON EDITOR
Công ty Cổ phần Tin học Bạch Kim
Địa chỉ: Tầng 5, tòa nhà HKC, 285 Đội Cấn, Hà Nội
Điện thoại: 04.7624015
Email:
Website: www.bachkim.com.vn
2 2
MỤC LỤC
1. Giới thiệu Lesson Editor và cách cài đặt...............................................................4
1.1. Giới thiệu phần mềm Lesson Editor...............................................................4
1.2. Cài đặt và chạy chương trình........................................................................5
2. Các chức năng của Lesson Editor..........................................................................6
2.1. Tạo trang màn hình cơ bản............................................................................6
2.1.1. Nút “Ảnh, phim”...................................................................................6
2.1.2. Nút “Văn bản”......................................................................................8
2.1.3. Nút “Công cụ”......................................................................................9
2.2. Sử dụng văn bản nhiều định dạng................................................................10
2.3. Sử dụng các mẫu bài tập..............................................................................11
2.3.1. Tạo bài tập trắc nghiệm......................................................................11
2.3.2. Tạo bài tập ô chữ................................................................................14
2.3.3. Tạo bài tập kéo thả chữ.......................................................................16
2.4. Sử dụng các module cắm thêm (Plugin).......................................................19
2.4.1. Vẽ đồ thị hàm số.................................................................................19
2.4.2. Vẽ hình hình học.................................................................................22
2.4.3. Ngôn ngữ lập trình Lesson Editor Script............................................22
2.5. Tạo các hiệu ứng chuyển động và biến đổi..................................................23
2.6. Thay đổi thứ tự, căn chỉnh và khóa đối tượng.............................................23
2.7. Các chức năng xử lý mục dữ liệu.................................................................24
2.8. Chức năng chọn trang bìa...........................................................................24
2.9. Chọn giao diện bài giảng.............................................................................25
2.10. Đóng gói bài giảng ...................................................................................26
3. Phụ lục......................................................................................................................27
3.1. Phụ lục 1: Sử dụng video trong Lesson Editor.............................................27
3.1.1. Sự cần thiết của việc sử dụng Video trong bài giảng.........................27
3.1.2. Sử dụng video trong Lesson Editor....................................................27
3.1.3. Cách sử dụng Flash Video Exporter...................................................28
3.1.4. Chuyển đổi sang FLV bằng Macromedia Flash.................................29
3.1.5. Sử dụng các định dạng FLV phiên bản cũ trong Lesson Editor.........30
3.2. Phụ lục 2: Bảng ký hiệu và cách gõ chuẩn LaTex.......................................30
3.3. Phụ lục 3: Các kỹ thuật cơ bản và nâng cao khác.......................................32
3.3.1. Tìm kiếm các tư liệu âm thanh, hình ảnh qua Internet.......................32
3.3.2. Tạo các tư liệu bằng các phần mềm vẽ hình.......................................33
3.3.3. Sử dụng và điều khiển file hoạt hình Flash........................................33
3.3.4. Nhúng Flash (hoặc Lesson Editor) vào Power Point..........................35
3.3.5. Cách chụp màn hình và đưa vào Microsoft Word..............................36
3.4. Phụ lục 4: Thực hành Lesson Editor............................................................38
3 2
1. Giới thiệu Lesson Editor và cách cài đặt
1.1. Giới thiệu phần mềm Lesson Editor
Lesson Editor là phần mềm công cụ giúp cho giáo viên có thể tự xây dựng được các bài
giảng trên máy tính một cách nhanh chóng và hiệu quả. So với các công cụ khác, Lesson Editor
chú trọng hơn trong việc tạo ra các bài giảng có âm thanh, hình ảnh, chuyển động và tương
tác... rất phù hợp với học sinh từ tiểu học đến THPT.
Lesson Editor được viết tắt từ cụm từ tiếng Anh: Visual & Online Lesson Editor for
Teachers (công cụ soạn thảo bài giảng trực tuyến dành cho giáo viên).
Tương tự phần mềm Powerpoint, Lesson Editor có đầy đủ các chức năng dùng để tạo
các trang nội dung bài giảng như: cho phép nhập các dữ liệu văn bản, công thức, các file dữ liệu
multimedia (hình ảnh, âm thanh, phim, hoạt hình Flash...), sau đó lắp ghép các dữ liệu, sắp xếp
thứ tự, căn chỉnh hình ảnh, tạo các hiệu ứng chuyển động và biến đổi, thực hiện các tương tác
với người dùng... Riêng đối với việc xử lý những dữ liệu multimedia, Lesson Editor tỏ ra mạnh
hơn so với Powerpoint, ví dụ như cho phép thể hiện và điều khiển các file Flash hoặc cho phép
thao tác quá trình chạy của các đoạn phim v.v...
Lesson Editor cũng có các module công cụ dùng cho vẽ hình cơ bản và soạn thảo văn
bản nhiều định dạng (Rich Text Format). Ngoài ra, Lesson Editor còn cung cấp sẵn nhiều mẫu
bài tập chuẩn thường được sử dụng trong các SGK và sách bài tập như:
• Bài tập trắc nghiệm, gồm có các loại: một đáp án đúng, nhiều đáp án đúng, ghép
đôi, chọn đúng sai, v.v...
• Bài tập ô chữ: học sinh phải trả lời các ô chữ ngang để suy ra ô chữ dọc.
• Bài tập kéo thả chữ / kéo thả hình ảnh: học sinh phải kéo thả các đối tượng này vào
đúng những vị trí được quy định trước trên một hình ảnh hoặc một đoạn văn bản.
Bài tập này còn có thể thể hiện dưới dạng bài tập điền khuyết hoặc ẩn/hiện.
Ngoài các module dùng chung và mẫu bài tập như trên, Lesson Editor còn hỗ trợ sử
dụng rất nhiều các module chuyên dụng cho từng môn học, giúp người dùng có thể tạo được
những trang bài giảng chuyên nghiệp một cách dễ dàng:
• Vẽ đồ thị hàm số: Cho phép vẽ được đồ thị của bất kỳ hàm số nào, đặc biệt còn thể
hiện được sự chuyển động biến đổi hình dạng của đồ thị khi thay đổi các tham số
của biểu thức.
• Vẽ hình hình học: Chức năng này tương tự như phần mềm Geometer SketchPad,
cho phép vẽ các đối tượng hình học, tạo liên kết và chuyển động. Đặc biệt, người
dùng có thể nhập được các mẫu mô phỏng đã làm bằng SketchPad vào Lesson
Editor.
• Ngôn ngữ lập trình mô phỏng: Một ngôn ngữ lập trình đơn giản, có độ linh hoạt
cao, giúp người dùng có thể tự tạo ra được các mẫu mô phỏng vô cùng sinh động.
4 2
Lesson Editor cho còn phép chọn nhiều kiểu giao diện (skin) khác nhau cho bài giảng,
tùy thuộc vào bài học, môn học và ý thích của giáo viên.
Sau khi soạn thảo xong bài giảng, Lesson Editor sẽ cho phép xuất bài giảng ra thành
một thư mục chứa file EXE hoặc file HTML chạy độc lập, tức là không cần Lesson Editor vẫn
có thể chạy được trên mọi máy tính, hoặc đưa lên máy chủ thành các bài giảng trực tuyến để sử
dụng qua mạng Internet.
Lesson Editor có giao diện được thiết kế trực quan và dễ dùng, ngôn ngữ giao tiếp và
phần trợ giúp đều hoàn toàn bằng tiếng Việt, nên phù hợp với cả những giáo viên không giỏi Tin
học và Ngoại ngữ. Mặt khác, do sử dụng Unicode nên font chữ trong Lesson Editor và trong các
sản phẩm bài giảng đều đẹp, dễ nhìn và có thể thể hiện được mọi thứ tiếng trên thế giới. Thêm
nữa, Unicode là bảng mã chuẩn quốc tế nên font tiếng Việt luôn đảm bảo tính ổn định trên mọi
máy tính, mọi hệ điều hành và mọi trình duyệt Internet.
1.2. Cài đặt và chạy chương trình
Có thể download và cài đặt phần mềm Lesson Editor từ đĩa CD hoặc theo địa chỉ
website của công ty Bạch Kim:
Chạy chương trình Lesson Editor, giao diện chính của chương trình sẽ hiện ra như hình
dưới đây. Lưu ý khi gõ tiếng Việt, bạn phải tắt các bộ gõ như ABC, VietKey, UniKey,... để sử
dụng chế độ gõ tiếng Việt của Lesson Editor.
5 2
Cấu trúc bài giảng
Giao diện bài giảng
Danh sách file dữ liệu
Hình 1: Giao diện chương trình Lesson
Editor
Menu và các nút
chức năng
2. Các chức năng của Lesson Editor
2.1. Tạo trang màn hình cơ bản
Một phần mềm bài giảng là một tập hợp các trang màn hình (trong Powepoint gọi là các
Slide), trong đó mỗi trang sẽ thể hiện trên một màn hình và chứa đựng một phần kiến thức của
bài giảng. Thông thường khi sử dụng máy tính để giảng bài, giáo viên sẽ lần lượt trình chiếu
từng trang màn hình.
Để tạo trang màn hình, vào menu Nội dung → Thêm đề mục, cửa sổ nhập liệu đầu tiên
sẽ xuất hiện. Gõ tên Chủ đề và tên Mục, rồi nhấn nút “Tiếp tục”, cửa sổ soạn thảo trang màn
hình sẽ hiện ra và ta có thể đưa nội dung kiến thức vào đây.
Có 3 nút chức năng trên cửa sổ soạn thảo là: “Ảnh, phim”, “Văn bản”, “Công cụ”. Các
phần tiếp sau đây của tài liệu sẽ mô tả chi tiết về tính năng và cách dùng của ba nút này.
2.1.1. Nút “Ảnh, phim”
Click nút này để nhập các file dữ liệu multimedia (ảnh, phim,...) vào cửa sổ soạn thảo
trang màn hình, bảng nhập liệu sẽ hiện ra như sau:
6 2
Hộp "Tên file dữ liệu" cho biết file dữ liệu nào đang được chọn. Có thể nhấn vào nút
"…" để mở ra hộp Open File giống như trong các ứng dụng Windows. Chú ý, Lesson Editor chỉ
hỗ trợ 4 định dạng multimedia (JPEG, SWF, MP3 và FLV)
Nếu chọn file SWF (hoạt hình Flash) thì sẽ xuất hiện thêm hộp “Vị trí dữ liệu trong
file”, để nhập tên frame (hoặc chỉ số frame) trong file Flash mà có chứa dữ liệu cần hiển thị.
Nếu không nhập gì vào đây thì file Flash sẽ thể hiện bình thường, bắt đầu tại frame đầu tiên.
Nếu nhập file âm thanh MP3 hoặc phim FLV (Flash video) thì sẽ xuất hiện hộp lựa
chọn để xác định xem dữ liệu phim, âm thanh này có được tự động Play hay không. Về cách
tạo ra các file phim FLV, xem tại phần Phụ lục 1: sử dụng video trong Lesson Editor.
Các dữ liệu multimedia ở đây có thể được cung cấp sẵn từ nhà sản xuất phần mềm,
hoặc do chính người dùng tự biên tập, tạo ra bằng các chương trình vẽ hình, xử lý ảnh như
Corel Draw, Photoshop, hay các chương trình tạo ảnh động như Flash, Swish,... Tư liệu nguồn
có thể là ảnh quét từ sách báo, hoặc từ quay phim chụp ảnh, hoặc copy từ các đĩa CD thư viện,
hoặc tìm kiếm thông tin trên mạng Internet, v.v...
a) Dịch chuyển, co giãn đối tượng
Sau khi nhập ảnh, phim,... người dùng có thể dùng chuột kéo, dịch chuyển các hình ảnh
này, hoặc thay đổi kích thước, tỷ lệ co giãn bằng các điểm nút ở góc, ở giữa cạnh và điểm nút ở
giữa hình.
Với một trong 8 điểm nút ở biên, người dùng có thể dùng chuột để kéo (drag) nó làm
cho hình dạng, kích thước đối tượng cũng thay đổi theo.
Với điểm nút ở tâm đối tượng, khi người dùng nhấn chuột vào rồi di lên thì hình sẽ
phóng to, di xuống thì hình thu nhỏ. Đây là thao tác phóng to thu nhỏ đơn thuần. Khi nhấn
chuột vào đối tượng (mà không nhấn vào bất kỳ điểm nút nào) sau đó kéo chuột thì cả đối
tượng cũng sẽ được kéo theo. Đây là thao tác thay đổi vị trí đơn thuần.
b) Thiết lập thuộc tính của đối tượng (ảnh hoặc phim)
Nếu click vào nút , bảng thuộc tính của đối tượng sẽ hiện ra ngay bên cạnh như sau:
7 2
Trong đó:
Hai ô nhập liệu đầu tiên là tỷ lệ co giãn theo chiều ngang và theo chiều dọc của ảnh
(trong hình trên bức ảnh được co nhỏ lại 60%). Các ô nhập liệu này giúp cho người dùng biết
hoặc thiết lập tỷ lệ co giãn của ảnh một cách chính xác chứ không ước lượng như việc co giãn
bằng cách kéo các điểm nút như đã đề cập ở phần trên.
Hộp kiểm tra Giữ nguyên tỷ lệ dài rộng, có tác dụng quyết định khi kéo các điểm nút thì
tỷ lệ chiều dài / chiều rộng có thay đổi hay không, hoặc khi sửa trong các ô nhập tỷ lệ co giãn
thì 2 con số này có cùng thay đổi hay không. Thông thường nên thiết lập chế độ Giữ nguyên tỷ
lệ để khi co kéo, hình ảnh không bị méo.
Độ sáng: Toàn bộ màu trong ảnh đều cùng sáng lên hoặc cùng tối đi. Việc chỉnh sửa
này sẽ có tác dụng khi các ảnh tư liệu đầu vào quá sáng hoặc quá tối, hoặc khi người dùng có
chủ đích trong việc chỉnh sáng tối.
Độ tương phản: Những màu nào sáng thì càng sáng hơn, màu nào tối thì càng tối đi,
hoặc ngược lại, màu sáng bớt sáng, màu tối bớt tối. Việc tăng độ tương phản làm cho màu sắc
của ảnh thêm rõ rệt và ảnh cũng sắc nét hơn. Thông thường khi tăng độ sáng thì cũng nên cũng
nên tăng độ tương phản theo.
Độ trong suốt: Ảnh sẽ mờ nhạt đi làm cho các đối tượng ở dưới nó cũng có thể được
nhìn thấy. Nếu độ trong suốt bằng 0 thì ảnh là bình thường, nếu bằng 100 thì ảnh hoàn toàn
trong suốt và do đó vô hình.
Có thể tham khảo ứng dụng của việc điều chỉnh độ sáng ảnh ở phần Chọn trang bìa.
2.1.2. Nút “Văn bản”
Sau khi click vào nút này, thì trên bảng trắng sẽ xuất hiện một ô soạn thảo có khung
màu xám. Người dùng có thể soạn thảo các văn bản của mình trực tiếp trên ô này.
a) Thay đổi các thuộc tính
Có thể nhấn chuột lên đường viền màu xám và dịch chuyển đối tượng, hoặc nhấn chuột
vào góc trái dưới của khung xám này để thay đổi kích thước.
Có thể thay đổi các thuộc tính của văn bản như font chữ, kích thước, màu sắc,... bằng
cách click chuột vào nút , để xuất hiện hộp thuộc tính như sau:
8 2
Trong đó, các thuộc tính từ trái qua phải, từ trên xuống dưới lần lượt là: màu sắc, font
chữ, kích thước chữ, chữ đậm, chữ nghiêng, chữ gạch chân, căn lề trái, căn lề giữa, căn lề phải,
gạch đầu dòng, khoảng cách giữa các dòng.
b) Nhập công thức
Việc nhập công thức được thực hiện bằng cách gõ trực tiếp công thức (theo chuẩn
Latex) vào ngay phần soạn thảo văn bản với từ khóa LATEX. Ví dụ để gõ "Công thức hóa học
của axit sunfuric là H
2
SO
4
" ta chỉ cần gõ:
Có thể nhập được bất cứ công thức và các phương trình Toán học, Vật lý, Hóa học,...
nào, gồm cả các ký tự Hy Lạp, các toán tử, ký hiệu so sánh, tương quan, các hàm chuẩn, các ký
hiệu ở trên dưới của chữ, mũi tên, ký hiệu logic và nhiều ký hiệu đặc biệt khác. Bạn phải gõ
theo chuẩn LaTex để tạo ra các ký hiệu này (xem ở Phụ lục 2).
2.1.3. Nút “Công cụ”
Click vào nút này sẽ hiện ra một thực đơn (menu) cho phép lựa chọn sử dụng các
module chuẩn, module bài tập và các module chuyên dụng cắm thêm (plugin), gồm có:
Việc sử dụng các module này sẽ được mô tả chi tiết trong các phần tiếp sau của tài liệu
(2.2. Sử dụng văn bản nhiều định dạng, 2.3. Sử dụng các mẫu bài tập, 2.4. Sử dụng các module
cắm thêm).
9 2
2.2. Sử dụng văn bản nhiều định dạng
Văn bản nhiều định dạng được sử dụng cho các trang màn hình mà nội dung của trang
đó thể hiện văn bản là chính. Ở đây, trong cùng một ô nhập text, người dùng có thể định dạng
văn bản của mình theo nhiều kiểu khác nhau, giống như khi trình bày trong các công cụ của
Microsoft Office.
Cách tạo văn bản nhiều định dạng
Nhấn nút "Công cụ" ở cửa sổ soạn thảo trang màn hình (xem phần 2.1) rồi chọn mục
"Soạn thảo văn bản", cửa sổ nhập liệu tương ứng sẽ hiện ra như sau:
Soạn thảo văn bản nhiều định dạng
Các chức năng của các nút thuộc tính ở đây gồm có: font chữ, kích thước chữ, màu sắc,
chữ đậm, chữ nghiêng, chữ gạch chân, căn lề trái, căn lề giữa, căn lề phải, đánh dấu gạch đầu
dòng, khoảng cách dòng. Công cụ thước kẻ phía trên hộp nhập liệu dùng để tạo lề cho văn bản
giống như trong Microsoft Word.
Khi thực hiện những chức năng này thì chỉ những vùng chữ đang được chọn trong hộp
soạn thảo mới được tác động mà thôi. Đo đó để thay đổi thuộc tính của những chữ nào, trước tiên
phải lựa chọn (bôi đen giống như trong Word), rồi mới nhấn nút chức năng.
Các thao tác xử lý đối tượng ảnh trong văn bản
• Chèn ảnh: Nhấn vào nút "Chèn ảnh" ở góc trên bên trái để chọn và đưa ảnh vào văn
bản. Vị trí ảnh mới được chèn sẽ ở ngay dưới dòng văn bản mà đang có con trỏ nhấp
nháy. Có thể chèn được cả file ảnh JPG hoặc file Flash SWF.
10 2
• Thay đổi kích thước ảnh: Click vào ảnh để chọn, sau đó kéo các điểm nút ở các góc để
điều chỉnh kích thước ảnh (phóng to, thu nhỏ,...). Tuy nhiên, ta không thể dịch chuyển
được ảnh, muốn dịch chuyển ảnh đến chỗ khác thì phải xóa ảnh ở chỗ này và chèn lại
vào chỗ khác.
• Căn vị trí ảnh: Chọn đối tượng ảnh, nhấn vào các nút căn lề trái hoặc căn lề phải để đưa
ảnh vào các vị trí bên trái hoặc bên phải. Lưu ý là Lesson Editor không cho phép căn
giữa đối với ảnh.
• Xóa ảnh: Chọn đối tượng ảnh, rồi nhấn nút Delete trên bàn phím.
2.3. Sử dụng các mẫu bài tập
Các bài tập là những thành phần không thể thiếu trong các bài giảng, giúp học sinh tổng
kết và ghi nhớ được kiến thức, đồng thời tạo môi trường học mà chơi, chơi mà học, làm cho
học sinh thêm hứng thú đối với bài giảng.
Để tạo một bài tập, ta nhấn nút "Công cụ" ở cửa sổ soạn thảo trang màn hình (xem phần
2.1), rồi chọn một trong các loại bài tập được hiện ra trong menu ("Bài tập trắc nghiệm", "Bài
tập ô chữ", "Bài tập kéo thả chữ"). Sau đó, cửa sổ nhập liệu cho loại bài tập được chọn sẽ hiện
ra. Phần dưới đây sẽ mô tả chi tiết về việc nhập liệu cho các bài tập thông qua một số ví dụ
tương ứng.
2.3.1. Tạo bài tập trắc nghiệm
Lesson Editor cho phép tạo được 4 kiểu bài tập trắc nghiệm:
Một đáp án đúng: chỉ cho phép chọn 1 đáp án
Nhiều đáp án đúng: cho phép chọn nhiều đáp án một lúc
Đúng/Sai: với mỗi phương án sẽ phải trả lời là đúng hay sai
Câu hỏi ghép đôi: Kéo thả các ý ở cột phải vào các ý tương ứng ở cột trái để được kết
quả đúng.
Ví dụ 1: Tạo một bài tập trắc nghiệm như sau:
Các khẳng định sau là đúng hay sai?
a) Một số chia hết cho 9 thì số đó chia hết cho 3
b) Một số chia hết cho 3 thì số đó chia hết cho 9
c) Một số chia hết cho 15 thì số đó chia hết cho 3
Nhập liệu cho bài tập trên như sau:
11 2
Để thêm phương án, ta nhấn vào nút “+” ở góc dưới bên trái, để bớt phương án thì nhấn
vào nút “−”. Sau khi nhập xong, ta nhấn nút "Đồng ý" sẽ được màn hình bài tập trắc nghiệm
như sau:
Ví dụ 2: Tạo kiểu bài trắc nghiệm“Ghép đôi”.
Hãy kéo mỗi ý ở cột trái đặt vào một dòng tương ứng ở cột phải để có kết quả đúng.
Cây sắn có ... Rễ củ
Cây trầu không có ... Rễ móc
Cây bụt mọc có ... Giác mút
Cây tầm gửi có ... Rễ thở
Rễ chùm
Ta thực hiện các bước làm như bài tập trên, song phải chọn kiểu bài tập là “Ghép đôi”, và
chú ý khi soạn thảo phải luôn đưa ra kết quả đúng đằng sau mỗi phương án. Sau đó, Lesson
Editor sẽ trộn ngẫu nhiên các kết quả để người làm bài tập sắp xếp lại.
Nhấn nút đồng ý ta được bài tập hiển thị lên màn hình như sau:
12 2
Khi làm bài tập loại này, học sinh phải dùng chuột kéo giá trị ở cột phải đặt vào cột trả
lời, rồi nhấn vào nút kết quả để nhận được câu trả lời là đúng hay sai. HS có thể làm từng câu
một rồi xem kết quả ngay, hoặc có thể làm hết các câu rồi mới xem kết quả đều được.
Ví dụ 3: Tạo bài trắc nghiệm có các ký hiệu đặc biệt và hình vẽ:
Cho tam giác ABC vuông tại A, có AB = 2 và AC=
12
, số đo góc C là:
C
ˆ
= 30
°
C
ˆ
= 60
°
C
ˆ
= 70
°
Đây là kiểu bài trắc nghiệm “Một đáp án đúng”, chỉ có đáp án thứ 2 là đúng. Ta soạn thảo
trên màn hình như sau:
Chú ý: Riêng trong bài tập trắc nghiệm, ta có thể gõ các công thức giống như trong
phần nhập văn bản bình thường, với mẫu LATEX(...).
Sử dụng hình ảnh trong bài tập trắc nghiệm:
Dùng Macromedia Flash, Corel Draw để vẽ hình và tạo ra một file .swf, hoặc dùng một
phần mềm xử lý ảnh (chẳng hạn như Paint Brush, Photoshop,...) để vẽ hình và tạo ra một file
ảnh JPEG. Nhập tên file này vào ô nhập liệu “Ảnh”, ảnh này sẽ được hiện ra trong bài trắc
nghiệm ở ngay phía dưới của câu hỏi.
13 2
Ngoài Flash, Corel và các chương trình xử lý ảnh, ta cũng có thể vẽ ở bất kì chương trình
nào: Sketchpad, Geocabri, Word, v.v… nhưng kết quả phải ghi ở dạng ảnh JPEG (bằng cách
dùng chức năng chụp hình và ghi ảnh thông qua các phần mềm như Paint, Photoshop,...).
Chẳng hạn với bài tập ví dụ 3, ta chèn thêm hình tam giác vuông ABC vào màn hình trắc
nghiệm bằng cách vẽ ở Sketchpad một tam giác vuông, sau đó chụp hình vẽ (nhấn nút
PrintScreen), dán (Paste) sang Paint và ghi ở dạng JPEG. Sau đó vào Lesson Editor, ở hộp nhập
liệu “Ảnh”, ta nhập tên file ảnh JPEG như hình trên, hoặc nhần nút ba chấm “...” để chọn file
ảnh đó, nhấn nút “Đồng ý”, ta được màn hình bài tập sau:
Đối với bài tập nhiều đáp án đúng, ta cũng làm tương tự như đối với bài tập một đáp án
đúng và bài tập đúng/sai.
2.3.2. Tạo bài tập ô chữ
Ví dụ 4: Tạo một bài tập ô chữ dựa theo sách giáo khoa Sinh học 6 trang 26. Khi tạo bài
tập này, người soạn thảo phải biết trước về ô chữ cột dọc và các câu trả lời hàng ngang.
Trò chơi giải ô chữ
1. Nhóm sinh vật lớn nhất có khả năng tự tạo ra chất hữu cơ ngoài ánh sáng.
2. Một thành phần của tế bào có chức năng điều khiển mọi hoạt động sống của tế bào.
3. Một thành phần của tế bào chứa dịch tế bào.
4. Một thành phần của tế bào có tác dụng bao bọc chất tế bào.
5. Chất keo lỏng có chứa nhân, không bào và các thành phần khác của tế bào.
Các câu trả lời hàng ngang lần lượt là:
1. Thực vật; 2. Nhân tế bào; 3. Không bào;
4. Màng sinh chất; 5. Tế bào chất
Chữ ở cột dọc là: TẾBÀO
14 2
Ta lần lượt nhập năm câu hỏi và năm câu trả lời trong đề bài vào các hộp nhập liệu.
Hình sau thể hiện việc nhập liệu của hai câu hỏi hàng ngang đầu tiên.
Trong đó:
"Từ trả lời" là đáp án đúng của câu hỏi
"Từ trên ô chữ" là tập hợp các chữ cái sẽ được hiện lên ô chữ, thường là giống từ trả
lời, nhưng viết hoa và không có dấu cách. Nếu không nhập gì vào đây thì dữ liệu sẽ
được tự động sinh ra từ “Từ trả lời”. Vì vậy, nếu không có gì đặc biệt, ta có thể bỏ
qua phần này để nhập liệu cho nhanh.
"Vị trí chữ" là vị trí của chữ cái trong "Từ trên ô chữ" mà sẽ thuộc vào ô dọc. Ví dụ
với câu hỏi 2, do từ hàng dọc là “TẾBÀO” nên ta cần có chữ “Ế” thuộc vào ô chữ
dọc, trong khi từ hàng ngang lại là “NHÂNTẾBÀO” nên sẽ lấy vị trí chữ là 6.
Cuối cùng, nhấn nút “Đồng ý” ta sẽ thu được một trang bài tập ô chữ. Khi giải ô chữ
học sinh sẽ click chuột vào câu hỏi, rồi gõ câu trả lời tương ứng vào hộp, nhấn Enter thì sẽ có
kết quả trên ô chữ như sau:
15 2