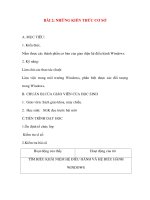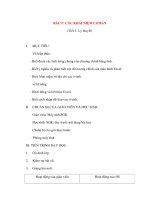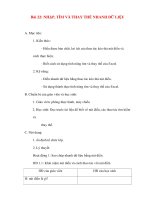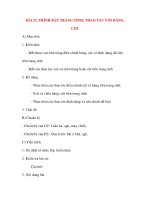giao an tin hoc van phong ban chuan
Bạn đang xem bản rút gọn của tài liệu. Xem và tải ngay bản đầy đủ của tài liệu tại đây (5.69 MB, 65 trang )
Website: Email:
giáo trình Tin học văn phòng
giáo trình Tin học văn phòng
tRUNG TÂM TIN HọC: Long Hải
Tel: 0987.667.995
Ch ơng I:
Một số thao tác cơ bản trong Windows
* Giới thiệu chung
Word 2003 là phần mềm soạn thảo văn bản văn bản cao cấp chạy trong môi trờng
Windows, chuyên dùng để soạn thảo các văn bản, sách vở tạp chí, viết báo tóm lại
Word để phục vụ cho công tác văn phòng.
Bài 1: Khởi động và tắt máy vi tính
1) Bật máy vi tính
- Bật công tắc màn hình (Power)
- Bật công tắc ở CPU - Central Processing Unit (Power - Bộ xử lý trung tâm).
2) Tắt máy vi tính
C
1
: Bấm chuột vào > Start > Turn off Computer(Xuất hiện hộp thoại nh hình
vẽ)
Rồi bạn nháy vào > Turn off
nh hình dới đây
C
2
: Từ bàn phím bạn nhấn đồng thời hai phím Alt + F4 > Turn off
C
3
: Từ bàn phím bạn nhấn vào biểu tợng Windows >Turn off Computer
> Turn off
C
4
: Từ bàn phím bạn nhấn vào biểu tợng Windows > u > u
Bấm vào đây nếu bạn muốn
tắt máy
Nếu bạn không muốn tắt máy thì
bấm vào đây
Website: Email:
giáo trình Tin học văn phòng
giáo trình Tin học văn phòng
tRUNG TÂM TIN HọC: Long Hải
Tet: 0987.667.995
Bài 2: Bắt đầu với MICROSOFT WORD
1. Khi ng Word 2003 :
Cỏch 1: Nhn nỳt Start > Programs > Microsoft Office > Microsoft
Office Word 2003.
Hỡnh 1: Khi ng chng trỡnh word
Cỏch 2: Nhn chut vo biu tng Microsoft Office Word 2003 trờn
mn hỡnh nn.
2. Cỏch thoỏt khi Word cng nh cỏc chng trỡnh khỏc:
C
1
> Click vào biểu tợng chữ X có màu đỏ ở góc phải màn hình
trờn gúc phi mn hỡnh.
*Lu ý: Khi thoỏt khi Word. Cú th Word s nhc ta ghi li tp tin nu tp tin ta
cha t tờn hoc ta m mt tp tin ó cú ra sa cha.
* Cú 3 la chn nh sau :
Yes - Cú ghi li nhng thay i ca tp tin;
No - Khụng ghi li;
Cancel-B qua quay li tip tc son tho.
2
Website: Email:
giáo trình Tin học văn phòng
giáo trình Tin học văn phòng
tRUNG TÂM TIN HọC: Long Hải
Tet: 0987.667.995
C
2
: > Nhấn tổ hợp phím Alt + F4
C
3
: > File > Close (Exit)
C
4
: > Cách thoát khỏi một số trò chơi cũng nh một số chơng trình do bạn bấm
nhầm vào nh sau: (bạn nhấn phím ESC - escape hoặc chọn các cách 1 or 2 or 3 nh trên
or chọn Close or Exit or quit).
3. L u ý:
- Khi chạy một chơng trình nếu muốn đổi chơng trình khác thì bạn cần phải đóng
chơng trình cũ lại chánh chạy nhiều chơng trình máy sẽ không đủ bộ nhớ để hoạt động
nên bị cheo.
- Khi đèn ở CPU hoặc một ổ đĩa nào đó đang sáng hoặc chuột có biểu tợng đồng
hồ cát thì bạn không đợc bật, tắt máy vì lúc này đầu từ đang đọc hoặc đang ghi lên đĩa.
- Tránh bật tắt máy vi tính nhiều: Vì lúc này máy rất hay bị hỏng.
4. Gii thiu mn hỡnh chớnh
+ Thanh Menu (Thc n): cha cỏc menu tp hp lnh nh File, Edit
Hỡnh 2: Mn hỡnh chớnh ca chng trỡnh son tho vn bn Word
+ Thanh Standard (Thanh cụng c chun): cha cỏc cụng c nh: m tp tin
(Open), in n (Print), sao chộp (Copy)
+ Thanh Formatting (Thanh nh dng): cha cỏc cụng c nh dng vn bn:
phụng ch, in m, nghiờng
+ Thanh Tables and borders (Thanh bng v ng vin):
+ Thanh Drawing (V): cha cỏc cụng c v: v on thng (line), mi tờn
(Arrow), v hỡnh oval, cỏc vn bn ngh thut WordArt
3
Lờn/xung mt
trang mn hỡnh
Thanh Standard
Thanh thc ngang
Thanh Formatting
Thanh cun dc
Thanh Drawing
Thanh cun ngang
Thanh trng thỏi
Thanh thc dc
Thanh Menu
Website: Email:
giáo trình Tin học văn phòng
giáo trình Tin học văn phòng
tRUNG TÂM TIN HọC: Long Hải
Tet: 0987.667.995
5. Ch nhỡn.
Thay i ch nhỡn xem b cc hoc chi tit vn bn; ch phúng to hay
thu nh khụng nh hng ti vn bn khi in ra.
Hỡnh 4: Phúng to thu nh mn hỡnh
xxxxxxxxxxxxxxxxxxxxxa
+ thay i ch nhỡn phúng to, thu nh vn bn ta nhn mi tờn x xung,
chn phn trm thớch hp (hoc gừ s phn trm v nhn Enter) trong hp Zoom trờn
thanh cụng c
+ Chuyn qua li gia cỏc kiu nhỡn trong Menu View trờn thanh cụng c hoc
nhn biu tng cỏc ch nhỡn phớa di, bờn trỏi ca mn hỡnh.
6) Chế độ gõ chèn đè:
Phím Insert dùng để bật, tắt chế độ gõ chèn, đè (Nếu bật ở chế độ gõ đè thì màn
hình sẽ hiện chữ 0VR ở phía dới).
Bài 3: Soạn Thảo văn bản trong Word
1) Cách gõ tiếng việt trong Word (Gõ kiểu Telex - TCVN - ABC)
Cú rt nhiu kiu gừ ting Vit, kiu gừ thụng dng nht Min Nam l kiu gừ
VNI kiu gừ ny dựng cỏc phớm s gừ du; Min Bc thng dựng kiu gừ TELEX
theo bng mó Tiờu chun Vit Nam
Bạn gõ Đợc Bạn gõ Đợc
aa â f huyền
oo ô s sắc
ee ê r hỏi
dd đ x ngã
4
Hp Zoom
Trang hin thi Tng s trang vn bn Dũng Ct Ch ỏnh chốn/ố
Hỡnh 3: Thanh trng thỏi
Website: Email:
giáo trình Tin học văn phòng
giáo trình Tin học văn phòng
tRUNG TÂM TIN HọC: Long Hải
Tet: 0987.667.995
aw ă j nặng
uw, ], w z xoá dấu
ow, [ ơ
ooo oo
*) Lu ý:
- Cp ch rt hay gp trong ting Vit, gừ nhanh cú th dựng 2 phớm ][
gn nhau t c tc cao do gim mt na s thao tỏc do phi gừ cỏc phớm cỏch
xa nhau UWOW.
- Trong trng hp gừ sai du ta cú th gừ li du ỳng ngay sau nguyờn õm,
chng trỡnh s t ng sa li du khụng phi xoỏ ch gừ li, nu mun b du thỡ
ta ch vic gừ ch Z.
- Mun gừ cỏc ch: W, J, S, R, X, F ta gừ phớm ú 2 ln liờn tip.
Vớ d: mun gừ ch W ta gừ WW.
- Mun gừ hai ch O ta gừ phớm O ba ln liờn tip.
Vớ d: Xoong ni ; ta gừ Xooong nooif
2. Chc nng ch yu ca 1 s phớm dựng son tho.
a. Phớm Shift: Dựng vit hoa mt hoc vi ch cỏi khi gi phớm Shift cựng
vi ch cỏi cn vit hoa;
+ ấn và giữ phím Shift (Cùng với chữ cái cùng cần viết hoa)
. i vi cỏc phớm m cú hai kớ t i din mun ỏnh kớ t phớa trờn ta phi
bm phớm Shift cựng vi kớ t . Vớ d: mun gừ ký t % ta phi nhn phớm Shift v gừ
phớm s 5.
b. Phớm Caps Loock: Chuyn bn phớm sang ỏnh ch in hoa khi ang gừ ch
thng v ngc li.
+ ấn phím Claps Lock (Sau đó ấn chữ cần viết hoa)
> Lu ý: khi muốn viết hoa cả dòng chữ ta phải chọn kiểu (Font chữ) chứ không
dùng hai cách trên.
+ Phớm Tab: mi ln nhn s tht u dũng vo mt khong dng Tab. Mc nh
l 1,25cm.
+ Phớm Space Bar (phớm cỏch): Dựng y ký t sang bờn phi hoc chốn
khong trng gia cỏc ký t.
+ Backspace : Xoá các kí tự ở bên trái con trỏ (cursor).
+ Del: Delete xoá các kí tự tại vị trí con trỏ.
- Nu xoỏ nhiu ký t, ta chn khi ký t mun xoỏ (bụi en) v nhn phớm
Delete trờn bn phớm hoc nỳt Cut trờn thanh cụng c (biu tng hỡnh ).
5
Website: Email:
giáo trình Tin học văn phòng
giáo trình Tin học văn phòng
tRUNG TÂM TIN HọC: Long Hải
Tet: 0987.667.995
+ Mun xoỏ khong trng gia 2 dũng ta t du chốn vo cui dũng trờn bm
phớm Delete hoc t du chốn vo u dũng ca on vn bn di bm phớm
Backspace.
+ y cỏc ký t hoc dũng vn bn sang bờn phi ta t du chốn vo trc ký t.
Dựng phớm Tab hoc phớm Space (phớm di nht trờn bn phớm) y.
3) Các thao tác di chuyển con trỏ (cursor) trong Word
> Space: Phím cách (Tạo khoảng cách giữa các từ).
> Enter: Dùng để kết thúc một đoạn văn bản (Paragraph).
> Tab: Di chuyển con trỏ (cursor) một khoảng Tab.
> Các phím mũi tên di chuyển con trỏ theo các hớng.
> Home: Di chuyển con trỏ (cursor) về đầu dòng.
> End: Di chuyển con trỏ về cuối dòng.
> Page Up và Page Down: Lật đi lật lại một trang màn hình (Monitor).
> Ctrl + Home: Đa con trỏ về đầu văn bản.
> Ctrl + End: Đa con trỏ về cuối văn bản.
> Ctrl + : Đa con trỏ trở đi trở lại kí tự đầu của chữ.
> Bấm chuột tại một ví trí bất kì trong văn bản.
4) Những l u ý khi soạn thảo văn bản
- Ngay khi soạn thảo văn bn bt u vo son tho phũng cỏc s c mt
in, s c v phn mm ta nờn lu vn bn ngay t u. Sau ny son tho n õu
ta lu tip n ú.
- Khi son tho vn bn khụng nờn va ỏnh mỏy va trang trớ vn bn. Vic
trang trớ ch nờn lm khi ó son tho xong. (nhập văn bản ở dạng thô sau khi ó son
tho xong mới chỉnh xửa).
- Khi soạn thảo văn bản đằng sau dấu chấm phải viết hoa.
- Dấu chấm, dấu phẩy phải viết sát vào kí tự cuối cùng của câu.
Bài 4: Cách ghi văn bản soạn thảo vào đĩa
1) Ghi văn bản vào đĩa cứng hoặc USB
Văn bản sau khi soạn thảo xong đợc lu vào một tệp (File) đợc đặt ngầm định
trong th mục My Documents.
> File > Save (Ctrl + s, hoặc click mouse ) xuất hiện hộp thoại lúc này
bạn đặt tên file ở hộp File name > Save.
6
Website: Email:
giáo trình Tin học văn phòng
giáo trình Tin học văn phòng
tRUNG TÂM TIN HọC: Long Hải
Tet: 0987.667.995
* Lu ý: bạn cũng có thể lu vào ổ khác nh ổ di động USB hoặc ổ D:\ ổ E:\ hoặc
một th mục nào đó nằm trong các ổ trên bằng cách bạn chọn tên ổ hoặc th mục nằm
trong mục Save in:
2) Ghi file vừa soạn thảo với tên khác
> File > Save As hoặc ấn phím (F12) xuất hiện hộp thoại lúc này bạn đặt tên file ở
hộp File name > Save
* Lu ý:
- Mỗi file có một tên khác nhau không đợc trùng nhau trong cùng một mục.
- Lu file lần đầu thì máy yêu cầu đặt tên file từ những lần sau máy không yêu cầu
đặt tên nữa.
- Bạn cần đặt tên file theo nội dung dễ nhớ của nội dung file để dễ cho việc tra
cứu sau này.
- Bạn cũng có thể tạo các th mục khác nhau chứa cùng một nội dung để chứa các
file vào trong đó.
3) Ghi văn bản vào USB
C1: Bạn đóng file đó lại và bấm chuột phải ở file đó rồi chọn Send To rồi chọn
gửi đến USB
C2: Bạn đóng file đó lại và bấm chuột phải vào file đó chọn Copy rồi mở USB
bấm chuột phải vào khu vực màn hình trống chọn Pate
C3: Bạn làm nh mục 1) or 2) nh trên rồi chọn nơi lu là USB
4) Chú ý:
7
Th mục ngầm
định để bạn đặt
tên file
Gõ tên file ở đây Gõ tên file xong chọn
Website: Email:
giáo trình Tin học văn phòng
giáo trình Tin học văn phòng
tRUNG TÂM TIN HọC: Long Hải
Tet: 0987.667.995
Nếu bạn soạn thảo xong một văn bản mà quyên cha đặt tên file hoặc khi soạn thảo
xong mà cha lu tiếp vào mà đã đóng file lại thì Word sẽ đa ra một thông báo hỏi bạn nh
sau: ???
đến đây bạn hãy chọn một trong 3 yêu cầu trên.
* Tham kho. Cỏch gừ ting Vit vi b gừ VNI:
Font VNI do cụng ty Vietnam International (USA) phỏt trin, l font ch 2 byte
thng c s dng trong khu vc phớa Nam v nc ngoi. Font ny thng bt
u bng ch: VNI-xxx.TTF. Vớ d: VNI-Time
-
Phớm s s 1
= Du sc
- Phớm s s 2 = Du huyn
- Phớm s s 3 = Du hi
- Phớm s s 4 = Du ngó
- Phớm s s 5 = Du nng
- Phớm s s 6 = Du m ca ch õ, ờ v ụ
- Phớm s s 7 = Du rõu ca ch v
- Phớm s s 8 = Du trng ca ch
- Phớm s s 9 = Du gch ngang ca ch
- Phớm s s 0 = Kh du (xoỏ du)
Vớ d:
Gừ dũng ch
Nc chy ỏ mũn
bng dóy cỏc phớm sau:
Nu7o71c cha3y d9a1 mo2n hoc
Nu7o7c1 chay3 d9a1 mon2
8
Quy c, ý ngha ca cỏc phớm vi b gừ theo kiu VNI
Ghi lại tên file rồi thoát Thoát không ghi Bỏ qua
Website: Email:
giáo trình Tin học văn phòng
giáo trình Tin học văn phòng
tRUNG TÂM TIN HọC: Long Hải
Tet: 0987.667.995
Dựng phớm <Ctrl> gừ cỏc ch s v cỏc ký t <!,@.#,(,) > sau cỏc nguyờn
õm.
Vớ d: A! = A<Ctrl>!
5) Lu ý: Gừ ting Vit vi Font Unicode.
Font Unicode vi kớch thc mó gp 256 ln so vi cỏc mó 8-bit hin hnh
(TCVN 5712, VNI ) Unicode (16-bit) cú y cỏc ký t ting Vit v khc phc
c cỏc li tranh chp vi cỏc ký t iu khin (mt ch , , trong TCVN,
VNI )
Cỏc vn bn ting Vit c son bi font Unicode s hin th chớnh xỏc ting
Vit dự cú c m bng bt c mỏy tớnh no trờn th gii cú s dng Unicode. Vic
chuyn sang s dng font Unicode ca Vit Nam l mt iu tt yu. B Khoa hc -
CNMT ó chớnh thc phờ chun vic s dng b font Unicode 16-bit thng nht trờn
ton quc.
Cỏc mỏy tớnh dựng h iu hnh Windows 98SE, ME, 2000, XP hoc cú ci
Office 2000, XP, Office 2003 ó cú sn cỏc font Unicode: Arial, Courier New,
Microsoft Sans Serif, Palatino Linetype, Tahoma, Time New Roman,
Cú hai cỏch gừ ting Vit bng font Unicode:
+ S dng cỏc b gừ ting Vit h tr Unicode nh: Unikey, Vietkey 2000
+ S dng keyboard cú sn ca Windows 2000, Windows XP
Tuy nhiờn, do vic s dng keyboard cú sn ca Windows hi phc tp vỡ b gừ
ny cú qui nh kiu gừ riờng nờn vic s dng b gừ ting Vit cú h tr Unicode l
la chn tt nht.
+ Cỏch gừ Unicode vi b gừ Unikey:
- Cỏc mỏy tớnh ci b gừ Unikey cú th s dng font Unicode bng cỏch:
1- Bm phi chut vo biu tng Unikey khay
ng h (gúc di, bờn phi mn hỡnh) chn kiu gừ TELEX,
b gừ Unicode.
2- Trong ca s mn hỡnh son tho vn bn Word
chn phụng ch Unicode. Vớ d: Arial, Courier New,
Microsoft Sans Serif, Palatino Linetype, Tahoma,
Time New Roman, Verdana
- Khi ó chn hai iu kin trờn, vic gừ ting Vit
vi phụng ch Unicode vn dựng cỏch gừ Telex hoc VNI
nh bỡnh thng.
* Cú th thay i cỏch gừ trong ca s chớnh ca chng trỡnh Unikey:
9
Website: Email:
gi¸o tr×nh Tin häc v¨n phßng
gi¸o tr×nh Tin häc v¨n phßng
tRUNG T¢M TIN HäC: Long H¶i
Tet: 0987.667.995
+ Cho hiện cửa sổ Unikey bằng cách:
- Bấm phím phải chuột vào biểu tượng Unikey ở khay đồng hồ (góc dưới, bên
phải màn hình) chọn Bảng điều khiển [CS+F5]
- Chọn kiểu gõ: Telex và bảng mã: Unicode dựng sẵn.
* Tham khảo2. Cách gõ 10 ngón: tập luyện với phần mềm MARIO Teaches typing
+ Cách đặt tay trên bàn phím (với bàn phím tiêu chuẩn):
- Bàn tay trái: Ngón út - A
Ngón áp út - S
Ngón giữa - D
Ngón trỏ - F
- Bàn tay phải: Ngón trỏ - J
Ngón giữa - K
Ngón áp út - L
Ngón út - :
+ Vị trí gõ các phím của các ngón tay:
- Bàn tay trái: Ngón út: Shift, 1, Q, A, Z
Ngón áp út: 2, W, S, X
10
Bàn phím tiêu chuẩn và vị trí các ngón
tay
Website: Email:
giáo trình Tin học văn phòng
giáo trình Tin học văn phòng
tRUNG TÂM TIN HọC: Long Hải
Tet: 0987.667.995
Ngún gia: 3, E, D, C
Ngún tr: 4, 5, R, T, F, V, B
- Bn tay phi: Ngún tr: 6, 7, Y, U, H, J, N, M
Ngún gia: 8, I, K, ,
Ngún ỳt: 0, -, =, Backspace, P, [, ], \, ;, Enter, /,
- Ngún tay cỏi ca mt trong hai tay dựng gừ phớm Space Bar.
Bài 5: Bảo vệ tập tin bằng mật khẩu
: bo v nhng tp tin quan trng ta cú th t mt khu.
1. Nhn Menu File chn Save As .
2. Nhn Tools chn Security Options .
11
Mt khu m
Mt khu thay i
Website: Email:
VietKey 2000.lnk
giáo trình Tin học văn phòng
giáo trình Tin học văn phòng
tRUNG TÂM TIN HọC: Long Hải
Tet: 0987.667.995
3. Trong hp Password to open (Mt khu m) gừ mt khu vo, nhn OK.
4. Xỏc nhn li mt khu trong hp Password to Modify, nhn OK.
5. Nhn Save ghi tp tin vo a. Tp tin ó c t mt khu.
* Lu ý: hin nay ó cú cỏc phn mm dũ tỡm c mt khu. gõy khú khn
cho cỏc phn mm ny thỡ mt khu c t phi cú di ti thiu l 7 ký t, nờn
dựng kt hp: ch, s, cỏc ký t c bit
Bài 6: Lỗi tiếng Việt - tạo th mục
1) Gõ không ra tiếng Việt
Bạn gõ đúng nhng vẫn không ra tiếng Việt lỗi này có nhiều nguyên nhân bạn hãy
kiểm tra các nguyên nhân sau:
* Bạn cha khởi động VietKey cách gõ tiếng Việt,
bạn hãy Double click vào biểu tợng VietKey 2000
a) > Kiểu gõ > Telex > Chọn tiếng việt > tiếng anh
b) > Bảng mã > TCVN-ABC(.Vn time)
c) > Tùy chọn > Vietnamese Interfece > khởi động nhanh > Quét 3 kí tự
d) > Công cụ > Luôn chạy Vietkey khi khởi động PC
===> Sau đó bạn chọn mục TaskBar hoặc Luôn nổi
* Máy không có biểu tợng VietKey 2000 nguyên nhân do cha cài đặt Font chữ
tiếng Việt thì bạn hãy liên hệ với ngời biên soạn sách để đợc giúp đỡ cài đặt.
2) Th mục và tập tin
a. Th mục là gì?:
* Là nơi chứa nội dung về một loại hay nhiều loại thông tin nào đó do ngời dùng
tạo ra để dễ ràng cho việc quản lý, tra cứu, tìm kiếm thông tin, Th mục đợc tạo ra dới
dạng hình cây. Ví dụ nh trong một th viện ngời ta sẽ phải phân ra: Loại sách - Kiểu sách
- Sách.
* Cách tạo th mục: từ nền màn hình Decktop > My Computer > Bạn chọn
nơi chứa các th mục có thể là ổ C:\ hoặc D:\ hoặc E:\ tuỳ ở bạn.
Sau đó bạn bấm chuột phải ở chỗ màn hình trống (màu trắng) > New > Folder
> lúc này bạn đặt tên mới tuỳ bạn. Bạn cũng có thể mở th mục vừa tạo ra để tạo tiếp
các th mục con trong th mục vừa tạo ra đó chính là hình cây của th mục.
12
Website: Email:
giáo trình Tin học văn phòng
giáo trình Tin học văn phòng
tRUNG TÂM TIN HọC: Long Hải
Tet: 0987.667.995
b. Tập tin là gì?:
Văn bản sau khi soạn thảo xong đợc lu vào một (tập tin - tệp) tiếng Anh gọi là
(File). Mỗi một File có một tên khác nhau do ngời dùng đặt để dễ nhớ trong việc tra cứu
và tìm kiếm sau này.
- Ví dụ: Don xin lay chong.doc - Đây file của Word
- Ví dụ: Bang luong thang.xls - Đây file của Excel
13
Khu vực màn hình trống
Website: Email:
giáo trình Tin học văn phòng
giáo trình Tin học văn phòng
tRUNG TÂM TIN HọC: Long Hải
Tet: 0987.667.995
Bi 7: TO THT U DềNG
V CCH DềNG T NG CHO VN BN
: Cú tỏc dng khi kt thỳc mt on vn bn, nhn Enter xung dũng thỡ
chng trỡnh s t ng tht u dũng mi vo v to khong cỏch gia dũng trờn v
dũng di. Giỳp cho quỏ trỡnh son tho vn bn nhanh p hn.
1. Chn on vn bn cn to
tht u dũng v cỏch dũng t ng
(Vi vn bn mi thỡ b qua bc
ny).
2. Nhn Menu Format chn
Paragragh.
3. Trong hp x xung
Special chn First line.(To tht
u dũng)
4. Trong la chn Spacing
chn Before tng khong cỏch gia
hai on vn bn lờn 6 pt hoc 8 pt
tu ý (to khong cỏch gia 2 dũng).
5. Nhn OK xỏc nhn.
Ch ơng II: Thanh và nút công cụ
Bài 1: Thanh thực đơn Menu
1. File (Các lệnh về tệp)
New Mở tệp mới (Ctrl + N)
Open Mở tệp đã có (Ctrl + O)
Close Đóng
Save lu file (Ctrl + S)
Save As Lu file với tên khác (F12)
Page setup định dạng trang in
14
Hỡnh 13: To tht u dũng v cỏch dũng
Website: Email:
giáo trình Tin học văn phòng
giáo trình Tin học văn phòng
tRUNG TÂM TIN HọC: Long Hải
Tet: 0987.667.995
Print Prewiew Xem trớc khi in
Print In văn bản (Ctrl - P)
2. Edit (Soạn thảo)
Undo Typing Trở lại thao tác vừa thực hiện (Ctrl + z)
Repeat Typing Trở lại thao tác vừa Undo (Ctrl + y)
Cut Cắt đoạn văn bản vào bộ nhớ (Ctrl + X)
Copy Copy đoạn văn bản đã bôi đen
Paste Dán đoạn văn bản đã Copy hoặc Cut
Seleck All Chọn toàn bộ văn bản (Ctrl + A)
Find Tìm kiếm và thay thế (Ctrl + F)
3. View (Xem)
Ruler Thớc
Toolbars ẩn hiện các thanh công cụ
Header and Foorter Tiêu đề đỉnh và đáy
4. Insert (Chèn)
Page Numbers Chèn số trang
Date and Time Chèn ngày và giờ
Symbol Chèn kí tự lạ
Piture Chèn bức tranh
Object Chèn đối tợng
5. Format (Định dạng)
Font (Phông chữ)
Paragraph (Đoạn văn bản)
Bullets and Numbering (Hạt đậu và số)-đánh số thứ tự tự động
Borders and Shading (Tạo đờng viền cho luận văn)
Columns Chia cột
Tabs Tạo một khoảng di chuyển Tab
Drop Cap Tạo chữ hoa lớn đầu dòng
Text Direction Tạo chữ quay dọc trong bảng
6. Tools (Tùy chọn)
Auto Correct Options Tạo chữ viết tắt
7. Table (Bảng)
Draw Table Vẽ bảng
Insert Chèn bảng
Delete Xóa cột, dòng, bảng khi đã chọn
Select Chọn
Merge Cells Chộn cột trong bảng
Split Cells Chia cột trong bảng
Sort sắp xếp
Formula Công thức
15
Website: Email:
giáo trình Tin học văn phòng
giáo trình Tin học văn phòng
tRUNG TÂM TIN HọC: Long Hải
Tet: 0987.667.995
8. Windows (Cửa sổ)
9. Help (Trợ giúp)
Bài 2: Thanh công cụ chuẩn
Standard
1 2 3 4 5 6 7 8 9 10 11 12 13 14 15 16 17 18 19 20 21 22
1- Mở văn bản mới
2- Mở văn bản đã có
3- Ghi văn bản
4- Kết nối Internet
5- In văn bản
6- Xem trớc khi in
7- Kiểm tra chính tả
8- Tìm kiếm
9- Cắt đoạn văn bản
10- Copy đoạn văn bản
11- Dán đoạn văn bản
12- Chổi sơn
13- Undo
14- Redo
15- Liên kết
16- ẩn hiện bảng Tables and borders
17- Tạo bảng
18- Chèn bảng Excel
19- Chia cột
20- ẩn hiện thanh cộng cụ vẽ
21- Hiện chữ ả
22- Số phần trăm để xem
Bài 3: Thanh định dạng
Formatting
1 2 3 4 5 6 7 8 9 10 11 12 13 14 15 16 17
1- Kiểu chữ
2- Kiểu font chữ
3- Cỡ chữ
4- Chữ đậm
5- Chữ nghiêng
6- Chữ Gạch chân
7- Căn lề trái
8- Căn vào giữa
9- Căn lề phải
10- Căn đều hai bên
11- Tạo khoảng cách dan dòng
12- Đánh số thứ tự
13- Đánh hạt đậu
14- Đẩy khối bôi đen trang trái, phải
15- Tạo đờng viền
16- Đánh dấu đoạn văn bản
17- Chọn màu cho chữ
Bài 4: Thanh công cụ bảng và đờng viền
Tables and Borders
16
Website: Email:
giáo trình Tin học văn phòng
giáo trình Tin học văn phòng
tRUNG TÂM TIN HọC: Long Hải
Tet: 0987.667.995
1 2 3 4 5 6 7 8 9 10 11 12 13 14 15 16
1- Vẽ bảng
2- Tẩy bảng
3- Kiểu đờng kẻ
4- Độ rộng đờng kẻ
5- Hiện bảng Borders and shading
6- Lựa chọn viền khung trong
7- Đổ màu cho bảng
8- Chèn bảng
9- Chộn cột, dòng
10- Chia cột, dòng
11- Căn lề chữ trong bảng
12- Tạo khoảng dãn đều nhau giữa
dòng và cột
13- Chèn bảng tự động
14- Thay đổi kiểu quay chữ trong bảng
15- Sắp sếp trong bảng
16- Tính tổng
Bài 5: Thanh công cụ vẽ
Drawing
1 2 3 4 5 6 7 8 9 10 11 12 13 14 15 16 17 18 19
1- Có nhiều tùy chọn
2- Gom các đối tợng thành một nhóm
3- Các khuôn mẫu tạo sẵn
4- Vẽ đờng thẳng
5- Vẽ mũi tên
6- Vẽ hình chữ nhật
7- Vẽ hình ô van
8- Vẽ hộp Text Box
9- Tạo chữ nghệ thuật
10- Chèn các biểu đồ
11- Chèn Clip Art
12- Chèn tranh
13- Đổ màu
14- Tô màu
15- Chọn màu chữ
16- Kiểu dòng kẻ
17- Kiểu dòng vẽ
18- Vẽ các dạng mũi tên
19- Đổ boáng cho các hình
Ch ơng III:
Định dạng văn bản trong Windows
17
Website: Email:
giáo trình Tin học văn phòng
giáo trình Tin học văn phòng
tRUNG TÂM TIN HọC: Long Hải
Tet: 0987.667.995
Bài 1: Các thao tác định dạng văn bản trong Word
* Muốn định dạng một đoạn văn bản (Paragraph) hay cả văn bản bạn cần chọn
văn bản hay đoạn văn bản bằng cách bôi đen.
* Các cách chọn đoạn văn bản
C
1
: Giữ chuột rồi giê chuột đến hết đoạn văn bản cần định dạng rồi nhả chuột.
C
2
: Giữ phím Shift + Các phím di chuyển con trỏ
1) Định dạng Font chữ (Format)
Chọn đoạn văn bản cần định dạng > Format > Font
Sau khi chọn vào Font máy tính sẽ xuất hiện hộp thoại Font.
(Hoặc bôi đen đoạn văn bản nhấn đồng thời hai phím Ctrl + D). Lúc này ở đây bạn có
thể chọn các loại Font chữ.
+ Nếu là chữ Việt Nam kiểu chữ in thờng bạn hãy chọn các kiểu có chữ Vn ở
đằng trớc nh VnTime.
+ Nếu là chữ Việt Nam kiểu chữ in hoa bạn cũng chọn các kiểu có chữ Vn ở
đằng trớc, nhng đằng sau kiểu chữ đó có chữ H nh VnTimeH.
+ ở đây bạn cũng có thể chọn kiểu chữ thờng (Regular), nghiêng (Italic), đậm
(Bold), đậm nghiêng (Italic Bold) hoặc kích cỡ chữ ở ô Size.
18
Bôi đen đoạn văn
bản cần định dạng
rồi nháy vào đây
Website: Email:
giáo trình Tin học văn phòng
giáo trình Tin học văn phòng
tRUNG TÂM TIN HọC: Long Hải
Tet: 0987.667.995
+ VD: định dạng chữ nh sau font VnTme cỡ chữ 14: Châu á. ấn Độ Dơng. ảnh
đẹp.
+ VD: định dạng chữ nh sau font VnTme cỡ chữ 15: Hôm nay là thứ 7 không có
ngời yêu!
+ VD: định dạng chữ nh sau font VnUniverse cỡ chữ 16 đậm: ấn phím Space để
tạo khoảng cách.
+ VD: định dạng chữ nh sau font VnMonotype corsiva cỡ chữ 17: Bật công tắc
nguồn (Power) ở CPU - Cetral Processing Unit.
2) Các thao tác cắt (Cut), dán (Paste), sao chép (Copy)
- Cắt đoạn văn bản: Chọn đoạn văn bản cần cắt > Edit > Cut (Ctrl + x hoặc
click vào logo ).
- Dán đoạn văn bản vừa cắt: Đa con trỏ đến nơi cần dán > Edit > Paste
(Ctrl + v hoặc click vào logo ).
- Sao chép đoạn văn bản: Chọn đoạn văn bản sao chép > Edit > Copy (Ctrl + c
hoặc click vào logo ). Sau đó đa con trỏ đến nơi cần dán > Edit > Paste (Ctrl + v
hoặc click vào logo ).
3) Tạo đ ờng viền khung cho luận văn
> Format > Borders and shading > Page border ở đây bạn sẽ chọn kiểu đ-
ờng viền, chọn khoảng cách viền bao quanh luận văn > Options
19
Website: Email:
giáo trình Tin học văn phòng
giáo trình Tin học văn phòng
tRUNG TÂM TIN HọC: Long Hải
Tet: 0987.667.995
Bài 2: Công thức Toán - Lý - Hoá
1) Gõ chỉ số trên, chỉ số d ới:
VD: H
2
SO
4
or 5x
2
+ (-3x
2
) = 1
- Chỉ số dới Ctrl + =
- Chỉ số trên Ctrl + Shift + =
Mẹo: Bạn có thể nhập ở dạng H2SO4 sau đó bôi đen rồi gõ chỉ số trên or chỉ số d-
ới.
2) Chèn (Insert) kí tự lạ (Symboy) trong văn bản
- Chọn nơi cần chèn >Insert >Symbol
20
Website: Email:
giáo trình Tin học văn phòng
giáo trình Tin học văn phòng
tRUNG TÂM TIN HọC: Long Hải
Tet: 0987.667.995
khi xuất hiện hộp thoại Insert bạn chọn các kí tự cần chèn ấn vào Insert, chèn xong bạn
bấm vào Close để đóng lại.
2) Đánh công thức Toán - Lý - Hoá
> Insert > 0bject > Create New > Microsoft Equetion 3.0
ở đây bạn chọn các kiểu công thức cần chèn công thức sẽ hiện lên ở ô đóng
khung nh trong ví dụ. ở đây bạn dùng các phím mũi tên để di chuyển con trỏ rồi đánh
công thức.
* Lu ý bạn đã làm đúng nh trên nhng máy của bạn không thấy dòng chữ
Microsoft Equetion 3.0 để đánh công thức Toán - Lý - Hoá. Nguyên nhân do máy của
bạn cha cài đặt Microsoft Equetion 3.0 thì bạn hãy liên hệ với ngời biên soạn sách để
đợc giúp đỡ cài đặt.
Bài 3: Các thao tác định dạng cấp cao
1) Tạo khoảng cách dãn dòng trong văn bản
> Format > Paragraph ở ô Indents and Spacing
21
Website: Email:
giáo trình Tin học văn phòng
giáo trình Tin học văn phòng
tRUNG TÂM TIN HọC: Long Hải
Tet: 0987.667.995
2) Chọn căn lề cho văn bản > File > Page setup > Margins
Lề trên (Top), lề dới (Bottom), lề trái (Left), lề phải (Right).
3) Chọn khổ giấy cho máy in
> File > Page setup > Pager
22
Khoảng cách dãn
dòng là 1.3
Website: Email:
giáo trình Tin học văn phòng
giáo trình Tin học văn phòng
tRUNG TÂM TIN HọC: Long Hải
Tet: 0987.667.995
Bạn có thể chọn các khổ giấy A3, A4 ở ô Page
ở mục thực đơn dọc Margins bạn có thể chọn giấy dọc ở ô (Portrait), giấy ngang
ở ô (landscape) > OK
4) Đánh số trang
> Insert >Page Numbers
Sau đó bạn chọn kiểu đánh số trang ở trên hoặc ở đới ở trong ô Position.
Sau đó bạn chọn kiểu đánh số trang ở bên phải, bên trái, ở giữa, hoặc chọn kiểu
in số trang ở bên trái rồi trang bên phải trong ô Alignment:
5) Thiết lập trang đứng trang nằm
Bạn muốn thiết lập trang thứ 1 đứng trang thứ 2 nàm trang thứ 3 đứng ta làm nh
sau:
Đặt con trỏ vào chữ cuối cùng của hàng cuối cùng trong trang trớc vì trang
sau sẽ là chính là trang bạn định thay đổi kiểu trang đứng hoặc trang nằm.
> Insert > Beak
> Next page > OK
> File > Page setup
> Paper Size
(ở đây bạn chọn
kiểu quay dọc hoặc
23
Website: Email:
giáo trình Tin học văn phòng
giáo trình Tin học văn phòng
tRUNG TÂM TIN HọC: Long Hải
Tet: 0987.667.995
quay ngang nh ở phần 3
rồi bạn chọn OK)
Lu ý: bạn muốn thay đổi các trang tiếp theo thì bạn sẽ phải làm cũng sẽ phải làm
lại từng bớc nh trên.
6) Xem tài liệu tr ớc khi in
Khi chọn mục này bạn sẽ nhìn thấy đợc toàn cảnh văn bản của bạn sẽ đợc in
ra giấy.
C
1
: > File > Print Prewiew để xem ở đây bạn cũng có thể nháy chuột vào
ô Magnifier để chỉnh lại cho đúng ý bạn xem song bạn chọn Close để đóng lại
rồi in.
C
2
: Click mouse xem song bạn chọn Close để đóng lại rồi in.
7) Các thao tác in ấn
a. In giấy một mặt.
Mở file văn bản cần in ra
C
1
: > File > Print
24
Website: Email:
giáo trình Tin học văn phòng
giáo trình Tin học văn phòng
tRUNG TÂM TIN HọC: Long Hải
Tet: 0987.667.995
ở ô này bạn chọn kiểu máy in cho phù hợp máy in của bạn.
In tất cả văn bản (Máy đặt ngầm định).
In trang hiện thời đặt con trỏ.
In số trang tuỳ chọn VD: 1,3,4,6-9
In số đoạn văn bản đợc bôi đen.
Số lợng bản in bạn cần.
Khi chọn xong bạn >OK
C
2
: Nháy chuột vào biểu tợng máy in Print
C
3
: Nhấn đồng thời hai phím Ctrl + P sau đó bạn chọn nh cách 1
b. Muốn in giấy hai mặt
- B1: Bạn cần chèn số trang sao cho trang in luôn ở phía góc ngoài của văn bản
Insert Page Numbers Alignment Inside OK.
- B2: > File > Page Setup rồi chọn Mirror margins nh hình vẽ
- B3: > File > Print
25
6
4
2
3
5
1
6
4
5
2
3
1