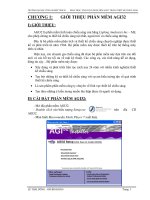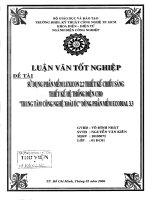Khai thác sử dụng phần mềm hình học động Cabri Geometry hỗ trợ dạy học hình học ở trường trung học cơ sở
Bạn đang xem bản rút gọn của tài liệu. Xem và tải ngay bản đầy đủ của tài liệu tại đây (1.35 MB, 96 trang )
MỞ ĐẦU
1. Lý do chọn đề tài khóa luận
Hiện nay công nghệ thông tin đang phát triển với tốc độ như vũ bão.
Các nhà khoa học đã khẳng định: chưa có một ngành khoa học và công nghệ
nào lại phát triển nhanh chóng, sâu rộng và có nhiều ứng dụng như tin học.
Một trong các sự kiện thế kỷ được nhắc đến đó là sự ra đời của Internet, nó đã
mở ra một kỷ nguyên mới: kỷ nguyên thông tin. Trong khung cảnh đó, đào tạo
và giáo dục được coi là mảnh đất mầu mỡ để cho các ứng dụng của tin học
phát triển. Theo các chuyên gia, trong giai đoạn tới sẽ có thay đổi sâu sắc
trong công nghệ đào tạo và giáo dục nhờ có tin học và Internet.
Trên thế giới việc ứng dụng công nghệ thông tin vào giáo dục đã trở
thành mối ưu tiên hàng đầu của nhiều nước. Các nhà chuyên gia đều cho rằng:
Khi đưa công nghệ thông tin vào quá trình dạy học sẽ có sự thay đổi lớn, nó
tạo ra một cuộc cách mạng trong giáo dục do đó sẽ tạo ra những thay đổi lớn
trong phương pháp dạy học.
Môn toán là một bộ môn vốn dĩ có mối liên hệ mật thiết với tin học.
Toán học chứa đựng nhiều yếu tố để phục vụ nhiệm vụ giáo dục tin học,
ngược lại tin học sẽ là một công cụ đắc lực cho quá trình dạy toán.
Với sự hỗ trợ của máy tính điện tử đặc biệt là của Internet và các phần
mềm dạy học quá trình dạy học toán ở trường trung học cơ sở sở có những nét
mới chẳng hạn:
- Giáo viên không còn là kho kiến thức duy nhất. Giáo viên phải thêm
một chức năng là tư vấn cho học sinh khai thác một cách tối ưu các nguồn tài
nguyên tri thức đó.
- Tiến trình lên lớp không còn tuyến tính như trong các sách giáo khoa
hay như nội dung các bài giảng truyền thống mà có thể tiến hành theo phương
thức phi tuyến.
- Phát triển cao các hình thức tương tác giao tiếp: học sinh - giáo viên,
học sinh - học sinh, học sinh - máy tính, trong đó chú trọng đến quá trình
tìm lời giải, khuyến khích học sinh trao đổi, tranh luận từ đó phát triển các
năng lực tư duy ở học sinh.
Với mục tiêu nâng cao chất lượng đào tạo, đổi mới phương pháp giảng
dạy thì một trong các biện pháp khả thi là biết kết hợp các phương pháp dạy
học truyền thống và không truyền thống trong đó có sử dụng công nghệ thông
tin như một yếu tố không thể tách rời.
Vì những lí do đó em chọn đề tài “Khai thác sử dụng phần mềm
hìnhhọc động Cabri Geometry hỗ trợ dạy học hình học ở trường trung học
cơ sở ” cho khóa luận tốt nghiệp đại học của mình.
2. Mục tiêu khóa luận
• Mục tiêu khoa học công nghệ: Đề tài nghiên cứu về cách sử dụng và
ứng dụng của phần mềm hình học động Cabri Geometry hỗ trợ dạy học hình
học ở trường trung học cơ sở.
• Sản phẩm khoa học công nghệ: Xây dựng tập tài liệu về khai thác sử
dụng phần mềm hình học động Cabri Geometry hỗ trợ dạy học hình học ở
trường trung học cơ sở.
3. Nhiệm vụ nghiên cứu
• Nghiên cứu phần mềm hình học động Cabri Geometry , các menu
lệnh, các nguyên tắc vẽ hình, nguyên tắc thực hiện các phép biến hình trong
phần mềm này để hệ thống các kiến thức về cách sử dụng và các ứng dụng của
nó. Từ đó rút ra những kết luận cần thiết phục vụ cho việc nghiên cứu.
• Nghiên cứu và khai thác sử dụng phần mềm hình học động Cabri
Geometry hỗ trợ quá trình dạy học các bài toán hình học cụ thể ở trường trung
học cơ sở.
4. Phương pháp nghiên cứu
• Phương pháp nghiên cứu tự luận: Đọc và nghiên cứu tài liệu, giáo
trình có liên quan đến cách sử dụng và ứng dụng của phầm mềm hình học
động Cabri Geometry rồi phân hóa, hệ thống hóa các kiến thức.
• Phương pháp tổng kết kinh nghiệm: Qua việc nghiên cứu tham khảo
tài liệu, giáo trình từ đó rút ra kinh nghiệm để áp dụng vào việc nghiên cứu.
• Phương pháp lấy ý kiến chuyên gia: Lấy ý kiến của giảng viên trực
tiếp hướng dẫn, các giảng viên khác để hoàn thiện về mặt nội dung và hình
thức của khóa luận.
5. Đối tượng và phạm vi nghiên cứu
• Đối tượng: Phần mềm hình học động Cabri Geometry.
• Phạm vi: Khai thác sử dụng phần mềm hình học động Cabri
Geometry hỗ trợ quá trình dạy học các bài toán hình học cụ thể ở trường trung
học cơ sở.
6. Ý nghĩa khoa học
Khóa luận đưa ra cách sử dụng, các nguyên tắc vẽ hình, nguyên tắc thực
hiện các phép biến hình của phần mềm hình học động Cabri Geometry và ứng
dụng của phần mềm hỗ trợ dạy học các bài toán dựng hình và quỹ tích ở
trường trung học cơ sở. Khóa luận có thể là tài liệu tham khảo cho sinh viên
ngành sư phạm Toán và giáo viên THCS quan tâm tới phần mềm này.
7. Bố cục của khóa luận
Ngoài phần mở đầu, kết luận, tài liệu tham khảo, khóa luận được chia
thành 3 chương.
Chương 1: Cách sử dụng phần mềm hình học động Cabri Geometry.
Chương 2: Khai thác sử dụng phần mềm hình học động Cabri Geometry
hỗ trợ dạy học hình học ở trường trung học cơ sở.
Chương 3: Thiết kế một số giáo án hình học có sự hỗ trợ của phần mềm
hình học động Cabri Geometry .
CHƯƠNG 1.
CÁCH SỬ DỤNG PHẦN MỀM HÌNH HỌC ĐỘNG CABRI GEOMETRY
1.1. Giới thiệu sơ lược về phần mềm hình học động Cabri Geometry
Phần mềm Cabri Geometry là kết quả nghiên cứu của phòng nghiên cứu
cấu trúc rời rạc và phương pháp giảng dạy – Trung tâm nghiên cứu khoa học
quốc gia – trường Đại học tổng hợp Joseph Fourier Grenoble (Pháp). Hai
người có công lớn trong việc phát triển Cabri Geometry là Laborde và Franck
Bellemain. Jean – Marie Laborde bắt đầu phát triển dự án Cabri II từ năm
1981 như một môi trường cho lý thuyết đồ thị. Franck Bellemain bắt đầu làm
việc về dự án Cabri II vào 1986 và chịu trách nhiệm để viết những phiên bản
đầu tiên của phần mềm Cabri Geometry.
Hiện nay phần mềm Cabri Geometry II có thể download miễn phí tại
địa chỉ Tập nén wcabri.zip có kích thước 3258 KB.
Khi cởi nén, chương trình tự động tạo một thư mục mới ở thư mục gốc ổ C với
tên là CABRI với dung lượng khoảng 5 MB.
Giao diện làm việc của Cabri cho phép chọn các ngôn ngữ khác nhau
với ngầm định là tiếng Anh. Tuy nhiên ta có thể Việt hóa các hệ thống menu
của Cabri.
1.2. Các vấn đề cơ bản để làm việc với Cabri Geometry
1.2.1. Khởi động Cabri Geometry
Cabri là phần mềm có thể chạy trên nền của hệ điều hành MS- DOS và
Windows. Ở nội dung của khóa luận này chỉ giới thiệu Cabri
cho Windows.
Để gọi Cabri ra làm việc, ta thực hiện lần lượt các thao
tác kích chuột: ->Start ->Programs ->Cabri Geometry II->Cabri Geometry II
Ta có thể tạo Shortcut để logo của Cabri Geometry trên màn hình để
việc gọi được thuận tiện hơn.
Sau khi khởi động, giao diện của Cabri thường như sau:
1.2.2. Hệ thống menu bar của Cabri
Hệ thống menu bar của Cabri Geometry gồm 5 nhóm chức năng chính,
mỗi nhóm ứng với một hệ thống menu dọc (PopUp).
*
Nhóm
chức
năng
File
: gồm 10 chức năng
Hệ thống
menu bar
Hệ thống
các công
cụ
Thanh lựa
chọn thuộc
tính các đối
tượng
Vùng làm
việc
- New (Ctrl + N): Mở một tệp (một trang hình học) mới.
- Open …(Ctrl + O): Mở một tệp đã lưu trữ trên bộ nhớ ngoài. Khi
xuất hiện cửa sổ Open a File ta phải chọn ổ đĩa, thư mục và tên tệp cần mở rồi
chọn lệnh Open.
- Close (Ctrl + W): Đóng tệp tin
đang làm việc, nếu ta chưa lưu trữ tệp
tin Cabri sẽ nhắc: Nếu chọn Yes Cabri
sẽ lưu trữ tệp tin trước khi đóng. Chọn
No Cabri sẽ không lưu trữ những thay
đổi của tệp tin so với lần ghi trước đó
hoặc không lưu trữ. Chọn Cancel là
lệnh hủy bỏ lệnh đóng.
- Save (Ctrl + S): Lưu giữ tệp tin
trên màn hình. Nếu là lần lưu trữ đầu
tiên sẽ xuất hiện cửa sổ Save,ta phải
chọn ổ đĩa, thư mục lưu trữ tệp tin và
tên của tệp tin này. Những lần thực
hiện lệnh ghi về sau, Cabri không hỏi mà sẽ tự động ghi theo thông số đã chọn.
- Save As: Lưu trữ tệp đã có với tên mới.
- Show Page: Xem toàn bộ tệp trước khi in ( Ta có thể chọn vùng in
bằng cách di chuyển khung hình chữ nhật đến vị trí cần thiết).
- Page Setup: Định các thông số trước khi in nội dung tệp.
- Print (Ctrl + P): Thực hiện lệnh in.
- Exit (Ctrl + Q): Kết thúc phiên làm việc.
* Nhóm chức năng Edit: (bao gồm 8 chức năng )
- Undo (Ctrl+Z): Huỷ bỏ
lệnh vừa thực hiện.
- Cut (Ctrl + X): Cắt bỏ các
đối tượng đã được lựa chọn
đánh dấu khỏi màn hình làm
việc và lưu tạm vào bộ đệm
Clipboard.
- Copy (Ctrl + C): Copy các đối
tượng đã được lựa chọn đánh dấu lưu
tạm vào bộ đệm Clipboard.
- Paste (Ctrl + V): Đưa các đối tượng đang lưu tạm trong bộ đệm
Clipboard ra vị trí con trỏ.
- Clear ( Del): Xóa bỏ các đối tượng đã được lựa chọn đánh dấu khỏi
màn hình làm việc.
- Select All (Ctrl + A): Đánh dấu lựa chọn tất cả các đối tượng của tệp đang
làm việc.
- Replay Construction: Xem lại toàn bộ quá trình dựng hình.
- Refresh Drawing (Ctrl + F): Lấy lại họa tiết thao tác dựng hình.
* Nhóm chức năng Options: (Gồm 5 chức năng cho phép lựa chọn các thuộc tính)
- Hide Attributes: Cho hiện hay ẩn thanh công cụ lựa chọn thuộc tính
cho các đối tượng.
- Preferences… : Khai báo lựa chọn các tham số hệ thống như: lựa
chọn đơn vị mầu, mầu đối tượng, chế độ hiển thị, font chữ hệ thống
- Language: Lựa chọn ngôn ngữ hiển thị ( có nhiều lựa chọn như: Anh,
Pháp, Đức. Đan Mạch…).
- Font: Lựa chọn kiểu chữ cho đối tượng đang được lựa chọn.
Nếu ta muốn
thay đổi các
thuộc tính
ngầm định của
Cabri thì cần
phải khai báo,
lựa chọn theo
ý của người sử
dụng. Để lưu
trữ lại sự lựa chọn ta bấm
chọn vào ô: [ ] Keep as defaults. Nếu muốn lưu
trữ cấu hình như mẫu riêng, ta bấm chọn vào ô
Save to file.
* Nhóm chức năng Window:
Hệ thống menu này bao gồm các lệnh có công
dụng tương tự như các phần mềm khác trong môi
trường hệ điều hành Windows dùng để bố trí sắp xếp các cửa sổ.
* Nhóm chức năng Help: Hệ thống trợ giúp của Cabri và giới thiệu tổng quan
về phần mềm Cabri.
1.3. Thao tác với hệ thống các công cụ của Cabri Geometry
Hệ thống công cụ của Cabri Geometry gồm 11 nhóm chức năng chính.
Biểu tượng của công cụ đang được lựa chọn sẽ có màu sáng. Để
sử dụng một công cụ nào đó, ta bấm chuột vào biểu tượng nhóm chức
năng rồi di chuyển chuột bấm chọn công cụ cần sử dụng.
1.3.1.
Nhóm
chức
năng
chọn
trạng
thái
làm
việc
với
chuột
Khi
bấm
chuột
vào
nhóm
chức
năng
này,
xuất
hiện
danh
sách 4 công cụ:
- Pointer: Sử
dụng
để
lựa
chọn,
dịch
chuyển
các đối tượng hình học.
Sau khi chọn công cụ Pointer:
+ Để chọn một đối tượng nào đó, ta chỉ chuột vào
đối tượng và bấm (click), khi đó chuột sẽ có dạng hình bàn tay và hiện
lên chú thích kiểu của đối tượng.
+ Để chọn nhiều đối tượng một lúc, ta nhấn phím Shift trong khi
lần lượt bấm chuột vào các đối tượng cần chọn.
+ Để
di
chuyển
một
đối
tượng,
sau
khi
chọn
đối
tượng
ta
giữ
phím
chuột
trong
khi
di chuyển chuột (drag) để thay đổi vị trí hình vẽ.
- Rotate: Sử dụng để xoay hình xung quanh một điểm hay tâm của hình.
Sau khi chọn công cụ Rotate ta bấm chuột xác định tâm quay sau đó
bấm chuột vào đối tượng và giữ phím để xoay hình.
- Dilate: Mở rộng hay thu hẹp một hình bằng một phép đồng dạng.
Sau khi chọn công cụ Dilate ta cần bấm chuột xác định một điểm được
chọn làm tâm của phép đồng dạng sau đó bấm chuột vào đối tượng và giữ
phím kéo để thay đổi kích thước.
- Rotale and Dilate: Có thể cùng một lúc vừa xoay vừa thay đổi độ
rộng, chiều cao của hình.
Chú ý: Chỉ ở trạng thái Pointer mới có thể sử dụng chuột để tác động hoặc
làm thay đổi các yếu tố của hình vẽ.
1.3.2. Nhóm công cụ tạo điểm
Khi bấm chuột vào nhóm công cụ này, xuất hiện bảng có 3 sự lựa chọn:
- Point: Tạo một điểm tự do hay một điểm
trên một đối tượng nào đó hoặc giao của các đối
tượng hình học. Khi chọn công cụ Point có dạng
bút chì , đưa đầu bút đến vị trí xác định điểm, bấm
chuột trái. Có thể xác định nhiều điểm mà không cần chọn lại công cụ.
- Point on Object: Tạo một điểm trên một hình đã có.
- Intersection Points: Xác định điểm là giao của các hình hình học.
1.3.3. Nhóm chọn công cụ dựng các đối tượng hình học
Khi bấm chuột chọn nhóm công cụ này, xuất hiện bảng gồm 7 chức
năng vẽ các đối tượng hình học cơ bản:
- Line: Vẽ một đường thẳng đi qua hai điểm cho trước hoặc đi qua
một điểm với góc nghiêng. Một đường thẳng được xác định bởi hai điểm. Để
dựng một đường thẳng, trước hết ta chọn công cụ Line sau đó đưa chuột
bấm chọn vị trí hai điểm trên màn hình.
Khi thay đổi vị trí một trong hai điểm thì đường
thẳng cùng thay đổi vị trí một cách tương ứng.
- Segment: Dựng một đoạn thẳng với hai
điểm cho trước.
Thao tác dựng đoạn thẳng tương tự như dựng đường
thẳng. Ta chọn công cụ Segment rồi sau đó đưa
chuột bấm vào vị trí của hai đầu mút đoạn thẳng cần dựng.
- Ray: Dựng một tia biết gốc và hướng.
Để dựng một tia ta phải xác định điểm gốc và hướng của tia. Chọn công
cụ Ray sau đó bấm chuột xác định điểm gốc của tia, di chuyển chuột chọn
hướng của tia và bấm chuột xác định điểm tiếp theo, ta được tia cần dựng.
- Vector: Dựng một véc tơ khi biết hướng và 2 điểm mút.
Để dựng một véc tơ ta chọn công cụ Vector rồi sau đó lần lượt bấm
chuột xác định điểm gốc và điểm ngọn của véc tơ cần dựng.
- Triangle: Dựng một tam giác khi biết ba đỉnh.
Để dựng một tam giác, ta chọn công cụ Triangle rồi sau đó di
chuyển và bấm chuột lần lượt xác định vị trí ba đỉnh của tam giác, ta sẽ nhận
được tam giác tương ứng với ba đỉnh đã chọn.
- Pylogon: Dựng đa giác n cạnh.
Tương tự như dựng tam giác, ta chọn công cụ Pylogon sau đó đưa
chuột lần lượt bấm xác định vị trí các đỉnh. Kết thúc bấm đúp chuột trái, ta
được đa giác tương ứng với các điểm đã chọn.
- Regular Polygon: Dựng đa giác đều (n
≤
30)
Để dựng một đa giác đều ta chọn công cụ Regular Polygon rồi bấm
chuột xác định một điểm chọn làm tâm của đa giác, sau đó di chuyển chuột để
xác định bán kính của đường tròn ngoại tiếp đa giác đều đó. Ở tâm xuất hiện
số cạnh của đa giác, ta di chuyển chuột để xác định số cạnh cần có. Kết thúc
bấm chuột trái.
1.3.4.
Nhóm
chức
năng
chọn
công
cụ
vẽ
các
đường
cong
Khi bấm chuột vào nhóm chức năng này, xuất hiện bảng gồm 3
công cụ để vẽ cung, đường tròn và đường conic.
- Circle: Vẽ đường tròn khi đã xác định tâm và
bán kính.
Để vẽ một đường tròn ta chọn công cụ rồi sau đó bấm chuột
xác định vị trí tâm của hình tròn và tiếp tục di chuyển chuột để xác định
bán kính, bấm chuột trái để kết thúc.
Để thay đổi bán kính, ta trở về chế độ Pointer sau đó chỉ chuột vào
đường tròn. Khi xuất hiện hình bàn tay, ta giữ chuột kéo để thay đổi bán kính.
Muốn di chuyển đường tròn ta trở về chế độ Pointer rồi chỉ chuột vào
tâm, giữ phím trái để di chuyển.
- Arc: Vẽ cung tròn qua ba điểm.
Để dựng một cung tròn, trước hết chọn công cụ Arc sau đó đưa
chuột bấm vào vị trí ba điểm xác định cung tròn.
Khi cho thay đổi vị trí một trong ba điểm, cung tròn cũng thay đổi
theo. Muốn thay đổi vị trí cung tròn ta đưa chuột vào một điểm bất kỳ trên
cung tròn ( ngoài ba điểm trên) rồi kéo thả.
- Conic: Vẽ đường conic qua năm điểm.
Đường conic được xác định trên cơ sở 5 điểm. Ta chọn công cụ
Conic rồi sau đó ta xác định lần bấm chuột chọn 5 điểm cơ sở của đường
conic. Tùy vị trí năm điểm sẽ cho ta elip hay parabol, hyperbol.
1.3.5. Nhóm chọn công cụ xác định điểm, đường, ảnh các đối tượng hình
học được dẫn xuất từ các đối tượng hình học đã có.
Khi bấm chuột chọn nhóm công cụ này, xuất hiện bảng gồm 10 chức năng:
- Perpendicular Line: Dựng đường thẳng đi qua một điểm và
vuông góc với một đoạn thẳng, đường thẳng …
nào đó.
Để dựng một đường thẳng đi qua một điểm và
vuông góc với một đoạn thẳng, đường thẳng …
cho trước ta chọn công cụ Perpendicular Line
rồi lần lượt bấm chuột chọn xác định điểm mà đường thẳng sẽ đi qua và đường
thẳng, đoạn thẳng … vuông góc. Cũng có thể thao tác theo trình tự xác định
đường thẳng, đoạn thẳng trước, điểm sau.
- Parallel Line: Dựng đường thẳng đi qua một điểm và song song
với một đoạn thẳng, đường thẳng … nào đó.
Để dựng một đường thẳng đi qua một điểm và song song với một đoạn
thẳng, đường thẳng … cho trước, chọn công cụ Parallel Line rồi lần lượt
bấm chuột xác định đoạn thẳng, đường thẳng … và điểm mà đường thẳng
song song đi qua.
- Midpoint: Xác định điểm giữa của 2 điểm, trung điểm 1 đoạn
thẳng.
Sau khi chọn công cụ
Midpoint đưa chuột bấm xác
định 2 điểm hoặc bấm chọn đoạn
thẳng, cạnh đa diện … ta được
điểm cần dựng.
- Perpendicular Bisector: Dựng đường
trung trực của đoạn thẳng,
giữa 2 điểm…
Để
dựng
đường
trung
trực
của
một
đ
oạn
thẳng
trước
tiên
ta chọn công cụ
Perpendicular Bisector sau đó đưa chuột bấm
xác định hai
đầu mút của đoạn thẳng hoặc đoạn thẳng đã có.
- Angle Bisector: Dựng đường phân giác của 1 góc khi biết 3 điểm.
Để dựng đường phân giác ta chọn công cụ Angle Bisector rồi sau
đó đưa chuột bấm xác định 3 điểm theo thứ tự thuộc cạnh thứ nhất, đỉnh và
cạnh còn lại của góc.
- Vector Sum: Xác định tổng 2 véc tơ.
Để dựng vectơ tổng của hai vectơ: Chọn công cụ Vector Sum
sau đó đưa chuột bấm xác định 2 véc tơ thành phần rồi bấm chọn vị trí làm
gốc của véc tơ tổng.
- Compass: Dựng đường tròn với tâm và bán kính xác định.
Để dựng đường tròn với tâm và bán kính cho trước, chọn công cụ
Compass sau đó đưa chuột bấm xác định đoạn
thẳng được chọn làm độ dài bán kính (hoặc
bấm chọn 2 điểm phân biệt có khoảng cách sẽ
là bán kính) và bấm vào một vị trí (điểm) bất
kỳ được chọn làm tâm của đường tròn.
- Measurement Transfer: Xác định ảnh của một điểm cách một
điểm cho trước một khoảng cho trước.
Để thực hiện chức năng này trước hết ta phải có một số thực (có thể là
kết quả đo đạc các đối tượng, kết quả tính toán hoặc nhập trực tiếp từ bàn
phím). Thao tác dựng điểm như sau: Chọn công cụ Measurement
Transfer rồi đưa chuột bấm chọn giá trị số trên màn hình và điểm đã cho.
Trên màn hình xuất hiện một đường chấm kẻ có độ dài bằng giá trị số đã chọn
- Locus: Xây dựng từng bước các đối tượng hình học, xây dựng quỹ tích.
Để dựng quỹ tích của một đối tượng nào đó, ta chọn công cụ Locus
và sau đó lần lượt dùng chuột bấm vào yếu tố quỹ tích và yếu tố gây quỹ tích.
Ví dụ 1.1: Cho tam giác ABC nội tiếp trong đường tròn tâm O. Điểm B,C cố
định, A thay đổi. G là trọng tâm tam giác ABC. Tìm quỹ tích trọng tâm G?
- Bước 1: Sử dụng các công cụ của
Cabri Geometry để dựng hình.
- Bước 2: Chọn công cụ Locus rồi
lần lượt bấm vào điểm G (yếu tố quỹ
tích) rồi bấm vào điểm A (yếu tố gây
quỹ tích). Ta nhận được hình ảnh quỹ
tích điểm G.
- Redefine Object: Định nghĩa lại đối tượng hình học theo sự phụ
thuộc ban đầu.
Giả sử ta đã thực hiện
n
bước
dựng hình nhưng muốn thay đổi lại ở
bước dựng thứ
m
nào đó (
m n
<
).
Ví dụ ta dựng tam giác ABC và xác
định tâm của đường tròn ngoại tiếp tam
giác ABC là giao của hai đường trung
trực cạnh AB và AC nhưng lại muốn
thay đổi lại thành xác định tâm của
đường tròn nội tiếp tam giác ABC.
Để không phải thao tác lại
1m −
thao tác đầu, ta sẽ sử dụng công cụ
Redefine Object. Khi chọn công cụ này sẽ xuất hiện danh sách
n
bước dựng
hình, ta bấm chọn vào bước thứ m và thực hiện thao tác mới.
Trong ví dụ trên ta chọn Angle Bisector để dựng các đường phân giác.
1.3.6. Nhóm chọn công cụ dựng ảnh qua các phép biến hình
Khi bấm chuột chọn nhóm công cụ này, xuất hiện bảng gồm 6 chức năng:
- Reflection: Dựng hình đối xứng qua một đường
thẳng, đoạn thẳng của một hình nào đó.
Để dựng hình đối xứng của đối tượng qua đường, đoạn
thẳng, tia, trục tọa độ, cạnh tam giác, đa giác … ta chọn công
cụ Reflection rồi sau đó bấm chuột chọn đối tượng ban
đầu và đối tượng chọn làm trục đối xứng.
- Symmetry: Xoay hình 1 góc 180
0
Sau khi chọn công cụ Symmetry ta lần lượt bấm chuột xác định đối
tượng ban đầu và điểm được chọn làm tâm của phép đối xứng, ta sẽ thu được
ảnh của đối tượng đã chọn qua phép đối xứng tâm.
- Translation: Xác định ảnh của một hình qua một phép tịnh tiến
theo một véc tơ.
Để dựng ảnh của một đối tượng hình học qua
phép tịnh tiến qua một véc tơ.
- Bước 1: Xác định véc tơ làm cơ sở cho
phép tịnh tiến.
- Bước 2: Chọn công cụ Translation sau đó lần lượt dùng chuột bấm
chọn đối tượng cần dựng ảnh qua phép tịnh tiến và véc tơ, ta được ảnh của
hình đó qua phép tịnh tiến.
- Rotation: Xác định ảnh của một hình qua một phép quay.
Để dựng ảnh của một đối tượng hình học qua phép quay ta chọn công
cụ Rotation rồi tiếp bấm chuột chọn đối tượng ban đầu, điểm chọn làm
tâm quay và đại lượng xác định góc quay.
Ví dụ 1.2: Để thực hiện phép quay cung OO’
xung quanh tâm O với góc quay 60
0
ta chọn
công cụ Rotation rồi bấm chuột vào cung
OO’ , điểm O và số 60. Ta nhận được ảnh của
cung OO’ qua phép quay.
- Dilation: Xác định ảnh của một điểm qua một phép vị tự.
Để dựng ảnh của một đối tượng qua phép vị tự trước tiên ta phải xác
định tâm và hệ số phép vị tự.
Thao tác: chọn công cụ Dilation
rồi bấm chuột lựa chọn đối tượng ban
đầu , điểm được xác định làm tâm và
hệ số của phép vị tự.
Ví dụ 1.3: Để dựng ảnh của đường
tròn (O) qua phép vị tự tâm A và hệ số
k = 2,2 ta chọn công cụ
Dilation rồi sau đó lần lượt bấm chuột vào đường tròn, tỉ số k và điểm A. Ta
thu được ảnh của (O) qua phép vị tự.
- Inverse: Xác định ảnh của 1 điểm đối xứng qua cung, đường tròn.
Để dựng ảnh của 1 điểm đối xứng qua cung, đường tròn ( dựng ảnh của
một điểm qua phép nghịch đảo): chọn công cụ Inverse rồi bấm chuột lựa
chọn điểm ban đầu và đường tròn nghịch đảo.
1.3.7. Nhóm công cụ xây dựng macro
Khi bấm chuột chọn nhóm công cụ này, xuất hiện bảng gồm 3 chức năng:
- Initial Objects: Xác định các đối tượng ban
đầu để thực hiện các lệnh macro.
- Final Object: Xác định các đối tượng thu được
sau khi kết thúc việc thực hiện các lệnh của macro.
- Define Macro: Định nghĩa tên và chọn phím
tắt cho macro mới.
* Các bước tạo một Macro:
• Bước 1: Dựng hoàn chỉnh các bước dựng hình ( ví dụ ta lần lượt vẽ tam
giác ABC, các đường trung tuyến của tam giác và xác định giao của chúng).
• Bước 2: Bấm vào biểu tượng, chọn Initial Objects sau đó bấm
chuột vào những đối tượng được coi là những đối tượng xuất phát ban đầu – X
( trong ví dụ trên thì ta phải bấm vào tam giác ABC).
• Bước 3: Bấm vào biểu tượng, chọn Final Object sau đó bấm chuột
vào những đối tượng được coi là những đối tượng kết thúc – Y ( trong ví dụ
trên ta phải bấm chuột vào 2 đường trung tuyến và giao của chúng).
• Bước 4: Bấm vào biểu tượng, chọn Define Macro: Bạn cần đặt tên
cho Macro, nhập các thông tin cần thiết và chọn OK.
Chạy Macro: Sau khi gọi tên
macro ta bấm chuột vào các
đối tượng làm cơ sở để thực
hiện macro, ngay lập tức ta sẽ
thu được kết quả (trong ví dụ
trênta gọi macro và bấm vào
một tam giác hoặc ba điểm
không thẳng hàng bất kì, ta
nhận được hình ảnh hai đường trung tuyến và trọng tâm của tam giác).
Ví
dụ
1.4:
Xây dựng Macro dựng đường tròn nội tiếp trong một tam giác ta
tiến hành như sau:
• Bước 1:
– Dựng tam giác ABC;
– Dựng hai đường phân giác xuất phát từ đỉnh B, C;
– Xác định giao điểm O của hai đường phân giác;
– Dựng đường thẳng d đi qua điểm O và vuông góc với cạnh BC.
– Xác định giao điểm H của cạnh BC với đường thẳng d.
– Dựng đường tròn tâm O và đi qua điểm H.
• Bước 2: Chọn Initial Objects, rồi sau đó bấm chuột vào tam giác ABC.
• Bước 3: Chọn Final Object, rồi sau đó bấm chuột vào đường tròn
ngoại tiếp.
• Bước 4: Chọn Define Macro, và đặt tên cho Macro là DT_N_Tiep.
Để thực hiện macro, ta bấm vào nhóm chức năng chọn DT _N _Tiep
sau đó đưa chuột bấm vào tam giác MNP cần dựng đường tròn nội tiếp. Ta có
ngay kết quả như hình trên.
Như vậy, chức năng macro cho phép ta mở rộng các công cụ của Cabri
Geometry. Ta có thể xây dựng một hệ thống macro bao gồm tất cả các thao tác
dựng hình thường dùng trong chương trình phổ thông và lưu lại dưới dạng file.
Việc sử dụng chúng sẽ cho phép rút ngắn thời gian vẽ hình.
1.3.8. Nhóm công cụ kiểm tra thuộc tính
Khi bấm chuột chọn nhóm công cụ này, xuất hiện bảng gồm 5 chức năng:
- Collinear: Kiểm tra xem 3 điểm có thẳng hàng hay không?
Sau khi chọn công cụ Collinear ta dùng chuột bấm xác định 3 điểm
cần kiểm tra. Xuất hiện một khung hình chữ nhật di chuyển theo vị trí của
chuột, ta di chuyển khung này đến một vị trí nào đó trên màn hình, bấm chuột.
Nội dung thông báo kết quả kiểm tra sẽ hiện ra cho biết 3 điểm có thẳng hàng
hay không.
- Parallel: Kiểm tra xem 2 đường,
cạnh có song song không?
Để kiểm tra xem 2 đường, cạnh … có song song
với nhau không ta chọn công cụ Parallel rồi đưa
chuột bấm chọn 2 đường, cạnh cần kiểm tra.
Cabri Geometry sẽ
đưa ra thông báo cho biết chúng có song song hay không.
- Perpendicular: Kiểm tra xem 2 đường, cạnh có vuông góc với
nhau không?
Thao tác: chọn công cụ Perpendicular rồi xác định 2 đường, cạnh
cần kiểm tra.
- Equidistant: Kiểm tra 2 điểm có cách đều 1 điểm không?
Thao tác: chọn công cụ Equidistant sau đó lần lượt bấm chuột vào
3 điểm cần kiểm tra.
- Member: Kiểm tra một điểm có thuộc một hình hay không?
Chức năng trên để kiểm tra một đối tượng này có thuộc đối tượng khác
hay không?
Thao tác: chọn công cụ Member rồi lần lượt lựa chọn đối tượng cần
kiểm tra và đối tượng có khả năng chứa đối tượng cần kiểm tra.
Ví dụ 1.5: Dựng ra ngoài 3 cạnh của
tam giác đều ABC cac tam giác đều
ABC’, ACB’, BCA’. Gọi I là giao điểm
của BB’ và CC’. Sử dụng công cụ
Member rồi lần lượt bấm chọn điểm I,
đoạn thẳng AA’. Cabri sẽ thông báo
cho biết điểm I thuộc đoạn thẳng AA’
như hình bên.
1.3.9. Nhóm chọn công cụ đo đạc tính toán
Khi bấm chuột chọn nhóm công cụ này, xuất hiện bảng gồm 7 chức năng:
- Distance and Length: Xác
định khoảng cách giữa 2 đối tượng, độ dài
1 đoạn thẳng, một cung, chu vi của một
hình hình học.
Thao tác: chọn công cụ
Distance and Length sau đó bấm chuột
xác định đối tượng cần đo đạc, ta sẽ nhận được kết quả.
- Area: Tính diện tích hình tròn, tam giác, đa giác
Thao tác: chọn công cụ Area sau đó đưa chuột bấm xác định đối
tượng cần đo diện tích, ta sẽ nhận được kết quả.
- Slope: Xác định hệ số góc
y
x
.
Để xác định hệ số góc tan α của một đường thẳng, đoạn thẳng, tia hay
vecto ta chọn công cụ Slope sau đó đưa chuột bấm xác định đối tượng.
- Angle: Xác định số đo của góc.
Thao tác: sau khi chọn công cụ Angle ta dùng chuột bấm xác định 3
điểm theo thứ tự lần lượt thuộc cạnh thứ nhất, đỉnh và cạnh còn lại của
góc, ta sẽ nhận được số đo của góc đã chọn.
- Equation and Coordinates: Xác định tọa độ điểm hay phương
trình của đường thẳng.
Thao tác: chọn công cụ Equation and Coordinates sau đó đưa
chuột bấm vào đối tượng hình học (điểm, đường thẳng, đường tròn, đồ thị ).
Cabri sẽ hiện ra màn hình tọa độ điểm, phương trình của đường thẳng, đường
tròn mà ta đã chọn.
- Calculate: Tính toán trực tiếp với số liệu động.
Để tính kết quả của biểu thức ta chọn công cụ Calculate sau đó màn
hình sẽ xuất hiện một máy tính có các phép toán số học cơ bản.
Để tính toán với những số liệu đo đạc, tính toán đã có trên màn hình, ta
chỉ việc đưa chuột bấm vào những giá trị đó. Cabri Geometry tự động chuyển
giá trị đó vào biểu thức.
Chọn chức năng “=”, ta được kết quả và có thể đưa giá trị của biểu thức
này “ Result” ra màn hình.
Mặt khác, ta có thể tính toán như một máy tính bỏ túi.
- Tabulate: Đặt các số liệu tính toán vào bảng.
Thao tác: chọn công cụ Tabulate sau đó đưa chuột ra màn hình
vạch một khung bảng, số cột và số dòng tùy theo ta lựa chọn. Để chuyển dữ
liệu vào bảng ta phải chuyển lần lượt từng dòng một bằng cách chỉ chuột vào
dữ liệu cần đưa vào bảng.
1.3.10. Nhóm công cụ số đặt tên cho các đối tượng và xác định yếu tố động
Khi bấm chuột chọn nhóm công cụ này, xuất hiện bảng gồm 8 chức năng:
- Label: Tạo, sửa các nhãn để ghi tên các đối tượng hình học.
Để đặt tên cho đối tượng hình học, ta chọn công cụ Label sau đó
đưa chuột bấm vào đối tượng cần đặt tên.
Xuất hiện một khung hình chữ nhật để ta nhập
tên cho đối tượng hình học đó.
- Comments: Tạo, sửa lời chú thích.
Công cụ Comments được sử dụng khi ta cần
đưa thông tin dưới dạng văn bản vào trang làm
việc.
Thao tác như sau: chọn công cụ Comments
sau đó đưa chuột kéo rê tạo thành một khung chữ nhật để ta nhập nội dung văn bản.
- Numerical Edit: Tạo, sửa lại các số.
Sau khi chọn công cụ Numerical Edit ta đưa chuột bấm xác định
vị trí đặt số trên màn hình.
Xuất hiện khung chữ nhật để ta nhập giá
trị của số đó.
Ta dễ dàng thay đổi giá trị tăng hoặc
giảm bằng cách bấm chuột vào biểu
tượng hình mũi tên của hộp thoại lưu trữ số.
- Mark Angle: Đánh dấu góc đã chọn.
Thao tác: Chọn công cụ Mark Angle sau đó đưa chuột bấm xác
định 3 điểm tương ứng thuộc cạnh thứ nhất, đỉnh và cạnh còn lại của góc cần
đánh dấu.
- Fix/ Free: Xác định điểm là cố định hay chuyển động.
Một đối tượng khi bị gán thuộc tính cố định - Fix (khi đó ta thấy hình
ảnh một chiếc đinh ghim) thì ta không thể thay đổi vị trí của nó. Ta chỉ có thể
thay đổi vị trí của một đối tượng khi chúng ở trạng thái tự do – Free.
Để xác định hay gỡ bỏ thuộc tính cố định (tự do) cho đối tượng nào ta
chọn công cụ Fix/ Free rồi bấm chuột vào đối tượng đó.
- Trace On/Off: Tạo ảnh cho sự di chuyển của đối tượng hình học
(để lại vết).
Một đối tượng được gán thuộc tính Trace On thì chúng sẽ để lại vết
của chúng trên màn hình khi thay đổi vị trí. Trái lại nếu một đối tượng được
gán thuộc tính Trace Off thì khi thay đổi vị trí chúng sẽ không để lại vết.
Để xác lập (hay gỡ bỏ) thuộc tính Trace cho một đối tượng nào thì ta chọn
công cụ Trace On/Off rồi bấm chuột vào đối tượng đó.
- Animation: Cho đối tượng đã chọn chuyển động theo một ràng
buộc đã xác định trước. Một đối tượng hình học có thể chuyển động theo một
ràng buộc nhất
định (ví dụ nếu lấy 1 điểm thuộc đường tròn
(đường thẳng ) thì ta có thể cho điểm đó
chuyển động nhưng vẫn luôn thuộc đường
tròn (đường thẳng )).
Muốn chọn chuyển động cho đối tượng hình
học nào ta chọn công cụ Animation rồi