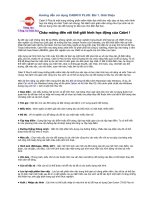Hướng dẫn sử dụng phần mềm hình học Carbi
Bạn đang xem bản rút gọn của tài liệu. Xem và tải ngay bản đầy đủ của tài liệu tại đây (447.1 KB, 16 trang )
Hướng dẫn sử dụng CABRI II PLUS: Bài 1. Giới thiệu
Cabri II Plus là một trong những phần mềm hiện đại nhất cho việc dạy và học môn hình
học nói riêng và môn Toán nói chung. Nó dành cho giáo viên cũng như học sinh và có
thể sử dụng cho các đối tượng từ tiểu học cho đến đại học.
Chào mừng đến với thế giới hình học động của Cabri !
Ra đời vào cuối những năm 80 tại IMAG, phòng nghiên cứu thực nghiệm trong khuôn khổ hợp tác với CNRS (Trung
tâm nghiên cứu khoa học Quốc gia) và trường Đại học Joseph Fourier của Grenoble, cho đến thời điểm hiện tại trên
khắp thế giới Cabri đã thu hút được hơn ba mươi triệu người sử dụng trên máy tính điện tử và máy tính bỏ túi đồ họa
Texas Instruments. Cabri hiện nay đang được phát triển và phân phối bởi công ty Cabrilog, thành lập vào tháng 3 năm
2000 bởi Jean-Marie LABORDE, giám đốc nghiên cứu của CNRS và là người cha tinh thần của Cabri.
Việc dựng các hình hình học trên máy tính điện tử đem lại một bước đột phá mới so với các thao tác cổ điển bằng
giấy, bút chì, thước kẻ và compa. Cabri II Plus sở hữu một số lượng lớn các chức năng hiệu quả và dễ sử dụng. Ta có
thể dễ dàng thao tác một cách tự do các hình từ đơn giản cho đến phức tạp nhất. Ở bất kì thời điểm nào, ta cũng có
thể kiểm nghiệm lại cách dựng của một hình, đưa ra những giả thuyết, cân nhắc, tính toán, xóa, che/hiện các đối
tượng, đặt màu sắc, các nét chấm, soạn văn bản, hoặc làm lại tất cả từ đầu.
Cabri II Plus là một trong những phần mềm hiện đại nhất cho việc dạy và học môn hình học nói riêng và môn Toán nói
chung. Nó dành cho giáo viên cũng như học sinh và có thể sử dụng cho các đối tượng từ tiểu học cho đến đại học.
Một vài tính năng của phần mềm mang tính đặc thù đối với từng hệ điều hành Macintosh hoặc Windows. Ví dụ, ấn
phím Ctrl và Alt của Windows tương ứng với ấn phím Option và Alt trên Mac OS. Kích phím phải chuột vào Windows
tương ứng với Ctrl + kích chuột trên Mac OS.
• Giao diện : Các biểu tượng mới to hơn và dễ nhìn hơn. Các bảng chọn ngữ cảnh làm cho việc sử dụng được trực
quan hơn do đã hạn chế sự mập mờ trong một số chọn lựa hoặc cho phép thay đổi thuộc tính của bất kì đối tượng nào
chỉ bằng một vài cái kích chuột.
• Tên gọi : Đặt tên cho các đối tượng và đặt chúng vào bất kì vị trí xung quanh đối tượng.
• Biểu thức : Định nghĩa và đánh giá một cách tương tác các biểu thức có một hoặc nhiều biến.
• Đồ thị : Vẽ và nghiên cứu dễ dàng các đồ thị của một hoặc nhiều hàm số.
• Tập hợp điểm : Dựng tập hợp các điểm hoặc đối tượng, tập hợp hoặc giao của các tập hợp điểm. Ta có thể hiển
thị các phương trình của các đường đại số được dựng bởi công cụ Tập hợp điểm.
• Đường thẳng thông minh : Hiển thị một phần hữu dụng của đường thẳng. Chiều dài của phần này đó có thể
được thay đổi tùy theo ý muốn.
• Màu sắc : Chọn màu sắc cho các đối tượng và các văn bản cũng như các màu nền với sự trợ giúp của bảng màu
mở rộng mới hoặc dùng các biến màu một cách linh hoạt.
• Hình ảnh (Bitmaps, JPEG, GIF) : Gắn một hình ảnh vào một vài đối tượng nào đó của một hình (các điểm, các
đoạn, các đa giác, các đáy). Các hình ảnh được cập nhật trong quá trình thực hiện các hình động và thao tác trên
hình.
• Văn bản : Phong cách, kiểu chữ và các thuộc tính của văn bản của bất kỳ đối tượng nào đều có thể được thay đổi
một cách dễ dàng.
• Cửa sổ đặc tả : Một cửa sổ có thể được mở để nêu lại tất cả các bước dựng một hình.
• Lưu lại một phiên làm việc : Lưu lại một phiên làm việc trong thời gian sử dụng phần mềm. Sau đó ta có thể đọc
lại nó trên màn hình hoặc sau đó in ra để nghiên cứu sự tiến triển của học sinh và để xác định một cách rõ ràng những
khó khăn học sinh gặp phải trong quá trình thực nghiệm.
• Xuất / Nhập các hình : Các hình có thể xuất nhập từ máy tính bỏ túi đồ họa sử dụng Cabri Junior (TI-83 Plus và
TI-84 Plus).
Tất cả các tính năng mới này có thể đem lại một bước đột phá trong thực tiễn dạy học của bạn.
Tài liệu này được chia ra làm hai phần.
Phần [1] LÀM QUEN dành cho những người lần đầu tiên sử dụng phần mềm. Phần này cho phép người sử dụng tự
làm quen với giao diện của Cabri II Plus và các qui ước sử dụng chuột. Tuy nhiên, kinh nghiệm cho thấy rằng phần này
được nắm bắt nhanh, và ngay tại lớp, học sinh đã có thể “làm” hình học ngay sau ba mươi phút đầu tiên sử dụng phần
mềm.
Phần [2] KHÁM PHÁ dành cho những người mới sử dụng và đề xuất các hoạt động dành cho trình độ của học sinh
trung học cơ sở và trung học phổ thông. Nhiều tài liệu khác có thể tìm thấy dưới dạng tài liệu PDF nằm trong thư mục
cài đặt của phần mềm hoặc trên CD-ROM cài đặt.
Tài liệu thứ nhất, THAM KHẢO giới thiệu hoàn chỉnh về phần mềm.
Tài liệu thứ hai, NÂNG CAO giới thiệu các hoạt động khác ở mức độ khó hơn, ở trình độ trung học phổ thông, dự bị
đại học và đại học đại cương.
Các hoạt động đề nghị trong những tài liệu này phần lớn độc lập với nhau. Bạn đọc được khuyến khích dựng các hình
chi tiết, và sau đó làm các bài tập được đề nghị.
Sau đây tên Cabri dùng để chỉ Cabri II Plus.
Trang Web www.cabri.com của chúng tôi cung cấp cho bạn các thông tin mới nhất liên quan đến các sản phẩm, đặc
biệt những phiên bản mới của tài liệu này. Trang web còn có các liên kết với nhiều trang Web khác cũng như nhiều tài
liệu tham khảo gồm một số lượng lớn sách về hình học và về Cabri.
Toàn bộ nhóm nghiên cứu của CABRILOG chúc các bạn dành nhiều thời gian và sẽ tìm thấy sự say mê trong việc xây
dựng, tìm tòi và khám phá với phần mềm.
Tiếp theo chúng ta cùng làm quen với phần mềm
1. LÀM QUEN
1.1 TRIẾT LÍ
Triết lý của Cabri là cho phép tối đa sự tương tác (bằng chuột, bàn phím…) giữa người sử dụng và phần mềm. Trong
mỗi trường hợp, làm sao để phần mềm đáp ứng một cách hiệu quả những mong đợi của người sử dụng bằng cách,
một mặt là tôn trọng các tập tính thông thường của các chương trình ứng dụng và hệ thống, mặt khác là đảm bảo các
tính chất toán học một cách dễ nhận biết nhất.
Một tài liệu Cabri bao gồm một hình được dựng một cách tự do trên một « tờ giấy trắng » ảo khổ một mét vuông
(1m x 1m). Một hình được tạo ra từ các đối tượng hình học (điểm, đường thẳng, đường tròn,…) cũng như từ các đối
tượng « phi » hình học (số, văn bản, công thức,…).
Một tài liệu cũng có thể bao gồm các macro-dựng hình, cho phép mở rộng các chức năng của phần mềm thông qua
việc ghi nhớ các phép dựng hình trung gian.
Phần mềm cho phép mở đồng thời nhiều tài liệu và viêc Cắt-Sao chép/Dán giữa các tài liệu đang mở.
1.2 GIAO DIỆN CỦA PHẦN MỀM
Hình dưới đây chỉ ra cửa sổ chính khi mở phần mềm và các vùng khác nhau của nó. Khi khởi động Cabri, các thanh
thuộc tính, cửa sổ trợ giúp và cửa sổ đặc tả không được hiển thị.
1. Thanh tiêu đề
2. Thanh bảng chọn
3. Thanh công cụ
4. Thanh thuộc tính
5. Cửa sổ đặc tả
6. Vùng làm việc
7. Cửa sổ trợ giúp
8. Cửa sổ trạng thái
Thanh tiêu đề chỉ tên của tập tin chứa hình, hoặc Hình số 1,2… nếu hình vẫn chưa được đặt tên.
Thanh bảng chọn cho phép truy cập đến các lệnh của ứng dụng, nó tương ứng với các lệnh thông dụng trong các
phần mềm.
Trong phần sau của tài liệu này, chúng tôi sẽ qui ước thao tác chọn Hoạt động của Bảng chọn bởi [Bảng
chọn]Hoạt động. Ví dụ, [Tệp]Ghi tệp mới … tương ứng lệnh Ghi tệp mới… của bảng chọn Tệp.
Thanh công cụ cung cấp các công cụ cho phép tạo dựng các hình và thao tác trên các hình dựng được. Thanh công
cụ gồm nhiều hộp công cụ, trong mỗi hộp là một công cụ được hiển thị, tương ứng với một biểu tượng của thanh.
Công cụ đang được kích hoạt được thể hiện bởi một nút màu sẫm, trên nền màu trắng. Các công cụ khác được thể
hiện bởi các nút không sẫm màu, với nền màu ghi. Một kích chuột nhanh vào một nút sẽ kích hoạt công cụ tương ứng.
Kích và nhấn giữ chuột trên một nút sẽ mở cuộn hộp công cụ, và cho phép lựa chọn trên đó một công cụ nào đó. Công
cụ này sẽ trở thành công cụ được hiển thị của hộp công cụ và là công cụ được kích hoạt.
Thanh công cụ có thể được cấu tạo lại một cách dễ dàng bởi người sử dụng, và có thể được khóa bằng mật khẩu ở
một cấu hình nhất định cho việc sử dụng trên lớp (xem chương : [8] ƯU TIÊN VÀ CÁ THỂ HÓA trong THAM
KHẢO)
Trong phần sau của tài liệu này, chúng tôi sẽ gọi công cụ Công cụ của hộp Hộp bởi [Hộp]Công cụ, với biểu tượng
tương ứng được nhắc lại ở ngoài lề (một vài tựa quá dài trên lề sẽ được viết ngắn lại). Ví dụ [Đường thẳng]Nửa
đường thẳng thể hiện công cụ Nửa đường thẳng của hộp công cụ Đường thẳng.
Các biểu tượng của thanh công cụ có thể được hiển thị với hai kích cỡ. Để thay đổi kích cỡ, kích phím phải chuột sau
khi đã dịch chuyển con trỏ trong thanh công cụ về phía bên phải của công cụ cuối cùng và chọn « Biểu tượng bé ».
Thanh trạng thái ở phía dưới cửa sổ, chỉ dẫn một cách thường trực công cụ được kích hoạt hiện hành.
Thanh thuộc tính cho phép thay đổi các thuộc tính của đối tượng : màu sắc, kiểu, kích thước,…Nó được kích hoạt
bởi lệnh [Lựa chọn]Hiện các thuộc tính, và được tắt lại bởi [Lựa chọn]Che các thuộc tính hoặc bởi phím F9
(Windows) hoặc Command-F9 (Macintosh).
Cửa sổ trợ giúp cung cấp sự hố trợ ngắn gọn trên công cụ được chọn. Nó chỉ ra những đối tượng tương ứng với
công cụ này, và tất cả những đối tượng được dựng. Nó được kích hoạt/tắt bằng phím F1 (chỉ dành cho Windows).
Cửa sổ mô tả cho biết sự mô tả hình dưới dạng văn bản. Ta có thể tìm thấy ở trong đó tập hợp các đối tượng được
dựng và các phương pháp dựng chúng. Cửa sổ này được kích hoạt bởi lệnh [Lựa chọn]Hiện sự môt tả, và được tắt bởi
[Lựa chọn]Che sự mô tả, hoặc bởi phím F10.
Cuối cùng, vùng làm việc thể hiện một phần của trang làm việc. Đây là nơi mà ta thực hiện những việc dựng hình
hình học.
1.3 SỬ DỤNG CHUỘT
Phần lớn các chức năng của phần mềm được thực hiện bằng việc sử dụng chuột. Các thao tác sử dụng chuột là dịch
chuyển, kích chuột trên một nút và thả một nút. Ta sử dụng phím trái của chuột trong trường hợp không có chỉ dẫn
đặc biệt.
• Một chuỗi kích chuột - thả chuột được gọi là kích chuột
• Một chuỗi kích chuột - thả - kích chuột - thả được gọi là kích đúp chuột
• Một chuỗi kích chuột - dịch chuyển - thả được gọi là rê - đặt chuột
Khi dịch chuyển con chuột vào vùng làm việc, phần mềm sẽ chỉ dẫn ba cách để tạo ra một kích chuột hoặc một rê -
đặt chuột.
• Dạng con trỏ,
• Văn bản hiển thị bên cạnh con trỏ,
• Hình ảnh thể hiện một phần đang được dựng của đối tượng.
Tùy trường hợp, văn bản và hình ảnh thể hiện có thể không được hiển thị một phần.
Sau đây là các dạng con trỏ :
Một đối tượng tồn tại có thể được chọn.
Một đối tượng tồn tại có thể được chọn, được dịch chuyển, hoặc được sử dụng trong một phép dựng hình.
Xuất hiện khi ta kích chuột vào đối tượng tồn tại để chọn hoặc để sử dụng trong một phép dựng hình.
Có nhiều sự lựa chọn với con trỏ. Kích chuột để làm xuất hiện bảng chọn cho phép chính xác hóa các đối
tượng cần chọn trong số tất cả các khả năng.
Một đối tượng tồn tại đang được dịch chuyển.
Con trỏ đang ở trong phần tự do của tờ giấy, ta có thể xác định một lựa chọn chữ nhật bằng cách rê-thả
chuột.
Chỉ ra cách dịch chuyển tờ giấy. Ta có thể vào cách này trong mọi thời điểm bằng cách ấn giữ phím Ctrl
(Windows) hoặc Option (Mac OS). Ở trạng thái này, rê-thả chuột sẽ dịch chuyển tờ giấy trong cửa sổ.
Xuất hiện trong khi dịch chuyển tờ giấy.
Cho biết rằng một kích chuột sẽ tạo ra một điểm tự do mới trên giấy.
Cho biết rằng một kích chuột sẽ tạo ra một điểm tự do mới trên một đối tượng đang tồn tại hoặc tại giao
điểm của hai đối tượng tồn tại.
Cho biết một kích chuột sẽ lấp đầy đối tượng dưới con trỏ với màu hiện hành.
Cho biết rằng một kích chuột sẽ thay đổi thuộc tính (ví dụ màu, kiểu, độ dày,…) của đối tượng dưới con
trỏ.
Hướng dẫn sử dụng CABRI II PLUS: Bài 2. Phép dựng hình đầu tiên
của bạn
Ngày gửi bài: 18/09/2007
Số lượt đọc: 151
1.4 PHÉP DỰNG HÌNH ĐẦU TIÊN CỦA BẠN
Để minh họa cho chương [1] LÀM QUEN, ta hãy dựng một hình vuông biết một trong các
đường chéo của nó. Khi khởi động chương trình Cabri, một tài liệu mới hoàn toàn được
tạo ra và ta có thể bắt đầu một phép dựng hình ngay trên đó.
Ta dựng đoạn thẳng sẽ là một trong các đường chéo của hình vuông. Kích hoạt công cụ
[Đường thẳng]Đoạn thẳng bằng cách kích chuột vào biểu tượng của đường thẳng và
kích giữ chuột để làm xuất hiện hộp công cụ. Tiếp theo dịch chuyển con trỏ vào công cụ
đoạn thẳng và thả chuột để kích hoạt công cụ này.
Hình 1.1 - Chọn công cụ [Đường thẳng] Đoạn thẳng.
Hình 1.2 - Dựng điểm thứ nhất. Hình ảnh của đoạn thẳng cần dựng sẽ tự dịch chuyển
cùng với con trỏ đến khi điểm thứ hai của đoạn thẳng được dựng.
Hình 1.3 - Đoạn thẳng được dựng sau khi tạo điểm thứ hai. Công cụ [Đường thẳng] Đoạn
thẳng vẫn đang được kích hoạt, và do đó cho phép dựng một đoạn thẳng khác nữa.
Bây giờ dịch chuyển con trỏ vào vùng làm việc, con trỏ có dạng chiếc bút . Một cái kích
chuột sẽ tạo ra điểm đầu tiên. Tiếp tục dịch chuyển con trỏ trong vùng làm việc. Đoạn
thẳng được dựng sẽ được thể hiện bằng đoạn thẳng vẽ giữa điểm đầu tiên và con trỏ.
Kích chuột để tạo thêm điểm thứ hai. Và bây giờ hình vẽ bao gồm hai điểm và một đoạn
thẳng.
Để dựng hình vuông, ta có thể sử dụng đường tròn có đường kính là đoạn thẳng này.
Tâm của đường tròn là trung điểm của đoạn thẳng. Để dựng trung điểm, ta kích hoạt công
cụ [Dựng hình]Trung điểm, rồi dịch chuyển con trỏ trên đoạn thẳng. Văn bản Trung
điểm của đoạn thẳng này xuất hiện bên cạnh con trỏ và có dạng bàn tay . Khi kích
chuột, ta sẽ dựng được trung điểm của đoạn thẳng.
Hình 1.4 - Phép dựng trung điểm của đoạn thẳng
Tiếp theo, ta kích hoạt công cụ [Đường cong]Đường tròn, và ta dịch chuyển con trỏ đến
gần trung điểm đã được dựng. Khi đó dòng chữ Điểm này làm tâm hiện lên và ta kích
chuột để chọn trung điểm của đoạn thẳng là tâm của đường tròn. Sau đó, ta cần chọn
thêm một điểm để thể hiện đường tròn. Khi dịch chuyển chuột, vòng tròn có tâm như đã
chọn (hướng tâm trên đường thẳng) được tự động vẽ một cách linh hoạt theo con trỏ,
như cách vẽ của đoạn thẳng. Khi con trỏ đến gần đầu mút đoạn thẳng, dòng chữ đi qua
điểm này hiện lên. Lúc này ta kích chuột và kết thúc việc dựng đường tròn đi qua đầu mút
này.
Hình 1.5 - Dựng đường tròn có đường kính là đoạn thẳng đã cho
Ta có thể kích hoạt công cụ [Thao tác]Chọn để thao tác trên hình. Khi dịch chuyển trên