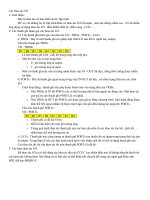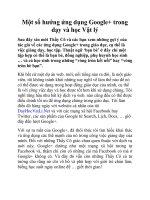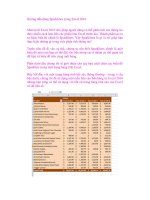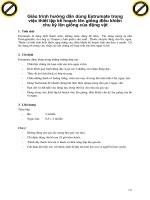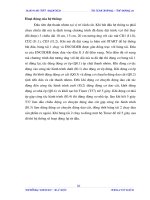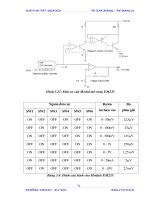Hướng dẫn dùng solidcam trong solidwork
Bạn đang xem bản rút gọn của tài liệu. Xem và tải ngay bản đầy đủ của tài liệu tại đây (3.58 MB, 28 trang )
SolidCAM Tutorial Draaien
ASJE
Voor VMBO
Voor gebruik met SolidWorks Educational Release 2009-2010
En SolidCAM educational 2009
Deze tutorial is ontwikkeld door CAD2M, en mag door iedereen gebruikt worden om te leren werken met het 3D
CAM-programma SolidCAM. Elk ander gebruik van deze tutorial of delen daarvan is niet toegestaan. Bij
vragen hierover kunt u contact opnemen met CAD2M.
Initiatief: Jurriën Scheffer (CAD2M)
Afstemming op onderwijs: Jack van den Broek (Vakcollege Dr. Knippenberg)
Realisatie: Jurriën Scheffer (CAD2M)
SolidCAM Tutorial Draaien © 2009-, CAD2M
3
Deze tutorial kan op twee manieren gestart worden.
Met het asje dat je zelf getekend hebt in SolidWorks: Start op deze pagina (3).
Met een asje dat al voor een groot deel is voorbereid: Start op pagina 15.
Vraag aan je leraar welke manier je moet volgen.
1.
Start SolidWorks.
1. Klik op Open om het
SolidWorks model van
het Asje te openen.
2.
1. Selecteer het bestand
Asje.SLDPRT .
2. Klik op Openen.
LET OP!!
De plaats waar het asje
is opgeslagen kan
verschillen.
1
2
1
SolidCAM Tutorial Draaien © 2009-, CAD2M
4
3.
1. Open de pull-down
menu’s.
2. Activeer het pull-down
menu.
SolidCAM.
3. Klik vervolgens op
New
4. En daarna op Turning.
4.
Er wordt een menu
geopend om te kiezen
waar je het SolidCAM
bestand wil neerzetten.
1. Zorg ervoor dat het
vinkje aan
staat.
Zo wordt het SolidCAM
bestand op dezelfde
plek neergezet als het
SolidWorks part.
2.Klik daarna op OK.
1
2
3
4
1
2
SolidCAM Tutorial Draaien © 2009-, CAD2M
5
5.
SolidCAM opent
vervolgens het menu van
de basis instellingen.
1. Kies bij de CNC-
Controller (de machine
besturing ) voor:
FANUC0T.
2. Vervolgens ga je het
werkstuknulpunt
bepalen. Dit begin je
door op de Define
knop te klikken.
6.
1. Bij het aanmaken van
het nulpunt kies je
eerst voor Center of
revolution face (hart
van een cilindrisch
oppervlak).
2. Klik daarna op het
aangegeven cilindrisch
oppervlak (geel in het
voorbeeld).
SolidCAM legt het
nulpunt aan de
voorkant van het part.
3. Om het menu af te
sluiten klik je op
Finish.
1
2
1
2
3
SolidCAM Tutorial Draaien © 2009-, CAD2M
6
7.
SolidCAM gaat nu terug
naar het instel menu.
Ook wordt het asje zo op
je beeldscherm gezet,
alsof je er op de
draaibank tegen aan
kijkt.
Je gaat nu aangeven wat
het product is wat je wil
draaien.
1. Zorg ervoor dat het
bolletje bij Envelope
staat.
2. Klik vervolgens op
Target model.
8.
1. Klik op
Define 3D Model
om het product aan te
geven.
2
1
1
SolidCAM Tutorial Draaien © 2009-, CAD2M
7
9.
1. Klik op het part.
2. Keur het vervolgens
goed door links of
rechts op het groene
vinkje te klikken.
10.
SolidCAM heeft nu een
schets aangemaakt (voor
de duidelijkheid hebben
we deze blauw voor je
opgelicht) van de vorm
die bewerkt moet
worden.
Je mag ook deze stap
goedkeuren met één van
de twee groene vinkjes.
1
2
2
SolidCAM Tutorial Draaien © 2009-, CAD2M
8
11.
Ook nu kom je weer
terug in het instel menu.
Nu ga je aangeven wat
het ruwmateriaal is waar
je op de draaibank mee
start.
In dit geval is dat een as
van 80 mm. lang en een
diameter van 30 mm.
1. Klik op
Material boundary
(ruw materiaal).
12.
1. Kies voor Cylinder.
2. Klik daarna op Define.
1
1
2
SolidCAM Tutorial Draaien © 2009-, CAD2M
9
13.
1. Klik als eerste het part
aan.
2. Zet de vier getallen
onder Offsets op 0.
Als je goed kijkt zie je de
dunne groene lijntjes in
het part verspringen. Dit
is de 2D weergave van
het ruw materiaal.
3. Wanneer je het laatste
getal op nul zet, kan
het zijn dat het groene
lijntje niet meteen
verspringt. Klik dan
even in het SolidWorks
scherm (niet op het
part!)
4. Klik daarna weer op
één van de twee
groene vinkjes om
verder te gaan.
14.
Je mag ook deze stap
goedkeuren met één van
de twee groene vinkjes.
2
1
3
4
4
SolidCAM Tutorial Draaien © 2009-, CAD2M
10
15.
Als laatste stap moet je
een klauwplaat
aangeven. Hiervoor moet
je eerst een schets
maken in SolidWorks.
In SolidCAM 2010 is
deze stap niet meer
nodig. De klauwplaat
kan dan via een plaatje
gekozen worden!!!
1. Klik de SolidWorks
Feature manager aan.
2. Klik op het part CAM.
3. In de toolbar die
verschijnt klik je op
de knop Edit Part.
16.
Voor de duidelijkheid kun
je het SolidCAM menu
even aan de kant
schuiven.
Sluit het niet af!
1. Klik op het plusje van
het part CAM.
2. Klik op Plane1 van het
part CAM.
3. Wanneer je op het
plane klikt verschijnt er
een toolbar in beeld.
Hierin klik je op de
sketch knop om de
schets te beginnen.
1
2
3
1
2
3
SolidCAM Tutorial Draaien © 2009-, CAD2M
11
17.
Je zit nu in de
SolidWorks schets
omgeving.
Teken de schets na die
rechts in het plaatje staat
afgebeeld.
Heb je vragen over de
SolidWorks schets
omgeving, stel deze dan
aan je leraar!
Is de schets klaar:
1. Sluit deze dan af via
het paarse pijltje.
2. Sluit daarna ook Edit
Component af door de
knop aan te klikken.
18.
Nu kun je de schets
gebruiken om de te
klauwplaat aan te geven.
1. Klik hiervoor op de
knop Main Spindle
(hoofdas van de
draaibank).
1
2
1
SolidCAM Tutorial Draaien © 2009-, CAD2M
12
19.
1. Klik op Define chain.
20.
1. Klik op de lange lijn
van de klauwplaat
schets.
2. Klik daarna op het
bolletje Constant Z.
SolidCAM herkent zelf de
lijnen die daar aan vast
zitten en selecteert deze
allemaal.
1
1
2
SolidCAM Tutorial Draaien © 2009-, CAD2M
13
21.
Klik Yes in het menu wat
verschijnt.
22.
Je mag ook deze stap
goedkeuren met één van
de twee groene vinkjes.
SolidCAM Tutorial Draaien © 2009-, CAD2M
14
23.
Je komt weer terug in het
menu van de instellingen.
Alle voorbereidende
stappen zijn nu gedaan.
Nu kun je beginnen met
het aanmaken van de
bewerkingen.
Dus dit menu kun je
afsluiten door op
Save & Exit te klikken
24.
Op de volgende pagina’s staan stappen A t/m D.
Deze zijn om te starten met een SolidCAM part waarin alle voorbereiding al gedaan is.
Deze pagina’s mag je overslaan en verder gaan op pagina 17.
SolidCAM Tutorial Draaien © 2009-, CAD2M
15
A.
Start SolidWorks,
en open de pull-down
menu’s.
B.
1. Activeer het pull-down
menu
SolidCAM.
2. En klik vervolgens op
Open…
1
2
SolidCAM Tutorial Draaien © 2009-, CAD2M
16
C.
Vraag aan je leraar waar
het bestand
ASJE.prz
staat.
NOTE!
Je kunt ook het asje wat
je zelf hebt getekend in
Tutorial 1 gebruiken.
Start dan op pagina 3
1.Ga naar die map en
klik het
ASJE.prz
aan.
2.Klik daarna op
Openen.
D.
Het SolidCAM bestand
wordt nu geopend.
Er zijn nu ook twee
dingen bij gekomen in
het SolidWorks scherm.
1. Dit zijn het SolidCAM
menu.
2. En de SolidCAM
toolbar.
3. Bij het asje is al een
schets gemaakt voor
de klauwplaat .
4. Ook het werkstuk
nulpunt is al ingesteld.
1
2
1
2
3
4
SolidCAM Tutorial Draaien © 2009-, CAD2M
17
25.
Als eerste ga je het asje
voordraaien.
1. Deze bewerking start
je door met een
rechter muis klik op
Operations .
te klikken.
2. Vervolgens klik je op
A
dd Operations from ,
Template ……………
26.
Met deze ‘template’
staan de meeste
instellingen in de
bewerking alvast goed
ingesteld.
1. Kies in dit menu voor
Voordraaien .
2. Klik nu op OK.
27.
Het volgende menu
wordt geopend.
Hierin selecteer je het
werkstuknulpunt.
Je kan direct op OK
klikken.
1
2
1
2
SolidCAM Tutorial Draaien © 2009-, CAD2M
18
28.
SolidCAM heeft nu de
bewerking aangemaakt.
Het enige wat je nog
moet invullen is wat
SolidCAM moet
bewerken.
1. Om dat in te vullen
geef je een rechter
muis klik op de
bewerking
TR_No_Geometry.
2. Daarna klik je op!
Edit…
NOTE!
Je mag ook dubbel
klikken op de
bewerking. (1)
Daarmee open je
hetzelfde menu.
29.
Je zit nu in het menu
van de voordraai
bewerking.
Hier ga je ingeven wat je
wilt voorbewerken.
Daarvoor klik je op
Define.
1
2
SolidCAM Tutorial Draaien © 2009-, CAD2M
19
30.
Je gaat nu de lijnen
selecteren die je wil
bewerken.
Dit zijn de lijnen van de
eerste vier trappen van
het asje.
1. Als eerste klik je het
aangegeven lijntje
aan.
SolidCAM Tutorial Draaien © 2009-, CAD2M
20
31.
1. Om niet alle lijntjes zelf
aan te hoeven klikken
zet je als eerste het
vinkje voor Auto-to
aan.
2. Daarna zet je het
bolletje voor
Auto-constant Z aan.
3. Als laatste klik je op
het eindpunt van wat
je wilt bewerken
(voordraaien).
1
2
3
SolidCAM Tutorial Draaien © 2009-, CAD2M
21
32.
Je ziet dan dat SolidCAM
alle lijnen aan zet
(
(
G
G
E
E
E
E
L
L
)
)
die lagen tussen het
eerste lijntje en het
gekozen eindpunt.
1. Om de draaibeitel niet
precies op het
materiaal te laten
beginnen en stoppen,
geef je aan dat de lijn
1 mm. extra doorloopt
bij het begin en eind.
2. Daarna keur je de
gekozen lijnen goed
met het groene vinkje.
2
1
SolidCAM Tutorial Draaien © 2009-, CAD2M
22
33.
De contour is nu
aangemaakt (1-Chain).
Dit gedeelte keur je goed
met het groene vinkje (dit
kan op twee plaatsen).
34.
1. Omdat alle andere
instellingen al zijn
ingevuld kun je nu
direct klikken op,
Save & Calculate,
om de bewerking op te
slaan en te berekenen.
2. Om daarna de
bewerking af te sluiten
klik je op
Exit.
Wat je niet hebt hoeven
ingeven zijn onder
andere het gereedschap,
de snijsnelheid, hoeveel
materiaal per keer weg
gehaald word, de
toeslag, enz.
12
SolidCAM Tutorial Draaien © 2009-, CAD2M
23
35.
Om te bekijken hoe de
gereedschapsbanen er
uit zien, kun je het vinkje
voor de bewerking aan
zetten.
In dit voorbeeld staan de
gele lijnen voor
bewegingen van het
gereedschap als het
materiaal verspaant.
Tijdens de rode lijnen
trekt het gereedschap
zich terug om de
volgende baan te
bewerken.
36.
Nu ga je het asje
nadraaien.
Ook hiervoor klik je met
de rechter muis knop op,
Operations .
en daarna naar,
A
dd Operation from
, Template .
SolidCAM Tutorial Draaien © 2009-, CAD2M
24
37.
Hier kies je voor
Nadraaien .
En klik vervolgens weer
op OK.
38.
Wederom kies je voor het
werkstuknulpunt door op
OK te klikken.
39.
Dubbelklik op de nieuwe
bewerking,
TR_No_Geometry_
om ook hiervoor de te
bewerken contour in te
geven.
SolidCAM Tutorial Draaien © 2009-, CAD2M
25
40.
Omdat je dezelfde
contour van het
voordraaien ook wilt
gebruiken bij het
nadraaien, kan je gebruik
maken van de eerder
aangemaakte contour.
1. Dit doe je door op het
zwarte driehoekje te
klikken.
Daar komen alle
contouren, die
aangemaakt zijn, te
staan.
2. Hier kies je voor
contour.
3. Heb je de contour
gekozen, dan kun je
direct
Save & Calculate
aanklikken om de
bewerking te
berekenen.
4. Daarna weer afsluiten
met
Exit.
41.
Zet je de
gereedschapbaan aan,
dan zie je dat er maar
één lijn loopt. (de rode).
Het nadraaien gebeurt in
dit geval dan ook in één
keer.
1
2
34