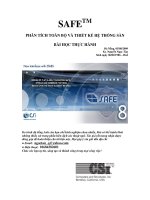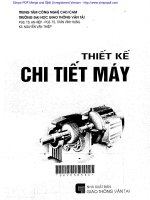Thiết kế chi tiết , khuôn trên phần mềm VISI
Bạn đang xem bản rút gọn của tài liệu. Xem và tải ngay bản đầy đủ của tài liệu tại đây (7.5 MB, 196 trang )
Visi 20 5011
MỤC LỤC
Phần 1: thiết kế cơ bản trên visi
20…………………………………………… 4
I: Giới thiệu dao diện , thiết kế visi
1: môi trường làm việc của visi
2: thanh công cụ visi
3: Các lệnh vẽ trên visi
3.1: tùy chọn Segments / Lines
- Lệnh Sketch Lines
- Lệnh Segment Element- Element
- Lệnh Segment Angle – line
- Lệnh Linear point / point
- Lệnh Rectangular
- Lênh Circular start / finish
- Lệnh Parallel
- Lệnh Section Line
- Lệnh Chamfer
- Lệnh Bend
3.2 tùy chọn
Arcs/Circles…………………………………………………… 27
- Lệnh Sketch Circles
- Lệnh Circle/Arc centre- Radius
- Lệnh Circle /Arc Elem . Elem. Radius
- Lệnh Circle/ Arc concentric
- Lệnh Fillet
-Lệnh Slot profile
- Lệnh Polygon profile
-Lệnh Rectangle Profile
3.3 Solids Forms ( lệnh vẽ 3d ) ………………………………………………
45
- Lệnh Cuboid
-Lệnh Cylinder
- Lệnh Prism
- Lệnh Cone
- Lệnh sphere
- Lệnh Torus
-Lệnh Blends
1
Visi 20 5011
- lệnh Chamfer
-Lệnh Variable radius blend
- Lệnh Offset of a Solid
4: Lệnh tạo khối
- Lệnh Extrude
- Lệnh Subtrct
- Lên mầu cho sản phảm
VD1 : thiết kế khay cơm
…………………………………………………… 179
VD2 : thiết kế cờ vua
……………………………………………………… 193
- Lệnh Swing elements
- Lệnh Miror
- Lệnh Translation
- Lệnh Scaling
-Lệnh Move a face
5: Thiết kế bánh răng
……………………………………………………… 127
1: các vẽ bánh răng
2: các viết chữ
3: ghi kích thước ghi chú
4: Đưa hình và phần mềm visi
Phần 2: Tách khuân
………………………………………………………… 157
I: Lệnh cơ bản tách khuân
1 : lệnh Split Line
2:Lệnh Isoclinec urve
3: lệnh IMPRINT ELEMENTS ON TO BODY
4 : Lệnh ISCOCLINE CURVES ON TO FACES
5: ISOCLINE CURVES ON FACES
6: Lệnh IMPRINT ELEMENTS ONTO FACES
7: Lệnh IMPRINT SHADOW
8 : Lệnh SEARCH SILHOUETTE
9: EDIT
10 : IMPRINT SEGMENT
11: UNMARK BODIES
12 : UNMARK FACES
13:
ANALYSE EDGES
14 : ANALYSE FACES
2
Visi 20 5011
15 : APPLY and COLOUR
16: DRAW SPLIT LINE
17: Lệnh SPLIT
II: Bài thực hành ………………………………………………………………
159
1: giới thiệu
2: các bước thực hiện ,
3: tạo mặt khuân .
- Bước 1: Sử dụng lệnh “Extrude
-Bước 2: Sử dụng lệnh “Create Tangent Patch
-Bước 4: Mô phỏng mặt phân khuân
4: Khuôn âm và khuôn dương tự động
PHẦN 3 : Kết cấu khuân ……………………………………………………
172
1: kết cấu khuân cơ bản .
2; Thiết lập các tùy chọn .
3: Bố trí các tấm khuân
4: Đóng mở khuân
Tổng hợp các phím tắt trên visi
3
Visi 20 5011
Phần 1: Thiết kế cơ bản trên visi 20
I: Giới thiệu dao diện , thiết kế visi
1: Môi trường làm việc của visi
2: Thanh công cụ visi
4
Visi 20 5011
- trên thanh công cụ ta có thể kéo để chọn xuất hiện các tùy chọn như
hình
- khi chọn kéo thanh công cụ ra chọn vào biểu tượng cái kéo ta được
như hình ,
5
Visi 20 5011
- ở các thanh công cụ còn lại ta cũng làm như trên .
khi ta chọn đươc các tùy chọn ra được như hi hình ,
- Đó là các tùy chọn của thanh công cụ bên trái của phần mềm . ta có
thể dùng các lệnh khi ta dùng đến thì ta mới đưa ra để cho không gian
làm việc rông hơn j
6
Visi 20 5011
3: Các lệnh vẽ trên visi
3.1: tùy chọn Segments / Lines
- Lệnh Sketch Lines trong hộp thoại Segments / Lines dùng để vẽ
các đoạn thẳng , đường thẳng ,
- Lệnh Segment Element- Element ( vẽ đường thẳng tiếp tuyến 2
đường tròn )
dùng để vẽ các đường thẳng tiếp tuyến cung tròn , đường tròn mà
không cân chọn các bắt điểm .
- Hình minh họa
- Lệnh Segment Angle – line |
- dùng để vẽ các đường nét đứt để tạo đường tâm để tạo một đường
7
Visi 20 5011
mốc cho chi tiết ta cần vẽ .
- khi ta vẽ một đường thẳng như hình
và ta chọn lệnh sâu đó chọn vào đường thẳng ta thấy xuất hiện mũi
tên mầu đỏ nhử hình ,
- ta có thể đổi hướng cho mũi tên bằng các chọn vào các mũi tên bên
hộp thoại bên trái phần làm việc của phần mềm
8
Visi 20 5011
VD: chọn select the z – axis ta thấy mũi tên hướng
lên trên theo chiều Z như hình
sau đó click chuật phải ta thấy xuất hiện hộp thoại và một đường nét
đướt mầu xanh như hình
9
Visi 20 5011
- tại hộp thoại ta chọn độ cho chúng nếu như ta không chọn thì đương
ta tạo vuông góc 90 độ với đường ta vẽ trước .
VD: ta chọn 20
10
Visi 20 5011
- khi ta chọn điền kích thước hoàn thành ta chọn ok thì ta được một nét
đứt như hình .
-hoạc ta có thể chọn chiều khác thì các đường thẳng nằm trên các mặt
khác nhau để cho ta chọn vẽ đễ hơn ,
- Lệnh Linear point / point
11
Visi 20 5011
- chọn wireframe > set of points > Lỉnear point / point
- đó là lệnh tạo nhiều điểm trong một lầm chọn với một khoảng cách đều
nhau ,
khi chọn lệnh sau đó bạn click chuật vào hai điểm bất kì trên phần làm
việc . xuất hiện như hình ,
- điểm mầu đỏ là hai điểm tôi chọn . các điêmt mầu xanh là khoảng
cách chia đều ứng voi số lần trên hộp thoại .
- hộp thoại thể hiện 4 là đoạn đó sẽ có 4 điểm cách đều nhau , VD tôi
tăng lên là 10 .
12
Visi 20 5011
vậy là ta có 10 khoảng bằng nhau ,
- Lệnh Rectangular
chọn wireframe > set of points > Rectangular
- Lệnh cho phép ta tạo 4 điểm của hình vuông , và có thể xoai độ cho
hình đó , và có thể tùy chỉnh kích thước trên hộp thoại lệnh một cách
nhanh tróng ,
- chọn lệnh sau dó chọn điểm cần đặt hình xuất hiện hộp thoại như hình
,
13
Visi 20 5011
- Base : chiều x
- Height : chiều Y
- Angle : góc ta câng đă nếu cần .
VD; x30 . y30
ta thấy xuất hiện 4 điểm
14
Visi 20 5011
- Lênh Circular start / finish
lệnh cho ta chi nhiều điểm trên đường tròn ,
- Lệnh Parallel
để tạo các đương thăng mới từ 1đường thẳng có sẵn mà không cần
15
Visi 20 5011
dùng các lệnh vẽ khác , nó cũng giống như lệnh offset ở các phần mềm
khác , nhưng ở đây ta có thể chọn số lượng đường thẳng ta cần tạo ra
n
- tại nhộp thoại ta chọn lệnh sau đó chọn vào đương hay đoạn thẳng
cần tạo . xuất hiện như hình ,
- tại Distace : là khoảng các dữa các đường với nhau
- tại No. copies : là số đường cần tạo ta
VD: Distace = 10 ; No. copies =5
ta được như hình ,
16
Visi 20 5011
và ta đồng ý với các đường ta tạo ra thì ta chọn ok .
17
Visi 20 5011
- Lệnh Section Line
tạo các đương nét trên 1 đoạn thẳng theo các điểm trên đoạn thẳng đó ,
- khi ta chọn lệnh và chọn vào một đoạn thẳng bất kỳ ta thấy xuất
hiện hộp thoại như hình ,
18
Visi 20 5011
- Tại Angle là khoảng các các đường tạo ra , ở trường hợp này ta có
hai đường thôi
VD : Angle = 50 và chọn ok ta được như hình
- ta thấy hai đoạn thẳng vừa tạo ra nằm ở hai đầu của đoạn thẳng ,
- VD: Angle =10
19
Visi 20 5011
- hai đương thẳng mới vẫn ở hai đầu đường thẳng nhưng khoảng các
thu nhỏ lại và ở một góc độ khác ,
- Lệnh Chamfer
dùng để vát cạnh
- khi ta chọn lệnh và chọn vào hai cạnh cần vát trong hình vuông ,
hinhg chữ nhật … xuất hiện hộp thoại như hình ,
20
Visi 20 5011
- tại Fist distance là kích thước cần vát cạnh . VD: 15 và chọn ok ta
được như hình ,
21
Visi 20 5011
- tại hộp thoại ta có thể chọn vào Distance –distance là ta vát hai cạnh
với hai kích thước khác nhau .
22
Visi 20 5011
khi ta chọn vào hai cạnh xuất hiện như hình ,
- xuất hiện 2 mũi tên ứng với First distance và second distance . CD:
23
Visi 20 5011
15 ; 10 và chọn ok
- tại hộp thoại ta có thể chọn Distance- angle vát cạnh theo độ và theo
kích thước của 1 đường thẳng .
24
Visi 20 5011
tại Angle là độ ta cần vát . và chọn ok ta được như hình ,
25