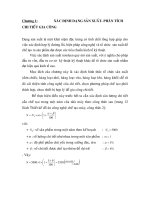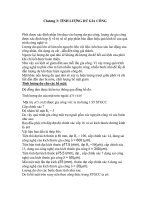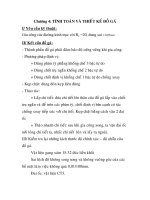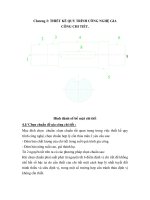Tài liệu THIẾT KẾ CHI TIẾT DẠNG TẤM docx
Bạn đang xem bản rút gọn của tài liệu. Xem và tải ngay bản đầy đủ của tài liệu tại đây (203.16 KB, 10 trang )
Chơng 5
Thiết kế chi tiết dạng tấm (Sheet metal)
Chơng này sẽ giới thiệu tổng quan về môi trờng thiết kế chi tiết dạng tấm của
Autodesk Inventor, trình tự làm việc, các công cụ tạo các chi tiết dạng tấm. Ta sẽ tìm hiểu
cách sử dụng các công cụ trong môi trờng Part Model để tạo ra các chi tiết mà sẽ đợc
nhận dạng trong môi trờng thiết kế chi tiết dạng tấm. Các tài liệu bổ sung, các ví dụ trình
diễn, hớng dẫn các bớc xem trên online Help và Tutorials.
5.1. Giới thiệu chung
Trong môi trờng thiết kế chi tiết dạng tấm ta có thể tạo các chi tiết dạng tấm và
các Feature bằng cách sử dụng cả hai loại công cụ là thiết kế mô hình chi tiết (Part model)
và các công cụ chuyên dùng cho thiết kế chi tiết tấm (Sheet Metal).
- Sự khác nhau giữa Part Model và Sheet Metal:
Rất nhiều các công cụ Sheet Metal đợc dựa trên cơ sở các công cụ trong Part
Model nhng đã đợc tối u cho Sheet Metal. Ví dụ, khi tạo một mặt của tấm kim loại ta
cũng chọn một biên dạng phác thảo giống nh trong lệnh Extrude. Hệ thống sẽ đùn biên
dạng phác thảo bằng chiều dày vật liệu đồng thời có thể bổ sung các mặt uốn cong. Các
công cụ phát triển riêng cho thiết kế chi tiết tấm(Sheet Metal) bao gồm Bend(uốn cong)
và Corner Seam(đờng viền góc).
- Sheet Metal làm gì môi trờng thiết kế:
Khi tạo một chi tiết trong môi trờng Sheet Metal. Ta tạo các mặt chính sau đó bổ
sung thêm các yếu tố phụ. Ví dụ, ta có thể tạo các mặt rời nhau sau đó bổ sung các mặt
uốn cong ở mép. Công cụ Bend sẽ tạo các mặt uốn cong trên đờng biên dạng hoặc có thể
mở rộng hoặc cắt xén các mặt nếu cần thiết. Nếu hai mặt song song Bend sẽ tạo ra một
mặt nối giữa chúng. Nếu thay đổi góc của một mặt sao cho hai mặt cắt nhau. Hệ thống sẽ
tự động thay mặt nối bằng mặt uốn cong.
- Tạo vật khai triển.
Dùng công cụ Flat Pattern để tạo vật khai triển. Vật khai triển đợc tạo trong cửa
sổ thứ hai và một biểu tợng đợc đặt tại đỉnh của cửa sổ duyệt. Khi thay đổi mô hình vật
khai triển cũng sẽ tự động thay đổi theo.
- Cách tạo các Feature ghép:
Nếu chi tiết có các đặc điểm với nhiều biến dạng vật liệu nh các mái hắt ta có thể
dùng các công cụ tạo mô hình Feature. Ta sẽ xem hình dáng bên ngoài của Feature khi ta
quan sát vật khai triển và ta có thể gán kích thớc tới Feature trong bản vẽ. Nếu ta tạo các
Feature này nh là các phần tử thiết kế, công cụ phân tích vật khai triển sẽ nhận ra chúng
và hiển thị chúng nh là vật khai triển trong không gian 3D.
5.2. Các tiện ích:
- Face: Tạo mặt uốn cong ở vị trí có thể.
- Flange: Tạo một mặt trên toàn bộ chiều rộng đồng thời tạo các mặt uốn. Tạo có
thể tạo gờ biên dạng.
- Bend: Kéo dài hoặc cắt bỏ các mặt khi cần thiết để tạo mặt uốn. Lệnh Fold tạo
mặt uốn trên đờng phác thảo, tạo các mặt uốn đúp giữa hai mặt song song, các mặt
không đồng phẳng. Sử dụng lệnh Unfold ta có thể cắt quanh mặt uốn.
- Hem: Tạo đờng viền gấp hoặc uốn 180
0
trên một cạnh hoặc đờng viền đúp.
- Flat pattern: Tự động cập nhật để mang lại kết quả của sự thay đổi tới mô hình.
5.3. Trình tự làm việc:
Phần này trình bày tổng quan về cách tạo một chi tiết dạng tấm. Trên online Help
và Tutorial cung cấp những thông tin và ví dụ cụ thể hơn. Khi Ta làm việc trong Sheet
Metal, Design Doctor giúp ta phát hiện và sửa các lỗi.
5.3.1. Lập kế hoạch làm việc:
Các chi tiết tấm thông thờng là các đờng bao, các vỏ bọc và khung các giá đỡ.
Ta có thể thiết kế trong cụm lắp và hoàn thiện hình dáng trớc khi hoàn thiện các phần
chi tiết. Ví dụ, khi thiết kế giá đỡ ta tạo các mặt rời và sau đó lắp chúng trong cụm lắp.
Sau đó ghép các mặt đó với các mặt uốn và hoàn thiện mô hình. Điều này sẽ đem
lại hiệu xuất cao từ việc thiết kế phối cảnh và nó làm đơn giản hoá quá trình chỉnh sửa.
Một ví dụ nữa, ta có thể xoá và tạo các mặt uốn để tối u hoá tấm trải phẳng khi
chế tạo chi tiết.
5.3.2. Chuyển tới môi trờng thiết kế chi tiết tấm(Sheet metal)
Thiết kế chi tiết tấm là môi trờng thiết kế tối u đầu tiên cho thiết kế mô hình chi
tiết. Autodesk Inventor nhận ra mô hình và chi tiết tấm là các kiểu con của files chi tiết.
Ta hoàn toàn có thể thay đổi các kiểu con dạng Part Model mặc định thành Sheet
Metal. Kiểu con Sheet Metal chỉ ra rằng chi tiết là một chi tiết tấm cho phép sử dụng
thanh công cụ Sheet Metal và bổ sung các tham số của Sheet Metal. Khi ta chuyển lại nó
thành mô hình chi tiết thì các tham số chi tiết tấm vẫn đợc lu giữ nhng khi đó hệ thống
sẽ coi nó là mô hình chi tiết.
- Để cho phép sử dụng môi trờng Sheet Metal:
Mở một file mẫu Sheet Metal hoặc là chọn một mặt của chi tiết trong file Part, sau
đó chọn Application-> Sheet metal. Hệ thống cho phép sử dụng thanh công cụ Sheet
Metal và bổ sung các tham số Sheet Metal tới file.
5.3.3. Cài đặt các kiểu Sheet Metal.
Một chi tiết Sheet Metal có các tham số mô tả chi tiết và cách tạo ra nó. Ví dụ các
Sheet Metal thờng có cùng chiều dày thì các mặt uốn cong thờng có cùng bán kính.
Nút Sheet Metal Styles là biểu tợng đầu tiên trên thanh công cụ Sheet Metal.
Dới đây mô tả một cách tổng quan về Sheet Metal Styles. Có thể xem Help để biết về
diễn tả đầy đủ của các cài đặt này
- Sheet tab: Đợc chia ra các tham số của Sheet và Flat Pattern. Tham số Sheet
bao gồm kiểu vật liệu (Material Type) và chiều dày (Thickness).
Các tham số Flat Pattern định nghĩa giới hạn cho phép uốn cong đợc tính toán.
Với phơng án Linear Unfold nhập vào phần trăm thập phân của chiều dày vật liệu cho
Linear Offset. Linear Offset là vị trí của trục trung gian của mặt uốn cong.
Với Bend Table khoảng cách thẳng đợc định nghĩa bằng kiểu vật liệu, chiều dày,
bán kính uốn cong và mặt uốn.
- Bend tab: Danh sách các tham số trong Bend tab định nghĩa các mặt uốn cong.
Ta có thể nhập giá trị cho bán kính uốn cong, bổ sung hình dáng và kích cỡ.
- Corner tab: Danh sách các tham số trong Corner tab định nghĩa góc nối. Ta có
thể nhập giá trị cho góc nối và chỉnh sửa và thay đổi kích thớc.
- Để nhập các kiểu Sheet metal:
Kích chuột vào nút Sheet Metal Styles. Có một số kiểu mặc định cho chi tiết. Ta
có thể đặt một vài kiểu nh bán kính uốn cong( Bend Radius) khi tạo một Feature. Các
cài đặt khác nh chiều dày (Thickness) gán cho toàn bộ chi tiết và không thể gán cho một
Feature riêng.
5.3.4. Tạo các mặt
Bớc đầu tiên trong quá trình thiết kế hầu hết các chi tiết Sheet Metal là tạo một
mặt. Công cụ tạo mặt giống nh công cụ Extrude trong mô hình chi tiết. Chỉ có một điểm
khác chính là công cụ Face thì luôn luôn bổ sung thêm một Boolean. Chiều sâu Extrude
chính là chiều dày. Nếu có một mặt trên chi tiết ta hoàn toàn có thể tạo một mặt uốn cong
hoặc một đờng viền giống nh ta tạo một mặt mới.
- Cách tạo mặt:
Kích chuột vào nút công cụ Face. Nếu có nhiều hơn một biên dạng trên mặt phác
thảo thì chọn biên dạng cần tạo mặt. Nếu một đờng thẳng của biên dạng trùng khớp với
một cạnh mô hình có sẵn. Một mặt uốn cong sẽ tự động đợc tạo ra giữa các mặt đó. Nếu
đờng thẳng trong phác thảo không trùng, kích chuột vào nút More(>>) và chọn cạnh trên
một mặt có sẵn để tạo mặt uốn cong. Có thể nhập giá trị bán kính uốn cong.
Khi có
p
hác thảo đợc
g
ắn với
một cạnh của tấm. Công cụ
Face tự động cung tròn uốn
Mặt phẳng phác thảo đợc tạo trên cạnh của một
chi tiết tấm khác
- Cách tạo gờ biên dạng ( Contour flange)
Kích chuột vào công cụ Contour Flange. Trên một mặt Sheet Metal có sẵn, kích
vào cạnh để xem trớc gờ tạo ra. Nhập vào giá trị dới Shape và sử dụng Flip Offset and
Flip Direction để đặt hớng phát triển của gờ. Kích chuột vào nút phát triển theo một
hớng hoặc hai hớng để tạo gờ. Để định nghĩa mặt uốn cong dùng các tuỳ chọn phía
dới Bend, xoá hộp kiểm Bend Relief nếu không muốn chèn một mặt uốn nổi. Kích chuột
vào Apply để tiếp tục bổ sung các gờ hoặc kích chuột vào OK để đóng hộp thoại.
Phác thảo biên dạng gờ
Chọn cạnh cần tạo gờ
5.6. Tạo các lỗ và các tấm cắt
- Cắt mặt phẳng:
5.3.5. Tạo các mảnh cắt và các lỗ
Các công cụ cắt (Cut) tơng tự nh ông cụ Face. Công cụ cắt luôn luôn thực hiện
phép toán trừ lôgic (cắt bỏ đi). Ta không thể tạo mặt uốn với công cụ cắt. Ta có thể chọn
tuỳ chọn giới hạn nh là Through All cho feature.Các feature cắt làm đơn giản hoá việc
chỉnh sửa mô hình. Ta có thể tạo các mặt chữ nhật đơn giản mà định nghĩa kích cỡ của chi
tiết, sau đó dùng Cut để cắt bỏ những chỗ cắt. Nếu ta dùng Cut để tạo các Design Element
ta có thể tạo th viện các hình dạng lỗ cần đục và dể dàng chèn chúng vào trong chi tiết.
Ta có thể phác thảo một biên dạng kín qua một mặt uốn cong thẳng góc đợc trải ra và
loại bỏ phần biên dạng cắt qua một hoặc nhiều mặt. Phần cắt sẽ đợc bao kín xung quanh
mặt uốn thẳng góc theo cấu hình nếp gấp của chi tiết tấm. Kiểu cắt bớt này đợc tạo ra
trên chi tiết tấm trớc khi nó đợc uốn cong.
- Để tạo mảnh cắt:
Kích vào nút Cut sau đó chọn biên dạng cần cắt chọn kiểu cắt và hớng cắt. Dùng
tuỳ chọn Extents để có thể cắt qua nhiều mặt.
Tấm tạo thành sau khi
tạo gờ
Tạo biên dạng cần cắt Các tấm sau khi bị cắt
- Cắt qua mặt uốn cong
Trong thanh công cụ Sketch mở rộng nút Project Geometry và kích vào nút Project
Flat Pattern. Trên vật khai triển tạo một biên dạng kín. Sau đó chọn biên dạng và kích
chuột vào nút Cut. Trong hộp thoại Cut chọn Cut Across Bend. Với tuỳ chọn này thì
Extents luôn là chiều dày và không thể thay đổi.
Mặt uốn cong khi cha cắt Mặt uốn cong sau khi cắt
Công cụ Hole giống nh công cụ Hole trong mô hình chi tiết. Ta có thể tạo ren trong
lỗ và một số tuỳ chọn khác.
5.3.6. Tạo gờ mép (Flange)
Flange là một công cụ mạnh mà làm đơn giản hoá thiết kế mô hình. Ví dụ để tạo một
cánh cửa ta tạo một mặt và sau đó bổ sung một mặt với cùng chiều dày và uốn cong cạnh
mà không cần bổ sung biên dạng. Ta có thể thay đổi chiều dài của Flange bằng cách sử
dụng khoảng offset từ 2 đối tợng tham chiếu.
- Tạo Flange:
Kích chuột vào công cụ Flange và chọn 1 cạnh. Flange sẽ đợc hiển thị trớc. Xác
định hớng tạo gờ, chọn chiều dài mặt gờ và giá trị khoảng offset nếu yêu cầu. Nhập giá
trị cho chiều sâu và góc của mặt gờ. Thay đổi bán kính uốn cong nếu cần thiết.
5.3.7. Tạo mặt uốn cong và các đờng nối (Bend và Seam):
Autodesk Inventor ta có thể tạo các mặt uốn cong bằng công cụ Face hoặc bổ sung
chúng riêng. Nếu tạo một chi tiết đơn giản nh dạng hàng rào. Cách nhanh nhất là tạo mặt
uốn cong trong lệnh Face. Nếu chi tiết phức tạp hơn thì có thể tạo các mặt uốn cong riêng.
Điều này sẽ làm cho việc chỉnh sửa đơn giản hơn. Trong lệnh Bend ta có thể tạo các mặt
uốn theo đờng phác thảo hoặc các đờng chiếu và có thể định dạng các cạnh với nhiều
loại đờng viền đơn hoặc đúp.
Gán các đờng nối góc sau khi tạo các mặt kề nhau. Khi tạo đờng nối góc một
trong các cạnh sẽ gối lên cạnh khác. Nếu các mặt đồng phẳng công cụ Corner Seam sẽ tạo
ra một đầu nối. Ta có thể tách các mặt đã đợc nối và xẻ các góc trên mô hình để thể hiện
tình trạng mối nối. Một vài kiểu gờ ở góc có sẵn trong Corner Seam.
Sử dụng các tuỳ chọn trên menu ngữ cảnh của cửa sổ duyệt ta có thể chuyển đổi
một mặt uốn cong thành mối nối góc và ngợc lại.
- Tạo mặt uốn cong từ 2 mặt:
Kích chuột vào công cụ Bend và chọn một cạnh trên mỗi mặt. Hệ thống sẽ cắt hoặc
mở rộng các mặt để tạo mặt uốn cong, chỉnh sửa mặt uốn cong nếu thấy cần thiết.
Hai mặt trớc khi uốn Hai mặt sau khi uốn
-Tạo mặt uốn cong từ một đờng của phác thảo:
Kích chuột vào công cụ Fold và chọn một biên dạng phác thảo. Xác định góc và
dùng các tuỳ chọn để định nghĩa mặt uốn cong. Các lựa chọn sẽ đợc phản ánh bằng các
mũi tên xem trớc. Kích chuột vào Apply hoặc OK để tạo mặt uốn cong.
Chi tiết trớc khi uốn cong Chi tiết sau khi uốn cong qua
đờng thẳng 1 góc 40
o
-Tạo đờng nối góc:
Kích chuột vào công cụ Corner Seam và chọn một cạnh trên mỗi mặt. Chọn cạnh
cần chồng lên sau đó nhập vào giá trị cho khe hở (gap). Nếu cần thiết ta có thể chọn kiểu
chồng 2 mặt.
Hai tấm trớc khi nối góc Hai tấm sau khi nối góc
- Xẻ một góc của solid:
Kích chuột vào công cụ Corner Seam và chọn hai mặt kề sát nhau. Sử dụng các lựa
chọn trong hộp thoại Corner Seam mà ta sẽ tạo một nối góc mới.
- Để chuyển đổi góc:
Kích chuột phải vào một góc hoặc một mặt uốn cong trong cửa sổ duyệt sau đó
kích chuột vào Convert to Corner or Convert to Bend. Định nghĩa góc hoặc mặt uốn
cong mà ta sẽ tạo ra.
5.3.8. Tạo vật khai triển (Flat Pattern):
Công cụ Flat Pattern khai triển mô hình chi tiết dạng tấm và hiển thị vật khai triển
này trên cửa sổ thứ hai. Vật khai triển và mô hình có thể hiển thị cùng một thời điểm.
Trên vật khai triển một mặt uốn cong đợc biểu diễn bằng một đờng tâm và đờng
biên dạng trong và ngoài. Các phần tử thiết kế (Design Element) trên vật khai triển
đợc hiển thị nh mô hình 3D. Khi tạo vật khai triển hệ thống sẽ tính toán kích thớc
toàn bộ hoặc khoảng hở của chi tiết.
Vật khai triển tự động cập nhật khi thay đổi trên mô hình. Nếu mô hình không trải
phẳng đợc, vật khai triển tự động cập nhật ngay khi mô hình tơng thích trở lại. Điều
này giúp ta dễ dàng khảo sát các lựa chọn khi chế tạo nh thay đổi mặt uốn cong và
đờng nối góc.
- Để tạo vật khai triển:
Kích chuột vào Flat Pattern trên thanh công cụ Sheet Metal. Nếu chọn một mặt thì
công cụ trải phẳng sẽ tạo vật khai triển cho mặt đó. Vật khai triển sẽ đợc tạo trên cửa sổ
thứ 2 và một biểu tợng vật khai triển đợc tạo trong cửa sổ duyệt.
- Để xác định khoảng hở của vật khai triển:
Kích chuột phải vào biểu tợng của vật khai triển trong cửa sổ duyệt và chọn Extents.
Một dòng nhắc hiển thị các giá trị X và Y.
Chi tiết trớc khi khai triển Chi tiết sau khi khai triển
Các vật khai triển đợc tạo bằng phần mềm MetalBender từ dữ liệu Software +
Engineering
5.4. Các công cụ thiết kế chi tiết tấm.
Bộ công cụ trong môi trờng thiết kế chi tiết tấm bao gồm một số các công cụ
trong Part Model và công cụ tạo Sketch và bổ sung một số công cụ của Sheet Metal.
TT Nút Công cụ Chức năng
1
Styles Cài đặt tham số cho các kiểu chi tiết tấm
2
Flat Pattern Tạo vật khai triển của chi tiết tấm
3
Face Tạo mặt chi tiết tấm
4
Contour
Flange
Bổ sung gờ của đờng biên dạng của chi tiết tấm
5
Cut Cắt bỏ theo một biên dạng từ một mặt của chi tiết tấm
6
Flange Tạo một gờ trên một cạnh của chi tiết tấm.
7
Hem Tạo một đờng viền trên chi tiết chi tiết tấm
8
Fold Tạo một mặt uốn cong theo một đờng phác thảo trên
một mặt của chi tiết tấm.
9
Corner Seam Tạo một góc nối giữa hai mặt của chi tiết tấm.
10
Bend Tạo mặt uốn cong giữa các mặt của chi tiết tấm.
11
Hole Tạo một lỗ. Công cụ này giống nh trong thiết kế mô
hình chi tiết.
12
Corner Round Vê tròn góc.
13
Corner
Chamfer
Vát mép các góc
14
View Catalog Mở mẫu các phần tử thiết kế
15 Insert Design
Element
Chèn một phần tử thiết kế
16 Create Design
Element
Tạo một phần tử thiết kế từ một Feature có sẵn
Mẹo:
- Tự động tạo mặt uốn cong với một mặt:
Phác thảo biên dạng cho mặt mới sao cho có một đờng thẳng nằm trên một cạnh của
mô hình trên mặt có sẵn. Công cụ mặt sẽ tự động tạo mặt uốn cong giữa các mặt.
- Tạo các phần tử thiết kế ( Design Element) của các hình dáng chuẩn:
Tạo các hình dáng chuẩn sử dụng công cụ Cut hoặc các công cụ mô hình Feature nh
Revolve. Xây dựng th viện các hình dạng này với chức năng Design Element.
- Tạo các phần tử thiết kế của các Feature đợc ép vào nhau:
Các feature Cut có thể đợc ghi nh là các phần tử thiết kế hoặc đợc dùng để tạo các
phần tử thiết kế.
- Tạo các mặt rời sau đó bổ sung các mặt uốn cong và các đờng nối góc:
Ban đầu ta tập trung giải quyết theo mục đích thiết kế sau đó tối u hoá các chi tiết
để chế tạo.
- Tạo các lỗ vát sử dụng hộp thoại Hole:
Dùng hộp thoại Hole để tạo các lỗ vát bảo đảm các lỗ đợc nhận ra và hiển thị chính
xác. Nếu các lỗ thông đợc tạo ra và sau đó tạo vát, chúng khong thể nhận ra và hiển
thị chính xác.