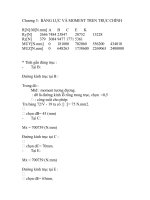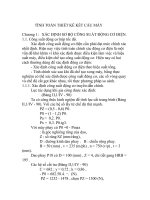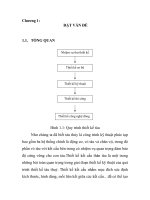Thiết kế kết cấu visi
Bạn đang xem bản rút gọn của tài liệu. Xem và tải ngay bản đầy đủ của tài liệu tại đây (1.11 MB, 16 trang )
Thiết Kế Kết Cấu
VISI Phần 5: Thiết Kế Kết Cấu
Gi ớ i thi ệ u:
Thiết kế kết cấu là thiết kế phần vỏ khuôn bên ngoài inserts còn gọi moldbase.
Với ý nghĩa trên, phần thiết kế kết cấu đóng một vai trò rất quan trọng của thiết
kế
khuôn vì nó thể hiện sự hoạt động của khuôn, năng suất, quá trình lấy sản
phẩm… trong một chu trình ép.
Hiện nay rất nhiều nhà cung cấp chi tiết khuôn sản xuất Moldbase vì tính chuyên
nghiệp hóa cao và cung cấp nhanh chóng cho các nhà thiết kế và sản xuất
khuôn, chính vì khuôn nều dùng moldbase thì thời gian sản xuất và chuyển giao
được rút ngắn rất nhiều.
VISI tối ưu hóa việc thiết kế kết cấu nhằm ñem ñến sự tiện lợi và nhanh chóng
trong việc tự động hóa thiết kế và hỗ trợ hầu hết các moldbase cũng như các
thành phần khuôn của các nhà cung cấp nổi tiếng trên thế giới như Hasco, DME,
Misumi, Futaba, LKM…
VISI Phần 5: Thiết Kế Kết Cấu
Tải le
Để tiến hành bài tập, chúng ta mở file đã tạo sẵn các chi tiết cần thiết để thiết kế kế
cấu cơ bản.
File | Open và chọn file “start-inserts.wkf” (liên hệ người hướng dẫn để nhận
file).
Kết cấu khuôn cơ bản
Mould | Mould Tool
Chọn vào tấm khuôn để hệ thống tự động chọn kết cấu
Chọn vào tấm khuôn
VISI Phần 5: Thiết Kế Kết Cấu
Một hệ thống khuôn sẽ tự động xuất hiện trên màn hình đồ họa và bảng điều
khiển. Trong bài tập này đã thiết lập sẵn chuẩn khuôn Hasco trong cấu hình và ta
sẽ sử dụng chuẩn này để làm khuôn.
Trong bảng điều khiển có 2 trang gồm:
Tool : điều khiển thông số các tấm khuôn.
Standard Elements : điều khiển thông số các chi tiết khuôn.
Trang Tool
Phần khuôn đang hiển thị ở chế độ “Preview Mode”, nghĩa là chúng ta chưa cần
quan tâm đến bố trí kết cấu tại thời điểm này.
Thiết lập các tùy chọn
Đầu tiên chúng ta cần xác định các thông số liên quan đến kết cấu của chúng ta
như loại khuôn, bề rộng inserts, khoảng hở khuôn…
Chọn icon ‘Option’
Vcamtech Co.,Ltd. - 5.3 -
VISI Phần 5: Thiết Kế Kết Cấu
Một hộp thoại Option xuất hiện để khai báo, chúng ta tiến hành khai báo như
hình.
Option, cho phép
chọn chuẩn khuôn và
kiểu khuôn cần thiết
kế như khuôn 2 tấm,
khuôn 3 tấm…
Open Tool khoảng hở
khuôn, ta thiết lập 5mm
và 15mm cho vị trí trên
Tool Origin, chon
phép thay đổi vị trí
tương quan của
khuôn với hệ tọa ñộ
làm việc.
Sau khi hoàn tất thiết lập các thông số, ta chọn ‘OK’.
Ghi chú:
và dưới so với gốc.
Tổng khoảng cách sẽ
là 20mm giữa các tấm
khuôn Z20.
30mm và 10mm là
giá trị khoảng cách tối
thiểu tính từ cạnh của
inserts theo hướng X
và Y so với trục dẫn
hướng.
Khổ khuôn sẽ tự động
tính toán lại trên cơ sở
này.
hệ thống sẽ thiết lập lại khổ khuôn tương ứng theo yêu cầu là 246_346 và
khoảng hở khuôn giữa tấm khuôn âm và tấm khuôn dương là 20mm.
Khổ khuôn này
được thiết lập dựa
vào giá trị
10mm
20mm là khoảng hở
và 30mm.
giữa 2 tấm khuôn âm
và dương.
VISI Phần 5: Thiết Kế Kết Cấu
Bố trí các tấm khuôn
Chúng ta đã có khổ khuôn mong muốn, tiếp theo chúng ta thiết lập chính xác các
khích thước tấm khuôn cũng như thêm hoặc bỏ đi các tấm không mong muốn
trong chuẩn khuôn…
Trong trường hợp này ta không cần đến tấm cách ly (Insulation Plate), ta nên
loại bỏ chúng.
Insulation Plate
Z121BLSD
Insulation Plate
Z121BLS
Từ phần khuôn cố định (Injection side)
Click nút phải chuột tại
tấm Z121BLSD từ cây
mô hình ñể xuất hiện
menu con.
Chọn vào Delete Plate
để xóa.
Chọn Yes để
chấp nhận xóa.
VISI Phần 5: Thiết Kế Kết Cấu
Insulation Plate sẽ được
loại bỏ.
Từ phần khuôn di động (Ejection side)
Ta cũng loại bỏ tấm Z121BLS từ cây mô hình bằng phương pháp trên.
Xác định bề dày các tấm khuôn
Sau khi hoàn tất xác định việc bố trí các tấm khuôn mong muốn, ta tiến tiếp tục
xác định các bề dày của tấm nếu không muốn chấp nhận giá trị mặt định.
Từ phần khuôn cố định (Injection side)
Chọn tấm ‘K20’
246_346
Chọn K20
Xuất hiện hộp thoại thông số của tấm K20. Chúng ta sẽ thay đổi bề dày của tấm
này.
Ta sẽ thay đổi giá trị bề dày của tấm K20 từ giá trị mặc định 116 thành 55.
VISI Phần 5: Thiết Kế Kết Cấu
Nhấp đôi chuột vào
Ta sẽ thấy tấm
K20 sẽ được
cập nhật tự
động trên vùng
đồ họa.
Chọn tấm ‘K10’
Chúng ta thay đổi giá trị bề dày mặc định từ 36 thành 27.
ô Z Dimension
Chọn 56 từ các giá trị
VISI Phần 5: Thiết Kế Kết Cấu
Tương tự như trên ta có thể chỉnh đồng thời các tấm khuôn trên phần khuôn di
động.
Chọn vào Ejection.
Chọn vào Ejection từ
cây mô hình.
Tất cả các kích thước các tấm
khuôn sẽ hiển thị ở bảng dưới,
ta sẽ thay ñổi theo các giá trị
như bảng.
K20
K40
K11
K60
K70
Khi hoàn thành các thay đổi, chúng ta đã có kiểu khuôn cũng như là các tấm
khuôn, bề dày khuôn mong muốn. Ta chọn vào trong trang Tool để chấp
nhận thiết lập cấu hình.
Chọn, chấp nh
VISI Phần 5: Thiết Kế Kết Cấu
Trang Standard Elements
Chọn vào trang Standard Elements để thiết lập các chi tiết khuôn tiêu chuẩn,
chức năng này chỉ hoạt ñộng khi đã hoàn tất phần Tool.
Cập nhật tự động
khi thay đổi chi tiết.
Thanh cuộn để xem
các chi tiết.
Tự động hiển thị khi
chọn chi tiết khuôn.
Chúng ta bắt đầu xem xét và chọn lựa các chi tiết theo yêu cầu
VISI Phần 5: Thiết Kế Kết Cấu
Cap Heed Screws: bulong
Chúng ta thiêt lập bulong chuẩn Z31 cho tấm kẹp trên Top Clamping Plate và gối
đỡ Riser.
Click vào đây để chọn hoặc
bỏ chọn chi tiết hiển thị.
Guide Pillars: tr ụ c d ẫ n h ướ ng
Sử dụng chuẩn Z00 cho trục dẫn hướng.
Trong trường hợp này ta có thể chuyển hướng của trục dẫn hướng bằng cách
chọn vào ô Reverse.
Bushing: b ạ c d ẫ n h ướ ng
Sử dụng chuẩn Z10 cho bạc dẫn hướng có đầu nối.
VISI Phần 5: Thiết Kế Kết Cấu
Guide Bush / Tube Dowels: b ạ c lót
Bạc lót sẽ dùng chuẩn Z20, chú ý chức năng sắp xếp vi trí tại phần dưới (ta có
thể bỏ bạc lót nếu thấy không cần thiết).
Chọn vị trí bottom của tấm K11.
Stop Buttons: nút d ừ ng
Trong trường hợp này ta không cần dùng Stop Buttons.
Bỏ chọn dấu “Tick” từ hộp
insert element.
Cap Head Screws: bulong c ố đị nh các
t ấ m lói Sử dụng chuẩn Z31.
VISI Phần 5: Thiết Kế Kết Cấu
Return Pins / Push Backs: Ty hồi
Chọn chuẩn Z41 từ danh
sách xổ xuống.
Sử dụng chuẩn Z41.
Khi chọn chuẩn Z41, tiếp tục chọn đường kính ty hồi là 12.
Ghi chú:
Chúng ta có thể thay đổi tất cả
các thông số của các chi tiết
khuôn tiêu chuẩn như khe hở
ty, khoảng trượt của ty, khoảng
hở để lắp lỗ ty, chống xoay…
Sau khi hoàn tất các chi tiết khuôn
theo yêu cầu, ta có thể chọn chức
năng Preview All elements
để hiển thị chi tiết trên mô hình đồ
họa.
VISI Phần 5: Thiết Kế Kết Cấu
Ghi chú:
Chúng ta có thể xem trước các chi tiết, trong trường hợp nếu thể hiện các chi
tiết không hợp lý thì ta có thể thay đổi.
Hiệu chỉnh chiều dài bậc trục 56 và chiều dài trục dẫn hướng 75.
Chọn vào đây để chọn chiều
dài chuẩn mong muốn.
Giữ mặc định các thông số của các chi tiết còn lại và chấp nhận với biểu tượng
Chọn, chấp nhận
Đóng mở khuôn
Công việc cuối cùng của chúng ta sau khi thiết lập các tấm khuôn và chi tiết
khuôn chuẩn là thể hiện mô phỏng đóng mở khuôn.
Công việc cần thực hiện:
Chọn trang Tool.
Thiết lập những chi tiết vào phần khuôn cố định hoặc di động.
Các b ướ c th ự c hi ệ n:
Chọn phải chuột tại Injection.
Chọn Set injection side.
Chọn các đối tượng cần thiết
lập vào Injection.
VISI Phần 5: Thiết Kế Kết Cấu
Chọn vào tấm insert khuôn âm
Cavity để thiết lập vào phần
khuôn cố định.
Bây giờ chúng ta có thể mở khuôn theo 1 trong 3 hướng X, Y, hoặc Z.
Ghi chú:
Chúng ta có thể dùng chức năng chọn nhiều đối tượng hoặc chọn dạng
Window để dễ dàng chọn lựa.
Mở theo hướng X
Chọn phải chuột tại Hasso- Normal.
Chọn Open X axis.
Thiết lập giá trị mở khuôn 200, và
chấp nhận OK
VISI Phần 5: Thiết Kế Kết Cấu
Đóng khuôn, tương tự như phần mở khuôn nhưng ta chọn vào Close Tool
Chọn phải chuột tại Hasso- Normal.
Chọn Close Tool.
Các bạn có thể tự chọn thể hiện mở khuôn theo hướng Y hoặc hướng Z.
Sau bài hướng dẫn này chúng ta sẽ tìm hiểu thêm làm thế nào để đưa các chi
tiết khuôn khác vào trong kết cấu như ty lói, bạc bơm keo, loxo, bulong cố
định…trong phần hướng dẫn kế tiếp.
Chúc Các Bạn Thành Công…!