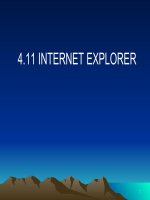giao trinh tin hoc co ban
Bạn đang xem bản rút gọn của tài liệu. Xem và tải ngay bản đầy đủ của tài liệu tại đây (13.65 MB, 198 trang )
BỘ GIÁO DỤC VÀ ĐÀO TẠO
TRƯỜNG ĐẠI HỌC VÕ TRƯỜNG TOẢN
KHOA CÔNG NGHỆ THÔNG TIN
oOo
TIN HỌC CĂN BẢN
Hậu Giang, ngày 15 tháng 10 năm 2009
GIÁO TRÌNH MÔN H
ỌC
LỜI NÓI ĐẦU
Tin học là một nội dung quan trọng trong chương trình giáo dục đại cương ở bậc Đại học,
và là môn bắt buộc đối với tất cả sinh viên trong các trường Đại học ở Việt Nam chính thức từ
năm 1992. Từ nhiều năm nay, môn học này được giảng dạy hầu hết trường Đại học và Cao đẳng ở
nước ta với những mức độ khác nhau, và cũng có nhiều sách, giáo trình Tin học khác nhau do
nhiều tác giả biên soạn. . Do sự phát triển nhanh chóng của ngành Tin học và yêu cầu đổi mới
trong chương trình đào tạo của Bộ Giáo Dục và Đào Tạo, chúng tôi đã biên soạn bài giảng môn
học TIN HỌC CĂN BẢN cho tất cả sinh viên các ngành ở bậc Đại học với mục đích giúp cho
sinh viên có được một tài liệu học tập cần thiết cho môn học này và cũng để đáp ứng phần nào
nhu cầu ngày càng cao về tư liệu dạy và học Tin học.
Khi biên soạn chúng tôi cũng đã tham khảo nhiều giáo trình của một số trường Đại học
hoặc được viết lại từ một số sách. Do không có điều kiện tiếp xúc, trao đổi để xin phép việc trích
dẫn của tác giả, mong quý vị vui lòng miễn chấp.
Chúng tôi xin chân thành cảm ơn các đồng nghiệp ở khoa Công Nghệ Thông Tin đã tạo rất
nhiều điều kiện về tài liệu và phương tiện cho chúng tôi hoàn thành giáo trình này.
Dù có nhiều cố gắng nhưng chúng tôi vẫn không thể tránh được những sai sót, rất mong
được sự đóng góp ý kiến của các đồng nghiệp, các em sinh viên và các độc giả để chất lương giáo
trình ngày càng hoàn thiện.
Nhóm tác giả
L
ỜI NÓI ĐẦU
Chương 1: HỆ ĐIỀU HÀNH WINDOWS
CHƯƠNG 1: HỆ ĐIỀU HÀNH WINDOWS
oOo
1.1 KHÁI NIỆM VỀ HỆ ĐIỀU HÀNH
Hệ điều hành (Operating System) là tập hợp các chương trình tạo sự liên hệ giữa
người sử dụng máy tính và máy tính thông qua các lệnh điều khiển. Không có hệ điều hành
thì máy tính không thể hoạt động được. Chức năng chính của hệ điều hành là:
- Thực hiện các lệnh theo yêu cầu của người sử dụng máy,
- Quản lý, phân phối và thu hồi bộ nhớ ,
- Điều khiển các thiết bị ngoại vi như ổ đĩa, máy in, bàn phím, màn hình,
- Quản lý tập tin,
Hiện nay có nhiều hệ điều hành khác nhau như MS-DOS, UNIX, LINUX, Windows
95, Windows 98 , Windows 2000, Windows XP, Windows 2003,
Hình 1.1: Tầm nhìn trừu tượng về chức năng của hệ điều hành và các thành phần của máy tính
Giáo trình Tin học căn bản Trang 1
Chương 1: HỆ ĐIỀU HÀNH WINDOWS
1.2 GIỚI THIỆU HỆ ĐIỀU HÀNH WINDOWS
1.2.1 Sơ lược về sự phát triển của Windows
Windows là một bộ chương trình do hãng Microsoft sản xuất. Từ version 3.0 ra đời
vào tháng 5 năm 1990 đến nay, Microsoft đã không ngừng cải tiến làm cho môi trường này
ngày càng được hoàn thiện.
Windows 95: vào cuối năm 1995, ở Việt nam đã xuất hiện một phiên bản mới của
Windows mà chúng ta quen gọi là Windows 95. Những cải tiến mới của Windows 95
được liệt kê tóm tắt như sau:
- Giao diện với người sử dụng được thiết kế lại hoàn toàn nên việc khởi động các
chương trình ứng dụng cùng các công việc như mở và lưu cất các tư liệu, tổ chức các tài
nguyên trên đĩa và nối kết với các hệ phục vụ trên mạng - tất cả đều trở nên đơn giản và dễ
dàng hơn.
- Cho phép đặt tên cho các tập tin dài đến 255 ký tự. Điều này rất quan trọng vì
những tên dài sẽ giúp ta gợi nhớ đến nội dung của tập tin.
- Hỗ trợ Plug and Play, cho phép tự động nhận diện các thiết bị ngoại vi nên việc cài
đặt và quản lý chúng trở nên đơn giản hơn.
- Hỗ trợ tốt hơn cho các ứng dụng Multimedia. Với sự tích hợp Audio và Video của
Windows 95, máy tính cá nhân trở thành phương tiện giải trí không thể thiếu được.
- Windows 95 là hệ điều hành 32 bit, vì vậy nó tăng cường sức mạnh và khả năng
vận hành lên rất nhiều.
- Trong Windows 95 có các công cụ đã được cải tiến nhằm chuẩn hóa, tối ưu hóa và
điều chỉnh các sự cố. Điều này giúp bạn yên tâm hơn khi làm việc với máy vi tính trong
môi trường của Windows 95.
Tóm lại, với những tính năng mới ưu việt và tích hợp cao, Windows 95 đã trở thành
môi trường làm việc được người sử dụng ưa chuộng và tin dùng.
Windows 98, Windows Me: là những phiên bản tiếp theo của Windows 95, những
phiên bản này tiếp tục phát huy và hoàn thiện những tính năng ưu việt của Windows 95 và
tích hợp thêm những tính năng mới về Internet và Multimedia.
Windows NT 4.0, Windows 2000, Windows XP, Windows 2003: là những hệ điều
hành được phát triển cao hơn, được dùng cho các cơ quan và doanh nghiệp. Giao diện của
những hệ điều hành này tương tự như Windows 98/ Windows Me. Điểm khác biệt là
những hệ điều hành này có tính năng bảo mật cao, vì vậy nó được sử dụng cho môi trường
có nhiều người dùng.
Giáo trình này sẽ trình bày dựa vào hệ điều hành Windows XP.
1.2.2 Khởi động và thoát khỏi Windows XP
− Khởi động Windows XP
Windows XP được tự động khởi động sau khi bật máy. Sẽ có thông báo yêu cầu nhập
vào tài khoản (User name) và mật khẩu (Password) của người dùng. Thao tác này gọi là
đăng nhập (logging on).
Giáo trình Tin học căn bản
Trang 2
Chương 1: HỆ ĐIỀU HÀNH WINDOWS
Mỗi người sử dụng sẽ có một tập hợp thông tin về các lựa chọn tự thiết lập cho mình
(như dáng vẻ màn hình, các chương trình tự động chạy khi khởi động máy, tài nguyên/
chương trình được phép sử dụng, v.v ) gọi là user profile và được Windows XP lưu giữ
lại để sử dụng cho những lần khởi động sau.
− Đóng Windows XP:
Khi muốn thoát khỏi Windows XP, bạn phải đóng tất cả các cửa sổ đang mở. Tiếp
theo bạn nhấn tổ hợp phím Alt + F4 hoặc chọn menu Start (nếu không nhìn thấy nút Start ở
phía dưới bên góc trái màn hình thì bạn nhấn tổ hợp phím Ctrl + Esc) và chọn Turn Off
Computer. Sau thao tác này một hộp thoại sẽ xuất hiện như bên dưới.
Nếu bạn chọn Turn Off, ứng dụng đang
chạy sẽ được đóng lại và máy sẽ tự động tắt.
Nếu vì một lý do nào đó mà máy tính không
sẵn sàng để đóng (chưa lưu dữ liệu cho một
ứng dụng hoặc sự trao đổi thông tin giữa hai
máy nối mạng đang tiếp diễn v.v ) thì sẽ có
thông báo để xử lý.
Chú ý: nếu không làm những thao tác
đóng Windows như vừa nói ở trên mà tắt
máy ngay thì có thể sẽ xảy ra việc thất lạc
một phần của nội dung các tập tin dẫn đến
trục trặc khi khởi động lại ở lần sử dụng tiếp
theo.
1.2.3 Một vài thuật ngữ thường sử dụng
− Các biểu tượng (icon)
Hình 1.2: Đóng Windows XP
Biểu tượng là các hình vẽ nhỏ đặc trưng cho một đối tượng nào đó
của Windows hoặc của các ứng dụng chạy trong môi trường Windows.
Phía dưới biểu tượng là tên biểu tượng. Tên này mang một ý nghĩa nhất
định, thông thường nó diễn giải cho chức năng được gán cho biểu tượng
(ví dụ nó mang tên của 1 trình ứng dụng).
− Sử dụng chuột trong Windows
My Computer
Chuột là thiết bị không thể thiếu khi làm việc trong môi trường Windows XP. Con
trỏ chuột (mouse pointer) cho biết vị trí tác động của chuột trên màn hình. Hình dáng của
con trỏ chuột trên màn hình thay đổi theo chức năng và chế độ làm việc của ứng dụng. Khi
làm việc với thiết bị chuột bạn thường sử dụng các thao tác cơ bản sau :
+ Point: trỏ chuột trên mặt phẳng mà không nhấn nút nào cả.
+ Click: nhấn nhanh và thả nút chuột trái. Dùng để lựa chọn thông số, đối tượng
hoặc câu lệnh.
+ Double Click (D_Click ): nhấn nhanh nút chuột trái hai lần liên tiếp. Dùng để
khởi động một chương trình ứng dụng hoặc mở thư mục/ tập tin.
+ Drag (kéo thả): nhấn và giữ nút chuột trái khi di chuyển đến nơi khác và buông
ra. Dùng để chọn một khối văn bản, để di chuyển một đối tượng trên màn hình
hoặc mở rộng kích thước của cửa sổ
+ Right Click (R_Click): nhấn nhanh và thả nút chuột phải. Dùng mở menu tương
ứng với đối tượng để chọn các lệnh thao tác trên đối tượng đó.
Chú ý:
Giáo trình Tin học căn bản
Trang 3
Chương 1: HỆ ĐIỀU HÀNH WINDOWS
- Đa số chuột hiện nay có bánh xe trượt hoặc nút đẩy ở giữa dùng để cuộn màn
hình làm việc được nhanh hơn và thuận tiện hơn.
- Trong Windows các thao tác được thực hiện mặc nhiên với nút chuột trái, vì
vậy để tránh lặp lại, khi nói Click (nhấn chuột) hoặc D_Click (nhấn đúp chuột) thì được
ngầm hiểu đó là nút chuột trái. Khi nào cần thao tác với nút chuột phải sẽ mô tả rõ ràng.
1.2.4 Giới thiệu màn hình nền (Desktop) của Windows XP
• Màn hình nền (Desktop)
Biểu
Tượng
Lối
tắt
Thanh
tác vụ
Hình 1.3: Màn hình nền (Desk top) của Windows XP
Nằm cuối màn hình là thanh tác vụ (Taskbar). Bên trái màn hình là biểu tượng My
Documents, My Computer, My Network Places, Recycle Bin,
Các biểu tượng có mũi tên màu đen nhỏ (ở góc dưới bên trái) gọi là lối tắt (shortcut).
• Những biểu tượng trên màn hình nền
My Computer
Biểu tượng này cho phép duyệt nhanh tài nguyên trên máy tính. Khi mở My
Computer (bằng thao tác D_Click hoặc R_Click/ Open trên biểu tượng của nó), cửa sổ xuất
hiện như hình 3.3.
Cửa sổ bên trái:
- System Tasks: cho phép
chọn thực hiện một số công
việc hệ thống của máy.
- Other Places: cho phép chọn
các thành phần khác trong
máy.
Cửa sổ bên phải:
Giáo trình Tin học căn bản
Hình 1.4: Cửa sổ My Computer
Trang 4
Start
Chương 1: HỆ ĐIỀU HÀNH WINDOWS
Theo ngầm định cửa sổ này chứa biểu tượng của tất cả các ổ đĩa mềm, ổ đĩa cứng
cục bộ, ổ đĩa CD,
Khi D_Click trên các biểu tượng trong cửa sổ này sẽ có các cửa sổ cấp nhỏ hơn được
mở. Do đó, bằng cách mở dần các cửa sổ từ ngoài vào trong bạn có thể duyệt tất cả tài
nguyên chứa trong máy tính.
My Network Places
Nếu mở cửa sổ My Network Places bạn sẽ thấy tên và các tài nguyên của các máy
tính trong mạng máy tính cục bộ (LAN) của bạn. Từ đây bạn có thể truy cập các tài nguyên
đã được chia sẻ mà bạn đã được cấp quyền sử dụng.
Recycle Bin
Recycle Bin là nơi lưu trữ tạm thời các tập tin và các đối tượng đã bị xoá. Những đối
tượng này chỉ thật sự mất khi bạn xóa chúng trong cửa sổ Recycle Bin hoặc R_Click vào
biểu tượng Recycle Bin rồi chọn Empty Recycle Bin. Nếu muốn phục hồi các tập tin hoặc
các đối tượng đã bị xóa, bạn chọn đối tượng cần phục hồi trong cửa sổ Recycle Bin, sau đó
R_Click/ Restore.
Folder
Folder được gọi là “tập hồ sơ” hay “biểu tượng nhóm” hay “thư mục”. Folder là nơi
quản lý các Folder khác (cấp thấp hơn) và các tập tin.
Menu Start
Khi Click lên nút Start trên thanh Taskbar, thực đơn Start sẽ được mở và sẵn sàng
thi hành các chương trình ứng dụng. Ngoài ra trên thực đơn này bạn còn có thể thực hiện
các thao tác tìm kiếm và định cấu hình cho máy tính.
Các lối tắt (biểu tượng chương trình - Shortcuts)
Các lối tắt giúp bạn truy nhập nhanh một đối tượng nào đó, ví dụ một
chương trình, một đĩa cứng, một thư mục v.v Để mở 1 đối tượng, bạn
D_Click trên Shortcut của nó hoặc R_Click/Open.
Menu đối tượng
Trong Windows XP khi bạn R_Click trên một biểu tượng của một đối tượng, một
menu tương ứng với đối tượng đó sẽ được mở ra để bạn chọn các lệnh trên đối tượng đó.
Trong các phần tiếp theo, những menu như vậy sẽ được gọi là menu đối tượng.
1.2.5 Cửa sổ chương trình
• Cửa sổ và các thành phần của cửa sổ
Control Box Title bar Menu bar
Toolbar
Status bar
Giáo trình Tin học căn bản
Minimize Maximize/Restore
Vertical scroll bar
Horizontal scroll bar
Trang 5
C
Chương 1: HỆ ĐIỀU HÀNH WINDOWS
• Các thao tác trên một cửa sổ
- Di chuyển cửa sổ: Drag thanh tiêu đề cửa sổ (Title bar) đến vị trí mới.
- Thay đổi kích thước của cửa sổ: Di chuyển con trỏ chuột đến cạnh hoặc góc cửa sổ,
khi con trỏ chuột biến thành hình mũi tên hai chiều thì Drag cho đến khi đạt được kích
thước mong muốn.
- Phóng to cửa sổ ra toàn màn hình: Click lên nút Maximize .
- Phục hồi kích thước trước đó của cửa sổ: Click lên nút Restore .
- Thu nhỏ cửa sổ thành biểu tượng trên Taskbar: Click lên nút Minimize .
- Chuyển đổi giữa các cửa sổ của các ứng dụng đang mở: Để chuyển đổi giữa các
ứng dụng nhấn tổ hợp phím Alt + Tab hoặc chọn ứng dụng tương ứng trên thanh Taskbar.
- Đóng cửa sổ: Click lên nút Close của cửa sổ hoặc nhấn tổ hợp phím Alt + F4.
1.2.6 Hộp hội thoại (Dialogue box)
Trong khi làm việc với Windows và các chương tình ứng dụng chạy dưới môi trường
Windows bạn thường gặp những hộp hội thoại. Các hộp thoại này xuất hiện khi nó cần
thêm những thông số để thực hiện lệnh theo yêu cầu của bạn.
Các thành phần của hộp hội thoại
Nút đóng
Tên hộp thoại
Các lớp
Hộp văn bản
(Text box)
Hộp liệt kê
(List box)
Khung hiển thị
(Preview)
Hình 1.5: Các thành phần của hộp hội thoại
(Close)
Trợ giúp
(Help)
Hộp liệt kê thả
(Drop down
list box)
Hộp kiểm tra
(Check box)
Nút lệnh
(Command)
Giáo trình Tin học căn bản
Trang 6
Chương 1: HỆ ĐIỀU HÀNH WINDOWS
Thông thường, trên một hộp hội thoại sẽ có các thành phần sau:
Hộp văn bản (Text box): dùng để nhập thông tin.
Hộp liệt kê (List box): liệt kê sẵn một danh sách có các mục có thể chọn lựa, nếu số
mục trong danh sách nhiều không thể liệt kê hết thì sẽ xuất hiện thanh trượt để cuộn
danh sách.
Hộp liệt kê thả (Drop down list box/ Combo box): khi nhắp chuột vào nút thả thì sẽ
buông xuống một danh sách, trong đó liệt kê các mục và cho chọn.
Hộp kiểm tra (Check box): cho phép chọn một
hoặc nhiều mục không loại trừ lẫn nhau.
Nút tuỳ chọn (Option button): bắt buộc phải
chọn một trong số các mục. Những lựa chọn này
là loại trừ lẫn nhau.
Nút lệnh (Command button): dùng để xác nhận
lệnh cần thực thi.
Các nút lệnh thông dụng:
o OK: thực hiện lệnh theo thông số đã chọn.
h
Hình 1.6: Các tuỳ chọn
o Close: giữ lại các thông số đã chọn và đóng ộp thoại.
o Cancel (hay nhấn phím Esc): không thực hiện lệnh và đóng hộp thoại.
o Apply: áp dụng các thông số đã chọn.
o Default: đặt mặc định theo các thông số đã chọn.
1.2.7 Sao chép dữ liệu trong Windows
Trong Windows việc sao chép dữ liệu trong một ứng dụng hoặc giữa các ứng dụng
được thực hiện thông qua bộ nhớ đệm (Clipboard). Tại một thời điểm, bộ nhớ đệm chỉ
chứa một thông tin mới nhất. Khi một thông tin khác được đưa vào bộ nhớ đệm thì thông
tin trước đó sẽ bị xoá. Khi thoát khỏi Windows thì nội dung trong bộ nhớ đệm cũng bị xoá.
Khi muốn sao chép dữ liệu từ một vị trí nào đó để dán vào một vị trí khác, cần thực
hiện bốn thao tác theo trình tự sau đây:
- Xác định đối tượng cần sao chép.
- Thực hiện lệnh sao chép Edit/ Copy hoặc nhấn tổ hợp phím Ctrl + C hoặc R_Click/
Copy để chép đối tượng vào bộ nhớ đệm.
- Xác định vị trí cần chép tới.
- Thực hiện lệnh dán Edit/ Paste hoặc nhấn tổ hợp phím Ctrl + V hoặc R_Click/
Paste để dán dữ liệu từ bộ nhớ đệm vào vị trí cần chép.
1.2.8 Cách khởi động và thoát khỏi các chương trình
− Khởi động chương trình ứng dụng
Có nhiều cách để khởi động một chương trình ứng dụng trong Windows:
Khởi động từ Start Menu
Chọn Start/ Programs[/ Nhóm chương trình]/ Tên chương trình ứng dụng
Giáo trình Tin học căn bản
Trang 7
Chương 1: HỆ ĐIỀU HÀNH WINDOWS
Khởi động bằng lệnh Run
Click vào nút Start trên thanh Taskbar,
chọn lệnh Run sẽ xuất hiện hộp thoại Run như
hình bên.
- Nhập đầy đủ đường dẫn và tên tập tin
chương trình vào mục Open hoặc Click chọn
nút Brown để chọn chương trình cần khởi
động.
- Chọn OK để khởi động chương trình.
Hình 1.7: Hộp thoại lệnh Start/ Run
Dùng Shortcut để khởi động các chương trình
D_Click hoặc R_Click/ Open vào Shortcut của các ứng dụng mà bạn muốn khởi
động. Các Shortcut có thể được đặt trong một Folder hoặc ngay trên màn hình nền.
Shortcut thực chất là một con trỏ đến đối tượng (hoặc có thể coi là một đường dẫn), vì thế
bạn có thể xoá nó mà không ảnh hưởng đến chương trình ứng dụng.
Khởi động từ các Folder
Khi tên của một chương trình ứng dụng không hiện ra trên menu Start thì cách tiện
lợi nhất để bạn khởi động nó là mở từ các Folder, D_Click hoặc R_Click/ Open trên biểu
tượng của chương trình ứng dụng cần mở hoặc trên biểu tượng của một tập tin tương ứng.
− Thoát khỏi chương trình ứng dụng
Để thoát khỏi một ứng dụng ta có thể dùng 1 trong các cách sau đây:
- Nhấn tổ hợp phím Alt + F4
- Click vào nút Close (ở góc trên bên phải của thanh tiêu đề).
- Chọn menu File/ Exit.
- D_Click lên nút Control Box (ở góc trên bên trái của thanh tiêu đề).
- Click lên nút Control Box. Click chọn Close.
Khi đóng 1 ứng dụng, nếu dữ liệu của ứng dụng đang làm việc chưa được lưu lại thì
nó sẽ hiển thị hộp thoại nhắc nhở việc xác nhận lưu dữ liệu. Thông thường có 3 chọn lựa:
Hình 1.8.: Thông báo nhắc nhở lưu dữ liệu
Yes: lưu dữ liệu và thoát khỏi chương trình ứng dụng.
No: thoát khỏi chương trình ứng dụng mà không lưu dữ liệu.
Cancel: hủy bỏ lệnh, trở về chương trình ứng dụng.
− Tự động chạy một ứng dụng khi khởi động Windows
Trên thực tế có 1 số chương trình bạn muốn nó khởi động ngay khi bắt đầu phiên làm
việc với Windows. Giả sử bạn thường xuyên phải soạn thảo văn bản trong môi trường
Windows XP và vì thế bạn muốn chương trình gõ tiếng Việt Vietkey phải được tự động
mở ngay khi vừa khởi động Windows. Muốn vậy bạn phải tạo shortcut cho tập tin
Vietkey.exe và đặt nó trong biểu tượng nhóm Startup.
Giáo trình Tin học căn bản Trang 8
Chương 1: HỆ ĐIỀU HÀNH WINDOWS
1.2.9 Tìm kiếm dữ liệu
Chức năng này cho phép tìm kiếm các tập tin, các thư mục và cả tên của các máy
tính trên mạng LAN. Sau khi đã tìm thấy đối tượng, bạn có thể làm việc trực tiếp với kết
quả tìm kiếm trong cửa sổ Search Results.
Tìm kiếm tập tin và thư mục
Chọn lệnh Start/ Search/ For Files or Folders, sẽ xuất hiện cửa sổ Search Results, bạn
Click chọn All files and folders.
Hình 1.9: Cửa sổ Search Results
All or part of the file name: nhập tên thư mục hay tập tin cần tìm, có thể sử dụng ký
tự đại diện * và ?
A word or pharse in the file: nhập từ/ cụm từ trong nội dung tập tin cần tìm.
Look in: nơi tìm kiếm, bạn có thể nhập vào tên của ổ đĩa, đường dẫn mà từ đó việc
tìm kiếm sẽ được thực hiện. Theo ngầm định, Windows tìm kiếm cả trong đĩa hoặc trong
thư mục đã chỉ định trong khung Look in cùng với mọi thư mục con của nó.
Giáo trình Tin học căn bản
Trang 9
Chương 1: HỆ ĐIỀU HÀNH WINDOWS
Ngoài ra ta có thể thay đổi các lựa chọn để có thể tìm nhanh và chính xác hơn với các
thuộc tính như sau:
When was it modified?
Cho phép tìm kiếm các tập tin và thư mục dựa theo ngày sửa đổi.
Trong mục này các tùy chọn áp dụng cho những tập tin và thư mục đã được tạo ra
hoặc được sửa đổi trong một khoảng thời gian nào đó. Chọn khai báo thời gian theo một
trong các lựa chọn với ý nghĩa:
− Don’t remember: không xác định thời gian (tìm tất cả).
− Within the last week: tìm các tập tin trong
vòng 1 tuần gần đây nhất.
− Past month: tìm các tập tin trong vòng 1 tháng
gần đây nhất.
− Within the past year: tìm các tập tin trong vòng
1 năm gần đây nhất.
− Specify dates: tìm các tập tin trong một khoảng
thời gian xác định. Có thể chọn theo ngày tạo
(Created Date), ngày cập nhật (Modified Date),
hay ngày truy cập (Accessed Date).
What size is it?
Hình 1.10: Tìm theo thời gian
Cho phép tìm kiếm các tập tin và thư mục dựa theo kích thước tập tin.
Trong mục này các tùy chọn áp dụng tìm những tập tin và thư mục có kích thước
được xác định trong một khoảng nào đó. Chọn khai báo kích thước theo một trong các lựa
chọn với ý nghĩa:
− Don’t remember: không xác định kích thước (tìm tất
cả).
− Small (less than 100 KB): tìm các tập tin có kích
thước nhỏ (dưói 100 KB).
− Midium (less than 1 MB): tìm các tập tin có kích
thước vừa phải (dưói 1 MB).
− Large (more than 1 MB): tìm các tập tin có kích
thước lớn (trên 1 MB).
− Specify size (in KB): tìm các tập tin có kích thước tối
Hình 1.11: Tìm theo
kích thước
thiểu (at least) hay tối đa (at most) trong một giới hạn nào đó.
More advanced options?
Cho phép thay đổi một số tuỳ chọn nâng cao khác.
− Type of file: kiểu tập tin cần tìm (tập tin
văn bản, hình ảnh, bảng tính, thư mục, ).
− Search system folders: tìm/ không tìm
trong thư mục hệ thống.
− Search hidden files and folders: tìm/
không tìm tập tin/ thư mục ẩn.
Giáo trình Tin học căn bản
Hình 1.12: Các tuỳ chọn khác
Trang 10
Chương 1: HỆ ĐIỀU HÀNH WINDOWS
− Search subfolders: tìm/ không tìm trong thư mục con.
− Case Sensitive: phân biệt/ không phân biệt chữ hoa/ thường.
− Search tape backup: tìm/ không tìm trong đĩa dự phòng.
Sau khi khai báo xong các dữ liệu để tìm kiếm, Click nút Search, chương trình sẽ tiến
hành tìm và thông báo kết quả.
Làm việc với các kết quả tìm kiếm
Sau khi tìm kiếm, chương trình đưa ra kết quả tìm kiếm ở phía bên phải của hộp
thoại Search Results. Bạn có thể làm việc với cửa sổ kết quả như với một cửa sổ tập hồ sơ
thông thường (như thay đổi thứ tự sắp xếp hoặc dùng các lệnh của menu View để hiển thị
các kiểu thể hiện khác nhau, kiểm tra tính chất của các đối tượng trong danh sách kết quả
v.v ). Bạn cũng có thể khởi động một đối tượng vừa tìm thấy bằng cách D_Click trên tên
của đối tượng đó.
1.3 THAY ĐỔI CẤU HÌNH MÁY TÍNH
Windows XP cho phép bạn thay đổi cấu hình cho phù hợp với công việc hoặc sở
thích của bạn thông qua bảng điều khiển Control Panel (vào menu Start, chọn menu
Settings/ Control Panel).
Từ bảng điều khiển Control Panel bạn có thể thiết lập cấu hình cho hệ thống, thay
đổi ngày giờ, cài đặt thêm Font chữ, thiết bị phần cứng, phần mềm mới hoặc loại bỏ chúng
đi khi không còn sử dụng nữa.
1.3.1 Cài đặt và loại bỏ Font chữ
Font chữ là sự thể hiện các dạng khác nhau của ký tự. Ngoài các Font chữ có sẵn ta
có thể cài đặt thêm những Font chữ khác hoặc loại bỏ các Font chữ không sử dụng. Muốn
cài đặt hay loại bỏ các Font chữ, ta chọn lệnh Start/ Settings/ Control Panel/ Fonts, xuất
hiện cửa sổ Fonts như hình 3.13.
Xoá bỏ font chữ
- Chọn những Font cần xóa bỏ.
- Chọn File/ Delete (hoặc nhấn
phím Delete).
Thêm font chữ mới
Từ cửa sổ Fonts, chọn lệnh
File/Install New Font, xuất hiện hộp
thoại Add Fonts. Trong hộp thoại này,
ta chỉ ra nơi chứa các Font nguồn muốn
cài thêm bằng cách chọn tên ổ đĩa và
Folders chứa các tập tin Font chữ, sau
đó chọn các tên Font và Click OK.
1.3.2 Thay đổi thuộc tính của màn hình
Hình 1.13: Cửa sổ Fonts
Chọn lệnh Start/ Settings/ Control Panel/ Display hoặc R_Click trên màn hình nền
(Desktop), chọn Properties. Xuất hiện cửa sổ Display Properties (Hình 3.14) với các thành
phần như sau:
Desktop
Giáo trình Tin học căn bản
Trang 11
Chương 1: HỆ ĐIỀU HÀNH WINDOWS
Chọn ảnh nền cho Desktop bằng cách Click chọn các ảnh nền có sẵn hoặc Click vào
nút Browse để chọn tập tin ảnh không có trong danh sách những ảnh có sẵn.
Screen Saver
Thiết lập chế độ bảo vệ màn hình, cho phép chọn các chương trình Screen Saver đã
được cài sẵn trong máy và cho phép thiết lập mật khẩu để thoát khỏi chế độ Screen Saver.
Chỉ khi nào bạn nhập đúng mật khẩu thì chương trình Screen Saver mới cho phép bạn trở
về chế độ làm việc bình thường.
Appearance:
Thay đổi màu sắc, Font chữ và cỡ chữ của các Menu, Shortcut, Title bar.
Hình 1.14: Cửa sổ Display Properties
Settings:
Thay đổi chế độ màu và độ phân giải của màn hình.
- Chế độ màu càng cao thì hình ảnh càng đẹp và rõ nét. Các chế độ màu phổ biến là
256 màu, 64.000 màu (16 bits) , 16 triệu màu (24 bits). Chế độ màu trên mỗi máy tính có
thể khác nhau tùy thuộc vào dung lượng bộ nhớ của card màn hình.
- Độ phân giải càng lớn thì màn hình càng hiển thị được nhiều thông tin nhưng các
đối tượng trên màn hình sẽ thu nhỏ lại. Các chế độ phân giải màn hình thông dụng là
640x480, 800x600, 1024x768. Tuỳ theo loại màn hình mà Windows có thể hiển thị các chế
độ phân giải khác nhau.
Giáo trình Tin học căn bản
Trang 12
Chương 1: HỆ ĐIỀU HÀNH WINDOWS
1.3.3 Cấu hình ngày, giờ cho hệ thống
Bạn có thể thay đổi ngày giờ của hệ thống
bằng cách D_Click lên biểu tượng đồng hồ trên
thanh Taskbar hoặc chọn lệnh Start/ Settings/
Control Panel, chọn nhóm Date/Time
- Date & Time: thay đổi ngày, tháng, năm,
giờ, phút, giây.
Hình 1.15: Đổi ngày giờ hệ thống
- Time Zone: thay đổi múi giờ, cho phép chỉnh lại các giá trị múi giờ theo khu vực hoặc tên các thành
phố lớn.
- Internet Time: cho phép đồng bộ hoá theo giờ của máy chủ Internet.
Giáo trình Tin học căn bản Trang 13
Chương 1: HỆ ĐIỀU HÀNH WINDOWS
1.3.4 Thay đổi thuộc tính của bàn phím và chuột
Thay đổi thuộc tính của bàn phím:
Lệnh Start/ Settings/ Control Panel/ KeyBoard cho phép thay đổi tốc độ bàn phím.
Repeat delay: thay đổi thời gian trễ cho lần lặp lại đầu tiên khi nhấn và giữ
phím.
Repeat rate: thay đổi tốc độ lặp lại khi
nhấn và giữ một phím.
Cursor blink rate: thay đổi tốc độ của dấu
nháy.
Hình 3.19: Thay đổi thuộc tính
của bàn phím
Thay đổi thuộc tính của thiết bị chuột:
Lệnh Start/ Settings/ Control Panel/ Mouse cho
phép thay đổi thuộc tính của thiết bị chuột như tốc độ,
hình dáng con trỏ chuột
Lớp Buttons: thay đổi chức năng giữa chuột
trái và chuột phải (thuận tay trái hay phải) và
tốc độ nhắp đúp chuột.
Lớp Pointers: cho phép chọn hình dạng trỏ
chuột trong các trạng thái làm việc.
Lớp Pointer Options: cho phép thay
đổi tốc độ và hình dạng trỏ chuột khi rê
hoặc kéo chuột.
Hình 1.16: Thay đổi thuộc tính
của thiết bị chuột
1.3.5 Thay đổi thuộc tính vùng
(Regional Settings)
Bạn có thể thay đổi các thuộc tính như định
dạng tiền tệ, đơn vị đo lường bằng cách chọn
lệnh Start/ Settings/ Control Panel/ Regional and
Language Options
Giáo trình Tin học căn bản
Trang 14
Hình 1.17: Thay đổi định dạng số
Chương 1: HỆ ĐIỀU HÀNH WINDOWS
Lớp Regional Options: Thay đổi thuộc tính vùng (Mỹ, Pháp, ), việc chọn một vùng
nào đó sẽ kéo theo sự thay đổi các thuộc tính của Windows.
Click chọn Customize, cửa sổ Customize Regional Options xuất hiện cho phép thay
đổi quy ước về số, tiền tệ, thời gian, ngày tháng.
Number: Thay đổi định dạng số, cho phép định dạng việc hiển thị giá trị số:
- Decimal symbol: Thay đổi ký hiệu phân cách hàng thập phân.
- No. of digits after decimal: Thay đổi số các số lẻ ở phần thập phân.
- Digit grouping symbol: Thay đổi ký hiệu phân nhóm hàng ngàn.
- Digit grouping: Thay đổi số ký số trong một nhóm (mặc nhiên là 3).
- Negative sign symbol: Thay đổi ký hiệu của số âm.
- Negative number format: Thay đổi dạng thể hiện của số âm.
- Display leading zeroes: Hiển thị hay không hiển thị số 0 trong các số chỉ có phần
thập phân: 0.7 hay .7.
- Measurement system: Chọn hệ thống đo lường như cm, inch, …
- List separator: Chọn dấu phân cách giữa các mục trong một danh sách.
Currency: Thay đổi định dạng tiền tệ ($,VND, )
Time: Thay đổi định dạng thời gian, cho phép bạn định dạng thể hiện giờ trong
ngày theo chế độ 12 giờ hay 24 giờ
Date: Thay đổi định dạng ngày tháng
(Date), cho phép bạn chọn cách thể hiện dữ
liệu ngày theo 1 tiêu chuẩn nào đó.
Short date format: cho phép chọn quy
ước nhập dữ liệu ngày tháng.
Ví dụ: ngày/tháng/năm (d/m/yy)
hoặc tháng/ngày/năm (m/d/yy)
Quy ước:
d/ D (date): dùng để chỉ ngày
m/ M (month): dùng để chỉ tháng
y/ Y (year): dùng để chỉ năm
Hình 1.18: Thay đổi định dạng ngày tháng
1.4 MÁY IN
Trong phần này sẽ giới thiệu một số thao tác cơ bản trên máy in như cài đặt máy in
mới, định cấu hình cho máy in, quản lý việc in ấn, …
1.4.1 Cài đặt thêm máy in
Với một số máy in thông dụng Windows đã tích hợp sẵn chương trình điều khiển
(driver) của các máy in, tuy nhiên cũng có những máy in mà trong Windows không có sẵn
driver, trong trường hợp này ta cần phải có đĩa driver đi kèm với máy in.
Các bước cài đặt máy in:
- Chọn lệnh Start/ Settings/ Printers and Faxes
- Click chọn Add a Printer, xuất hiện hộp thoại Add Printer Wizard
Giáo trình Tin học căn bản
Trang 15
Chương 1: HỆ ĐIỀU HÀNH WINDOWS
- Làm theo các bước hướng dẫn của trình Wizard.
1.4.2 Loại bỏ máy in đã cài đặt
- Chọn lệnh Start/ Settings/ Printers and Faxes
- Click chuột chọn máy in muốn loại bỏ
- Nhấn phím Delete, sau đó chọn Yes để bỏ, ngược lại thì chọn No.
1.4.3 Cửa sổ hàng đợi in (Print Queue)
Nhấn đúp chuột lên biểu tượng máy in trong cửa sổ Printers and Faxes hoặc biểu
tượng máy in ở thanh Taskbar. Khi đó xuất hiện hộp thoại liệt kê hàng đợi các tài liệu đang
in như hình 3.23:
Hình 1.19: Cửa sổ hàng đợi in
Muốn loại bỏ một tài liệu trong hàng đợi in thì nhấn chuột chọn tài liệu đó và nhấn
phím Delete.
1.5 Taskbar AND Start Menu
Chọn lệnh Start/ Settings/ Taskbar and Start Menu
Lớp Taskbar
- Lock the Taskbar: khoá thanh
Taskbar.
- Auto hide: cho tự động ẩn thanh
Taskbar khi không sử dụng.
- Keep the Taskbar on top of other
windows: cho thanh Taskbar hiện lên phía
trước các cửa sổ.
- Group similar taskbar buttons:
cho hiện các chương trình cùng loại theo
nhóm.
- Show Quick Launch: cho hiển thị
các biểu tượng trong Start menu với kích
thước nhỏ trên thanh Taskbar.
Giáo trình Tin học căn bản
Hình 1.20: Lớp Taskbar
Trang 16
Chương 1: HỆ ĐIỀU HÀNH WINDOWS
- Show the Clock: cho hiển thị đồng hồ trên thanh Taskbar
- Hide inactive icons: cho ẩn biểu tượng các chương trình không được kích hoạt.
Lớp Start Menu
Cho phép chọn hiển thị Menu Start theo dạng cũ (Classic Start Menu) hay dạng mới
(Start Menu).
Click chọn lệnh Customize, cửa sổ Customize xuất hiện theo dạng cũ như hình 3.26
cho phép thực hiện một số thay đổi cho Menu Start.
Nút Add: thêm một biểu tượng chương trình (Shortcut) vào menu Start.
Nút Remove: xóa bỏ các biểu tượng nhóm (Folder) và các biểu tượng chương
trình trong menu Start.
Nút Clear: xóa các tên tập tin trong nhóm Documents trong menu Start.
Hình 1.21: Lớp Start Menu
Hình 1.22: Cửa sổ Customize
Nút Advanced: thêm, xóa, sửa, tạo các biểu tượng nhóm (Folder) và các biểu
tượng chương trình (Shortcut) trong menu Start
Khi Click vào nút Advanced, xuất hiện cửa sổ Start Menu cho phép tạo, xoá, đổi
tên thư mục/ lối tắt trong menu Start.
Tạo Shortcut/ Folder trên
menu Start
- Click chọn Folder cha.
- Nếu tạo Folder, chọn File
hoặc R_Click, chọn New/ Folder.
- Nếu tạo Shortcut, chọn File
hoặc R_Click, chọn New/ Shortcut.
- Sau đó đặt tên cho Folder/
Shortcut.
Xóa Folder/ Shortcut khỏi
menu Start
Giáo trình Tin học căn bản
Hình 1.23: Cửa sổ Start Menu
Trang 17
Chương 1: HỆ ĐIỀU HÀNH WINDOWS
Chọn Folder/ Shortcut cần xóa và nhấn phím Delete.
Đổi tên Folder/ Shortcut
R_Click vào Folder/ Shortcut cần đổi tên, chọn Rename, nhập tên mới.
Giáo trình Tin học căn bản
Trang 18
Chương 2: QUẢN LÝ DỮ LIỆU BẰNG WINDOWS EXPLORER
CHƯƠNG 2: QUẢN LÝ DỮ LIỆU BẰNG
WINDOWS EXPLORER
oOo
2.1. GIỚI THIỆU
Windows Explorer là một chương trình được hỗ trợ từ phiên bản Windows 95 cho
phép người sử dụng thao tác với các tài nguyên có trong máy tính như tập tin, thư mục, ổ
đĩa và những tài nguyên khác có trong máy của bạn cũng như các máy tính trong hệ thống
mạng (nếu máy tính của bạn có nối mạng).
Với Windows Explorer, các thao tác như sao chép, xóa, đổi tên thư mục và tập tin,
được thực hiện một cách thuận tiện và dễ dàng.
♦ Khởi động chương trình Windows Explorer: bạn có thể thực hiện một trong
những cách sau:
- Chọn lệnh Start/ Programs/ Accessories/ Windows Explorer
- R_Click lên Start, sau đó chọn Explore
- R_Click lên biểu tượng My Computer, sau đó chọn Explore …
♦ Cửa sổ làm việc của Windows Explorer:
Thanh địa chỉ
(Address Bar)
Thư mục
(Folder)
Ổ đĩa
(Drive)
Tập tin
(File)
Cây thư mục
Hình 2.1: Cửa sổ Windows Explorer
- Cửa sổ trái (Folder) là cấu trúc cây thư mục. Nó trình bày cấu trúc thư mục của các
đĩa cứng và các tài nguyên kèm theo máy tính, bao gồm ổ đĩa mềm, ổ đĩa cứng, ổ đĩa CD
Giáo trình Tin học căn bản
Trang 19
Chương 2: QUẢN LÝ DỮ LIỆU BẰNG WINDOWS EXPLORER
Những đối tượng có dấu cộng (+) ở phía trước cho biết đối tượng đó còn chứa những
đối tượng khác trong nó nhưng không được hiển thị. Nếu Click vào dấu + thì Windows
Explorer sẽ hiển thị các đối tượng chứa trong đối tượng đó. Khi đó, dấu + sẽ đổi thành dấu
-, và nếu Click vào dấu - thì đối tượng sẽ được thu gọn trở lại.
- Cửa sổ phải liệt kê nội dung của đối tượng được chọn tương ứng bên cửa sổ trái.
♦ Thanh địa chỉ (Address):
Cho phép nhập đường dẫn thư mục/ tập tin cần tới hoặc để xác định đường dẫn hiện
hành.
♦ Các nút công cụ trên thanh Toolbar:
- Back: Chuyển về thư mục trước đó.
- Up: Chuyển lên thư mục cha.
- Forward: Chuyển tới thư mục vừa quay về (Back).
- Search: Tìm kiếm tập tin/ thư mục.
- Folder: Cho phép ẩn/ hiện cửa sổ Folder bên trái.
- Views: Các chế độ hiển thị các đối tượng (tập tin/ thư mục/ ổ đĩa)
Nội dung trong cửa sổ có thể được sắp xếp thể hiện theo thứ tự. Đối với kiểu thể hiện
Details, bạn có thể thực hiện bằng cách luân phiên nhấn chuột lên cột tương ứng (Name,
Size, Type, Date Modified).
Trong các kiểu thể hiện khác bạn có thể thực hiện bằng lệnh View/ Arrange Icons
By và lựa chọn tiếp một trong các khóa sắp xếp (theo tên, kích cỡ tập tin, kiểu tập tin, hoặc
ngày tháng cập nhật).
Trong kiểu thể hiện bằng các biểu tượng lớn và biểu tượng nhỏ bạn có thể để
Windows sắp xếp tự động bằng lệnh View/ Arrange Icons By / Auto Arrange. Tuỳ chọn
Auto Arrange chỉ áp dụng cho cửa sổ của thư mục hiện hành.
2.2. THAO TÁC VỚI CÁC THƯ MỤC VÀ TẬP TIN
2.2.1. Mở tập tin/ thư mục:
Có ba cách thực hiện :
Cách 1: D_Click lên biểu tượng của tập tin/
thư mục.
Cách 2: R_Click lên biểu tượng của tập tin/
thư mục và chọn mục Open.
Cách 3: Chọn tập tin/ thư mục và nhấn phím
Enter.
Nếu tập tin thuộc loại tập tin văn bản thì chương
trình ứng dụng kết hợp sẽ được khởi động và tài liệu sẽ
được nạp vào.
Giáo trình Tin học căn bản
Trang 20
Hình 2.2: Chọn lệnh mở tập tin
Chương 2: QUẢN LÝ DỮ LIỆU BẰNG WINDOWS EXPLORER
Trong trường hợp chương trình ứng dụng không được cài đặt trong máy tính thì
Windows sẽ mở hộp thoại Open With và cho chọn chương trình kết hợp. Nếu tập tin thuộc
dạng chương trình ứng dụng thì chương trình tương ứng sẽ được khởi động.
2.2.2. Chọn tập tin/ thư mục:
- Chọn một tập tin/ thư mục: Click lên biểu tượng tập tin/ thư mục.
- Chọn một nhóm tập tin/ thư mục: có thể thực hiện theo 2 cách:
• Các đối tượng cần chọn là một danh sách gồm các đối tượng liên tục: Click lên
đối tượng đầu danh sách để chọn, sau đó nhấn giữ phím Shift và Click lên đối
tượng ở cuối danh sách.
• Các đối tượng cần chọn nằm rời rạc nhau: nhấn giữ phím Ctrl và Click chọn
các đối tượng tương ứng.
2.2.3. Tạo thư mục
- Chọn nơi chứa thư mục cần tạo (thư mục/ ổ đĩa ở cửa sổ bên trái).
- Chọn menu File/ New/ Folder hoặc R_Click/ New/ Folder.
- Nhập tên thư mục mới, sau đó gõ Enter để kết thúc.
2.2.4. Sao chép thư mục và tập tin
Chọn các thư mục và tập tin cần sao chép. Sau đó có thể thực hiện theo một trong hai
cách sau:
• Cách 1: Nhấn giữ phím Ctrl và Drag đối tượng đã chọn đến nơi cần chép.
• Cách 2: Nhấn tổ hợp phím Ctrl + C (hoặc Edit/ Copy hoặc R_Click và chọn
Copy) để chép vào Clipboard, sau đó chọn nơi cần chép đến và nhấn tổ hợp
phím Ctrl + V (hoặc Edit/ Paste hoặc R_Click và chọn Paste).
2.2.5. Di chuyển thư mục và tập tin
Chọn các thư mục và tập tin cần di chuyển. Sau đó có thể thực hiện theo một trong
hai cách sau:
• Cách 1: Drag đối tượng đã chọn đến nơi cần di chuyển.
• Cách 2: Nhấn tổ hợp phím Ctrl + X (hoặc Edit/ Cut hoặc R_Click và chọn Cut)
để chép vào Clipboard, sau đó chọn nơi cần di chuyển đến và nhấn tổ hợp phím
Ctrl + V (hoặc Edit/ Paste hoặc R_Click và chọn Paste).
2.2.6. Xoá thư mục và tập tin
- Chọn các thư mục và tập tin cần xóa.
- Chọn File/ Delete
hoặc: Nhấn phím Delete
hoặc: R_Click và chọn mục Delete.
- Xác nhận có thực sự muốn xoá hay không (Yes/ No)
2.2.7. Phục hồi thư mục và tập tin
Các đối tượng bị xóa sẽ được đưa vào Recycle Bin. Nếu muốn phục hồi các đối
tượng đã xóa, bạn thực hiện các thao tác sau đây:
Giáo trình Tin học căn bản
Trang 21
Chương 2: QUẢN LÝ DỮ LIỆU BẰNG WINDOWS EXPLORER
- D_Click lên biểu tượng Recycle Bin
- Chọn tên đối tượng cần phục hồi.
- Thực hiện lệnh File/ Restore hoặc R_Click và chọn mục Restore.
Ghi chú: Nếu muốn xóa hẳn các đối tượng, ta thực hiện thao tác xóa một lần nữa đối
với các đối tượng ở trong Recycle Bin. Nếu muốn xoá hẳn tất cả các đối tượng trong
Recycle Bin, R_Click lên mục Recycle Bin và chọn mục Empty Recycle Bin.
2.2.8. Đổi tên thư mục và tập tin
- Chọn đối tượng muốn đổi tên
- Thực hiện lệnh File/ Rename hoặc nhấn phím F2 hoặc R_Click trên đối tượng và
chọn mục Rename
- Nhập tên mới, sau đó gõ Enter để kết thúc.
Ghi chú: với tập tin đang sử dụng thì các thao tác di chuyển, xoá, đổi tên không thể
thực hiện được.
2.2.9. Thay đổi thuộc tính tập tin và thư mục:
- Nhấn chuột phải lên đối tượng muốn thay đổi thuộc tính và chọn mục Properties
- Thay đổi các thuộc tính.
- Chọn Apply để xác nhận thay đổi, ngược lại thì nhấn Cancel.
2.3. THAO TÁC VỚI CÁC LỐI TẮT
(Shortcuts)
2.3.1. Tạo lối tắt trên màn hình nền
− R_Click lên màn hình nền, chọn New/ Shortcut.
− Trong mục Type the location of the item, nhập
đường dẫn của đối tượng cần tạo lối tắt (ổ đĩa/ thư
mục/ tập tin, …) hoặc Click lên nút Brown để
chọn đường dẫn cho đối tượng. Click Next để qua
bước kế tiếp.
− Nhập tên cho lối tắt cần tạo.
− Click Finish để hoàn thành .
Hình 2.3: Tạo lối tắt
2.3.2. Các thao tác với lối tắt
Đổi tên cho lối tắt.
- R_Click lên lối tắt, chọn Rename.
- Nhập tên mới cho lối tắt.
- Nhấn Enter.
Xoá bỏ lối tắt
- Chọn lối tắt cần xoá.
- Nhấn phím Delete hoặc R_Click lên lối tắt, chọn Delete.
- Xác nhận có thực sự muốn xoá hay không (Yes/ No).
Giáo trình Tin học căn bản
Trang 22
Chương 2: QUẢN LÝ DỮ LIỆU BẰNG WINDOWS EXPLORER
Thay đổi thuộc tính cho lối tắt
R_Click lên lối tắt, chọn Properties.
- Lớp General: cho phép chọn thuộc tính chỉ đọc (Read-only), hay ẩn (Hidden).
- Lớp Shortcut: cho phép chọn thay đổi một số lựa chọn sau:
Shortcut key: gán phím nóng cho lối tắt.
Ví dụ: nhấn phím A (nếu muốn đặt phím nóng cho lối tắt là Ctrl + Alt + A,
mặc nhiên phải có Ctrl + Alt). Khi muốn mở đối tượng ta chỉ cần nhấn tổ
hợp phím vừa gán.
Run: chọn chế độ hiển thị màn hình khi mở (bình thường/ thu nhỏ/ phóng to).
Change Icon: thay đổi biểu tượng của lối tắt.
2.4. THAO TÁC VỚI ĐĨA
2.4.1. Sao chép đĩa mềm:
Bạn thực hiện các thao tác như sau:
- Đưa đĩa nguồn vào ổ đĩa mềm.
- R_Click vào biểu tượng ổ đĩa mềm, chọn mục Copy Disk, sau đó chọn Start.
- Khi xuất hiện hộp thông báo Copy disk, thì bạn lấy đĩa nguồn ra và đưa đĩa đích
vào, nhắp OK.
Chú ý: toàn bộ dữ liệu trong đĩa đích sẽ bị xoá và không thể phục hồi được.
2.4.2. Định dạng đĩa
- R_Click vào tên của ổ đĩa (có thể đĩa mềm hoặc đĩa
cứng) cần định dạng, sau đó chọn mục Format.
- Nếu muốn đặt tên cho đĩa thì nhập vào mục Volume
label, muốn định dạng nhanh (chỉ xoá dữ liệu) thì chọn mục
Quick Format, muốn dùng làm đĩa khởi động thì chọn mục
Create an MS-DOS startup disk.
- Nhắp chọn Start để tiến hành định dạng.
Chú ý: dữ liệu trong đĩa sẽ bị xoá hoàn toàn, không thể
phục hồi được.
Hình 2.4: Định dạng đĩa
2.4.3. Hiển thị thông tin của đĩa
R_Click vào tên của ổ đĩa cần hiển thị thông tin,
sau đó chọn mục Properties.
- Lớp General: cho biết dung lượng đĩa
(Capacity), đã sử dụng bao nhiêu (Used space), ccòn lại
bao nhiêu (Free space).
Giáo trình Tin học căn bản
Trang 23
Hình 2.5: Thông tin của đĩa