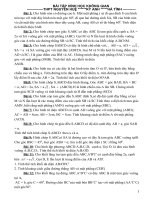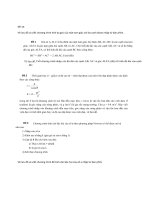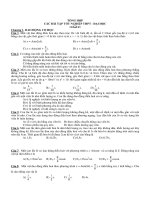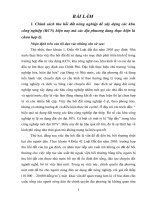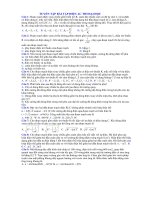Bài tập lớn (năm 3 Đại học)
Bạn đang xem bản rút gọn của tài liệu. Xem và tải ngay bản đầy đủ của tài liệu tại đây (1.37 MB, 58 trang )
ĐẠI HỌC SƯ PHẠM HUẾ
KHOA TIN HỌC
-------------- 00o --------------
BÀI TẬP LỚN
QUẢN LÝ MẠNG LAN
VỚI WINDOWS SEVER 2003
Giáo viên hướng dẫn
Phù Đôn Hậu
Sinh viên thực hiện
Phạm Anh Tùng
Huế, Tháng 12 - 2006
1
Lý Do Chọn Đề Tài
Với sự phát triển mạnh mẽ của khoa học kĩ thuật nói chung và trên lĩnh vực
thơng tin nói riêng. Các thành tựu của sự phát triển đã được ứng dụng vào thực
tiễn xã hội ngày càng rộng rãi hơn.
Sự phát triển của xã hội ngày càng nhanh, khối lượng công việc ngày càng
lớn, nhu cầu xử lý thông tin ngày càng cao. Tuy nhiên do nhiều lý do nên các tài
liệu, chương trình, thơng tin ta cần xử lý mà trong các sách, báo, phương tiện
thơng tin khơng có.
Internet ra đời đã giải quyết được tất cả các hạn chế trên, nó cung cấp cho loài
người một kho tri thức khổng lồ trên mọi thể loại, lĩnh vực.
Mạng LAN là một loại mạng cũng có chức năng giúp cho chúng ta có thể truy
cập vào Internet để tìm kiếm, trao đổi thơng tin, …
Ứng dụng của mạng LAN vào trong thực tiễn hết sức mạnh, hiệu quả. Tuy
nhiên để có thể thiết kế, lắp ráp, cài đặt một mạng LAN thì khơng phải ai cũng
biết.
Đề tài của em nhằm cung cung cấp cho người học những thông tin cơ bản, cần
thiết nhất về các vấn đề: Cài đặt các thành phần của một mạng LAN và việc quản
lý một mạng LAN có hiệu quả.
2
Nội Dung Đề Tài
1. Cài đặt Mạng LAN:
1.1. Giới thiệu về Hệ Điều Hành Windows server 2003:
Windows Server 2003 được phát triển từ Windows 2000 Server, nên ngoài
các chức năng như đã thấy trong Windows 2000 Server, nó cịn cung cấp thêm
nhiều chức năng mới, cao cấp hơn, nhờ đó mà công tác quản trị hệ thống của
người quản trị trở nên dễ dàng và hiệu quả hơn, đặc biệt là các chức năng bảo mật
hệ thống.
Bộ sản phẩm Windows Server 2003 có 3 phiên bản: Windows 2003
Standard Server,Windows 2003 Enterprise Server và Windows 2003 Web
Server.
Windows 2003 Standard Server:
Hardware
Processors
CPU Speed
RAM
Dung lượng đĩa
Cấu hình đề nghị
4 (tối đa)
550 MHz
256 MB
4 GB
Windows 2003 Enterprise Server:
Hardware
Processors
CPU Speed
RAM
Dung lượng đĩa
Cấu hình tối thiểu
1
133 MHz
128 MB
1.5 GB
Cấu hình tối thiểu
1
133 MHz
128 MB
1.5 GB
Cấu hình đề nghị
8 (tối đa)
733 MHz
256 MB
32 GB
Windows 2003 Web Server:
Hardware
Processors
CPU Speed
RAM
Dung lượng đĩa
Cấu hình tối thiểu
1
133 MHz
128 MB
1.5 GB
3
Cấu hình đề nghị
2 (tối đa)
550 MHz
256 MB
2 GB
1.2. Cài đặt Windows server 2003 từ đĩa CD-ROM:
Để cài đặt Windows server 2003 từ đĩa CD-ROM, chúng ta thực hiện các
bước như sau:
1. Sau khi nhấn nút Power để khởi động hệ thống, đưa đĩa CD-ROM cài
đặt Window Server 2003 vào ổ CD-ROM, chúng ta nhấn một phím bất kỳ để khởi
động từ CD-ROM. Đợi một vài giây, màn hình sau xuất hiện:
Có ba chế độ cài đặt tương ứng với ba phiên bản hệ điều hành khác nhau. Ở đây,
chúng ta chọn [A] Windows 2003 Server Enterprise và nhấn phím Enter.
2. Màn hình dị tìm một số thơng số cấu hình trong quá trình cài đặt xuất
hiện:
3. Đợi một vài giây, chúng ta đến màn hình giới thiệu của quá trình cài đặt:
4
4. Nhấn Enter (continue) để tiếp tục, chúng ta đến màn hình thơng tin về
bản quyền của hệ điều hành này:
5. Nhấn phím F8 (I agree) để đồng ý, chúng ta đến màn hình lựa chọn
phân vùng đĩa dùng để cài đặt:
6. Nhấn phím C (Create Partition) để tạo phân vùng đĩa cài đặt từ phân
vùng chưa xác định, chúng ta đến màn hình xác định dung lượng đĩa dùng để cài
đặt:
7. Ta có thể thay đổi kích thước của partition cần tạo, trong hình trên là
4087MB, hoạc nhấn phím Enter (Create) để tạo phân vùng đĩa cài đặt theo kích
thước mặc định:
5
8. Chọn phân vùng cài đặt và nhấn phím Enter (Install) để bắt đầu quá
trình cài đặt Windows Server 2003 lên phân vùng đã lựa chọn:
9. Chọn hệ thống file định dạng cho phân vùng đã chọn, trong trường hợp
này ta chọn hệ thống file NTFS.
sau đó nhấn phím Enter (Continue) để định dạng phân vùng theo hệ thống file
NTFSđã chọn, màn hình sẽ xuất hiện:
6
10. Sau khi hoàn thành việc sao chép các file cài đặt, hệ thống bắt đầu tiến
trình cấu hình hệ thống:
Sau khi cấu hình xong, hệ thống tự động khởi động lại và kết thúc tiến trình cấu
hình:
11. Màn hình khởi động lại như sau:
7
12. Đợi một vài giây, tiến trình cài đặt thực sự bắt đầu:
13. Màn hình yêu cầu chúng ta nhập thông tin về Họ tên (Name) và Đơn vị
công tác (Organization). Trong màn hình này, chúng ta nhập thơng tin thích hợp,
sau đó nhấn nút Next để tiếp tục, chẳng hạn như:
14. Màn hình u cầu nhập khóa xác nhận sản phẩm, chúng ta thực hiện
như sau và nhấn nút Next:
8
15. Màn hình yêu cầu lựa chọn chế độ license muốn sử dụng, chúng ta nên
chọn “Per Device or Per User” để không bị giới hạn về người dùng và thiết bị
truy cập, nhấn nút Next:
17. Màn hình yêu cầu nhập tên máy (computer name), trong trường hợp sau
đây chúng ta chọn tên máy là SERVER, và mật khẩu (adminitrator password &
Comfirm password) người quản trị, chúng ta nhập và nhấn nút Next:
18. Màn hình yêu cầu thiết lập ngày giờ phù hợp xuất hiện, chúng ta
điều chỉnh ngày giờ hệ thống cho phù hợp và nhấn nút Next:
9
19. Chúng ta chọn “Custom settings” để nhập thông tin cấu hình địa chỉ
IP và nhấn nút Next như hình sau:
20. Màn hình hiển thị các thành phần mạng xuất hiện. Chúng ta chọn
“Internet Protocol (TCP/IP)” và nhấn nút Properties như hình sau:
21. Màn hình “Internet Protocol (TCP/IP) Properties” xuất hiện,
chúng ta nhập đầy đủ các thông tin về địa chỉ IP như hình sau và nhấn nút OK,
nhấn nút Next: để nhập vào các số liệu cần thiết:
Địa chỉ IP & Subnet mask của máy SERVER (máy đang cài đặt) lần lượt là:
192.168.61.6 & 255.255.255.0.
10
22. Chúng ta đến màn hình xác định xem máy tính đang cài đặt
Windows Server 2003 có thuộc vào domain hay khơng:
a. Nếu mạng của chúng ta đã có domain, và chúng ta muốn máy đang cài
đặt sẽ là thành viên của domain này, thì ta chọn “Yes, make this computer a
member of the following domain”, và nhập vào tên domain trước khi nhấn Next
để tiếp tục.
b.Nếu máy tính đang cài đặt là một máy Windows Server 2003 độc lập,
hoặc mạng của chúng khơng có domain, hoặc mạng có domain nhưng chúng ta
chưa muốn kết nối máy cài đặt vào domain đó vào lúc này, thì ta chọn “No, this
computer is not on a network, or on a network without a domain. Make this
computer a member of the following domain” (đây là trường hợp mặc định), và
nhấn nút Next để tiếp tục:
23. Màn hình hiển thị tiến trình cài đặt tiếp tục xuất hiện:
24.Và tiến dần đến những bước cuối cùng:
25. Sau một vài phút, hệ thống khởi động lại
11
26. Qua những thao tác khởi động lần đầu tiên
27. Đến khi xuất hiện màn hình chào mừng:
28. Chúng ta nhập mật khẩu của người quản trị (Administrator) và bắt
đầu sử dụng hệ thống (đăng nhập hệ thống với quyền của người quản trị mạng):
12
Chú ý:
+ Sau khi cài đặt ta có thể gặp lỗi sau: Failure of dependency service to start
- Lỗi khi khởi tạo các dịch vụ: Lỗi này xuất hiện khi khơng có sự thích hợp
trong việc thiết lập các giao thức mạng và các adapter. Nó cũng có thể xuất hiện
khi <<Tên các máy tính>> là khơng duy nhất trên mạng. Để giải quyết điều này ta
thực hiện các việc sau:
Kiểm tra xem <<Tên máy tính>> là đã duy nhất hay chưa.
Kiểm tra chính xác các giao thức trong quá trình cài đặt.
Kiểm tra lại các thơng số của NIC, đã hợp lý chưa .
+ Trong khi cài đặt ta có thể gặp lỗi sau: Failure of Windows 2000 to
Uninstall or Start - Lỗi khi cài đặt hoặc khởi tạo Windows 2000: Lỗi này xảy
ra khi có sự khơng thống nhất về phần cứng. Trong trường hợp này bạn nên kiểm
tra lại cấu hình máy của bạn có hợp với cấu hình đã được liệt kê trong danh sách
HCL.
1.3. Nối một server Windows Server 2003 vào một domain:
Nối một server Windows Server 2003 có tên là Client vào domain có tên là
Domain với account là Administrator.
1. Nhấn chuột phải vào biểu tượng My Computer trên desktop, chọn
Properties như hình sau:
2. Hộp thoại System Properties xuất hiện, chọn tab Computer Name
như hình sau:
13
3. Nhấn nút Change…, nhập tên máy vào mục: “Computer name:” và
tên của domain cần kết nối vào mục “Domain:”, như hình sau:
Nhấn nút OK, hộp thoại Computer Name Changes xuất hiện, chúng ta nhập tên
user (User name) và mật khẩu (Password) của user có quyền kết nối đến domain
Domain
Khi hộp thoại chào mừng xuất hiện, tức là, chúng ta đã hoàn thành thao tác
kết nối server Windows Server 2003 vào domain Domain, Nhấn nút OK, khởi
động lại máy tính theo yêu cầu của hệ thống. Sau đó ta đã có thể đăng nhập vào
domain vừa kết nối. Màn hình log on sẽ như sau:
14
Như vậy từ server này ta có thể:
• Đăng nhập vào domain Domain (đăng nhập miền): dùng account user
toàn cục (administrator), được tạo ra từ domain controller của domain Domain,
và chọn “DOMAIN” ở mục Log on to (hình trên).
• Đăng nhập vào chính nó (đăng nhập cục bộ vào server Server02): dùng
account user cục bộ và chọn “SERVER02 (this computer)” ở mục Log on to.,
như hình dưới đây.
1.4. Thực hành nối client Windows XP vào Domain đang tồn tại:
Chú ý: Trước khi tiến hành kết nối máy tính chạy Windows XP đến
domain, chúng ta kiểm tra sự hoạt động đúng đắn của máy tính này dựa vào một
số tiện ích như ipconfig, ping, …
Cũng tương tự như những yêu cầu khi kết nối Windows Server 2003 vào
domain, để kết nối một máy tính chạy hệ điều hành Windows XP vào một domain
đã tồn tại, chúng ta thực hiện các bước như sau:
a. Nhấn chuột phải vào biểu tượng My Computer trên desktop, chọn
Properties.
b. Hộp thoại System Properties xuất hiện, chọn tab Computer Name. Tại
tab này, chúng ta có thể nhận biết một số thông tin liên quan đến trạng thái của
máy tính này trong mạng.
c. Nhấn nút Change…, hộp thoại Computer Name Changes xuất hiện.
Mặc định chúng ta nhận thấy rằng máy tính này đang thuộc vào một Workgroup
có tên là WORKGROUP.
d. Nhập tên máy vào mục “Computer name:”.
e. Trong khung Member of, đánh dấu chọn mục Domain và nhập tên của
domain mà máy này cần kết nối đến.
15
f. Nhấn nút OK, hộp thoại yêu cầu nhập thông tin về tài khoản xuất hiện,
chúng ta nhập tên user và mật khẩu của user có quyền kết nối đến domain:
g. Khi hộp thoại chào mừng xuất hiện, tức là, chúng ta đã hồn thành thao
tác kết nối máy tính chạy hệ điều hành Windows XP vào domain.
h. Đóng hộp thoại này và nhấn nút OK để khởi động lại máy tính theo yêu
cầu của hệ thống.
2. Thiết lập địa chỉ IP trong mạng LAN:
Trong Windows NT/Windows 2000/Windows Server 2003 ta có thể thiết
lập địa chỉ IP bằng tay (gán địa chỉ IP tĩnh) cho các máy tính trong mạng hoặc
thiết lập tự động (gán địa chỉ IP động) thông qua dịch vụ DHCP Server. Ở đây
thực hiện việc thiết lập địa chỉ IP tĩnh cho một máy tính trong mạng
Để thiết lập địa chỉ IP tĩnh cho các máy tính mạng nội bộ, chúng ta thực
hiện các bước như sau:
1. Nhấn chuột phải vào biểu tượng My Network Places, chọn Properties,
màn hình Network Connections xuất hiện:
16
2. Nhấn đôi chuột vào biểu tượng Local Area Connection:
a.
Nhấn nút Properties, chọn Internet Protocol (TCP/IP) như hình sau:
Trên tab Authentication, lựa chọn những tùy chọn để xác lập cơ chế
xác thực đối với các hệ thống mạng được xây dựng dựa trên cơng nghệ Ethernet.
Có ba tùy chọn.
o Enable IEEE 802.1x authentication for this network: Kích
hoạt phương pháp xác thực 802.1x IEEE trên card mạng này.
802.1x là một chuẩn IEEE (Institute of Electrical and Electronic
Engineers) nhằm cung cấp cơ chế xác thực quyền truy cập tài
nguyên mạng đối với mạng Ethernet và mạng không dây.
o Authenticate as computer when computer information is
available: Chỉ định rằng máy tính này có được xác thực trong
mạng hay không khi user sử dụng máy này chưa đăng nhập vào
mạng.
17
o Authenticate as guest when user or computer information is
unavailable: Chỉ định rằng máy tính này có được xác thực trong
mạng với vai trị khách (guest) hay khơng, khi thơng tin về user
hoặc máy tính chưa sẵn sàng.
b. Nhấn nút Properties, nhập các thông số về địa chỉ IP của hệ thống
máy tính chúng ta đang cấu hình, chẳng hạn như sau:
• Trong trường hợp hệ thống mạng của chúng ta đã cài đặt và cấu hình
sử dụng DHCP server (server cấp phát địa chỉ IP động), chúng ta đánh dấu chọn
vào mục Obtain an IP address automatically. Và không cần khai báo các tham
số địa chỉ IP.
• Tham số Default gateway là địa chỉ IP của một bộ định tuyến (router)
trên cùng một mạng với máy tính này. Địa chỉ này được dùng để thiết lập các kết
nối giữa các mạng có IP mạng khác nhau. Các LAN có thể cần đến địa chỉ
Gateway này để kết nối đến mạng WAN hoặc Internet. Tuỳ vào thực tế mạng, có
thể bỏ qua không khai báo tham số này.
18
• Tại khung Use the following DNS server addresses, nếu trong mạng
chúng ta đã cài đặt và cấu hình một hoặc nhiều DNS server, chúng ta nhập địa chỉ
IP của các DNS server đó vào những mục con trong khung này. Thông thường khi
xây dựng DNS server cho một hệ thống mạng, chúng ta đồng thời tạo ra một DNS
server chính và một DNS server dự phịng, trong đó:
Preferred (Primary) DNS Server: là DNS server chính dùng để phân
giải tên thành địa chỉ IP trong mạng.
Alternate (Secondary) DNS Server: là DNS server dự phòng.
DNS server này được sử dụng trong trường hợp DNS server chính có sự cố
hoặc khơng thể đáp ứng các yêu cầu phân giải trong mạng
c. Nhấn OK để đóng hộp thoại Internet Protocol (TCP/IP) Properties,
và nhấn OK để đóng hộp thoại Local Area Connection Properties.
Chú ý: Nếu có hai máy tính trong một mạng (mạng cục bộ) có cùng địa chỉ
IP thì màn hình của máy đang thiết lập sẽ xuất hiện form thông báo lỗi như sau:
Đồng thời, tại máy tính có địa chỉ IP bị trùng tương ứng, thông báo sau sẽ
xuất hiện trên thanh Taskbar:
Kiểm tra thiết lập địa chỉ IP:
• Thực hiện thao tác kiểm tra hệ thống máy tính này đã được thiết lập
đúng địa chỉ IP hay chưa bằng cách chọn Run từ menu Start, gõ từ khóa “cmd”
như sau:
d.
Trong cửa sổ console, chúng ta nhập lệnh “Ping <IP_address>” để
19
thực hiện việc trao đổi dữ liệu với một hệ thống máy tính khác trong mạng để
kiểm tra, chẳng hạn:
e. Nếu kết quả trả về là các dòng “Reply from …” như hình sau thì
chúng ta đã thực hiện thành công thao tác này.
Nếu không, chúng ta sẽ nhận được các dòng “Request timed out.”. Trong
trường hợp này, cần kiểm tra lại địa chỉ IP, dây mạng cũng như một số thôngtin
liên quan khác về card mạng đang sử dụng trên hệ thống.
3. Kết nối nhiều mạng con lại với nhau:
20
Kích chọn tab Advance trong của sổ Local Area Connection
Properties ở trên (bước 2 của mục Tạo địa chỉ IP) để khai báo các tham số mở
rộng liên quan đến địa chỉ IP.
• Trong khung IP addresses của tab IP Settings, chúng ta có thể bổ
sung, thay đổi hoặc loại bỏ địa chỉ IP vào danh sách các địa chỉ IP và Subnet này.
Việc bổ sung thêm địa chỉ IP vì hai lý do:
Máy tính này cần truyền thơng với những máy tính nằm trong các
mạng có địa chỉ IP mạng khác nhau. Chẳng hạn, hệ thống mạng của chúng
ta gồm hai lớp địa chỉ mạng là 192.168.60.0 và 192.168.61.0. Đồng thời,
chúng ta chưa có điều kiện để đầu tư một bộ định tuyến. Khi đó, chúng ta
có thể gán cả hai địa chỉ IP thuộc hai lớp mạng trên (chẳng hạn,
192.168.60.2 và 192.168.61.2) cho card mạng này. Khi đó, máy tính này có
thể truyền thơng với tất cả những máy tính thuộc vào hai lớp mạng đã nêu.
• Trong khung Default gateways, chúng ta có thể bổ sung, thay đổi
hoặc loại bỏ địa chỉ IP của các gateway được máy tính này sử dụng.
Trong tab DNS, chúng ta có thể bổ sung, thay đổi, xóa hoặc chuyển
thứ tự các địa chỉ IP của các DNS server. Chúng ta cũng có thể chọn lựa những
tùy chọn nhằm hỗ trợ việc bổ sung tiếp đầu ngữ của DNS (Suffix DNS) khi truy
vấn tên đầy đủ của các máy tính trên mạng. Khi chỉ nhập phần tên máy tính, hẳng
hạn, với domain có tên là domain.com, sử dụng lệnh ping xyz tại cửa sổ dòng
lệnh, Windows Server 2003 sẽ truy vấn đến tên đầy đủ và thực hiện lệnh ping
xyz.domain.com.
21
Trong tab WINS, chúng ta có thể bổ sung, thay đổi, xóa hoặc chuyển
thứ tự các địa chỉ IP của các WINS server (Windows Internet Naming Service
server - server phân giải tên thành địa chỉ IP). WINS server có chức năng tương
tự như DNS server.
4. Cài đặt máy in cục bộ hoặc kết nối đến máy in trên mạng:
Trước khi cài đặt và cấu hình máy in trên một máy tính, chúng ta phải đảm
bảo rằng các drive cho máy in đã được cài đặt. Các drive máy in là những phần
mềm có chức năng giúp hệ điều hành giao tiếp với máy in.
Đối với các máy trạm chạy hệ điều hành Windows sử dụng máy in được
chia sẻ trong mạng, chúng ta không cần phải cài đặt drive trên các máy trạm này.
Thay vào đó, các máy trạm sẽ tải drive từ server (printer server). Tất nhiên, chúng
ta phải đảm bảo rằng các drive máy in đã sẵn dùng đối với các máy trạm sử dụng
máy in chia sẻ này. Điều này có nghĩa rằng, nếu trong mạng của chúng ta có một
vài máy trạm chạy Windows 98 sử dụng một máy in được chia sẻ trên server,
chúng ta cần phải cài đặt drive Windows 98 cho máy in trên server này.
Chú ý:
Để thực hiện các hoạt động cài đặt, cấu hình và quản lý máy in, chúng ta
phải đăng nhập với account user Administrator hoặc các account user thuộc một
trong các nhóm Administrators, Print Operators, Server Operators.
Sau khi chắc chắn rằng các drive máy in đã được cài đặt, chúng ta bắt đầu
tiến hành các thao tác trên máy in.
Để cài đặt máy in cục bộ, chúng ta thực hiện các bước như sau:
1. Từ menu Start, chọn Settings, chọn Printers and Faxes.
2. Trong cửa sổ Printers and Faxes., nhấn đơi chuột vào Add Printer.
Màn hình chào mừng xuất hiện, nhấn nút Next.
22
3. Màn hình chọn lựa kiểu cài đặt xuất hiện.
Trên màn hình này ta thấy có hai tùy chọn:
• Local printer attached to this computer: Tùy chọn này cho phép cài
đặt máy in tại máy tính này. Nếu muốn hệ thống tự động dị tìm các máy in dạng
Plug and Play (các máy in cắm trực tiếp vào máy tính mà không cần phải khởi
động lại để xác nhận thiết bị), chúng ta đánh dấu vào tùy chọn
Automatically detect and install my Plug and Play printer.
• A network printer, or a printer attached to another computer: Tùy
chọn này cho phép cài đặt máy in đã được chia sẻ trên mạng.
a. Chọn tùy chọn cho phép cài đặt máy in tại máy tính này để cài đặt máy in
cục bộ. Nhấn nút Next.
4. Màn hình lựa chọn cổng để các máy tính có thể giao tiếp với máy in này.
Chúng ta thường chọn cổng LPT1, cổng thường dùng khi cài đặt máy in
cục bộ.
23
Chúng ta cũng có thể chọn một số các cổng khác trong danh sách liệt kê ở
mục Use the following port. Hoặc nếu cổng khơng có trong danh sách liệt kê,
chúng ta cũng có thể tạo ra một cổng mới để sử dụng cho máy in. Sau khi chọn
xong, nhấn nút Next.
5. Màn hình lựa chọn nhà sản xuất và nhãn hiệu của máy in xuất hiện. Ở mục
Manufacturer, chúng ta lựa chọn nhà sản xuất, chẳng hạn HP. Mục tiếp
theo là Printer, chúng ta chọn nhãn hiệu máy in của mình, chẳng hạn
HP LaserJet 1100(MS).
• Nếu như ở phần chuẩn bị đầu tiên của phần đầu của việc cài đặt máy in
chúng ta chưa tiến hành cài đặt drive cho máy in, thì nhãn hiệu của máy in có thể
sẽ không xuất hiện trong danh sách liệt kê của mục Printer. Trong trường hợp
này, chúng ta nhấn chuột vào nút Have Disk để chỉ đến đĩa nguồn chứa phần
mềm cài đặt drive cho máy in và tiến hành cài đặt. Sau khi đã chọn nhà sản xuất
và nhãn hiệu máy in, nhấn nút Next.
6. Màn hình yêu cầu nhập tên của máy in xuất hiện. Nhấn nút Next.
24
7. Màn hình yêu cầu xác lập chia sẻ máy in xuất hiện. Nhấn nút Next.
Nếu chúng ta dự định chỉ sử dụng máy in này trên một máy cục bộ, trong
hộp thoại Printer Sharing, chúng ta chọn mục Do not share this printer.
Trong hộp thoại Location and Comment ở trên, chúng ta nhập một số
thông tin mô tả cho máy in này. Nhấn nút Next.
8. Form yêu cầu xác nhận để đảm bảo máy in hoạt động đúng đắn.
25