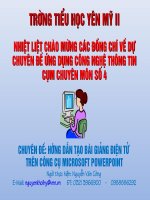Hướng dẫn soạn giáo án bằng PM Adobe Presenter
Bạn đang xem bản rút gọn của tài liệu. Xem và tải ngay bản đầy đủ của tài liệu tại đây (5.42 MB, 23 trang )
Nội dung trình bày
1. Thế nào gọi là E-Learning
2. Các tính năng nổi bật của Adobe Presenter so với Powerpoint
3. Qui trình tạo bài giảng điện tử trên Adobe Presenter
4. Sử dụng các tính năng của Presenter
• Môi trường làm việc
• Chèn và quản lý Flash lên bài giảng
• Ghi âm bài giảng và đưa âm thanh vào bài giảng
• Ghi hình giảng bài và đưa video vào bài giảng
• Tạo câu hỏi tương tác (bao gồm câu hỏi trắc nghiệm)
• Thiết lập các tùy chọn cho bài giảng
• Xuất bản bài giảng
• Sử dụng bài giảng để giảng bài
Thế nào gọi là E-Learning
e-Learning (còn gọi là Đào tạo điện tử, Giáo dục điện tử) là một thuật ngữ dùng để
mô tả việc học tập, đào tạo dựa trên công nghệ thông tin và truyền thông.
1
Bài giảng điện tử thiết kế bằng phần mềm
Bài giảng điện tử thiết kế bằng phần mềm
Adobe Presenter
Adobe Presenter
E-Learning có các đặc điểm nổi bật sau:
Dựa trên công nghệ thông tin và truyền thông, đó là công nghệ mạng, kĩ thuật đồ
họa, kĩ thuật mô phỏng, công nghệ tính toán…
Hiệu quả của e-Learning cao hơn so với cách học truyền thống
• có tính tương tác cao dựa trên multimedia,
• tạo điều kiện cho người học trao đổi thông tin dễ dàng hơn
• đưa ra nội dung học tập phù hợp với khả năng và sở thích của từng
người.
E-Learning đang trở thành xu thế tất yếu trong nền kinh tế tri thức. có rất nhiều tổ
chức, công ty hoạt động trong lĩnh vực e-Learning ra đời.
Adobe Presenter làm gì?
- Giúp chuyển đổi các bài trình chiếu powerpoint sang dạng tương tác
multimedia:
có lời thuyết minh (narration),
có thể câu hỏi tương tác (quizze) và khảo sát (surveys),
tạo hoạt động điều khiển dẫn dắt chương trình (animation),
và tạo mô phỏng (simulation) một cách chuyên nghiệp.
- Adobe Presenter tạo ra bài giảng điện tử tương thích với chuẩn quốc tế về
eLearning là AICC, SCORM 1.2, and SCORM 2004
Presenter khác Powerpoint thế nào ?
Powerpoint
Powerpoint thuần túy là để trình chiếu,
cần phải có người dẫn chương trình và thuyết minh (giáo viên, báo cáo
viên).
Powerpoint rất mạnh và mềm dẻo trong việc soạn thảo.
Adobe Presenter đã biến Powerpoint thành công cụ soạn bài giảng e-Learning:
có thể tạo bài giảng để học sinh tự học, có thể ghi lại lời giảng, hình ảnh
bạn giảng bài,
chèn các câu hỏi tương tác, chèn các bản flash, chèn các hoạt động ghi
lại từ bất cứ phần mềm nào khác qua flash,
có thể đưa bài giảng lên giảng trực tuyến …
Nổi bật của Adobe Presenter so với Powerpoint
Giúp dễ dàng tạo ra các bài trình chiếu từ các slide trên Powerpoint thành bài
giảng điện tử tương tác tuân thủ theo chuẩn e-learning và có thể dạy và học
qua mạng.
Cho phép chèn flash lên bài giảng
Cho phép ghi âm thanh, hình ảnh, video và đưa lên bài giảng
2
Cho phép chèn các câu hỏi tương tác (bao gồm cả câu hỏi trắc nghiệm) lên bài
giảng
Cho phép xuất bài giảng (tuân thủ các chuẩn e-learning như SCORM, AICC)
ra nhiều loại định dạng khác nhau như là: website, đĩa CD và đưa lên hệ thống
Adobe Connect Pro để có thể dạy và học trực tuyến)
Adobe Presenter sau khi gài đặt sẽ chạy cùng phần mềm
Mirosoft Powerpoint.
Các công cụ soạn bài giảng điện tử khác (Authoring tools)
a) Adobe Captivate, phần mềm soạn bài giảng e-Learning độc lập, khá đắt. Họ cũng
cho tải về dùng thử 30 ngày. Adobe Authoware là công cụ e-Learning rất nổi tiếng
b) Daulsoft Lecture Maker là công cụ soạn bài giảng Multimdia. Dễ dùng và giá
thích hợp.
c) Microsoft Producer và LCDS: Miễn phí, tải về từ Internet
d) Camtasia của Techsmith: Công cụ ghi Multimedia và ghi tiến trình hoạt động
Powerpoint (quay phim powerpoint).
Hướng dẫn cài đặt Adobe Presenter
3
Nháy đúp chuột vào để cài đặt
Môi trường làm việc với Presenter
4
CÔNG CỤ
Cách thức tạo bài giảng bằng Presenter
5
Xây dựng nội dung bài giảng Xuất bản ra bài giảng e-learning
Thiết lập ban đầu cho bài giảng điện tử
6
Thiết kế bài soạn trên
Powerpoint hoặc sử dụng những
bài giảng đã soạn trên
Powerpoint
Sử dụng các tính năng nâng cao
của Presenter để chèn thêm nội
dung vào bài giảng như là:
Flash, câu hỏi tương tác (trắc
nghiệm), chèn lời giảng đồng
bộ với các slide,
Xuất bản bài giảng đã thiết kế
thành bài giảng e-learning (dưới
dạng website – có thể ghi ra đĩa
CD tự chạy và có thể dạy, học
thông qua mạng máy tính)
Các bài giảng này tuân thủ chuẩn e-
learning thông dụng SCORM và AICC
nên dễ dàng chia sẻ và phục vụ các hệ
thống học trực tuyến
7
Thiết lập thông tin người
dạy
8
Cuối cùng chọn thẻ
Attackment để đính kèm
thêm tài liệu văn bản hoặc
bảng tính bằng nút lệnh
Add…
Khi này một hộp thoại sẽ xuất
hiện cho phép người dùng lựa
chọn tệp tin từ bất cứ nguồn
tài nguyên nào (trên máy, trên
website khác).
Add them file
dang word,
excel…
Trong trường hợp có nhiều người cùng thực hiện bài giảng này (hiếm khi) thì vẫn
có thể thực hiện thêm người trình bày bằng cách tương tự.
Chọn từ menu của Adobe Presenter: Slide Manager
9
SỬ DỤNG CÔNG CỤ
Ghi âm lời giảng và đưa âm thanh vào bài giảng
10
Chen am thanh vao slide dang chon
Cách ghi film lên slide
Và film hiển thị trên slide như sau:
11
Nhan
vao
day de
bat dau
ghi
hinh
N
h
a
n
v
a
o
d
a
y
d
e
d
u
n
g
g
h
i
h
i
n
h
N
h
a
n
v
a
o
d
a
y
d
e
l
u
u
l
a
i
f
i
l
e
v
u
a
q
u
a
y
d
u
o
c
chọn webcamesKhong thu tieng
chọn webcames
Kh ông thu tiếng
Cách chèn film Flash lên slide
Cách cắt bỏ đoạn film Flash không vừa ý
12
Cách chèn file Flash lên slide
Và flash hiển thị trên slide như sau:
Tạo các hỏi tương tác lên bài giảng
13
Mạch điện cầu thang
Tạo các hỏi tương tác lên bài giảng
Tổ chức các câu hỏi trong một bài giảng
Cho phép kiểm tra nhiều lần trong một bài giảng, ví dụ: kiểm tra bài cũ, củng
cố kiến thức trước khi kết thúc bài, Mỗi lần kiểm tra như vậy gọi là một
Quiz.
Mỗi Quiz có thể có nhiều câu hỏi (Question)
Mỗi câu hỏi có thể cho một điểm số (Score)
Khi đó mỗi Quize sẽ có một thang điểm tối đa – Total points ( = tổng điểm
của các câu hỏi trong Quiz)
Cho phép đánh giá chất lượng sau mỗi Quiz kiểm tra (ví dụ: được bao nhiêu
điểm thì đạt (Passing score), bao nhiêu điểm thì chưa đạt).
Ví dụ về một bộ các câu hỏi cho 1 bài giảng
14
Câu hỏi lựa chọn
Câu hỏi đúng/sai
Điền vào chỗ khuyết
Trả lời ngắn với ý kiến của mình.
Ghép đôi
Đánh giá mức độ.
Không có câu trả lời đúng hay sai.
Quiz 2
Cách tạo một câu hỏi trắc nghiệm
Chọn loại câu hỏi
15
Nhấn Add
Quiz để thêm
một Quiz mới
Nhấn Add Question
để thêm 1 câu hỏi
cho Quiz
Nhấn Edit để sửa thông tin
Quizđang choọn
Chọn loại
câu hỏi
trắc
nghiệm đa
lựa chọn
Nháy kép
chuột để
tiếp tục
Câu hỏi
Nội dung
Diểm cho câu trả lời đúng
Sử dụng các nút Add – để thêm
phương án trả lời; hoặc Delete để xoá
phương án trả lời
Khai báo các tham số cho 1 câu hỏi
Việt hóa các nhãn tương tác ở thẻ Default Labels
Việt hóa các nhãn ở thẻ Default Labels
Chọn thẻ Default Labels trên hộp thoại Quiz Manager và Việt hóa như sau
16
Name: tên câu hỏi
Question: Nội dung câu
hỏi (hỏi gì?)
Score: điểm số cho câu
hỏi
Answer: các phươngng
án trả lời – chú ý phải
có 1 phương án trả lời là
đúng (correct answer)
Khai báo xong nhấn
Ok
Sử dụng các nút Add – để thêm
phương án trả lời; hoặc Delete để
xoá phương án trả lời
Việt hóa các nhãn sau khi nhấn nút Edit của một Quiz
Chọn một Quiz, rồi nhấn nút Edit của Quiz đó, hộp thoại sau xuất hiện:
Việt hóa các nhãn sau khi nhấn nút Edit của một Quiz
Sau khi nhấn nút Question Review messager (các thông báo của chức năng
xem lại câu trả lời)
17
Sau khi nhấn nút Question Review messager (các thông báo của chức năng
xem lại câu trả lời)
Sau khi nhấn nút Quiz Result message(các nhãn trong mục Thông báo kết quả)
Tổng hợp kết quả kiểm tra
Tổng điểm của bạn {score}
Trên số điểm tối đa: {max-score}
Các câu trả lời đúng: {correct-questions}
Tổng số câu hỏi: {total-questions}
Đạt tỷ lệ: {percent}
Số câu trả lời sai: {total-attempts}
18
So diem ban
dat duoc
So % ban
dat duoc
So cau tra loi
dung
So diem ban
dat duoc
So % ban
dat duoc
So cau tra loi
dung
Việt hóa các nhãn sau khi nhấn nút Edit của một Quiz
19
Cho phep kết qua dat ? %
Cho phep kết qua dat ? %
Điền vào chỗ khuyết
20
Bài tập đúng sai:
Câu số mấy
Câu hỏi
Phương án chọn
True (đúng)
False (sai)
Câu số mấy
Câu hỏi
Câu hỏi khuyết
Phương án
trả lời
21
Tao ra cac nhom bai tap khac
Tên nhóm bài tập
Nhóm bài tập 1
Nhóm bài tập 2
Hướng dẫn đóng gói
Lecturemaker
22
1
2
23
3
4