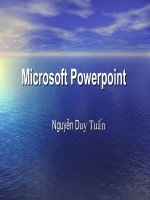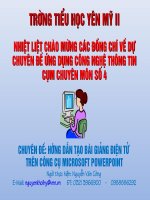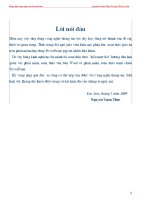Hướng dẫn soạn giáo án ĐT
Bạn đang xem bản rút gọn của tài liệu. Xem và tải ngay bản đầy đủ của tài liệu tại đây (1.7 MB, 35 trang )
Hướng dẫn tạo bài giảng
Hướng dẫn tạo bài giảng
trên microsoft powerpoint
trên microsoft powerpoint
Nguyễn Văn Cường - 2008
Nhiệt liệt chào mừng các đồng chí về dự
Nhiệt liệt chào mừng các đồng chí về dự
Chuyên đề ứng dụng công nghệ thông tin
Chuyên đề ứng dụng công nghệ thông tin
cụm chuyên môn số 4
cụm chuyên môn số 4
Trường tiểu học yên mỹ ii
Trường tiểu học yên mỹ ii
Chuyên đề: hướng dẫn tạo bài giảng điện tử
trên công cụ microsoft powerpoint
Người thực hiện: Nguyễn Văn Cường
E-Mail: ĐT: 0321 3966900 -
0988886292
Hướng dẫn tạo bài giảng
Hướng dẫn tạo bài giảng
trên microsoft powerpoint
trên microsoft powerpoint
Nguyễn Văn Cường - 2008
Chương một Chương hai Chương ba
Quản lý
Quản lý
dữ liệu
dữ liệu
bằng
bằng
Windows
Windows
Explorer
Explorer
Thu thập
Thu thập
và tạo
và tạo
nguồn tu
nguồn tu
liệu
liệu
Chương bốn
1. Mở Windows Explorer:
- Kích chuột phải vào Start -> chọn Explorer xuất hiện hộp thoại:
Hướng dẫn tạo bài giảng
Hướng dẫn tạo bài giảng
trên microsoft powerpoint
trên microsoft powerpoint
Nguyễn Văn Cường - 2008
Chương một Chương hai Chương ba
Quản lý
Quản lý
dữ liệu
dữ liệu
bằng
bằng
Windows
Windows
Explorer
Explorer
Thu thập
Thu thập
và tạo
và tạo
nguồn tu
nguồn tu
liệu
liệu
Chương bốn
Trong hộp thoại được chia làm hai phần (vùng). Vùng bên trái hiển thị cấu trúc
cây thư mục, vùng bên phải hiển thị chi tiết nội dung dữ liệu thuộc thư mục đã
chọn ở vùng bên trái.
2. Thực hiện các thao tác sao chép, coppy dữ liệu trong Explorer
a). Sao chép từ ổ đĩa này sang ổ đĩa khác:
* Thao tác sao chép dữ liệu:
- Chọn ổ đĩa có dữ liệu cần sao chép.
- Chọn thư mục (file) cần sao chép.
- Kích chuột phải vào thư mục (file) cần sao chép.
- Chọn lệnh Copy trên menu vừa hiển thị.
* Thao tác Copy dữ liệu:
- Chọn ổ đĩa cần copy vào.
- Chọn thư mục cần chứa.
- Kích chuột phải chọn Paste.
Hướng dẫn tạo bài giảng
Hướng dẫn tạo bài giảng
trên microsoft powerpoint
trên microsoft powerpoint
Nguyễn Văn Cường - 2008
Chương một Chương hai Chương ba
Quản lý
Quản lý
dữ liệu
dữ liệu
bằng
bằng
Windows
Windows
Explorer
Explorer
Thu thập
Thu thập
và tạo
và tạo
nguồn tu
nguồn tu
liệu
liệu
Chương bốn
b). Thực hiện sao chép từ ổ đĩa USB, CD vào máy tính và ngược lại:
* Sao chép:
- Cắm USB vào máy tính, chờ máy nhận ổ xong.
- Mở Explorer (như ở bước trước).
- Chọn ổ đĩa USB bên vùng trái để mở các thư mục và File trong đó ra.
- Chọn thư mục (file) cần sao chép vào máy tính.
- Kích chuột phải -> chọn lệnh Copy.
* Copy vào máy.
- Mở ổ đĩa cần chứa trong máy tính.
- Mở thư mục cần cóp py dữ liệu vào.
- Kích chuột phải vào vùng trống -> chọn lệnh Paste.
* Sao chép từ máy vào USB:
- Thực hiện thao tác ngược lại như trên.
* Sao chép từ ổ đĩa CD vào máy tính.
- Thực hiện tương tự như sao chép các ổ đĩa khác.
Hướng dẫn tạo bài giảng
Hướng dẫn tạo bài giảng
trên microsoft powerpoint
trên microsoft powerpoint
Nguyễn Văn Cường - 2008
Chương một Chương hai Chương ba
Quản lý
Quản lý
dữ liệu
dữ liệu
bằng
bằng
Windows
Windows
Explorer
Explorer
Thu thập
Thu thập
và tạo
và tạo
nguồn tư
nguồn tư
liệu
liệu
Chương bốn
1. Xây dựng ý tưởng thiết kế bài dạy:
- Nội dung chính của bài dạy.
- Cần những hình ảnh minh hoạ nào.
- Cần file âm thanh hay không.
- Lựa chọn cấu trúc bài giảng.
2. Tạo thư mục để chứa tài nguyên thiết kế bài dạy.
- Chọn ổ đĩa cần chứa thư mục của bài giảng.
- Kích chuột phải -> New -> Folder -> xuất hiện
- Gõ tên cho thư mục chứa bài giảng -> gõ Enter
3. Thực hiện sao chép nguồn tài liệu vào thư mục chứa bài dạy
- Tập hợp các dữ liệu trên các ổ đĩa khác nhau.
- Các bước thực hiện như phần trên.
- Lưu ý là tập hợp gọn vào cùng một thư mục để dễ quản lý và sao
chép
Hướng dẫn tạo bài giảng
Hướng dẫn tạo bài giảng
trên microsoft powerpoint
trên microsoft powerpoint
Nguyễn Văn Cường - 2008
Chương một Chương hai Chương ba
Trình bày
Trình bày
bài giảng
bài giảng
trên Slide
trên Slide
Tạo các
Tạo các
liên kết
liên kết
giữa các
giữa các
Slide
Slide
Tạo các
Tạo các
kiểu trình
kiểu trình
diễn trên
diễn trên
Slide
Slide
Chương bốn
Sau khi đã thu thập và tạo đầy đủ các tư liệu
nguồn như dự kiến ta bắt đầu tiến hành trình
bày bài giảng trên Power point.
I/ Lựa chọn các form mẫu sẵn có trong Power
point cho một bài giảng.
(
Các phông nền và form mẫu có thể được ta
tạo ra từ các phần mềm đồ hoạ khác).
ở phần này ta nghiên cứu về các form mẫu có
ở phần này ta nghiên cứu về các form mẫu có
sẵn trong Power point.
sẵn trong Power point.
* Khi ta lựa chọn nút Office Button New xuất
hiện một hộp thoại để ta lựa chọn. Ta chọn
thẻ Installed Templates. Để chọn các phông
nền và sắp đặt chữ, lựa chọn một mẫu phù
hợp -> bấm chuột vào Create để chấp nhận
tạo mẫu mới.
Hướng dẫn tạo bài giảng
Hướng dẫn tạo bài giảng
trên microsoft powerpoint
trên microsoft powerpoint
Nguyễn Văn Cường - 2008
Chương một Chương hai Chương ba
Trình bày
Trình bày
bài giảng
bài giảng
trên Slide
trên Slide
Tạo các
Tạo các
liên kết
liên kết
giữa các
giữa các
Slide
Slide
Tạo các
Tạo các
kiểu trình
kiểu trình
diễn trên
diễn trên
Slide
Slide
Chương bốn
II/ Tự thiết kế form mẫu theo ý mình.
1/ Lựa chọn một file trắng hoặc xoá các
Lớp chữ mặc định trên nền mặc định.
2/ Lựa chọn màu nền hoặc hình nền.
Vào thẻ Disign > background Styles ->
Format background. Từ đây ta có thể
chọn màu nền, hình nền, với các hiệu
ứng nền như:
- Solid fill (mầu đơn)
-Gradient fill (Hiệu ứng
chuyển màu),
- Picture or texture fill (Hình
kết cấu có sẵn)
- Texture (Mẫu mô phỏng có
sẵn)
- Picture (nền, tranh, ảnh
nguồn khác)
Hướng dẫn tạo bài giảng
Hướng dẫn tạo bài giảng
trên microsoft powerpoint
trên microsoft powerpoint
Nguyễn Văn Cường - 2008
Chương một Chương hai Chương ba
Trình bày
Trình bày
bài giảng
bài giảng
trên Slide
trên Slide
Tạo các
Tạo các
liên kết
liên kết
giữa các
giữa các
Slide
Slide
Tạo các
Tạo các
kiểu trình
kiểu trình
diễn trên
diễn trên
Slide
Slide
Chương bốn
III/ Đưa một lớp chữ mới vào Slide.
1/ Để tạo chữ thông thường ta vào Thẻ Insert -> text box. Vẽ một khung Text box
trên Slide để bắt đầu nhập văn bản.
*Lưu ý
Khi vẽ một Text box cần chú ý là phải nhấn chuột trái giữ và rê kéo.
Ta chọn mầu, font chữ, rồi nhập nội dung bài học.
2/ Để tạo chữ nghệ thuật theo các kiểu mẫu định sẵn của Power Point
- Vào Insert \ WordArt trên màn hình xuất hiện một khung chữ nghệ thuật để
nhập chữ. Gõ nội dung tương ứng vào hộp chữ này. Lưu ý trước khi nhập cần
đổi Font chữ cho phù hợp.
Híng dÉn t¹o bµi gi¶ng
Híng dÉn t¹o bµi gi¶ng
trªn microsoft powerpoint
trªn microsoft powerpoint
NguyÔn V¨n Cêng - 2008
Ch¬ng mét Ch¬ng hai Ch¬ng ba
Tr×nh bµy
Tr×nh bµy
bµi gi¶ng
bµi gi¶ng
trªn Slide
trªn Slide
T¹o c¸c
T¹o c¸c
liªn kÕt
liªn kÕt
gi÷a c¸c
gi÷a c¸c
Slide
Slide
T¹o c¸c
T¹o c¸c
kiÓu tr×nh
kiÓu tr×nh
diÔn trªn
diÔn trªn
Slide
Slide
Ch¬ng bèn
Hướng dẫn tạo bài giảng
Hướng dẫn tạo bài giảng
trên microsoft powerpoint
trên microsoft powerpoint
Nguyễn Văn Cường - 2008
Chương một Chương hai Chương ba
Trình bày
Trình bày
bài giảng
bài giảng
trên Slide
trên Slide
Tạo các
Tạo các
liên kết
liên kết
giữa các
giữa các
Slide
Slide
Tạo các
Tạo các
kiểu trình
kiểu trình
diễn trên
diễn trên
Slide
Slide
Chương bốn
IV/ Đưa một lớp tranh hoặc ảnh vào slide.
1/ Để đưa một mẫu sẵn trong PW: Insert \Clip Art rồi kích
chuột trên nút Go để mở thư viện ảnh mẫu trong chương
trình.
- Chọn hình và kích chuột trái vào hình trong thư viện,
lập tức trên Slide được chèn hình ngay.
2/ Để đưa một hình vẽ hoặc tranh ảnh từ file: Insert ->
picture > Chọn File tương ứng trong ổ đĩa để chèn ra.
Hướng dẫn tạo bài giảng
Hướng dẫn tạo bài giảng
trên microsoft powerpoint
trên microsoft powerpoint
Nguyễn Văn Cường - 2008
Chương một Chương hai Chương ba
Trình bày
Trình bày
bài giảng
bài giảng
trên Slide
trên Slide
Tạo các
Tạo các
liên kết
liên kết
giữa các
giữa các
Slide
Slide
Tạo các
Tạo các
kiểu trình
kiểu trình
diễn trên
diễn trên
Slide
Slide
Chương bốn
V/ Đưa một lớp phim hoặc âm thanh vào slide:
Insert > movies and sounds rồi chọn file nguồn đã định.
Ngoài ra bằng cách đó ta có thể Insert sơ đồ, các hình dạng sẵn có,số
Slide,ngày tháng,biểu bảng, và một số nguồn khác.
Sau khi trình bày song một slide ta có thể Insert slide tiếp theo để tiếp tục
trình bày.
Chèn file Video vào Slide Chèn file âm thanh vào Slide
Hướng dẫn tạo bài giảng
Hướng dẫn tạo bài giảng
trên microsoft powerpoint
trên microsoft powerpoint
Nguyễn Văn Cường - 2008
Chương một Chương hai Chương ba
Trình bày
Trình bày
bài giảng
bài giảng
trên Slide
trên Slide
Tạo các
Tạo các
liên kết
liên kết
giữa các
giữa các
Slide
Slide
Tạo các
Tạo các
kiểu trình
kiểu trình
diễn trên
diễn trên
Slide
Slide
Chương bốn
Sau khi trình bày song toàn bộ các Slide Ta tiến hành tạo ra các nút bấm và
Sau khi trình bày song toàn bộ các Slide Ta tiến hành tạo ra các nút bấm và
liên kết để điều khiển bài giảng trình chiếu theo ý giảng viên.
liên kết để điều khiển bài giảng trình chiếu theo ý giảng viên.
I/ Tạo các đường Link liên kết.
Mỗi đường Link có thể được liên kết từ một đoạn văn bản được chọn hoặc
một bức tranh, ảnh, hoặc một nút bấm, một đoạn phim vv
1/ Tạo một liên kết kiểu nút bấm.
Thẻ Insert -> Shapes ->Action Buttons > Lựa chọn kiểu nút bấm > đưa nút bấm
vào vị trí phù hợp rồi chỉnh kích thước > Từ hộp thoại xổ ra ta lựa chọn nơi Liên
kết đến với 2 thuộc tính
- Link đến khi click chuột (Mouse click)
- Linh đến khi đưa con chỏ chạy qua.(Mouse over).
Sau khi chọn 1 trong 2 thuộc tính ta chọn đường Link tới.
Từ nút bấm này ta có thể Link tới một file bất kỳ, một phần mềm, một trình diễn
khác, hoặc một Slide tuỳ ý..
Hướng dẫn tạo bài giảng
Hướng dẫn tạo bài giảng
trên microsoft powerpoint
trên microsoft powerpoint
Nguyễn Văn Cường - 2008
Chương một Chương hai Chương ba
Trình bày
Trình bày
bài giảng
bài giảng
trên Slide
trên Slide
Tạo các
Tạo các
liên kết
liên kết
giữa các
giữa các
Slide
Slide
Tạo các
Tạo các
kiểu trình
kiểu trình
diễn trên
diễn trên
Slide
Slide
Chương bốn
Ta chỉ nghiên cứu 1 trong các tuỳ chọn là Hyper link to.
Từ Menu xổ suống của Hyper Link to ta chọn 1 trong số các đường dẫn
như sau:
+ Next slide > Linh đến slide kế tiếp.
+ Previoust > Link về Slide kề trước.
+ First slide > Linh về Slide đầu tiên.
+ Last Slide > Linh đến Slide cuối.
+ Last Slide viewed > Link đến slide cuối cùng đã hiển thị.
+ And show > Kết thúc trình diễn.
+ Slide Link đến 1 slide tuỳ chọn.
+ URL > Link đến một địa chỉ Web.
+ Other Power Point show..> Link đến một bài giảng PW khác.
+ Other file > Link đến một file khác.
Hướng dẫn tạo bài giảng
Hướng dẫn tạo bài giảng
trên microsoft powerpoint
trên microsoft powerpoint
Nguyễn Văn Cường - 2008
Chương một Chương hai Chương ba
Trình bày
Trình bày
bài giảng
bài giảng
trên Slide
trên Slide
Tạo các
Tạo các
liên kết
liên kết
giữa các
giữa các
Slide
Slide
Tạo các
Tạo các
kiểu trình
kiểu trình
diễn trên
diễn trên
Slide
Slide
Chương bốn
Sau khi tạo song đường liên kết ta có thể chỉnh sửa kích thước nút bấm và
Sau khi tạo song đường liên kết ta có thể chỉnh sửa kích thước nút bấm và
đặt vào vị trí thuận tiện và tránh làm ảnh hưởng tới các chi tiết khác.
đặt vào vị trí thuận tiện và tránh làm ảnh hưởng tới các chi tiết khác.
2/ Tạo Liên kết từ một lớp chữ hoặc tranh ảnh:
Từ một văn bản hoặc một đoạn văn bản hoặc một lớp tranh ảnh ta có thể tạo
ra một liên kết tới các vị trí tuỳ ý bằng cách:
Đánh dấu vùng chọn sẽ tạo liên kết > vào Thẻ Insert -> Hyperlink -> chọn
đường Link tới.
Để soạn giáo án điện tử thông thường ta chỉ cần sử dụng thẻ Link to >
Place in this document. Rồi chọn đường Link tới trong hộp thoại.
* Theo dõi hộp thoại trang bên
* Theo dõi hộp thoại trang bên