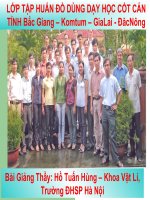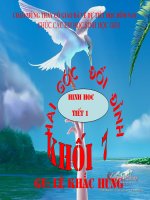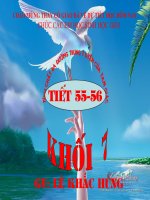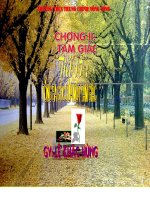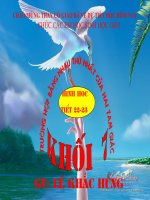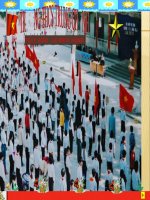Bai giang E-Learning Hung
Bạn đang xem bản rút gọn của tài liệu. Xem và tải ngay bản đầy đủ của tài liệu tại đây (6.19 MB, 41 trang )
TRƯỜNG TH TÔN ĐỨC THẮNG
I/ GIỚI THIỆU
Bối cảnh Hiện tại: Giáo viên đã rất quen và thạo soạn
bài trình chiếu (presentation) bằng powerpoint. Nay,
muốn chuyển qua công nghệ E-Learning một cách
nhanh, tiết kiệm, dễ dàng, hợp chuẩn. Câu trả lời: chỉ
cần gài bổ sung phần mềm Adobe Presenter.
Adobe Presenter giúp chuyển đổi các bài trình chiếu
powerpoint sang dạng tương tác multimedia, có lời
thuyết minh (narration), có câu hỏi tương tác (quizze)
và khảo sát (surveys), tạo hoạt động điều khiển dẫn
dắt chương trình (animation), và tạo mô phỏng
(simulation) một cách chuyên nghiệp.
I/ GIỚI THIỆU
Điều khẳng định là Adobe Presenter tạo ra bài giảng
điện tử tương thích với chuẩn quốc tế về E-Learning
là AICC, SCORM 1.2, and SCORM 2004.
Nếu dùng thêm với Adobe Connect, là phần mềm
họp và học ảo, bạn có thể tạo ra môi trường học tập
mọi lúc, mọi nơi (any where, any time), trên mọi thiết
bị (any devices) miễn là thiết bị có nối mạng với trình
duyệt web và phần mềm Flash player là đủ.
Buổi tập huấn hôm nay giúp giáo viên hiểu nhanh,
ứng dụng nhanh các công nghệ hiện đại một cách
đơn giản nhất; tránh mất thì giờ mày mò và tránh
dùng phải các công nghệ lạc hậu.
II/ SỰ KHÁC NHAU GIỮA POWERPOINT
VÀ PRESENTER
Powerpoint thuần túy là để trình chiếu, cần phải có
người dẫn chương trình và thuyết minh (giáo viên, báo
cáo viên). Powerpoint rất mạnh và mềm dẻo trong việc
soạn thảo. Vì vậy cần phải tận dụng. Cũng cần nói
thêm, trong bộ Open Office cũng có phần mềm
Presentation rất mạnh, nhưng hiện Adobe Presenter
chưa chạy trên Open Office. Cục CNTT đã đề xuất với
hãng Adobe bổ sung thêm tính năng này.
Adobe Presenter đã biến Powerpoint thành công cụ
soạn bài giảng E-Learning, có thể tạo bài giảng để học
sinh tự học, có thể ghi lại lời giảng, hình ảnh bạn giảng
bài, chèn các câu hỏi tương tác, chèn các bản flash,
chèn các hoạt động ghi lại từ bất cứ phần mềm nào
khác qua flash, có thể đưa bài giảng lên giảng trực
tuyến …
III/ CÁCH THỨC TẠO BÀI GIẢNG BẰNG
ADOBE PRESENTER
•
Thiết kế bài soạn trên
Powerpoint hoặc sử
dụng những bài giảng
đã soạn trên
Powerpoint
•
Sử dụng các tính năng
nâng cao của
Presenter để chèn
thêm nội dung vào bài
giảng như là: Flash,
câu hỏi tương tác (trắc
nghiệm), chèn lời
giảng đồng bộ với các
slide,
• Xuất bản bài giảng đã
thiết kế thành bài giảng
E-Learning (dưới dạng
website – có thể ghi ra
đĩa CD tự chạy và có
thể dạy, học thông qua
mạng máy tính)
Các bài giảng này tuân
thủ chuẩn E-Learning
thông dụng SCORM và
AICC nên dễ dàng chia
sẻ và phục vụ các hệ
thống học trực tuyến
IV/ CÀI ĐẶT PHẦN MỀM
ADOBE PRESENTER 7.0
Nháy đúp vào biểu tượng
Sau khi cài đặt xong thì môi trường làm việc
của Presenter như hình sau:
Hiện nay phần mềm Adobe Presenter cho dùng thử 30 ngày
Tải phần mềm theo địa chỉ:
/products/presenter/
Môi trường làm việc với Presenter
Đây là các chức
năng của Adobe
Presenter trên
Powerpoint
Chú ý phải ghi (Save) file powerpoint
mới có thể sử dụng được các
tính năng của Presenter
Đây là màn hình
phần mềm
Powerpoint
V/ LÀM VIỆC
ADOBE PRESENTER
(TÌM HIỂU TỪNG LỆNH CỦA
ADOBE PRESENTER)
1/ THIẾT LẬP THÔNG SỐ BAN ĐẦU
CỦA GIÁO VIÊN, BÁO CÁO VIÊN
•
Thiết lập hồ sơ giáo viên hay báo cáo viên
•
Hãy vào menu của Adobe Presenter,
chọn Preference.
•
Trong tab đầu tiên, tab Presenter, hãy
nháy chuột vào mục Add, để điền các
thông tin cá nhân của báo cáo viên. Thí
dụ: Họ và tên, nghề nghiệp, ảnh, logo và
sơ yếu lý lịch khoa học nếu muốn
(Biography).
Sau khi chúng ta thiết lập được thông tin
cá nhân chúng ta thiết lập hết cho tất cả
các Slise
- Chọn từ menu của Adobe Presenter:
Slide Manager
Chọn Sellect All, rồi Edit để chọn tên người báo
cáo cho tất cả slide.
2/ THIẾT LẬP BAN ĐẦU CHO BÀI
TRÌNH CHIẾU
Chọn mục Presentation Setting, cho ra màn
hình như sau:
3/ GHI ÂM, CHÈN AUDIO
Từ menu của Adobe Presenter, nháy chọn các
mục Audio với 4 công việc như sau:
Ghi âm trực tiếp
Chèn tệp âm thanh đã có sẵn
Đồng bộ âm thanh với hoạt động trên slide
Biên tập
4/ GHI HÌNH ẢNH, CHÈN VIDEO
Từ menu của Adobe Presenter, nháy chọn các
mục Video với 4 công việc như sau:
Ghi hình trực tiếp
Chèn tệp video đã có sẵn
Biên tập
5/ Cách chèn file Flash lên slide
Bắt đầu bằng lệnh mở menu Adobe Presenter \ Insert flash (swf)
(1) Tìm và
chọn file flash
cần chèn lên
slide
(2) Nhấn nút
Open để
đưa flash lên
slide
- Sau khi chèn flash hiển thị trên Slide như sau
- Làm sao để tạo được file flash?
-
Câu trả lời: Dùng phần mềm chuyên
tạo ra những file flash
- File flash có đuôi (.swf)
VI/ CÁCH SOẠN CÂU HỎI
TƯƠNG TÁC LÊN BÀI GIẢNG
Đây là một ưu điểm rất mạnh của Adobe Presenter.
Giáo viên cần khai thác để thể hiện trình độ sư phạm
cao khi xây dựng bài giảng điện tử. Chúng tôi đưa ra
khái niệm xây dựng hệ thống tương tác thông minh.
đúng thì được điểm, sai thì thôi. Các câu hỏi trắc
nghiệm trong Adobe Presenter được thiết kế nhằm mục
đích giúp người học học được kiến thức, có hỗ trợ xử lý
tình huống, gợi ý. Trong một số trường hợp, Adobe
Presenter giúp cho mẫu câu hỏi phong phú đa dạng, thí
dụ phát ra giọng đọc tiếng Anh để người học luyện
nghe, rồi điền câu trả lời.
Adobe Presenter giúp giáo viên thiết kế hệ thống câu
hỏi tương tác thông minh, xử lý theo tình huống, có
nhiều loại, nhiều dạng câu hỏi khác nhau.
VI/ CÁCH SOẠN CÂU HỎI
TƯƠNG TÁC LÊN BÀI GIẢNG
Presenter cho phép thiết kế 6 loại câu hỏi tương tác
(interactive questions) lên bài giảng.
-
Câu hỏi trắc nghiệm nhiều đáp án;
-
Câu hỏi trắc nghiệm đúng hoặc sai;
-
Câu hỏi trắc nghiệm điền vào chổ trống;
-
Câu hỏi trắc nghiệm trả lời;
-
Câu hỏi trắc nghiệm nói (Dạng cột);
-
Câu hỏi trắc nghiệm thăm dò.
1/ CÂU HỎI TRẮC NGHIỆM
NHIỀU ĐÁP ÁN
Từ menu của Adobe Presenter, nháy chọn
mục Quizze Manager. Xuất hiện hộp thoại sau:
1/ CÂU HỎI TRẮC NGHIỆM
NHIỀU ĐÁP ÁN
Bấm vào mục tiếp tục ta bấm vào
mục Edit tiếp tục xuất hiện hộp thoại chúng ta
thiết lập tiếng việt cho những yêu cầu tiếp tục
ta bấm chọn tiếp tục xuất
hiện hộp thoại chúng ta thiết lập vào những
mục sau:
bác hồ sinh ngày
Bạn đã trả lời đúng. Bạn kích
chuột để tiếp tục
Bạn đã trả lời đúng. Bạn kích
chuột để tiếp tục
Bạn đã trả lời sai. Bạn kích chuột
để tiếp tục
Bạn đã trả lời sai. Bạn kích chuột
để tiếp tục
CÂU TRẢ LỜI ĐÚNG LÀ
CÂU TRẢ LỜI ĐÚNG LÀ
CÂU TRẢ LỜI CỦA BẠN LÀ
CÂU TRẢ LỜI CỦA BẠN LÀ
CÂU TRẢ LỜI ĐÚNG LÀ
CÂU TRẢ LỜI ĐÚNG LÀ
BẠN ĐÃ TRẢ LỜI SAI
BẠN ĐÃ TRẢ LỜI SAI
Bạn phải trả lời trước khi tiếp tục
Bạn phải trả lời trước khi tiếp tục
Trả lời
Trả lời
Làm lại
Làm lại
A) 5-6-1911
B) 19-5-1890
C) 2-9-1945
D) 2-9-1945
Quiz
Your Score {score}
Max Score {max-score}
Number of Quiz
Attempts
{total-attempts}
Question Feedback/Review Information Will
Appear Here
Question Feedback/Review Information Will
Appear Here
Review QuizContinue
1/ CÂU HỎI TRẮC NGHIỆM
NHIỀU ĐÁP ÁN
Tiếp tục bấm vào mục
Tiếp tục xuất hiện hộp thoại thiết lập tiếp tiếng
việt cho yêu câu.
1/ CÂU HỎI TRẮC NGHIỆM
NHIỀU ĐÁP ÁN
Tiếp tục chúng ta bấm vào mục Default Labels
xuất hiện giao diện như hình sau: