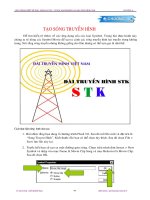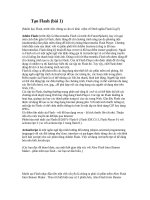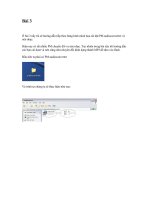Flash Bài 5
Bạn đang xem bản rút gọn của tài liệu. Xem và tải ngay bản đầy đủ của tài liệu tại đây (555.6 KB, 17 trang )
GIÁO TRÌNH THIẾT KẾ WEB : PHẦN LÝ THUYẾT - TỰ HỌC MACROMEDIA FLASH 5.0 BẰNG HÌNH ẢNH CHƯƠNG 5
LÀM VIỆC VỚI CÁC ĐỐI TƯNG
TỔNG QUAN VỀ CÁCH LÀM VIỆC VỚI CÁC ĐỐI TƯNG
Trong Flash, các đối tượng là các mục Item có trong vùng Stage. Flash cho phép bạn di
chuyển, sao chép, xoá, biến đổi hình dáng, xếp, canh hàng và nhóm các đối tượng. Ngoài ra
bạn cũng có thể kết nối một đối tượng đến một đòa chỉ URL. Chú ý rằng, việc làm thay đổi các
đối tượng và đường thẳng có thể làm thay đổi các đường thẳng và đối tượng khác trên cùng một
Layer (lớp).
Chú y
ù :
Đối tượng Item được dùng trong ngôn ngữ lập trình ActionScript với nghóa khác. Hãy
cẩn thận đừng nhầm lẫn với hai cách dùng trong mục Item này. Bạn có thể tham khảo mục
ActionScript Help để biết thêm chi tiết về ngôn ngữ lập trình này.
CHỌN CÁC ĐỐI TƯNG
Để xác đònh một đối tượng, trước hết bạn hãy chọn nó. Flash cung cấp nhiều phương
pháp cho việc tạo vùng chọn như dùng công cụ Arrow, Lasso và các lệnh trên bàn phím. Bạn có
thể nhóm nhiều đối tượng riêng biệt để vận dụng chúng thành một đối tượng riêng biệt. Một đối
tượng trong Flash có màu sáng hơn các đối tượng khác nghóa là đối tượng đó đang được chọn.
Đường viền có màu sáng, đường viền đó đang được chọn. Màu tô được chọn thường có nhiều
chấm sáng lên. Nhóm được chọn có đường viền hình hộp bao xung quanh.
Màu viền và màu tô có màu sáng được dùng cho các đường viền Layer có các đối tượng
được chọn. Bạn có thể thay đổi màu viền của Layer này trong hộp thoại Layer
Properties.
Bạn có thể chỉ chọn màu viền hay màu tô của một đối tượng. Bạn có thể dấu vùng chọn
có màu sáng để hiệu chỉnh đối tượng mà không cần thấy vùng sáng.
Bạn có thể muốn ngăn chặn một nhóm hoặc biểu tượng được chọn hay bò thay đổi ngẫu
nhiên. Để thực hiện được điều này, bạn có thể khoá nhóm hoặc biểu tượng.
TỦ SÁCH STK – THẾ GIỚI ĐỒ HỌA BIÊN SOẠN : KS PHẠM QUANG HUY
119
GIÁO TRÌNH THIẾT KẾ WEB : PHẦN LÝ THUYẾT - TỰ HỌC MACROMEDIA FLASH 5.0 BẰNG HÌNH ẢNH CHƯƠNG 5
Khi ảnh Bitmap và các biểu tượng được chọn, chúng thường có các chấm điểm sáng trên
ảnh và biểu tượng đó.
CÁCH DÙNG CÔNG CỤ ARROW (MŨI TÊN)
Công cụ Arrow cho phép bạn chọn tất cả toàn bộ các đối tượng bằng cách nhấp chuột
vào đối tượng hay kéo chuột bao quanh đối tượng tạo vùng chọn hình chữ nhật.
Chú ý
: Bạn có thể nhấn phím V để chọn công cụ Arrow. Để chuyển đổi tạm thời qua lại giữa
công cụ
Arrow
và các công cụ được kích hoạt khác, bạn hãy nhấn giữ phím Ctrl (trong
Windows) hoặc phím Command (trong Macintosh).
Chọn một màu viền, màu tô, nhóm, hành
động (Instance) hoặc một khối văn bản.
Bạn hãy chọn công cụ
Arrow
và nhấp
chuột vào đối tượng.
Chọn các đường kết nối.
Chọn công cụ Arrow và nhấp đúp vào một
trong các đường.
Chọn màu tô và màu viền của đối tượng.
Chọn công cụ Arrow và nhấp đúp chuột
vào vùng màu tô.
Chọn nhiều đối tượng trong hình chữ nhật : Chọn công cụ Arrow và kéo vùng chọn hình
chữ nhật xung quanh một hay nhiều đối tượng bạn muốn chọn. Các hành động
(Instance), nhóm (Group) và khối ký tự được bao quanh hoàn toàn khi được chọn.
THAY ĐỔI VÙNG CHỌN
Bạn có thể thêm vào nhiều vùng chọn, chọn hay bỏ chọn mọi thứ trong mỗi Layer trong
một Scene, chọn mọi thứ giữa các keyframe hay khoá và mở các biểu tượng hoặc nhóm.
• Thêm vào một vùng chọn : Nhấn phím Shift trong khi tạo nhiều vùng chọn bổ sung.
TỦ SÁCH STK – THẾ GIỚI ĐỒ HỌA BIÊN SOẠN : KS PHẠM QUANG HUY
120
GIÁO TRÌNH THIẾT KẾ WEB : PHẦN LÝ THUYẾT - TỰ HỌC MACROMEDIA FLASH 5.0 BẰNG HÌNH ẢNH CHƯƠNG 5
Chú ý :
Bỏ tùy chọn
Shift Select
, chọn
lại tùy chọn trong tùy chọn tại trình đơn
Edit > Preferences
.
Chọn
tab General
trong hộp thoại
Preference.
Chọn tất cả mọi thứ trong mỗi Layer trong một Scene:
Chọn trình đơn
Edit > Select All
hoặc nhấn tổ hợp phím
Ctrl + A
(trong Windows)
hoặc
Command + A
(trong Macintosh). Lệnh Select All không chọn các đối tượng bò
khoá và Layer bò dấu hoặc Layer trong có trong thanh thước Timeline hiện hành.
Chọn lại mọi thứ trong mỗi Layer:
Chọn trong trình đơn
Edit > Deselect All
hoặc nhấn tổ hợp phím
Ctrl + Shift + A
(trong Windows) hoặc
Command + Shift + A
(trong Macintosh).
Chọn mọi thứ trong mỗi Layer giữa các keyframe:
Nhấp chuột vào một frame trong thanh thước Timeline. Để biết thêm chi tiết, bạn có
thể tham khảo mục “Cách dùng thanh thước Timeline”.
Khoá một nhóm hay một biểu tượng:
Chọn một nhóm hay một biểu tượng và chọn trên trình đơn
Modify >
Arrange > Lock
.
Chọn trong trình đơn
Modify > Arrange > Unlock All
để mở khoá tất cả các
nhóm hay biểu tượng.
CÁCH DÙNG CÔNG CỤ LASSO
Chọn các đối tượng bằng cách kéo vùng chọn tự
do hoặc thẳng góc, bạn có thể dùng công cụ Lasso
và công cụ bổ sung của nó là Polygon Mode. Khi
dùng công cụ Lasso, bạn có thể chuyển đổi các
chế độ chọn thẳng góc hay tự do.
Chọn các đối tượng bằng cách vẽ các vùng tự do:
Chọn công cụ Lasso và kéo xung quanh vùng
chọn. Kết thúc vùng chọn nơi bạn bắt đầu vẽ hoặc
cho phép Flash tự động đóng vùng chọn lại tạo
thành một đường thẳng.
TỦ SÁCH STK – THẾ GIỚI ĐỒ HỌA BIÊN SOẠN : KS PHẠM QUANG HUY
121
GIÁO TRÌNH THIẾT KẾ WEB : PHẦN LÝ THUYẾT - TỰ HỌC MACROMEDIA FLASH 5.0 BẰNG HÌNH ẢNH CHƯƠNG 5
Chọn các đối tượng bằng cách vẽ các vùng chọn thẳng góc:
1. Chọn trình đơn
Window > Common Library > Movie
Clip
. Trong thư viện hãy mở file Fish Movie Clip. Sau
đó chọn công cụ Lasso và chọn công cụ bổ sung
Polygon Mode
trong mục chọn Options tại hộp công
cụ.
2. Nhấp chuột thiết lập điểm khởi đầu. Trong ví dụ là
đuôi con cá.
3. Xác đònh con trỏ nơi bạn muốn đường thẳng vẽ đầu tiên
kết thúc và nhấp chuột. Tiếp tục thiết lập điểm kết thúc
cho các đoạn thẳng bổ sung.
4. Nhấp đúp chuột để đóng vùng chọn.
Chọn các đối tượng bằng cách vẽ các vùng chọn tự do và các vùng chọn thẳng góc:
1. Chọn công cụ Lasso và bỏ chọn công cụ bổ sung Polygon Mode.
2. Vẽ đoạn tự chọn, kéo vào trong vùng Stage.
3. Vẽ đoạn thẳng góc, giữ phím Alt (trong Windows) hoặc phím Option (trong
Macintosh) và nhấp chuột thiết lập điểm đầu tiên và điểm kết thúc. Bạn có thể
tiếp tục chuyển đổi công cụ vẽ tự do và thẳng góc.
4. Đóng vùng chọn thực hiện một trong những thao tác sau:
• Nếu bạn đang vẽ một đoạn tự do, hãy nhả nút chuột.
• Nếu bạn đang vẽ đoạn thẳng góc, hãy nhấp đúp chuột.
DẤU VÙNG CHỌN SÁNG
Bạn có thể dấu vùng chọn sáng để hiệu chỉnh các đối tượng mà không cần xem vùng
sáng. Dấu vùng sáng có thể giúp bạn thấy được ảnh sẽ xuất hiện trong trạng thái sau cùng
trong khi bạn đang chọn và hiệu chỉnh các đối tượng.
Dấu vùng chọn sáng
Chọn trên trình đơn
View > Hide Edges
hay nhấn
phím tắt
Ctrl + H
. Chọn lại lệnh này để bỏ chọn
cho thuộc tính này.
Ảnh (trái) trước khi chọn dấu vùng chọn sáng và ảnh (phải) sau khi dấu vùng chọn sáng
TỦ SÁCH STK – THẾ GIỚI ĐỒ HỌA BIÊN SOẠN : KS PHẠM QUANG HUY
122
GIÁO TRÌNH THIẾT KẾ WEB : PHẦN LÝ THUYẾT - TỰ HỌC MACROMEDIA FLASH 5.0 BẰNG HÌNH ẢNH CHƯƠNG 5
NHÓM CÁC ĐỐI TƯNG
Để thao tác các thành phần như những đối tượng độc lập với nhau, bạn cần phải nhóm
chúng lại. Chẳng hạn như, sau khi tạo ra nét vẽ một cây hoặc bông hoa, bạn có thể nhóm các
thành phần của một đường vẽ này để mà bạn có thể dễ dàng chọn và di chuyển tất cả chúng.
Bạn có thể hiệu chỉnh tất cả các nhóm này mà không phải bỏ chọn nhóm chúng. Ngoài
ra bạn có thể chọn một đối tượng trong một nhóm các đối tượng để hiệu chỉnh mà không cần
phải bỏ chọn nhóm.
Tạo ra một nhóm
1. Chọn các đối tượng trong vùng Stage mà bạn muốn nhóm. Bạn có thể chọn hình
dạng đối tượng cùng nhóm hay khác nhóm, các biểu tượng, khối văn bản v.v. . .
2. Chọn trong trình đơn
Modify > Group
hoặc nhấn phím tổ hợp
Ctrl + G
(trong
Windows) hoặc
Command + G
(trong Macintosh).
Các đối tượng trong vùng Stage đang được nhóm, làm ảnh hơi mờ hơn
Bỏ nhóm các đối tượng : Chọn trình đơn
Modify > Ungroup
.
Hiệu chỉnh một nhóm hoặc một đối tượng trong một nhóm:
1. Với nhóm được chọn, chọn trình đơn
Edit > Edit Selected
hoặc nhấp đúp
chuột bằng công cụ Arrow vào nhóm đó. Mọi thứ trong trang đó bây giờ bò mờ
đi, cho biết rằng nó không thể truy cập được.
2. Hiệu chỉnh bất kỳ thành phần nào có trong nhóm này.
3. Chọn trình đơn
Edit > Edit All
hoặc nhấp đúp chuột vào điểm trống trong
vùng Stage bằng công cụ Arrow. Flash sẽ lưu lại trang thái hiện tại của một
nhóm và bạn có thể làm việc với các thành phần khác có trong Stage.
DI CHUYỂN, SAO CHÉP VÀ XOÁ CÁC ĐỐI TƯNG
Bạn có thể di chuyển các đối tượng bằng cách kéo chúng trong vùng Stage, cắt và dán
chúng sử dụng công cụ Arrow hoặc dùng bảng Object để xác đònh một vò trí chính xác cho
chúng. Ngoài ra bạn có thể di chuyển các đối tượng giữa Flash và các chương trình ứng dụng
khác dùng Clipboard. Bạn có thể sao chép các đối tượng bằng cách kéo hoặc dán chúng hoặc
làm thay đổi hình dáng của chúng.
Khi di chuyển đối tượng bằng công cụ Arrow, bạn có thể dùng công cụ bổ sung Snap
trong hộp công cụ Arrow để canh hàng các đối tượng chính xác hơn.
TỦ SÁCH STK – THẾ GIỚI ĐỒ HỌA BIÊN SOẠN : KS PHẠM QUANG HUY
123
GIÁO TRÌNH THIẾT KẾ WEB : PHẦN LÝ THUYẾT - TỰ HỌC MACROMEDIA FLASH 5.0 BẰNG HÌNH ẢNH CHƯƠNG 5
DI CHUYỂN CÁC ĐỐI TƯNG
Để di chuyển đối tượng, bạn có thể dùng công cụ Arrow và kéo chúng hoặc sử dụng
bảng Info.
Di chuyển hoặc sao chép các đối tượng bằng cách kéo chuột:
1. Chọn một hay nhiều đối tượng.
2. Sau đó bạn chọn công cụ Arrow, đặt vò trí con trỏ ngang qua đối tượng và kéo đối
tượng đến vò trí mới. Để sao chép và di chuyển đối tượng sao chép này, bạn hãy
nhấn phím
Alt
và kéo chuột (trong Windows) hoặc dùng phím Option và kéo (trong
Macintosh). Bạn có thể nhấn phím Shift và kéo để cố đònh góc độ di chuyển 45
0.
Dùng công cụ Arrow chọn chữ số 5 và nhấn phím Alt để sao chép đối tượng, sau đó di chuyển sang vò trí mới.
Di chuyển các đối tượng dùng phím mũi tên:
1. Chọn một hoặc nhiều đối tượng.
2. Nhấn phím mũi tên chỉ hướng di chuyển trên bàn phím mà bạn mong muốn đối
tượng di chuyển khoảng cách theo từng pixel. Nhấn phím mũi tên và phím Shift để
di chuyển vùng chọn với khoảng cách là 8 pixel.
Di chuyển các đối tượng dùng bảng Info:
1. Chọn một hay nhiều đối tượng.
2.
Chọn trên trình đơn
Window >
Panels > Info.
3. Trong bảng Info, nhập giá trò cho vò
trí trong vùng chọn tại góc phải trên
cùng. Các đơn vò này có liên quan
đến góc trái trên trong vùng Stage.
Chú ý
: Bảng Info dùng các đơn vò được xác đònh trong bảng tùy chọn Ruler Units trong hộp
thoại Movie Properties có trong trình đơn
Modify > Movie
. Để thay đổi các đơn vò này, bạn có
thể xem mục “Tạo một đoạn phim mới và thiết lập các thuộc tính cho đoạn phim đó”.
TỦ SÁCH STK – THẾ GIỚI ĐỒ HỌA BIÊN SOẠN : KS PHẠM QUANG HUY
124
GIÁO TRÌNH THIẾT KẾ WEB : PHẦN LÝ THUYẾT - TỰ HỌC MACROMEDIA FLASH 5.0 BẰNG HÌNH ẢNH CHƯƠNG 5
Hộp thoại Movie Properties
DI CHUYỂN VÀ SAO CHÉP CÁC ĐỐI TƯNG BẰNG CÁCH DÙNG LỆNH DÁN
(PASTE)
Khi bạn cần di chuyển hoặc sao chép các đối tượng giữa các Layer, Scene hoặc các file
khác nhau trong Flash, bạn nên dùng kỹ thuật dán (paste). Khi bạn có thể dán một đối tượng
vào giữa vùng Stage hoặc trong một vò trí khác liên quan đến vò trí gốc.
Di chuyển và sao chép các đối tượng bằng cách dùng lệnh dán:
1. Chọn một hay nhiều đối tượng.
2. Chọn trên trình đơn
Edit > Cut
hoặc
Edit > Copy
.
3. Chọn Layer, Scene hoặc file khác và thực hiện một trong hai thao tác sau:
• Chọn trên trình đơn
Edit > Paste
để dán vùng chọn vào trong chính giữa vùng
Stage.
• Chọn trên trình đơn
Edit > Paste in Place
để dán vùng chọn trong cùng vò trí
liên quan đến vùng Stage.
SAO CHÉP CÁC ĐỐI TƯNG ĐÃ BỊ BIẾN ĐỔI HÌNH DẠNG
Để tạo một bản sao của đối tượng bò biến đổi hình dáng, kích thước hoặc hướng xoay,
bạn có thể dùng bảng Transform.
Tạo một bản sao của đối tượng đã bò biến đổi hình dạng:
1. Chọn một đối tượng.
2. Chọn trên trình đơn
Window > Panels >
Transform
.
3. Nhập các giá trò vào trong mục tỉ lệ Scale,
hướng xoay Rotation hoặc độ biến dạng
Skew.
4. Nhấp chuột vào nút
Copy and Apply Transform
trong bảng Transform (nút bên trái
trong góc phải phía dưới của bảng).
TỦ SÁCH STK – THẾ GIỚI ĐỒ HỌA BIÊN SOẠN : KS PHẠM QUANG HUY
125
GIÁO TRÌNH THIẾT KẾ WEB : PHẦN LÝ THUYẾT - TỰ HỌC MACROMEDIA FLASH 5.0 BẰNG HÌNH ẢNH CHƯƠNG 5
XOÁ CÁC ĐỐI TƯNG
Xoá một đối tượng ra khỏi một file. Việc xoá một hành động Instance trong vùng Stage
sẽ không xoá biểu tượng có trong thư viện.
Xoá các đối tượng:
1. Chọn một hay nhiều đối tượng bằng công cụ Arrow.
2. Thực hiện một trong những thao tác sau để xoá đối tượng:
• Nhấn phím Delete hoặc Backspace trên bàn phím.
• Chọn trên trình đơn
Edit > Clear
.
• Chọn trình đơn
Edit > Cut
.
• Nhấp phải chuột (trong Windows) hoặc
nhấp Control (trong Macintosh) tại đối
tượng cần xoá và chọn lệnh Cut có trong
trình đơn Context.
NGĂN XẾP (STACK) CÁC ĐỐI TƯNG
Trong một Layer, Flash sắp xếp các đối tượng dựa vào thứ tự chúng được tạo ra, đặt đối
tượng tạo ra sau cùng đưa lên đầu tiên (được gọi là Stack – tạo ra sau lấy ra trước). Trật tự ngăn
xếp của đối tượng xác đònh chúng xuất hiện như thế nào khi chúng đang chồng lấp lên nhau. Vẽ
các đường thẳng và đối tượng luôn xuất hiện bên dưới các nhóm và biểu tượng trong Stack. Để
di chuyển chúng vào Stack, bạn phải nhóm hoặc tạo chúng thành các biểu tượng. Bạn có thể
thay đổi trật tự ngăn xếp của một đối tượng bất kỳ lúc nào.
Bạn cũng nên chú ý rằng các Layer cũng bò ảnh hưởng bởi trật tự của Stack. Mọi thành
phần trong Layer 2 xuất hiện trên cùng của mọi thành phần có trong Layer 1 và thế cứ tiếp tục.
Thay đổi trật tự của Layer bằng cách kéo tên Layer trong thanh thước Timeline sang vò trí mới.
Thay đổi trật tự ngăn xếp của đối tượng:
1. Chọn đối tượng.
2. Dùng một trong những lệnh sau đây:
• Chọn trong trình đơn
Modify > Arrange > Bring to Front
hoặc
Send to Back
để di chuyển hoặc nhóm đối tượng lên trên cùng hoặc nằm bên dưới cùng của
thứ tự trong một Stack.
TỦ SÁCH STK – THẾ GIỚI ĐỒ HỌA BIÊN SOẠN : KS PHẠM QUANG HUY
126
GIÁO TRÌNH THIẾT KẾ WEB : PHẦN LÝ THUYẾT - TỰ HỌC MACROMEDIA FLASH 5.0 BẰNG HÌNH ẢNH CHƯƠNG 5
• Chọn trình đơn
Modify > Arrange > Bring Forward
hay
Send Backward
để
di chuyển đối tượng hoặc nhóm vò trí lên trên hay xuống dưới của thứ tự trong
Stack.
Nếu nhiều nhóm được chọn, các nhóm sẽ di chuyển ra phía trước hay sau các đối tượng
chưa được nhóm trong khi đó vẫn giữ thứ tự của các thành phần có liên quan.
THAY ĐỔI KÍCH THƯỚC (SCALE ) CỦA CÁC ĐỐI TƯNG
Thay đổi kích thước một đối tượng bằng cách phóng to hơn hoặc thu nhỏ kích thước lại
theo chiều dọc hoặc ngang hoặc cả hai. Bạn có thể làm thay đổi kích thước đối tượng bằng cách
kéo hoặc nhập vào giá trò thu phóng trong bảng Transform.
Thay đổi kích thước đối tượng bằng cách kéo chuột:
1. Chọn đối tượng.
2. Chọn công cụ Arrow và nhấp chuột vào vùng công cụ bổ sung
chọn Scale trong vùng chọn Options của hộp công cụ hoặc
chọn trên trình đơn
Modify > Transform > Scale
.
3. Chọn một trong hai cách sau :
• Để thay đổi kích thước đối tượng theo cả chiều ngang và chiều dọc, bạn hãy kéo
chuột tại một trong những handle tại các góc.
Tỉ lệ được giữ lại khi bạn thay đổi kích thước
• Để thay đổi kích thước đối tượng theo phương ngang hay phương dọc bằng cách
kéo một handle chính giữa.
4. Nhấp chuột vào một vùng trống trong vùng Stage hoặc chọn trên trình đơn
Modify >
Transform > Scale
để dấu các handle thay đổi kích thước này.
TỦ SÁCH STK – THẾ GIỚI ĐỒ HỌA BIÊN SOẠN : KS PHẠM QUANG HUY
127
GIÁO TRÌNH THIẾT KẾ WEB : PHẦN LÝ THUYẾT - TỰ HỌC MACROMEDIA FLASH 5.0 BẰNG HÌNH ẢNH CHƯƠNG 5
Chú ý :
Khi bạn làm tăng kích thước của một số mục, các mục gần đường biên hình hộp có thể
bò di chuyển ra khỏi vùng Stage. Nếu điều này xảy ra, bạn hãy chọn trên trình đơn
View >
Work Area
để xem các thành phần nằm trên đường biên của vùng Stage.
Thay đổi kích thước đối tượng dùng bảng Transform:
1. Chọn đối tượng.
2. Chọn trên trình đơn
Window > Panels >
Transform
.
3. Nhập giá trò tỉ lệ từ 1 đến 1000 theo phương
ngang và phương dọc, hoặc cả hai.
4. Chọn mục Constrain để cố đònh điểm chọn.
5. Nhấn phím Enter (trong Windows) hoặc Return
(trong Macintosh).
XOAY CÁC ĐỐI TƯNG
Bạn có thể xoay đối tượng
xung quanh điểm cố đònh của
nó. Theo mặc đònh, điểm cố
đònh là tâm của đối tượng,
nhưng bạn có thể di chuyển
nó. Bạn có thể xoay đối tượng
dùng lệnh Rotate bằng cách
kéo hoặc xác đònh góc xoay
trong bảng Transform.
Ảnh gốc, ảnh xoay phải và ảnh xoay trái
Xoay đối tượng bằng cách kéo chuột:
1. Chọn đối tượng. Thực hiện theo các bước sau:
2. Chọn công cụ Arrow và nhấp chuột vào vùng công cụ
bổ sung Rotate trong vùng chọn Options tại hộp công
cụ.
3. Chọn trên trình đơn
Modify > Transform > Rotate
.
4. Kéo một trong các handle tại các góc.
TỦ SÁCH STK – THẾ GIỚI ĐỒ HỌA BIÊN SOẠN : KS PHẠM QUANG HUY
128
GIÁO TRÌNH THIẾT KẾ WEB : PHẦN LÝ THUYẾT - TỰ HỌC MACROMEDIA FLASH 5.0 BẰNG HÌNH ẢNH CHƯƠNG 5
5. Nhấp chuột vào một vùng trống trong vùng Stage hoặc chọn trong trình đơn
Modify
> Transform > Rotate
để dấu các handle hướng xoay.
Xoay đối tượng một góc 90
0
1. Chọn đối tượng.
2. Chọn trên trình đơn
Modify > Transform > Rotate 90
0
CW
để xoay đối tượng
theo chiều kim đồng hồ hoặc
Rotate 90
0
CCW
để xoay đối tượng theo ngược
chiều kim đồng hồ.
TỦ SÁCH STK – THẾ GIỚI ĐỒ HỌA BIÊN SOẠN : KS PHẠM QUANG HUY
129
GIÁO TRÌNH THIẾT KẾ WEB : PHẦN LÝ THUYẾT - TỰ HỌC MACROMEDIA FLASH 5.0 BẰNG HÌNH ẢNH CHƯƠNG 5
Ảnh ban đầu, xoay con cá theo cùng chiều kim đồng hồ và ngược chiều kim đồng hồ
Xoay đối tượng dùng bảng Transform:
1. Chọn đối tượng.
2. Chọn trong trình đơn
Window > Panels >
Transform
.
3. Nhấp chuột vào dấu kiểm Rotate.
4. Nhập vào góc độ xoay mong muốn.
5. Nhấn phím Enter (trong Windows) hoặc phím
Return (trong Macintosh) để gán góc độ xoay.
Xoay và thay đổi kích thước đối tượng cùng lúc:
1. Chọn đối tượng.
2. Chọn trên trình đơn Modif
y > Transform > Scale and Rotate
.
3. Nhập giá trò vào cho mục
Scale and Rotate
.
a. Nhấp chuột vào nút OK
TỦ SÁCH STK – THẾ GIỚI ĐỒ HỌA BIÊN SOẠN : KS PHẠM QUANG HUY
130
GIÁO TRÌNH THIẾT KẾ WEB : PHẦN LÝ THUYẾT - TỰ HỌC MACROMEDIA FLASH 5.0 BẰNG HÌNH ẢNH CHƯƠNG 5
LẬT (FLIP) CÁC ĐỐI TƯNG
Bạn có thể lật đối tượng theo trục hoành hoặc trục tung mà không cần phải di chuyển vò
trí tương đối trong vùng Stage.
Ảnh gốc, ảnh lật ngang và ảnh lật dọc
Lật một đối tượng:
a. Chọn đối tượng.
b. Chọn trong trình đơn
Modify > Transform > Flip Vertical
hay
Flip Horizontal
.
Flip Vertical và Flip Horizontal
KÉO XIÊN (SKEW) CÁC ĐỐI TƯNG
Kéo xiên một đối tượng làm thay đổi hình dáng của nó bằng cách làm nghiêng nó dọc
theo các trục. Bạn có thể kéo nghiêng đối tượng bằng cách dùng chuột kéo hoặc nhập giá trò
vào trong bảng Transform.
Kéo xiên đối tượng bằng cách kéo chuột:
1. Chọn đối tượng.
2. Thực hiện một trong hai bước sau:
Chọn công cụ Arrow và nhấp chuột vào công cụ bổ sung Rotate trong mục chọn
Options của hộp công cụ.
Chọn trong trình đơn
Modify > Transform > Rotate
.
Kéo handle chính giữa.
Nhấp chuột vào vùng
trống trong vùng Stage
hoặc chọn trên trình đơn
Modify > Transform >
Rotate
để dấu các
handle hướng xoay này.
TỦ SÁCH STK – THẾ GIỚI ĐỒ HỌA BIÊN SOẠN : KS PHẠM QUANG HUY
131
GIÁO TRÌNH THIẾT KẾ WEB : PHẦN LÝ THUYẾT - TỰ HỌC MACROMEDIA FLASH 5.0 BẰNG HÌNH ẢNH CHƯƠNG 5
Kéo xiên đối tượng dùng bảng Transform:
1. Chọn đối tượng.
2. Chọn trên trình
Window > Panels> Transform
.
3. Nhấp chuột vào mục kiểm Skew.
4. Nhập giá trò cho góc kéo xiên theo trục tung và
trục hoành.
PHỤC HỒI LẠI CÁC ĐỐI TƯNG ĐÃ BỊ THAY ĐỔI
Khi bạn thay đổi kích thước, hướng xoay và kéo xiên các Instances, các nhóm và các
loại trong bảng Transform, Flash sẽ lưu lại kích thước đối tượng ban đầu và giá trò hướng xoay.
Vì vậy, bạn có thể loại bỏ sự biến đổi sau cùng đã áp dụng và phục hồi lại giá trò ban đầu.
Ngoài ra bạn cũng có thể xác lập lại sự biến đổi được thực hiện trong bảng Transform
bằng cách nhấp chuột vào nút Reset trong bảng này.
Phục hồi lại các đối tượng đã bò thay đổi sang trạng thái ban đầu:
1. Chọn đối tượng đã bò thay đổi.
2. Sau đó chọn trên trình đơn
Modify > Transform > Remove Transform
.
1. Xác lập lại sự biến đổi đã thực hiện trong
bảng Transform :
Bảo đảm rằng các đối tượng bò thay đổi
vẫn được chọn, nhấp chuột vào nút Reset
trong bảng Transform (nút bên phải tại
góc phải phía dưới trong bảng).
CANH LỀ CÁC ĐỐI TƯNG
Bảng Align cho phép bạn canh lề các đối tượng được chọn dọc theo trục hoành và trục
tung. Bạn có thể canh lề các đối tượng thẳng đứng dọc theo biên phải, chính giữa hoặc biên bên
trái của đối tượng.
TỦ SÁCH STK – THẾ GIỚI ĐỒ HỌA BIÊN SOẠN : KS PHẠM QUANG HUY
132
GIÁO TRÌNH THIẾT KẾ WEB : PHẦN LÝ THUYẾT - TỰ HỌC MACROMEDIA FLASH 5.0 BẰNG HÌNH ẢNH CHƯƠNG 5
Các biên này được xác đònh bằng các hộp viền xung quanh mỗi đối tượng được chọn. Sử
dụng bảng Align, bạn có thể sắp xếp các đối tượng được chọn để tâm hoặc biên của chúng cách
biệt nhau. Bạn có thể thay đổi kích thước các đối tượng được chọn để chiều dọc hoặc chiều
ngang có thể thích hợp với chiều của các đối tượng chọn lớn nhất. Ngoài ra bạn cũng có thể
canh lề các đối tượng được chọn trong vùng Stage. Bạn có thể áp dụng một hay nhiều tùy chọn
Align cho các đối tượng được chọn.
Các đối tượng ban đầu
Các đối tượng được canh lề theo biên trên cùng của đối tượng cao nhất
2. Canh lề các đối tượng:
Chọn các đối tượng để canh lề.
Chọn trên trình đơn
Window > Panels >
Align
.
TỦ SÁCH STK – THẾ GIỚI ĐỒ HỌA BIÊN SOẠN : KS PHẠM QUANG HUY
133
GIÁO TRÌNH THIẾT KẾ WEB : PHẦN LÝ THUYẾT - TỰ HỌC MACROMEDIA FLASH 5.0 BẰNG HÌNH ẢNH CHƯƠNG 5
Trong bảng Align, chọn To
Stage để áp đặt những thay
đổi trong việc canh lề liên
quan đến các chiều trong
vùng Stage.
3. Chọn các nút canh lề để xác đònh các đối tượng được chọn:
Đối với mục
Align
, hãy chọn Align Left
(canh trái), Align Horizontal Center (canh
giữa theo phương ngang), Align Right
(canh phải), Align Top (canh lề theo biên
trên cùng), Align Vertical Center (canh
giữa theo phương đứng) hoặc Align
Bottomn (canh theo biên dưới cùng).
Đối với mục Distribute, hãy chọn
Distribute Top, Distribute
Horizontal Center, Distribute
Bottom, Distribute Left,
Distribute Vertical Center hoặc
Distribute Right
Đối với mục Match Size, hãy
chọn Match Width, Match Height
hoặc Match Width and Height.
Đối với mục Space, hãy chọn
Space Horizontally hoặc Space
Vertically.
DI CHUYỂN ĐIỂM KHAI BÁO ( REGISTRATION POINT) CỦA MỘT ĐỐI TƯNG
Tất cả các nhóm (Group), hành động (Instance) và ảnh Bitmap có một điểm khai báo mà
Flash dùng để đònh vò và thay đổi kích thước. Theo mặc đònh, điểm này được đònh vò tại tâm
của đối tượng. Khi di chuyển điểm khai báo của đối tượng, bạn có thể đònh vò và thay đổi kích
thước đối tượng tương đối, ví dụ như góc trái dưới của đối tượng. Các đường thẳng và hình dạng
không có điểm khai báo và được đònh vò và thay đổi tại góc trái trên.
TỦ SÁCH STK – THẾ GIỚI ĐỒ HỌA BIÊN SOẠN : KS PHẠM QUANG HUY
134
GIÁO TRÌNH THIẾT KẾ WEB : PHẦN LÝ THUYẾT - TỰ HỌC MACROMEDIA FLASH 5.0 BẰNG HÌNH ẢNH CHƯƠNG 5
Để hiệu chỉnh điểm khai báo của một Instance, có thể bạn sẽ có kết quả tốt hơn nếu bạn
hiệu chỉnh biểu tượng và sau đó di chuyển nó và trong chế độ hiệu chỉnh đối tượng (Symbol-
editing) để điểm khai báo xuất hiện tại vò trí mong muốn.
Cách hiệu chỉnh điểm khai báo của một Group, Instance hoặc Bitmap:
1. Chọn đối tượng.
2. Chọn trong trình đơn
Modify >
Transform > Edit Center
. Biểu
tượng dấu cộng đại diện cho tâm
điểm có vệt sáng.
3. Kéo dấu cộng có vệt sáng sang vò trí mới.
4. Nhấp chuột vào vùng trống trong Stage hoặc chọn trên trình đơn
Modify >
Transform > Edit Center
để làm ẩn dấu cộng này.
Điểm khai báo ban đầu và điểm khai báo sau khi dùng lệnh Edit Center
TỦ SÁCH STK – THẾ GIỚI ĐỒ HỌA BIÊN SOẠN : KS PHẠM QUANG HUY
135