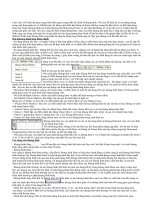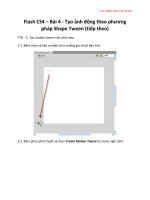học flash - macromedia flash -Bài 4
Bạn đang xem bản rút gọn của tài liệu. Xem và tải ngay bản đầy đủ của tài liệu tại đây (184.16 KB, 6 trang )
Bài 4. Sự biến đổi hình vẽ
Bạn đang xem trang 1
I. Nói về các khung trên tiến trình thời gian
Macromedia Flash đã tạo ra cuộc Cách mạng về cách thức làm phim dạng hoạt
hình. Bạn có thể ứng dụng được rất nhiều ý tưởng của nó trong việc tạo các sản
phẩm phim video. Chúng tôi sẽ giới thiệu tiếp theo MF là chương trình biên tập
phim tương tự, là Adobe Premire. Nhưng có lẽ chúng ta cần phải học cẩn thận
những bài đầu đã. Khi đã hiểu rồi thì mọi việc rất đơn giản
Trước đây khi sản xuất phim hoạt hình người ta phải tạo riêng từng khung một.
Trong một thời gian, người ta cho hiển thị liên tiếp các khung lên màn hình. Nếu
ta cho mỗi khung thay đổi một chút, ta sẽ có một sự biến đổi, cử động hoặc một
sự chuyển động.
Khi sử dụng MF để tạo hoạt hình, bất cứ một hoạt hình đơn giản nào người ta
chỉ việc vẽ khung đầu tiên và khung cuối cùng, còn các khung ở giữa MF tự thiết
kế hộ dựa trên nguyên tắc biến đổi chia các điểm neo của hình.
Ví dụ:
Ta có tam giác ABC ban đầu và tam giác DEF là hình ảnh của tam giác ABC sau
một số khung biến đổi mà thành.
Ta gọi khung ABC và khung DEF là KeyFrame. Các khung giữa để mô tả sự
thay đổi từ ABC sang DEF gọi là IBFrame (in between frame). Các IBFrame
được tạo thành bằng phương pháp chia các điểm neo của hình vẽ trên đường
quỹ đạo. Như trên hình trên, nếu cần có 1 khung IBFrame thì chia các đường
CF, AD, BE làm 2, được các điểm ranh giới thì nối chúng lại ta được khung
chấm chấm. Ta có thể chia làm nhiều khung, thì các đoạn quỹ đạo trên phải chia
bấy nhiêu phần. Càng nhiều khung chia, độ biến thiên càng mịn màng.
Các KeyFrame ta phải tạo. Người ta có thể chia hoạt hình thành nhiều chốt để
chèn KeyFrame vào. Các chốt này tạo nên bước ngoặt cho hoạt hình, các
chuyên gia thường chọn nhiều KeyFrame để bộ phim họ thiết kế luôn chuyển
động được nhịp nhàng và ít có sự biến động lớn.
MF chia KeyFrame làm 2 loại chính:
Nếu chèn bằng nhấn F7 sẽ tạo ra một Blank KeyFrame (Tức là KeyFrame
trống)==> Khi ta muốn thay đổi hoàn toàn nội dung của sân khấu Stage.
Còn nhấn F6 thì KeyFrame này sẽ copy nội dung của KeyFrame trước đó ==>
khi ta muốn thay đổi một ít nội dung.
Các khung IBFrame là các khung bị động, tức là nó luôn phụ thuộc và thay đổi tự
động khiến ta không thể tác động trực tiếp vào nó. Sự thay đổi này tuỳ thuộc vào
số lượng khung, sự thay đổi của KeyFrame kế tiếp và chỉ số Easing (Gia tốc
thay đổi). Bạn muốn thay đổi các khung IBFrame này chỉ có cách biến nó thành
KeyFrame (Nhấn F6). Tuy nhiên bạn có thể thêm số khung IBFrame vào giữa
của 2 KeyFrame bằng cách F5. Tất nhiên khi đó các khung IBFrame khác, sẽ
phải tự thay đổi theo rồi.
Nói về gia tốc thay đổi Easing: Như phần trên đã trình bày, quá trình biến đổi sẽ
chia đường quỹ đạo ra làm nhiều đoạn nhỏ để lấy điểm neo. Nếu Easing =0, các
điểm neo này sẽ cách đều nhau trên đường quỹ đạo, còn nếu easing khác 0.
Các khoảng cách giữa các điểm neo cũ và mới trên đường quỹ đạo sẽ khác
nhau, khi đó sự thay đổi hình từ KeyFrame trước tới KeyFrame sau sẽ chậm dần
hoặc nhanh dần.
Tại tiến trình thời gian, ta có thể xoá bất cứ khung nào bằng cách click vào
khung cần xoá và nhấn Delete, khi đó số khung sẽ bị loại bớt, nếu bạn vẫn muốn
giữ số khung thì chọn Clear Frame. Nếu ta có khung KeyFrame nguồn, biến đổi
xuyên qua 1 loạt IBFrame để tới KeyFrame thứ 2, nếu xoá khung KeyFrame
trước hoặc sau, (Mất đích hoặc nguồn) các khung IBFRame không thể có căn
cứ để thay đổi được, khi đó trên tiến trình thời gian đường thay đổi mũi tên sẽ bị
chuyển thành đường chấm chấm).
Tóm lại theo tiến trình thời gian sẽ có 2 loại khung:
* KeyFrame: Khung chủ động ta tác động vào được.
* IBFrame: Khung bị động do MF tự vẽ.
Có thể có các khung chủ động liên tiếp nhau nếu ta không muốn MF biến đổi mà
ta tự vẽ lấy hoặc Import từ một chương trình ngoài. Bạn để ý trên tiến trình thời
gian, những KeyFrame có hình đều có dấu tròn trên khung. các khung IBFrame
hì không có được như vậy.
II. Sự biến đổi hình vẽ:
A. Sự biến hình theo Shape:
Chúng tôi muốn bạn phải làm theo các ví dụ chi tiết để hiểu cách làm việc của
MF. Có nhiều bạn cho rằng các ví dụ chúng tôi đưa ra là không cần thiết vì hiện
tại đã có rất nhiều chương trình "mì ăn liền" cho Flash như: Swish, Sift, Flax,
Dobe... nhưng chúng ta đang học căn bản cơ mà. Chúng ta sẽ nghiên cứu các
công cụ vừa nêu trên sau. Một số bạn hỏi về các công cụ trên, chúng tôi sẽ giới
thiệu chi tiết chúng sau, nếu bạn làm đúng thì... chẳng có gì phải hỏi cả, vì tất cả
mọi học sinh của chúng tôi học về nó cũng giải quyết được mọi thứ. Khi bạn hiểu
hết lý thuyết thì chỉ cần nhìn sản phẩm bạn đã nghĩ ra cách làm rồi, khỏi cần phải
hướng dẫn. Chúng tôi cũng download và làm mẫu được rất nhiều ví dụ tuyệt
đẹp, vì chúng ta chưa học tới, sợ các bạn hoang mang nên chúng tôi tạm thời
chưa công bố. Hi vọng chúng ta sẽ có cuộc thi thiết kế bằng MF thật bổ ích sau
này.
Bạn đang xem trang 2
Bạn hãy cùng chúng tôi làm ví dụ đơn giản sau:
Đầu tiên hãy khởi động MF. Đặt tên tệp mới. Sau đó chúng ta chèn một Symbol
đặt tên là VuongTron dạng Movie Clip để diễn tả sự chuyển đổi từ hình dạng
vuông sang hình tròn.
Bạn hãy gõ Ctrl + ' để hiện các ô lưới, để giúp cho ta căn chỉnh được dễ dàng.
Dùng công cụ Rectangle Tool trên hộp công cụ Tools, chọn màu Fill Color màu
xanh và Drag lấy một hình vuông vào giữa điểm chữ thập. (Để được hình vuông,
bạn giữ phím Shift khi Drag)
Bạn click vào khung số 30, nhấn phím F7 để chèn một Blank KeyFrame.
Dùng công cụ Oval Tool, chọn màu Fill Color màu đỏ. Rồi Drag lấy một hình tròn
ở vị trí bất kỳ, kích thước bất kỳ. Ví dụ to hơn hình vuông.
Bạn click vào một khung bất kỳ từ 1 đến 30, nhấn Ctrl + F để hiện bảng tính chất
khung. Chọn mục Tweening (Biến đổi) giá trị Shape (Hình dạng). Có thể chọn
gia tốc biến đổi Easing để tốc độ biến đổi không đều, tăng hoặc giảm dần. Sau
đó đóng khung Frame lại.
(Nếu bạn đang sử dụng Macromedia Flash MX thì chỉ việc chọn thuộc tính bên
đáy màn hình)
Trên tiến trình thời gian xuất hiện một mũi tên đi từ khung 1 đến khung số 30. Ta
để ý khung số 1 và khung số 30 có một chấm tròn, đó là khung chủ động
KeyFrame, các khung IBFrame ở giữa từ 2 đến 29 là các khung bị động. Ta
nhấn Enter để kiểm tra. Ta thấy điều gì xảy ra? Hình vuông đã từ từ biến thành
hình tròn. Ngay cả màu sắc cũng biến đổi tương tự.
Bây giờ bạn click vào khung số 1. Dùng công cụ Arrow Tool và click để chọn
hình vuông. Right-click vào hình vuông này, chọn copy. Sau đó click vào khung
số 60 bạn nhấn F7 để chèn 1 Blank KeyFrame. Right-click ra sân khấu Stage,
click chọn Paste in Place (Dán đúng vào vị trí khi copy).
Bạn hãy nhấn Enter để kiểm tra tiến trình thay đổi.
Bạn thấy không, bạn đã thực hiện một phương pháp biến đổi đặc biệt, đó là biến
đổi hình dạng. Để tránh hiện tượng biến đổi không như mong muốn, mỗi một sự
biến đổi cần đặt trên 1 lớp riêng. Vì nếu bạn biến đổi trên cùng một lớp mà có sự
giao nhau sẽ có sự biến hình không phù hợp.
Ta có thể suy ra rằng, nếu hình dạng ban đầu và hình dạng đích như nhau thì sự
biến đổi trên chính là sự chuyển động.
Đây là bài tập sáng tạo đơn giản dành cho bạn:
1. Tạo Symbol/Movie Clip đặt tên là ThanCay. Sau đó dùng phương pháp biến
hình để thay đổi thân cây từ thấp lên cao và to ra.
2. Tạo Symbol/Movie Clip đặt tên là LaCay. Sau đó dùng phương pháp biến hình
để thay đổi lá cây từ nhỏ đến to.