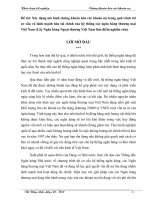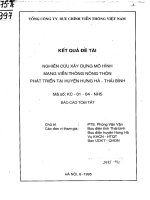xây dựng mô hình mạng cùng packet tracer
Bạn đang xem bản rút gọn của tài liệu. Xem và tải ngay bản đầy đủ của tài liệu tại đây (1.22 MB, 32 trang )
Thiết kế mạng máy tính
1
MỤC L
ỤC
MỤC LỤC 1
PACKET TRACER 2
I. GIỚI THIỆU CHƯƠNG TRÌNH. 2
II. LÀM QUEN VỚI CHƯƠNG TRÌNH 5
III. NHỮNG KHÔNG GIAN LÀM VIỆC CƠ BẢN. 6
1. Logical workspace- không gian làm việc ở mức logic. 6
2. Physical workspace – Không gian làm việc ở mức vật lý. 9
IV. CÁC CHẾ ĐỘ XỬ LÝ . 13
1. Real-time . 14
2. Simulation mode 17
V. ACTIVITY WIZARD 23
VI. CÁC BƯỚC THỰC HIỆN MỘT KẾT NỐI WIRELESS 31
2
Thiết kế mạng máy tính
PACKET TRACER
I. GIỚI THIỆU CHƯƠNG TRÌNH.
z
Packet Tracer 4.1 là một phần mềm của Cisco giúp chúng ta thiết kế một
hệ thống mạng ảo với mọi tình huống giống như thật. Packet Tracer
được dùng rất nhiều trong hầu hết các chương trình giảng dạy và huấn
luyện tại các trường hay các trung tâm. Các hãng xưởng cũng dùng
Packet Tracer để vẽ và thiết kế hệ thống mạng của mình.
z
Với Packet Tracer bạn có thể tự tạo một mạng ảo với đầy đủ các thiết bị,
truyền thông (traffic) và máy chủ. Bạn có thể cấu hình các routers,
switches, wireless access points, servers, và các thiết bị đầu cuối (end
devices)….
Những tính năng chính của chương trình :
9
Logical Workspace – Vùng làm việc Logic :
Bạn có thể tạo được nhiều kiểu mạng ( bus , star….), sử dụng các thiết
bị có sẵn hoặc có thể thêm các modul nếu cần thiết . Sử dụng các router ,
hub , switch , Wireless access point ….Các thiết bị được kết nối theo nhiều
kiểu khác nhau.
9
Physical Workspace – Vùng làm việc vật lý .
Cho bạn biết các thiết bị được đặt , tổ chức như thế nào trong một phòng
sau khi bạn thiết kế mạng ở mức logic …
Physical Workspace được chia làm 4 mức: Intercity, City, Building, and
Wiring Closet
- Intercity ( liên thành phố) : có thể có nhiều city.
3
Thiết kế mạng máy tính
- City : có thể có nhiều bulidings( tòa nhà).
- Building : mỗi một tòa nhà có nhiều wring closet.
4
Thiết kế mạng máy tính
- Wring closet : là nơi cho bạn thấy các thiết bị mà bạn đã thiết kế
ở mức logical.
9
Realtime Mode – Chế độ thời gian thực
Cho phép bạn cấu hình router , switch…, sử dụng các câu lệnh như ping,
show….
Đồng thời kiểm tra các thiết bị khi di chuột đến một đối tượng nào đó.
Ví dụ : Khi bạn di chuột tới một con router…thì một các cổng trên nó sẽ hiện
ra cho bạn biết được địa chỉ IP….
9
Protocols – Các giao thức
5
Thiết kế mạng máy tính
LAN: Ethernet (bao gồm CSMA/CD), 802.11 …Switching: VLANs,
802.1q, trunking, VTP, DTP, STP TCP/IP: HTTP, DHCP, Telnet, TFTP,
DNS, TCP, UDP, IP, ICMP, và ARP
Routing: tĩnh, default, RIPv1, RIPv2, EIGRP, OSPF, VLAN routing.
NAT (tĩnh, động ); ACLs; CDP…
WAN: HDLC, PPP, and Frame Relay.
9
Simulation Mode – Chế độ giả lập
Ở chế độ này bạn có thể nhìn thấy mạng hoạt động từng bước chậm ,
quan sát các tuyến đường mà gói tin đi và kiểm tra chúng một cách chi tiết.
Cho bạn biết được hành trình của các gói tin ,sự hoạt động của mô hình
OSI , chi tiết thành phần bên trong mỗi PDU, …
II. LÀM QUEN VỚI CHƯƠNG TRÌNH
* Chế độ thời gian thực:
6
Thiết kế mạng máy tính
Bạn có thể lựa chọn các thiết bị rồi sau đó kéo, thả vào khoảng trắng
giữa màn hình . Click vào từng thiết bị để cấu hình cho từng thiết bị .
* Chế độ simualtion :
Bạn có thể tạo ra các PDU cũng bằng cách kéo thả và sẽ xem được chi
tiết các trường sau khi gói tin được phát đi .
* Bạn có thể mở những bài lab có sẵn trong chương trình hoặc bạn có
thể tự thiết kế một mạng theo ý mình để luyện tập cấu hình cho các router,
switch…
III. NHỮNG KHÔNG GIAN LÀM VIỆC CƠ BẢN.
1. Logical workspace- không gian làm việc ở mức logic.
Đây là nơi mà bạn có thể xây dựng mạng và cấu hình mạng. Ở chế độ
thời gian thực bạn có thể sử dụng không gian này để thực hành các bài lab .
Để tạo ra các thiết bị , bạn chọn các thiết bị từ hộp (kéo, thả ) Network
Component như hình sau :
Sau khi chọn được thiết bị , bạn có thể :
9
Thêm mới một modul vào thiết bị để cài đặt thêm interface. Phải tắt
nguồn( click vào nút power trên thiết bị) trước khi gắn thêm modul.
7
Thiết kế mạng máy tính
9
Lựa chọn cable để kết nối thiết bị ( cũng từ hộp Network Component).
9
Cấu hình các tham số cho thiết bị như địa chỉ IP… bằng cách click chuột
vào thiết bị cần cấu hình.
Ví dụ: cấu hình địa chỉ IP cho máy tính :
Bước 1: Click chuột vào máy tính cần cấu hình. Một bảng hiện ra .
Bước 2 :Chọn thẻ config sau đó chọn cổng cần cấu hình địa chỉ trong phần
interface.
8
Thiết kế mạng máy tính
Bước 3 : Sau khi cấu hình xong, thoát khỏi khung hội thoại bằng cách ấn
vào nút X góc trên bên phải .
9
Cũng có thể cấu hình nâng cao và xem các thông tin của mạng từ CLI
interface trên một router hoặc switch.
Sau khi đã chọn các thiết bị và cấu hình xong ( các thiết bị đều thông với
nhau ) lưu lại bài lab vừa thiết kế bằng cách vào FILE / Save và chọn nơi cần
lưu.
9
Thiết kế mạng máy tính
2. Physical workspace – Không gian làm việc ở mức vật lý.
Sau khi đã thiết kế và đặt cấu hình xong các thiết bị ở mục trên . Có thể
vào mức vật lý để biết được các thiết bị đó được nối với nhau như thế nào .
Các bước thực hiện :
Bước 1 : Vào file chọn open để mởi file vừa lưu ở mục 1 .Các thiết bị xuất hiện
ở mức logic :
10
Thiết kế mạng máy tính
Bước 2 : Chuyển sang mức Physical bẳng cách click vào biểu tượng có mũi tên
chỉ vào như hình vẽ:
Bước 3: Sau khi chuyển sang mức vật lý. Một hình vẽ xuất hiện
Có thể đổi tên home city thành hanoi city .
Sau đó click vào bên trong hình chữ nhật. Một hình mới hiện ra :
11
Thiết kế mạng máy tính
Cũng có thể đổi tên Corporate Office .
Sau đó click vào bên trong hình chữ nhật . Một hình mới xuất hiện , góc
trên bên trái có : Main Wiring Closet . Click chuột vào khung phía trên chữ :
Main Wiring Closet. Một hình mới xuất hiện như hình vẽ :
12
Thiết kế mạng máy tính
Đây là nơi có thể thấy được các thiết bị được nối với nhau như thế nào.
Tại mức physical cũng có thêm một city , một building…từ thanh
toolbar ở mức physical.
13
Thiết kế mạng máy tính
Sau mục 1 và 2 chúng ta đã có thể tự thiết kế được một mạng và biết
được các thiết bị đó được nối với nhau như thế nào .
Một đặc điểm nổi bật của Packet tracer so với các chương trình giả lập
khác đó là việc áp dụng wireless vào chương trình. Bằng cách thêm một router
không dây và một máy tính có card không dây chúng ta có được một kết nối
không dây . Mà ở mức vật lý , nó có thể giúp ta biết được máy tính đó có nằm
trong vùng phủ sóng của router không dây hay không.
Như hình vẽ trên : PC0 không nằm trong vùng phủ sóng . Pc3 nằm trong
vùng phủ sóng .
IV. CÁC CHẾ ĐỘ XỬ LÝ .
Packet tracer có hai chế độ xử lý đó là :
Ở chế độ real –time hay còn gọi là thời gian thực , mạng trả lời các
hành động của bạn ngay lập tức như ở các thiết bị thật .
Ví dụ : Ngay sau khi bạn tạo một kết nối Ethernet, đường ánh sáng kết nối sẽ
xuất hiện để chỉ ra trạng thái kết nối . Hoặc là khi bạn sử dụng các lệnh ping ,
show…kết quả sẽ hiện ra .
14
Thiết kế mạng máy tính
Ở chế độ Simualtion mode bạn có được một sự điều khiển trực tiếp
việc đi của các PDU qua mạng. Bạn có thể thấy được gói tin đi qua các đoạn
mạng từng bước nhanh hay chậm tùy theo ý mình. Bạn có thể tạo ra một gói tin
ping từ thiết bị này tới thiết bị khác. Bạn cũng có thể biết được các kiểu của
thông tin được xác định trong PDU. Tuy nhiên trạng thái hoạt động của mạng
vẫn ở chế độ thời gian thực ví dụ : nếu như bạn tắt một thiết bị nào đó thì đèn
sẽ báo đỏ . Và khi đó nếu bạn gửi một gói tin thì sẽ không thành công.
1. Real-time .
Ở chế độ này chúng ta có thể thiết kế một mạng , và cấu hình cho thiết
bị . Ví dụ chúng ta có một router và một PC (thực hiện như mục II.1). Ta được
như hình vẽ sau:
Đường kết nối màu đỏ vì máy tính chưa được gán IP , cổng trên router
cũng chưa được gán IP. Giờ ta lần lượt thực hiện việc gán IP cho máy và router
như sau .
Bước 1 : Click vào biểu tượng máy tính ta thực hiện việc gán địa chỉ IP cho
PC0 giống như mục I.1. và đạt địa chỉ là 10.0.0.2/8.
Bước 2 : Gán địa chỉ cho router.
Ở đây có 2 cách gán địa chỉ cổng cho router.
Cách thứ 1 : click chuột vào router , một bảng hiện ra , ta chọn tab config chọn
interface chọn cổng mà router kết nối với máy tính rồi đặt địa chỉ như hình vẽ :
15
Thiết kế mạng máy tính
Cách thứ 2 : dùng câu lệnh để cấu hình địa chỉ cổng cho router.
Sau khi hoàn tất các bước trên ta thấy đường kết nối vật lý giữa router và pc
chuyển sang màu xanh như hình vẽ :
Để kiểm tra kết nối ta làm như sau :
Bước 1: click PC0 bảng hiện ra chọn tab Desktop. Sau đó chọn Command
prompt. Một cửa sổ xuất hiện như hình vẽ sau :
16
Thiết kế mạng máy tính
Bước 2 : Ta sử dụng lệnh Ping 10.0.0.3 để kiểm tra kết nối tới cổng Fa0/0 của
router và kết quả như hình vẽ :
17
Thiết kế mạng máy tính
Như vậy là ta đã thiết lập được kết nối từ máy tính tới router.
2. Simulation mode
Ở trên chúng ta sử dụng lệnh Ping để kiểm tra kết nối từ PC tới router ở
chế độ Real-Time. Giờ chúng ta sử dụng chế độ giả lập để kiểm tra xem gói tin
ping được hình thành và đi tới router như thế nào .
Để chuyển sang mode giả lập bạn ấn shift + S hoặc ấn vào biểu tượng
sau chữ real-time.
Sau khi chuyển sang chế độ giả lập cửa sổ xuất hiện như sau :
18
Thiết kế mạng máy tính
19
Bây giờ để tạo một gói tin Ping bạn chọn biểu tượng : ở cột ngoài cùng
bên tay phải . Sau đó một biểu tượng phong bì xuất hiện , bạn click vào PC0
và sau đó lại click vào router . Sau đó ta thấy gói tin chuyển sang màu đỏ .
Giờ ta bắt đầu kiểm tra xem gói tin đi như thế nào :
Ta click vào nút như hình vẽ sau trong bảng simulation panel.
Và ta thấy gói tin đi sang bên router .
20
Bây giờ ta xem gói tin màu xanh gửi tới router chứa thông tin gì bằng
cách click vào như hình vẽ sau chỉ ra :
Một bảng thông tin hiện ra :
Ý nghĩa: PC2 sử dụng ARP để tìm địa chỉ Mac khi biết địa chỉ IP 10.0.0.3
Chọn tab Outbound PDU details ta được :
21
Sau đó ta lại tiếp tục click capture/forward và làm lại từng bước trên ta sẽ
xem được thông tin cuối cùng sau khi gói tin ping kết thúc là :
22
23
Trên đây là một ví dụ đơn giản về việc theo dõi một gói tin đi như thế
nào trên mạng.
Ngoài ra bạn có thể chọn nhiều ứng dụng khác ví dụ như FTP, HTTP,…
để biết được gói tin đó đi như thế một cách chi tiết hơn , ở các lớp mạng trong
mô hình TCP/IP.
V. ACTIVITY WIZARD
Đây là một đặc điểm nổi bật so với các phần mềm giả lập khác . Bạn có
thể tạo ra các bài lab tùy ý và tạo ra những chỉ dẫn để người khác thực hiện .
Các bước thực hiện để tạo một bài lab đơn giản:
24
Bước 1: Vào chế độ ACTIVITY WIZARD bằng cách click vào biểu tượng
trên thanh toolbar . Khi đó một cửa sổ sẽ xuất hiện như hình sau :
Bước 2 Bạn chọn Instructions ở cột bên tay trái để viết chỉ dẫn các bước thực
hiện cho bài lab với ngôn ngữ HTML . Khi đó bạn viết các chỉ dẫn trong phần
edit bằng ngôn ngữ HTML . Xem lại chỉ dẫn đó bằng cách ấn vào tab Preview
as HTML.
25
Để viết thêm các chỉ dẫn bạn chọn nút có dấu cộng trong tab EDIT ví dụ viết
một chỉ dẫn như trong hình vẽ :
Bước 3 : Sau khi viết xong các chỉ dẫn bạn bắt đầu thiết kế một bài lab bằng
cách chọn ANSWER NETWORK sau đó chọn SHOW ANSWER
NETWORK. Một cửa sổ xuất hiện như hình vẽ :