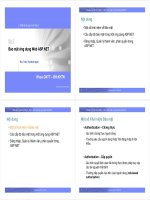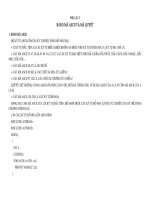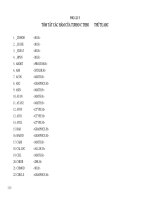THIẾT KẾ VÀ LẬP TRÌNH CHO PHẦN MỀM QUẢN LÝ ĐIỂM ỨNG DỤNG ACCESS
Bạn đang xem bản rút gọn của tài liệu. Xem và tải ngay bản đầy đủ của tài liệu tại đây (550.43 KB, 29 trang )
Page | 3
Quản lý điểm
I. TÍNH CẤP THIẾT CỦA ĐỀ TÀI
Trong hệ thống quản lý hiện nay ở tất cả các trường học, việc quản lý
điểm của học sinh, sinh viên là vô cùng quan trọng và cần thiết.
Để đáp ứng nhu cầu đó nhóm 1 đã bắt tay vào việc nghiên cứu một
phần mềm có thể giải quyết công việc quản lý điểm một cách hiệu quả và
chính xác hơn.
Phần mềm có rất nhiều tính năng mà các nhà quản lý điểm quan tâm
như: Tính điểm trung bình, nhập và xem điểm với giao diện dễ nhìn tăng
độ chính xác trong quá trình nhập và tính điểm, vì điểm là một cơ sở để
đánh giá trình độ học lực của người đi học. Đặc biệt tính năng truy vấn
(Query) có chứa tham số của phần mềm giúp người sử dụng có thể truy
cập vào bất kì bảng ghi nào có trong phạm vi quản lý và chỉnh sửa.
Tính năng dễ sử dụng là quan trọng nhất, trong thời đại công nghệ
hiện nay, việc sử dụng được tin học văn phòng rất phổ biến, chính vì thể
mà phần mềm quản lý điểm được viết trên nền Access nằm trong bộ
Office của tập đoàn Microsoft là một lợi thế cho người sử dụng.
Ngoài ra người sử dụng còn có thể thay đổi một số tính năng của phần
mềm để có thể phù hợp với ban hành của Bộ Giáo dục và Đào tạo.
II. ĐỀ CƯƠNG CHI TIẾT
Chương 1: CÁC BƯỚC CHUẨN BỊ
3
Page | 4
Quản lý điểm
1. Xây dựng cơ sở dữ liệu (tables)
2. Thiết kế truy vấn (Queries)
3. Thiết kế giao diện (Form)
4. Thiết kế báo cáo (Report)
5. Thiết kế trang truy cập dữ liệu (Pages)
6. Thiết kế Macros
Chương 2: Báo cáo tổng thể thiết kế và chạy chương trình
2.1 Báo cáo tổng thể thiết kế
2.2 Chạy chương trình hoàn thành
4
Page | 5
Quản lý điểm
III. NỘI DUNG
Đồ án nghiên cứu gồm 2 chương
CHƯƠNG 1:
CÁC BƯỚC CHUẨN BỊ
1. Xây dựng cơ sở dữ liệu
1.1.Khái niệm về cơ sở dữ liệu Access
CSDL Access là một đối tượng bao gồm tập hợp các bảng dữ liệu, các kết
nối giữa các bảng được thiết kế một cách phù hợp để phục vụ lưu trữ dữ
liệu cho một ứng dụng quản lý dữ liệu nào đó.
Ví dụ:
CSDL Quản lý điểm sinh viên bao gồm tập hợp các bảng dữ liệu:
danhsachsinhvien, danhsachloptheomon, danhsachlopcodinh,
danhsachdiem, danhsachmonhoc được kết nối với nhau một cách phù
hợp phục vụ lưu trữ dữ liệu cho ứng dụng quản lý điểm sinh viên một
trường học. Toàn bộ cấu trúc CSDL quản lý điểm sinh viên trên Access
được mô tả như sau:
5
Page | 6
Quản lý điểm
Hình 1.1: Mô tả liên kết các bảng dữ liệu
1.2.Bảng dữ liệu (Tables)
1.2.1. Cơ sở lý luận
Bảng dữ liệu (Tables) là một thành phần quan trọng nhất của cở
sở dữ liệu (CSDL). Nó là nơi lưu trữ dữ liệu tác nghiệp cho ứng
dụng.
Một CSDL có thể có rất nhiều bảng dữ liệu, các bảng phải được
thiết kế sao cho có thể lưu trữ được đầy đủ dữ liệu cần thiết và phải
đảm bảo giảm tối đa tình trạng dư thừa dữ liệu, giảm tối đa dung
lượng cở sở dữ liệu có thể, đồng thời tạo môi trường làm việc
thuận lợi cho việc phát triển ứng dụng trong các bước tiếp theo.
6
Page | 7
Quản lý điểm
Một bảng dữ liệu trên Access bao gồm các thành phần:
• Tên bảng.
• Các trường dữ liệu
• Trường khóa.
• Bản ghi.
• Tập hợp các thuộc tính cần thiết cho mỗi trường dữ
liệu và tập hợp các bảng ghi.
Hình 1.2: Mô tả một bảng dữ liệu trong trạng thái Datasheet
7
Mỗi cột là một trường
dữ liệu (Field)
Mỗi dòng là một bảng ghi (Record)
Page | 8
Quản lý điểm
Hình 1.3: Mô tả một bảng dữ liệu trong trạng thái Design view
1.2.2. Xây dựng cấu trúc bảng (Tables)
Để giải quyết bài toán quản lý điểm(theo hệ tín chỉ) ta cần thiết
lập các bảng dữ liệu như sau: danhsachsinhvien,
danhsachloptheomon, danhsachlopcodinh, danhsachdiem,
danhsachmonhoc.
8
Trường khóa (Primary Key)
Tập hợp các thuộc tính
của trường dữ liệu.
Page | 9
Quản lý điểm
Ta tiến hành tạo bảng Danhsachsinhvien theo các bước sau:
• Bước 1: Khởi động trình thiết kế cấu trúc bảng ở chế độ Design
View, Ở thẻ Tables, nhấn nút New, chọn Design View, nhấn OK.
Hoặc nhấn Creat Table in Design View trên thẻ Tables. Hộp thoại
thiết kế cấu trúc một bảng xuất hiện:
Hình 1.4: Hộp thoại thiết kế bảng.
• Bước 2: Khai báo danh sách tên các trường của bảng: bằng cách
gõ danh sách tên các trường lên cột Field Name của cửa sổ thiết
kế. Đối với bảng Danhsachsinhvien bao gồm 5 trường là:
Masinhvien, Malop, Tensinhvien, Ngaysinh, Gioitinh.
9
Page | 10
Quản lý điểm
• Bước 3: Khai báo kiểu dữ liệu cho các trường của bảng, bằng
cách chọn kiểu dữ liệu cho từng trường ở cột Data Type tương
ứng.
• Bước 4: Thiết lập trường khoá cho bảng bằng cách:
- Dùng chuột kết hợp giữ phím Shift đánh dấu đầu dòng
các trường muốn thiết lập khoá.
- Mở thực đơn Edit | Primary key để thiết lập thuộc tính
khoá cho các trường vừa chọn. Cũng có thể ra lệnh này
bằng cách nhấn nút Primary key trên thanh công cụ.
• Bước 5: Lưu lại cấu trúc bảng với tên Danhsachsinhvien. Nhấn tổ
hợp phím Alt + S hoặc nhấn nút Save trên thanh công cụ.
Tương tự ta tạo các bảng dữ liệu khác:
- Bảng Danhsachdiem gồm các trường như sau:
Masinhvien, Malop, Diemquatrinh, Diemthilan1,
Diemthilan2. Trong đó trường Masinhvien và Malop
được chọn làm trường chính.
- Bảng Danhsachloptheomon gồm: Maloptheomon,
Mamonhoc, Sotinchi, Gvphutrach, Siso, Hocky. Trường
Maloptheomon là trường chính.
10
Page | 11
Quản lý điểm
- Bảng Danhsachmonhoc gồm: Mamonhoc, Tenmonhoc,
Ghichu. Trường Mamonhoc là trường chính.
- Bảng Danhsachlopcodinh gồm: Malop, Tenlop, Khoa,
Siso, GVCN. Trường Malop là trường chính.
1.2.3. Thiết lập quan hệ (Relationship)
Sau khi tạo xong các bảng dữ liệu, ta phải tiến hành liên kết các
bảng lại với nhau để dữ liệu của từng bảng có thể kết nối trở thành
một hệ thống lưu trữ dữ liệu hoàn chỉnh.
• Tạo liên kết cho các bảng cở sở dữ liệu như sau:
- Bảng Danhsachmonhoc liên kết 1-nhiều với bảng
Danhsachloptheomon thông qua trường Mamonhoc.
- Bảng Danhsachloptheomon liên kết 1-nhiều với bảng
Danhsachdiem thông qua trường Maloptheomon.
- Bảng Danhsachdiem liên kết nhiều-1 với bảng
Danhsachsinhvien thông qua trường Masinhvien.
- Bảng Danhsinhvien liên kết nhiều-1 với bảng
Danhsachlopcodinh thông qua trường Malop.
11
Page | 12
Quản lý điểm
Hình 1.5: Tạo liên kết giữa các bảng dữ liệu.
1.2.4. Nhập dữ liệu cho bảng
Sau khi tạo liên kết cho bảng ta có thể nhập dữ liệu cho bảng
một cách dễ dàng và chính xác.
Ta tiến hành nhập dữ liệu từ hai phía, bắt đầu từ bảng dữ liệu
Danhsachmonhoc và Danhsachlopcodinh
Hình 1.6: Nhập dữ liệu từ bảng Danhsachmonhoc.
12
Page | 13
Quản lý điểm
Hình 1.7: Nhập dữ liệu từ bảng Danhsachlopcodinh.
2. Thiết kế truy vấn dữ liệu (Query)
2.1.Cơ sở lý luận
Truy vấn dữ liệu (Queries) là một công cụ xử lý dữ liệu trực quan,
hữu hiệu trên Access.
Có rất nhiều dạng yêu cầu xử lý dữ liệu như: trích, lọc ,hiển thị dữ
liệu, tổng hợp, thống kê, thêm, bớt, cập nhật dữ liệu,…Vì vậy sẽ tồn
tại một số loại Query tương ứng để giải quyết các yêu cầu xử lý dữ
liệu trên.
Trong Access có các loại truy vấn dữ liệu như:
- Select Query
- Total Query (Truy vấn tổng hợp)
- Parameter Query (Truy vấn có chứa tham số)
13
Sau khi nhập dữ liệu cho
trường khóa chính của bảng
này ta có thể liên kết đến một
bảng khác bằng cách kích
chuột vào dấu cộng (+).
Page | 14
Quản lý điểm
- Crosstab Query (Truy vấn chéo)
- Action Query (Truy vấn hành động)
- SQL Query
2.2.Các bước thiết kê truy vấn (Query)
Để xem điểm của đối tượng (Gồm 1 bảng ghi hay nhiều bảng ghi)
ta có thể sử dụng một trong số kiểu truy vấn đã nêu ở trên tùy thuộc
vào mục đích truy vấn.
Ví dụ: Hãy đưa ra danh sách điểm trung bình môn Anh Văn của tất
cả sinh viên trong lớp (cố định) Dữ liệu gồm các thông tin như sau:
Masinhvien, Tensinhvien, Diemtrungbinh, Tenmonhoc, Mamonhoc,
Malop (Trong đó mamonhoc và mã lớp không được hiển thị khi xuất
báo cáo)
Phân tích yêu cầu:
- Thông tin cần hiển thị được lưu trữ trong 2 bảng dữ liệu
khác nhau, đó là bảng Danhsachsinhvien, Danhsachmonhoc,
Danhsachloptheomon và Danhsachdiem.
- Từ 4 bảng dữ liệu trên, ta phải trích lọc được những thông
tin về điểm trung bình của môn Anh Văn 1 của lớp Dữ liệu.
Các bước tiến hành tạo Query:
14
Page | 15
Quản lý điểm
- Trong cửa sổ tạo Query ta có thể chọn 1 trong 2 cách tạo
Query là Create query in Design view (Tự thiết kế mới) hay
Create query by using wizard (Thiết kế với ứng dụng có
sẵng).
Hình 2.1: Giao diện thiết kế Query
- Tiếp đến ta chọn các trường có liên quan trong các bảng dữ
liệu là Danhsachsinhvien, Danhsachmonhoc,
Danhsachloptheomon và Danhsachdiem.
15
Page | 16
Quản lý điểm
Hình 2.2: Cửa sổ chứa các bảng thông tin và các trường chọn làm tham
số.
- Để ẩn bất cứ một trường nào sau khi hiển thị ta bỏ nút chọn trong
bảng ghi Show.
- Trong bảng ghi Criteria ta thiết lập điều kiện “CCQ-DL01”
cho trường Malop và điều kiện “AV1” cho trường Mamonhoc trên
cùng một hàng (Cùng cấp), có thể thiết lập điều kiện không cố định
bằng cách thay cặp dấu nháy (“”) bằng cặp ngoặc vuống ([]).
- Kích chọn nút để thiết lập công thức tính cho trường
Điểm trung bình, tùy thuộc vào mỗi môn học mà ta có công thức
tính điểm trung bình khác nhau.
Hình 2.3: Cửa sổ thiết lập công thức tính điểm trung bình.
- Sau khi hoàn tất bấm nút để hiển thị kết quả.
16
Page | 17
Quản lý điểm
Hình 2.4: Cửa sổ thực thi truy vấn.
3. Thiết kế giao diện (Form)
3.1.Khái niệm về Form
Khi sử dụng một ứng dụng, đa phần công việc của người dùng làm
trên các hộp thoại (Dialogue), cửa sổ (Windows). Cả 2 thành phần này
trong lập trình đều được gọi là Form. Với người dùng, Form là giao
diện để sử dụng phần mềm; còn với những người phát triển phần
mềm, Form là những cái mà họ phải nghĩ, phải thiết kế và tạo ra sao
cho người dùng họ cảm thấy rất thoải mái, phù hợp và dễ dùng.
Có 2 môi trường dùng tạo Form trong Access:
- Sử dụng trình Form Wizard. Đây là cách rất đơn giản, nhanh
chóng, dễ dùng giúp tạo nhanh một Form.
17
Page | 18
Quản lý điểm
- Sử dụng trình Form Design View - một công cụ tương đối hoàn
chỉnh để tạo ra các form đáp ứng nhiều yêu cầu khác nhau của
người sử dụng.
3.2.Các bước tạo Form
• Tạo form xem và nhập điểm cho sinh viên bằng cách sử dụng
Form Wizard.
• Đầu tiên ta tạo form cho bảng dữ liệu Danhsachdiem.
- Ta chọn các trường dữ liệu cần hiển thị trên form qua danh
sách Selected Fields như hình sau:
Hình 3.1: Chọn các trường dữ liệu cần hiển thị trên form.
- Sau đó bấm next để chuyển sang bước tiếp theo là chọn bố
cục hiển thị và chọn giao diện hiển thị cho Form.
18
Page | 19
Quản lý điểm
Hình 3.2: Cửa sổ lựa chọn bố cục hiển thị cho Form.
Hình 3.3: Cửa sổ lựa chọn giao diện hiển thị cho Form.
- Cuối cùng bấm Finish để hiển thị kết quả.
19
Page | 20
Quản lý điểm
Hình 3.4: Kết quả thực thi Form.
• Theo yêu cầu thì ta phải thiết kế Form bao gồm hai thông tin
là điểm và thông tin sinh viên, do đó ta phải thiết kế thêm
form Danhsachsinhvien với các bước thiết kế tương tự như
phần thiết kế form cho Danhsachdiem. Rồi thực hiện các
bước sau:
- Mở form Danhsachsinhvien,sau đó kích vào biểu tượng
để chuyển sang cửa sổ tự thiết kế.
- Kéo thả form Danhsachdiem từ cửa sổ làm việc của form
vào cửa sổ hiện thị của form Danhsachsinhvien.
- Có thể tạo thêm các nút lệnh mới để thay thế cho các nút
lệnh mà trường trình hổ trợ sẵn (có thể không tạo cũng
được).
20
Page | 21
Quản lý điểm
Hình 3.5: Thiết kế một Form cho hai bảng dữ liệu.
- Kích vào biểu tượng để chạy thử form và lưu form vừa
thiết kế lại với tên Xem&nhapdiem.
Hình 3.6: Kết quả hiển thị Sub-form Xem&nhapdiem.
4. Thiết kế báo cáo (Report)
21
Nút lệnh
tạo mới.
Form điểm
được ghép vào
form thông tin
SV
Page | 22
Quản lý điểm
4.1.Cơ sở ly luận
- Báo cáo (Report) là một công cụ hữu hiệu dùng để thiết kế các mẫu
báo cáo trong Access. Các báo cáo được sử dụng để hiển thị dữ
liệu của chúng ta một cách có hệ thống.
- Báo cáo (Report) có thể thiết kế được những mẫu biểu in ấn đơn
giản đến những mẫu biểu phức tạp phục vụ nhu cầu in ấn đa dạng
của người dùng.
4.2.Các bước thiết kế Báo cáo
- Thiết kế truy vấn cho report (Sử dụng truy vấn xem điểm trung
bình)
- Thiết kế report bằng cách sử dụng Report wizard.
- Chọn các trường cở sở dữ liệu trong truy vấn muốn hiển thị.
22
Page | 23
Quản lý điểm
Hình 4.1: Lựa chọn các trường dữ liệu để hiển thị trên Report.
- Chọn trường dữ liệu masinhvien để nhóm dữ liệu trong report.
- Chọn cách thức trình bày report như tương tự như ở phần thiết kế
giao diện cho form.
- Nếu muốn thay đổi một số thuộc tính trong report thì mở report ở
chế độ Design view để thay đổi.
23
Page | 24
Quản lý điểm
Hình 4.2: Cửa sổ thiết kế Report ở chế độ Design View.
- Thực thi report, ta có kết quả hiển thị như sau:
Hình 4.2: Kết quả hiển thị báo cáo (Report)
24
Tiêu đề trang
báo cáo
Tiêu đề trang
cuối của báo cáo
Phần hiển thị
dữ liệu của
các trường.
Phần hiển thị tên
các cột (trường)
Page Footer
thường ghi số
trang cho Report
Page | 25
Quản lý điểm
5. Thiết kế trang truy cập dữ liệu (Pages)
5.1.Cơ sở lý luận
Trang truy cập dữ liệu là một kiểu trang Web đặc biệt, được kết nối
trực tiếp đến dữ liệu trong cơ sở dữ liệu. Dữ liệu này có thể được lưu
trữ trong cơ sở dữ liệu Microsoft Access (*.mdb) hoặc trong cơ sở dữ
liệu Microsoft SQL Server.
Pages cho phép hiển thị soạn và soạn thảo dữ liệu cơ bản. Chúng ta
có thể xem thông tin tóm tắt hoặc thâm nhập sâu vào dữ liệu để thấy
được bản ghi chi tiết có liên quan với thông tin tóm tắt.
5.2.Các bước thiết kế Pages
- Tạo truy vấn cho trang truy vấn dữ liệu (Ở đây ta lấy lại truy vấn
DTBAV1 đã tạo ở phần trên)
- Tạo trang truy vấn dữ liệu ở chế độ wizard, chọn truy vấn và các
trường dữ liệu muốn hiển thị để thiết kế trang truy cập dữ liệu.
25
Page | 26
Quản lý điểm
Hình 5.1: Lựa chọn trường dữ liệu cho trang truy cập dữ liệu.
- Chọn trường dữ liệu để nhóm thông tin trên trang truy cập dữ liệu
(ở đây ta chọn trường Masinhvien)
Hình 5.2: Chọn trường dữ liệu hiển thị trên trang truy cập dữ
liệu.
26
Page | 27
Quản lý điểm
- Mở trang truy cập dữ liệu ở dạng Design view để tinh chỉnh
thuộc tính và cấu trúc của trang truy cập dữ liệu.
Hình 5.3: Tinh chỉnh cấu trúc, thuộc tính của trang truy cập dữ
liệu.
- Thực thi trang truy cập dữ liệu vừa tạo, kết quả như sau:
Hình 5.4: Kết quả thực thi trang truy cập dữ liệu.
27