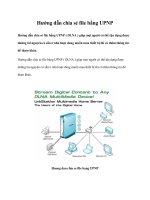hướng dẫn chia ổ đĩa bằng partition magic
Bạn đang xem bản rút gọn của tài liệu. Xem và tải ngay bản đầy đủ của tài liệu tại đây (785.01 KB, 23 trang )
Chia đĩa bằng PartitionMargic
PartitionMagic - Chương trình phân vùng ổ đĩa tốt nhất hiện nay. PartitionMagic -
chương trình phân vùng ổ đĩa không mất dữ liệu, không dễ sinh lỗi như các chương trình
khác. PartitionMargic được phát triển bởi Symatec (Hãng chuyên về viết phần mềm cho
ổ cứng như Norton AntiVirus, Norton Ghost, Norton PartitionBootMagic, ).
Bạn phải khởi động máy tính MSDOS mode (dùng đĩa mềm hoặc "Restart in MSDOS
mode" với Win9x) thì mới có thể chạy PartitionMagic được. Màn hình chính của
PartitionMagic như sau (có thể khác trên máy bạn, tuỳ thuộc vào tình trạng hiện thời của
đĩa cứng đang có trên máy của bạn):
• Trên cùng là Menu của chương trình, ngay phía dưới là ToolBar.
1
• Tiếp theo là một loạt các khối "xanh xanh đỏ đỏ" biểu thị các partition hiện có
trên đĩa cứng hiện thời của bạn.
• Cuối cùng là bảng liệt kê chi tiết về thông số của các partition hiện có trên đĩa
cứng.
• Nút Apply dùng để ghi các chỉnh sửa của bạn vào đĩa (chỉ khi nào bạn nhấn Apply
thì các thông tin mới thực sự được ghi vào đĩa). Nút Exit thì chắc là bạn biết rồi!
Nhấn vào Exit sẽ thoát khỏi chương trình.
Nếu bạn nhấn nút phải mouse lên 1 mục trong bảnng liệt kê thì bạn sẽ thấy 1
menu như sau:
hầu hết các thao tác đều có thể được truy cập qua menu này.
Chú ý: Tất cả các thao tác chỉ bắt đầu thực sự có hiệu lực (ghi các thay đổi vào đĩa cứng)
khi bạn nhấn vào nút Apply (hoặc chọn lệnh Apply Changes ở menu General, hoặc
click vào biểu tượng Apply Changes trên Tool Bar).
Tạo partition
Bạn có thể thực hiện thao tác này bằng cách:
2
• Chọn phần đĩa cứng còn trống trong bảng liệt kê. Vào menu Operations rồi chọn
Create
• Hoặc click phải mouse lên phần đĩa cứng còn trống trong bảng liệt kê rồi chọn
Create trên popup menu.
Sau khi bạn chọn thao tác Create. Một dialog box (hộp thoại) sẽ xuất hiện:
Trong phần Create as bạn chọn partition mới sẽ là Primary Partion hay là Logical
Partition.
Trong phần Partition Type bạn chọn kiểu hệ thống file (FAT, FAT32 ) cho Partition sẽ
được tạo. Partition mới sẽ được tự động format với kiểu hệ thống file mà bạn chọn. Nếu
bạn chọn là Unformatted thì chỉ có Partition mới được tạo mà không được format.
Bạn cũng có thể đặt "tên" cho Partition mới bằng cách nhập tên vào ô Label.
Phần Size là để bạn chọn kích thước cho Partition mới.
Chú ý: nếu bạn cọn hệ thống file là FAT thì kích thước của Partition chỉ có thể tối đa là
2Gb.
Và cuối cùng, nếu như bạn chọn kích thước của partition mới nhỏ hơn kích thước lớn
nhất có thể (giá trị lớn nhất trong ô Size) thì bạn có thể chọn để partition mới nằm ở đầu
hoặc ở cuối vùng đĩa còn trống. Nếu bạn chọn Beginning of freespace thì phần đĩa còn
3
trống (sau khi tạo partition) sẽ nằm tiếp ngay sau Partition mới, còn nếu bạn chọn End of
free space thì phần đĩa còn trống sẽ nằm ngay trước Partition mới tạo.
Và đến đây bạn chỉ phải click vào nút OK là hoàn tất thao tác!
Format Partition
Chọn 1 partition trong bảng liệt kê rồi vào menu Operations, chọn Format hoặc right
click lên 1 partition trong bảng liệt kê rồi chọn Format Hộp thoại Format sẽ xuất hiện.
Bạn chọn kiểu hệ thống file ở phần Partition Type,
Nhập vào "tên" cho partition ở ô Label (tuỳ chọn, có thể để trống),
Gõ chữ OK vào ô Type OK to confirm parititon format (bắt buộc),
và nhấn OK để hoàn tất thao tác!
Chú ý: Nếu như kích thước của partition mà bạn format lớn hơn 2Gb thì bạn sẽ không
được phép chọn FAT trong phần Parttition Type.
Xoá Partition
Chọn 1 partition trong bảng liệt kê, vào menu Operations rồi chọn Delete hoặc right
click lên 1 partition trong bảng liệt kê rồi chọn Delete Hộp thoại Delete sẽ xuất hiện.
4
Gõ chữ OK vào ô Type OK to confirm parititon deletion (bắt buộc), và nhấn OK để
hoàn tất thao tác!
Di chuyển/Thay đổi kích thước Partition
Chọn 1 partition trong bảng liệt kê, vào menu Operations rồi chọn Resize/Move hoặc
right click lên 1 partition trong bảng liệt kê rồi chọn Resize/Move Một hộp thoại sẽ
xuất hiện.
5
Bạn có thể dùng mouse "nắm và kéo" trực tiếp phần graph biểu thị cho partition (trên
cùng), hoặc nhập trực tiếp các thông số vào các ô Free Space Before, New Size và Free
Space After, nhấn OK để hoàn tất thao tác!
Chú ý: Toàn bộ cấu trúc của partition có thể sẽ phải được điều chỉnh lại nên thời gian
thực hiện thao tác này sẽ rất lâu nếu như đĩa cứng của bạn chậm hoặc partiton có kích
thước lớn. Nếu có thể, bạn nên backup toàn bộ data của partition, xoá partition cũ, tạo lại
partition với kích thước mới rồi restore data thì sẽ nhanh hơn rất nhiều.
Copy Partition
Chọn 1 partition trong bảng liệt kê, vào menu Operations rồi chọn Copy hoặc right
click lên 1 partition trong bảng liệt kê rồi chọn Copy Một hộp thoại sẽ xuất hiện.
6
Bạn có thể copy partition từ đĩa cứng này sang đĩa cứng khác bằng cách chọn đĩa cứng
đích trong mục Disk.
Tiếp theo bạn chọn partition đích bằng cách click vào biểu tượng của các partition hoặc
chọn 1 partition trong danh sách. Trong hình minh hoạ chỉ có 1 partition bạn được phép
chọn là 1 partition chưa được format, có dung lượng là 456.8Mb.
Nhấn OK để bắt đầu quá trình copy.
Chú ý: Để có thể thực hiện được lệnh copy, đĩa cứng của bạn phải có ít nhất 1 partition
trống có dung lượng lớn hơn hoặc bằng partition mà bạn định copy. Thời gian copy
nhanh hay chậm tuỳ thuộc vào tốc độ của máy bạn và dung lượng cần copy lớn hay bé.
Ghép 2 partition lại thành 1 partition
Chọn 1 partition trong bảng liệt kê, vào menu Operations rồi chọn Merge hoặc right
click lên 1 partition trong bảng liệt kê rồi chọn Merge Một hộp thoại sẽ xuất hiện.
7
Bạn có thể chọn 1 trong các kiểu ghép như sau:
- Partition bạn chọn sẽ được chuyển thành 1 thư mục nằm trên 1 partition cạnh nó.
- Partiton cạnh partition bạn chọn sẽ được chuyển thành 1 thư mục trên partition mà bạn
đã chọn.
Ta gọi partition bị chuyển thành thư mục là partition khách; partition còn lại là partition
chủ. Sau khi chọn kiểu ghép, bạn chọn tên cho thư mục sẽ chứa nội dung (phần dữ liệu)
của partition khách trong ô Folder Name.
Chọn kiểu hệ thống file cho partition kết quả trong phần File System File.
Nhấn OK để bắt đầu quá trình ghép.
Chú ý:
Bạn chỉ có thể ghép 2 partition nằn cạnh nhau (2 partition nằm cạnh nhau trong bảng liệt
kê).
Sau khi ghép, partition mới sẽ có kích thước bằng tổng kích thước của 2 partition con.
Backup dữ liệu trước khi thực hiện quá trình ghép.
Quá trình ghép có thể sẽ được thực hiện trong một thời gian khá dài nếu như dữ liệu
trong 2 partition ghép và được ghép là lớn.
Chuyển đổi kiểu file hệ thống của partition
Chọn 1 partition trong bảng liệt kê, vào menu Operations rồi chọn Convert hoặc right
click lên 1 partition trong bảng liệt kê rồi chọn Convert. Một menu con sẽ xuất hiện.
8
Bạn có thể chọn một trong các kiểu chuyển đổi:
- Từ FAT sang FAT32, HPFS hiặc NTFS;
- Từ FAT32 sanga FAT;
- Từ NTFS sang FAT hoặc FAT32.
Ngoài ra bạn cũng có thể chuyển 1 partition từ Logical thành Primary và ngược lại.
Chú ý:
Backup dữ liệu trước khi thực hiện quá trình chuyển đổi.
Thời gian chuyển đổi kiểu hệ thống file có thể sẽ rất lâu đối với partition có dung lượng
lớn.
Các thao tác nâng cao
Chọn 1 partition trong bảng liệt kê, vào menu Operations rồi chọn Advanced hoặc right
click lên 1 partition trong bảng liệt kê rồi chọn Advanced. Một menu con sẽ xuất hiện.
Bad Sector Retest: kiểm tra các sector được đánh dấu là "bad" trên đĩa cứng xem thử nó
có còn sử dụng được nữa hay không.
9
Hide Partition: làm "ẩn" partition; partition sau khi làm ẩn thì hệ điều hành sẽ không còn
nhận ra được nữa. Để làm "xuất hiện" lại partition, bạn chọn lệnh Unhide Partition. (nếu
bạn chọn Advanced trên 1 partion đã bị ẩn thì lệnh Hide Partition sẽ được thay bằng
lệnh Unhide Partition).
Resize Root: thay đổi số lượng file và thư mục con mà thư mục gốc có thể lưu trữ.
Set Active: làm cho partiton "active". Tại một thời điểm chỉ có thể có 1 partion được
active, và hệ điều hành nào cài trên partion active sẽ được chọn khởi động lúc bật máy.
Resize Clusters: thay đổi kích thước của 1 cluster. Cluster là một nhóm các sector. Mỗi
lần đọc/ghi đĩa cứng ta đều truy xuất từng cluster chứ không phải là từng sector; làm như
thế sẽ tăng tốc độ truy xuất đĩa cứng. Thay đổi kích thước cluster chính là thay đổi số
sector trong một cluster. Số sector trong 1 cluster càng lớn thì đĩa cứng truy xuất càng
nhanh; nhưng cũng sẽ gây lãng phí dung lượng đĩa nhiều hơn.
Các thao tác khác
Kiển tra lỗi: chọn 1 partition trong bảng liệt kê, vào menu Operations rồi chọn Check
for Errors hoặc right click lên 1 partition trong bảng liệt kê rồi chọn Check for
Errors
Thông tin về partition: chọn 1 partition trong bảng liệt kê, vào menu Operations rồi
chọn Info hoặc right click lên 1 partition trong bảng liệt kê rồi chọn Info
Tăng tốc độ các thao tác: bạn vào menu General rồi chọn Preferences Trong phần
Skip bad sector checks, bạn hãy đánh dấu chọn tất cả các partition trong danh sách. Lựa
chọn này sẽ làm cho tốc độ của các thao tác nhanh hơn khoảng 30-50% (xem hình minh
hoạ)
10
Lưu ý
Một số lưu ý chung:
Hãy backup dữ liệu trước khi thực hiện các thao tác.
Các thao tác chỉ thực sự thi hành khi bạn nhấn vào nút Apply (hoặc chọn lệnh Apply
Changes ở menu General, hoặc click vào biểu tượng Apply Changes trên Tool Bar).
Một khi các thao tác đã thực sự thi hành, bạn hãy để nó tự kết thúc, không nên ngắt
ngang công việc của Partition Magic, nếu không bạn có thể bị mất toàn bộ dữ liệu của đĩa
cứng.
Các con số giới hạn:
11
32Mb: Hệ điều hành DOS các version trước 3.3 không truy xuất được các partition có
dung lượng lớn hơn 32Mb.
512Mb: Đây là "mức ngăn cách giữa" FAT và FAT32. Theo Microsoft khuyến cáo thì
nếu partion có dung lượng từ 512Mb trở xuống thì bạn nên dùng FAT, nếu từ 512Mb trở
lên thì nên dùng FAT32.
2Gb: Đây là giới hạn của FAT, hệ thống file FAT không thể quản lý partition lớn hơn
2Gb. Một số hệ điều hành gặp trục trặc với partition lớn hơn 2Gb (DOS 6.x, WinNT 4
không thể format được partition lớn hơn 2Gb).
1024 cylinder/2Gb: một số BIOS không thể nạp hệ điều hành nằm ngoài vùng 1024
cylinder đầu tiên hoặc 2Gb đầu tiên của đĩa cứng. Hay nói cách khác là một số hệ điều
hành cài trên vùng partition nằm ngoài giới hạn 1024 cylinder hoặc 2Gb sẽ không thể
khởi động.
8.4Gb: các mainboard cũ (trước năm 2000) có thể không nhận ra đĩa cứng có dung lượng
lớn hơn 8.4Gb. WinNT 4 cũng không thể quản lý được partition lớn hơn 8.4Gb.
1 active partition: tại một thời điểm chỉ có thể có 1 partition được active.
4 primary partition: 1 đĩa cứng chỉ có thể có tối đa 4 partition, tuy nhiên số logical
partition là không giới hạn.
2 primary partition: một số hệ điều hành bị lỗi (Win98, WinME ) nếu như cùng một
lúc có 2 primary partition không "ẩn"; để giải quyết vấn đề bạn chỉ cần làm "ẩn" 1 trong 2
partition.
12
Hướng dẫn chia Phần mềm Arconis Suite
Phần mềm Arconis Suite có phiên bản trong đĩa Hiren’s boot và cả phiên bản chạy trên windows
Hướng dẫn trên windows
Tại Desktop có biểu tượng của arconis suite vừa cài đặt xong.
Click dúp vào phần mềm đó ra hình
13
Các bạn lưu ý đây là hướng đẫn trên máy của em, với tất cả các laptop mới bung win thì chỉ có 1
phân vùng chạy win và 1 phân vùng Recovery.
Chọn Manual Mode
14
Các bạn muốn thu hẹp 1 phân vùng nào đó thì chuột phải vào chính phân vùng đó chọn Resize
VD này chỉ là minh họa 1 ổ cứng trên máy của em nhé.
Với các laptop mới thì các bạn chọn chuột phải vào phân vùng cần chia thêm ở rồi chọn Resize
( là Ổ C của các bạn nhé)
15
Tiếp
16
Các bạn đặt chuột tại mũi tên 2 chiều sẽ ra mũi tên 2 chiều bạn kéo về bên trái theo dung lượng
bạn muốn chia ra và nhả chuột (bước này rất đơn giản có thể kéo đi kéo lại theo ý chủ nhân).
Được hình này
17
Tại phân vùng trống ở trên là phân vùng vừa được làm tại bước trên thừa ra chọn OK được hình
tiếp theo nhé
18
Tại phân vùng tróng mầu xanh bạn có thể tạo thêm 1 ổ nữa hay nối tiếp vào phân vùng bên cạnh
(chỉ nối vào được phân vùng bên cạnh nhé).
Bướng này là laptop mới chưa chia ổ cứng .Em hướng dẫn cách tạo mới trước(Với laptop mới thì
bạn phải tạo mới chứ không gộp được vào ổ khác) rồi hướng dẫn cách gộp vào phân vùng bên
cạnh.
Tại phân vùng trống mầu Xanh chuột phải chọn Create Partition
Ra hình này .
19
Tại hình này các bạn lại có thể đưa chuột vào mép phân vùng bên phải khi chuột hiện mũi tên 2
chiều bạn lại có thể kéo sang trái một dung lượng mà bạn nhìn thấy ngay .bạn kéo 1 dung lượng
nhất định rồi chọn OK, bạn lại được 1 phân vùng nữa khi bạn làm sẽ thấy , và tại phân vùng
trống nữa bạn lại chọn Create Partition là bạn lại được thêm 1 ổ nữa.
Các bạn làm theo hướng dẫn hình nhé chọn OK được 1 phân vùng ổ cứng mới .
Bước này với máy đang sử dụng đã có phân vùng rồi. Nếu bạn muốn gộp vào phân vùng bên
cạnh thì làm thêo được này, quá trình cũng chỉ nặp đi nặp lại các bước giống nhau, với tất cả các
ổ đều như vậy thu hẹp ổ này thì gộp vào ổ ngay bên cạnh.
20
Như hình này
Chuột phải vào ổ bên cạnh (VD: lá ổ DATA) chọn Resize được hình này
21
Tại phân vùng có thanh gang đen là phân vùng trống bạn lại đưa chuột vào giáp danh 2 phân
vùng khi chuột hiện mũi tên 2 chiều thì bạn kéo chuột hết về bên trái đến hết phân vùng đó thì
nhả chuột ra. Chọn OK
Được hình này
22
Như vậy là bạn đã gộp được phân vùng trống mầu xanh vào ổ DATA.
23